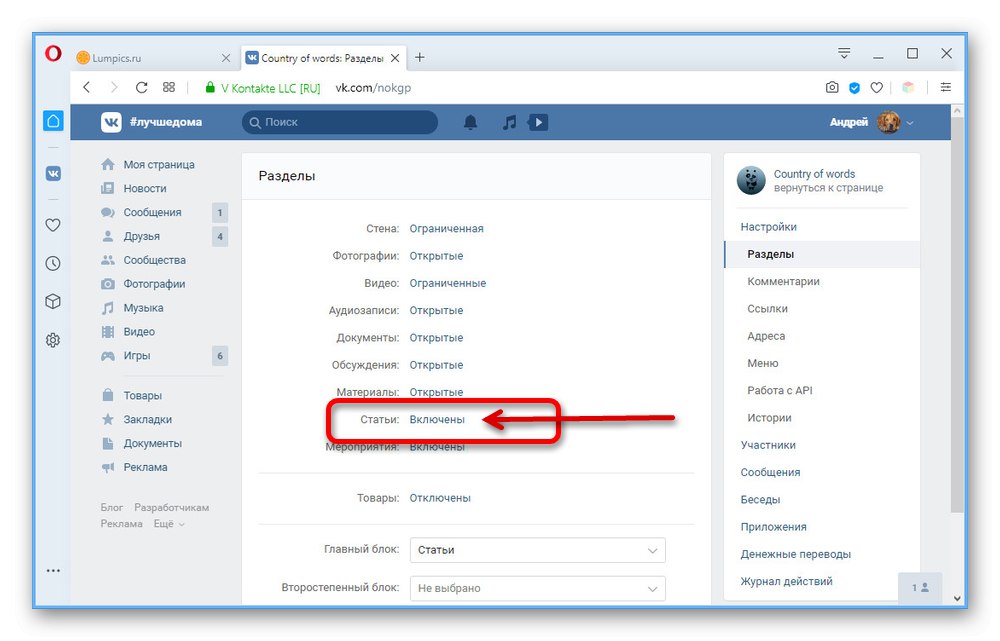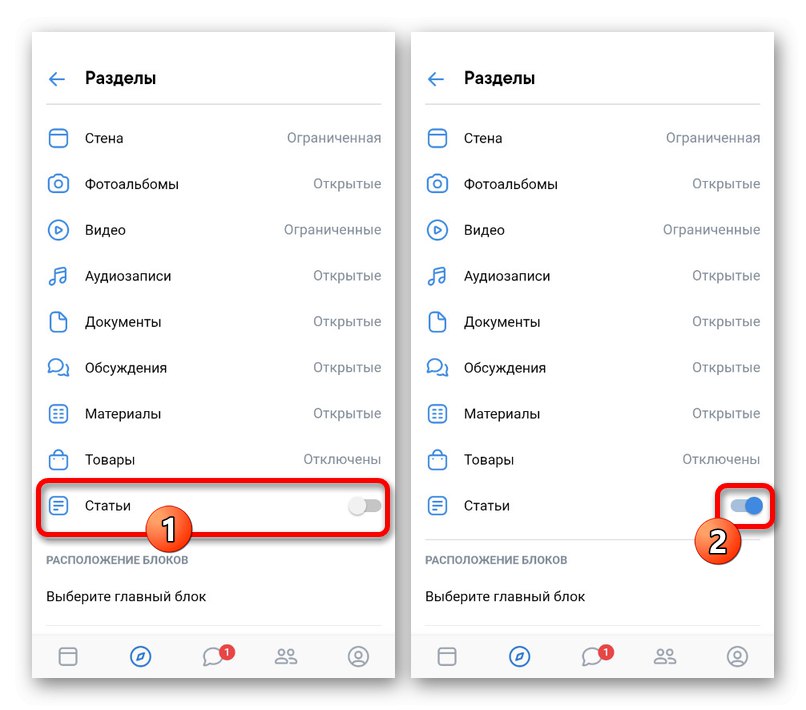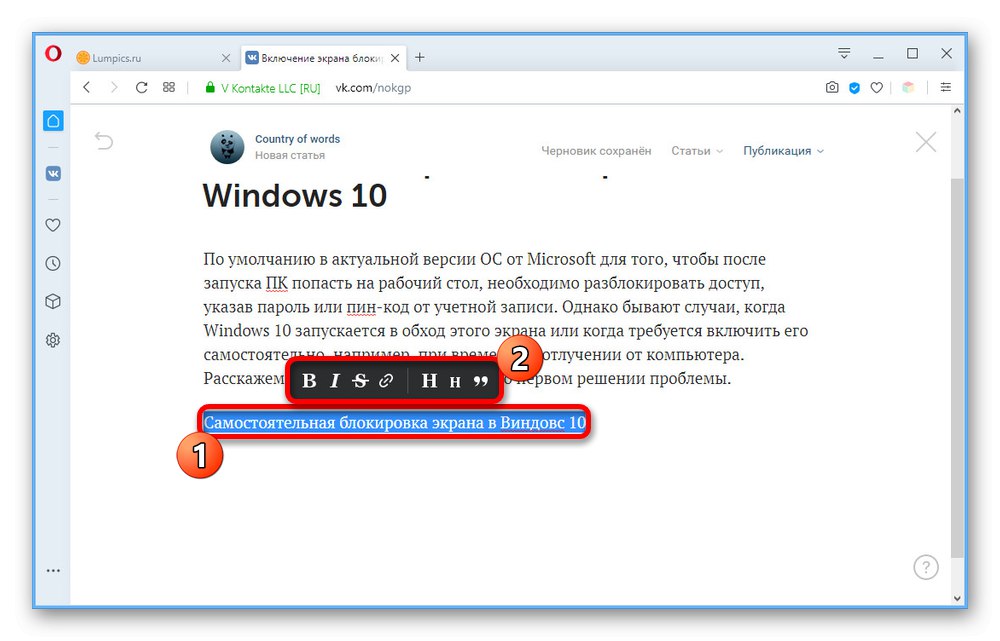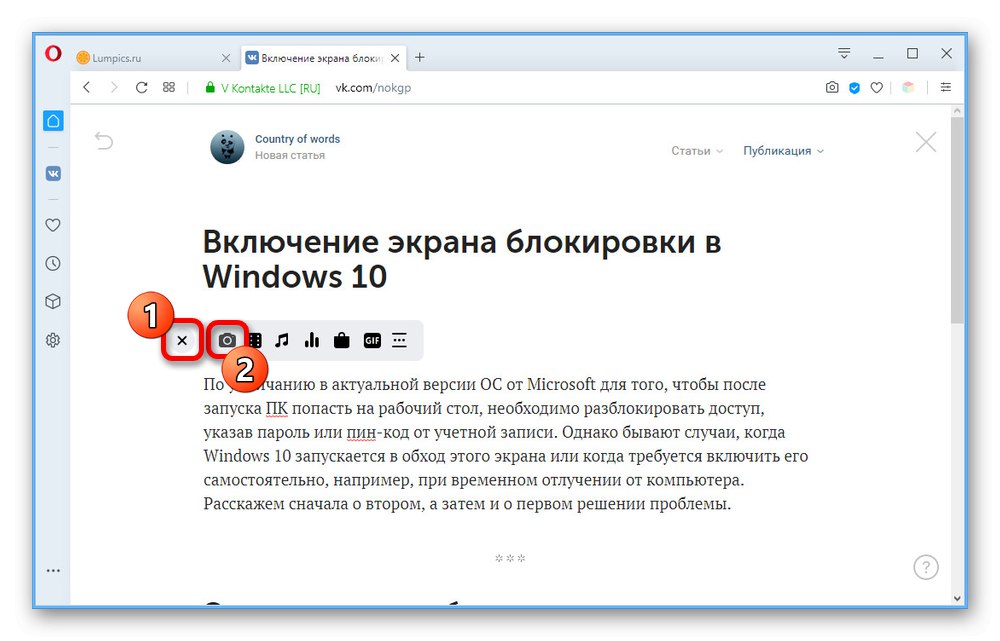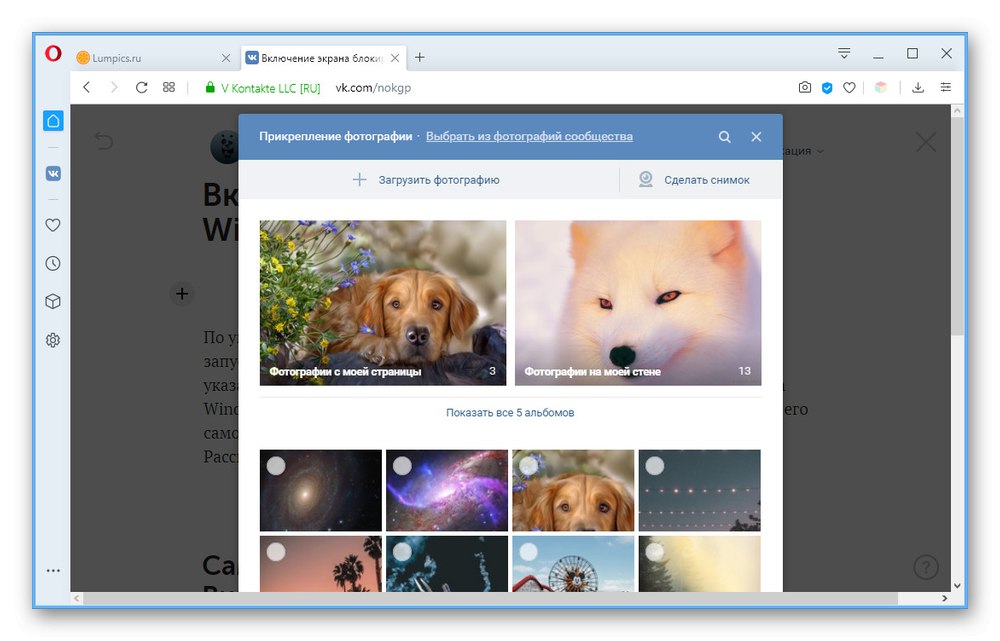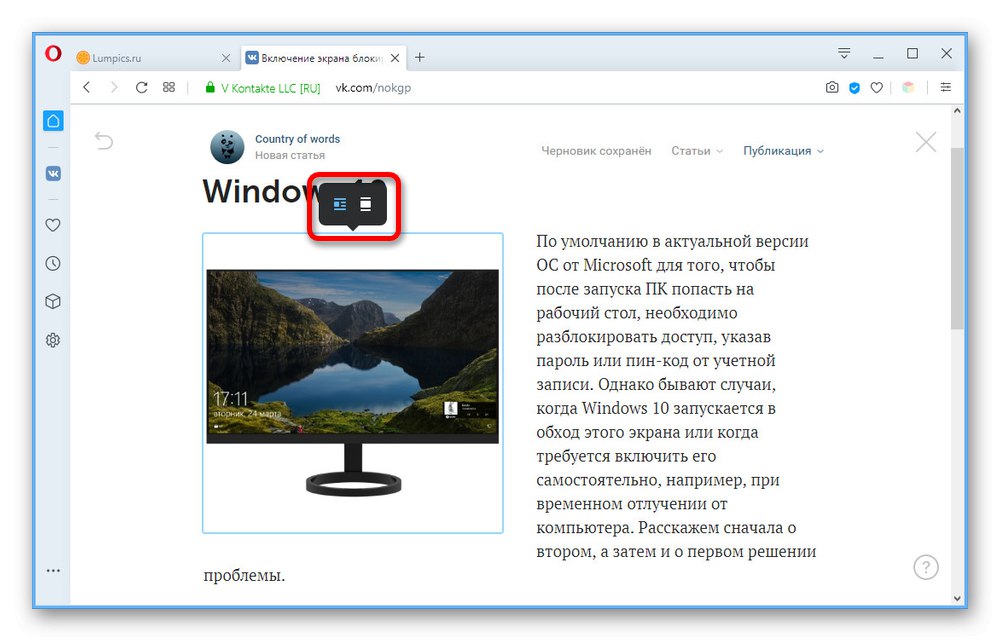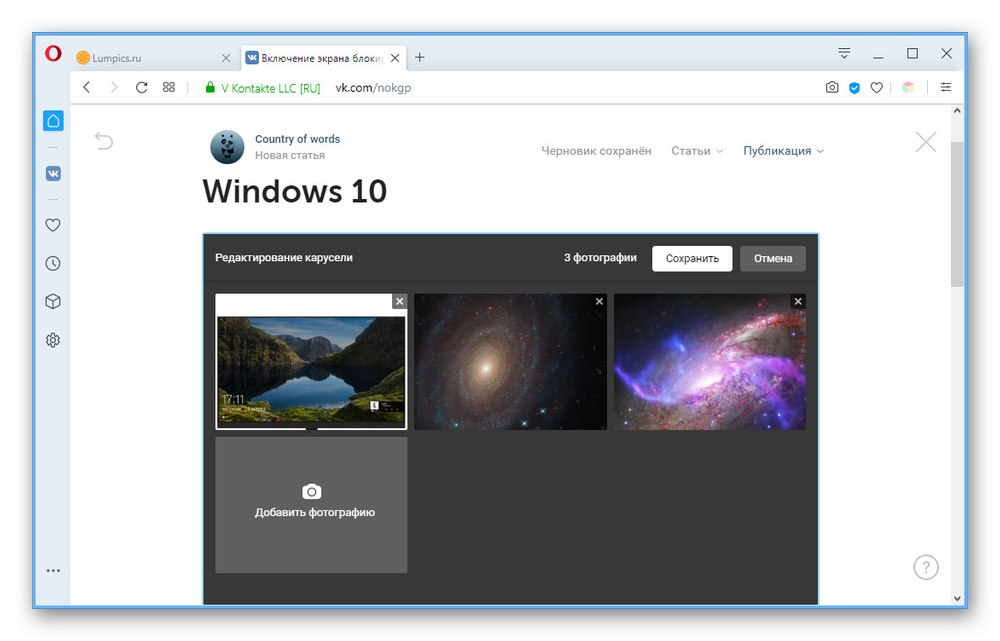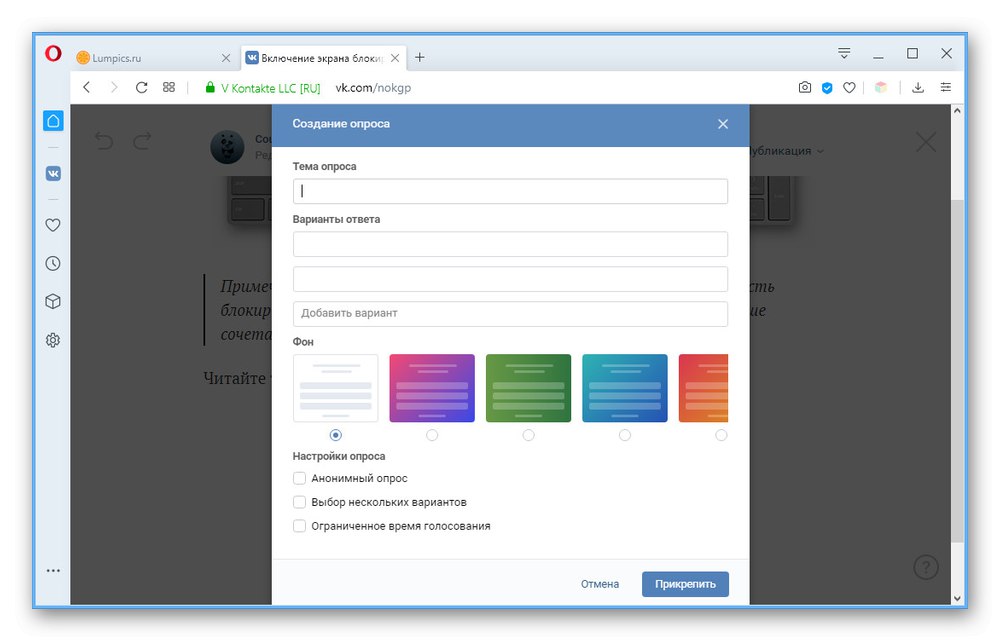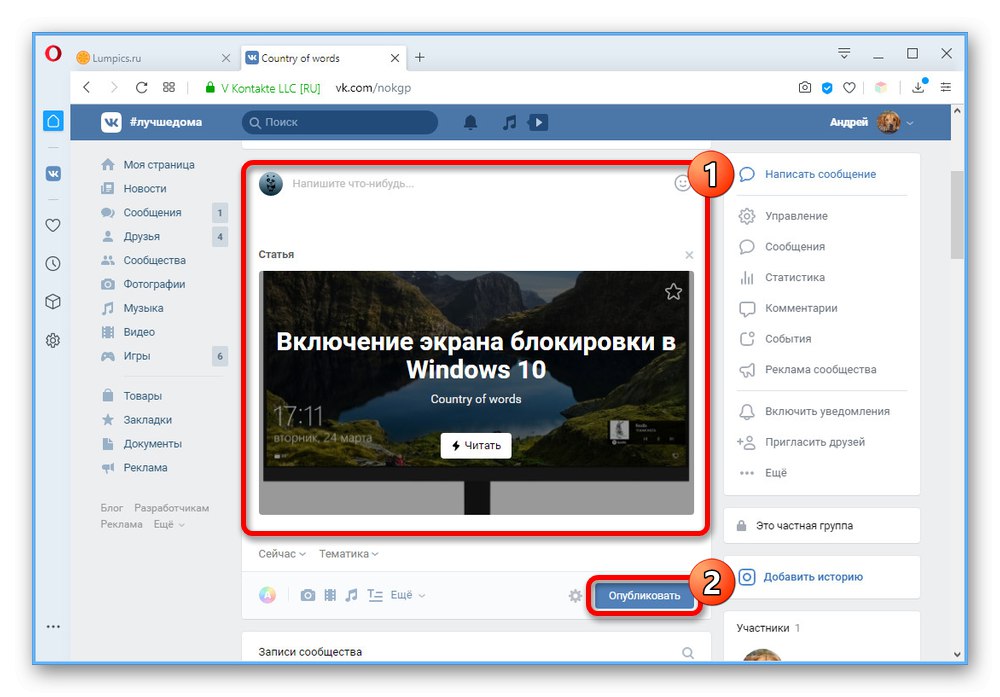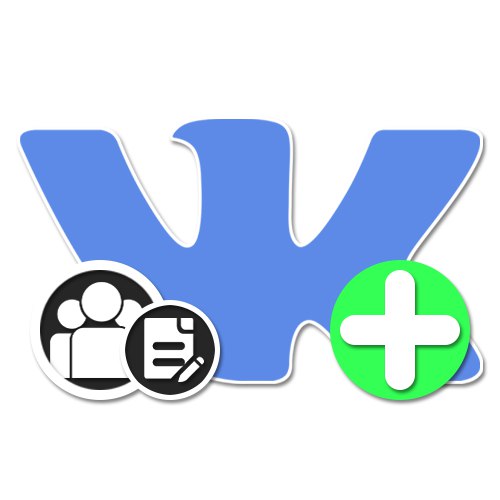
У соціальній мережі ВКонтакте присутня маса функцій, що дозволяють створювати унікальний контент. У числі таких і внутрішній редактор статей. Використовуючи даний засіб, можна перетворити будь-яка спільнота в справжнісінький блог або просто зробити перенесення готового матеріалу з будь-якого інтернет-ресурсу, зберігши при цьому лаконічність оформлення. Сьогодні в інструкції ми якраз-таки розповімо про основні особливості редактора статей на прикладі створення публікації в співтоваристві.
Додавання блоку зі статтями
Будь-яка група в розглянутій соціальної мережі, незалежно від її типу, дозволяє не тільки додавати контент, але і сортувати публікації по окремих блоках. Це саме можна сказати і до статей, розділ з якими можна включити через «Управління» в будь-якої існуючої версії сайту.
Читайте також: Як створити блог ВК
Варіант 1: Веб-сайт
- Відкрийте початкову сторінку спільноти і через меню праворуч перейдіть в розділ «Управління». Для виконання даного і будь-яких подальших дії ви повинні бути або власником, або адміністратором з необмеженими правами на редагування паблік.
- Після переходу до параметрів через ще одне меню в правій частині вікна перейдіть на вкладку «Розділи». Дана сторінка є дочірнім пунктом «Настройок» і може бути недоступна, якщо ви відкриєте якийсь інший розділ.
- В рамках блоку «Розділи» знайдіть пункт «Статті» і встановіть в якості значення варіант «Включені».
![Включення статей в настройках спільноти на сайті ВКонтакте]()
Відразу після цього, але вже на свій розсуд, можете змінити «Головний блок» або «Другорядний блок», вибравши «Статті» зі списку. Це дозволить завжди відображати потрібний розділ під шапкою групи.
- Щоб завершити редагування, натисніть розташовану нижче кнопку «Зберегти» і можете залишити параметри.
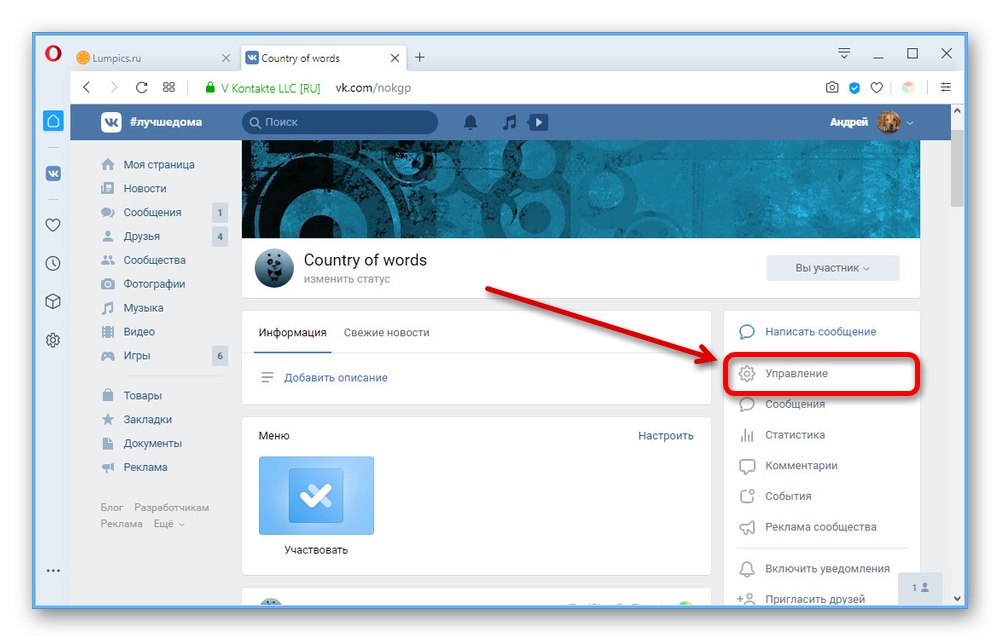
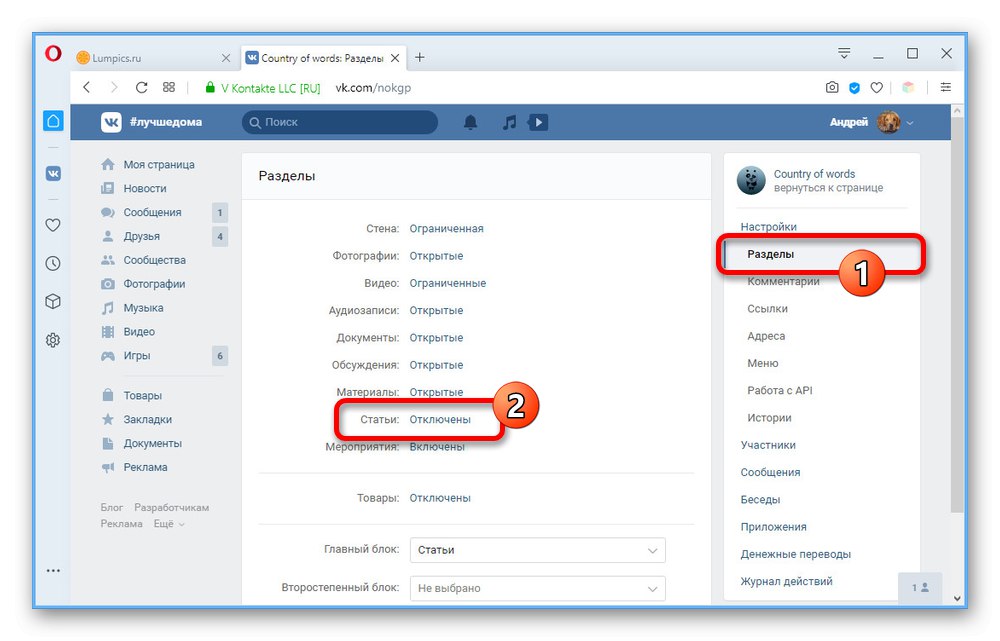
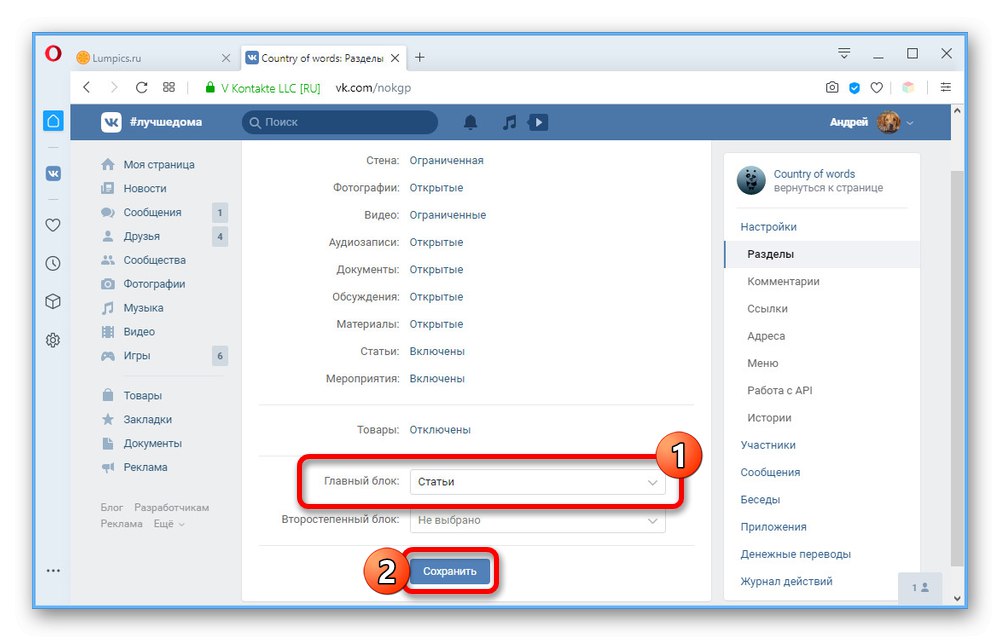
Варіант 2: Мобільний додаток
- З огляду на вагомою популярності мобільного додатка ВКонтакте управління спільнотою з телефону на сьогоднішній день мало чим відрізняється від ПК. Для переходу до параметрів відкрийте стартову сторінку групи і натисніть по значку шестерні в правому верхньому куті екрану.
- через «Управління» перейдіть в «Розділи» і серед представлених варіантів знайдіть статті.
- Для включення блоку просто перемістіть повзунок навпроти зазначеного пункту в праву сторону.
![Включення статей в настройках спільноти в додатку ВКонтакте]()
Як і в повній версії, додатково можете скористатися підрозділом «Розташування блоків», щоб «Статті» завжди були доступні з головної сторінки. При цьому тут не можна відразу встановити «Другорядний блок», Якщо заздалегідь не був обраний «Головний блок».
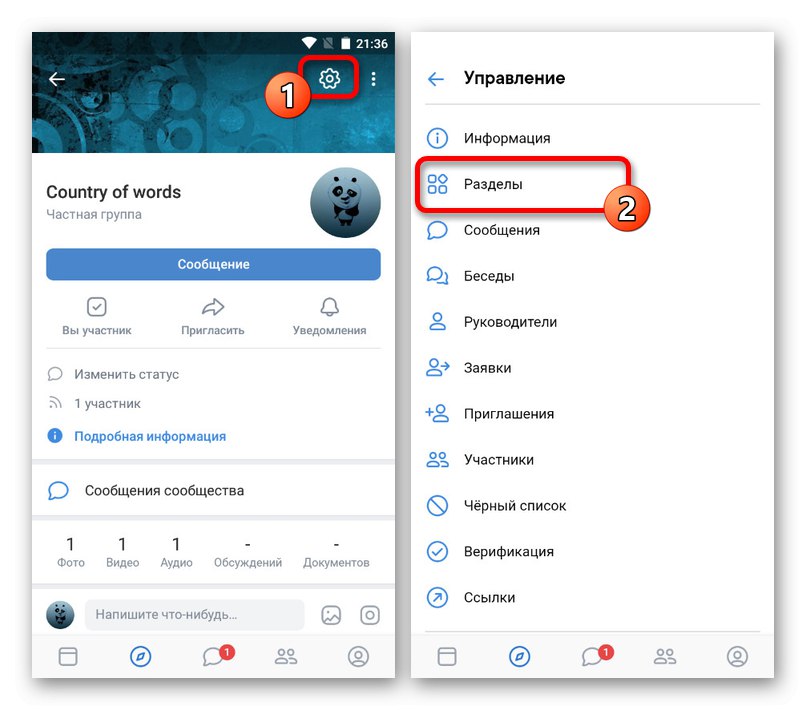
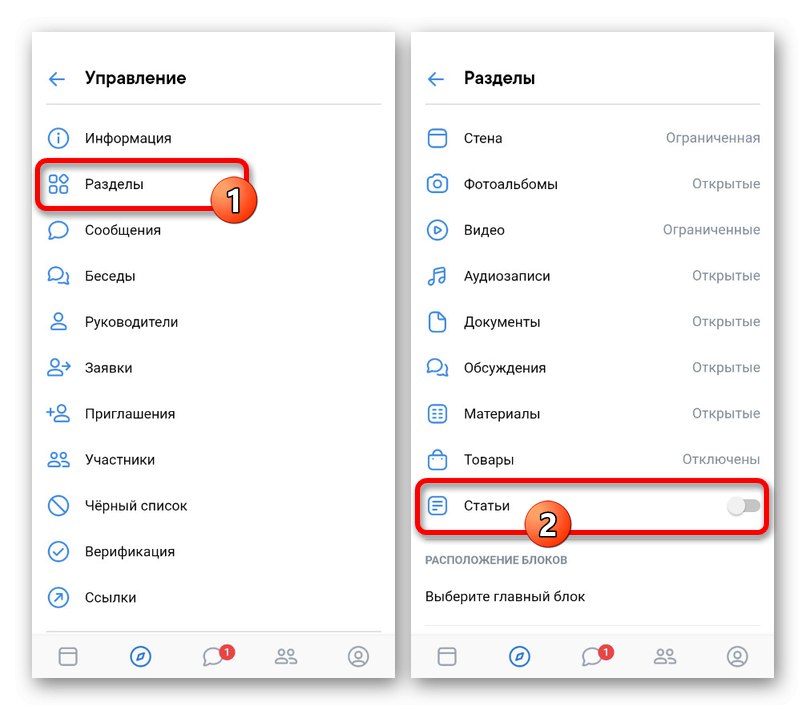
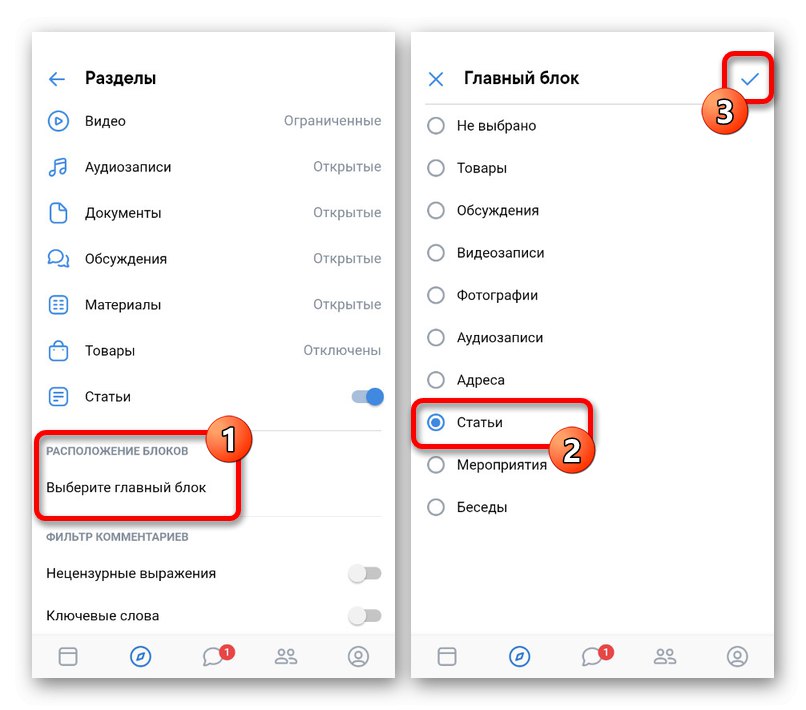
В обох випадках після включення розділ «Статті» чи не з'явиться під шапкою спільноти, якщо ви раніше не публікували відповідний матеріал. Таким чином, для видимих змін необхідно додати контент за представленою далі інструкції.
Робота над статтею
Внутрішній редактор статей в соціальній мережі багато в чому схожий на програми для роботи з текстом під різні операційні системи, він містить безліч інструментів, кожен з яких вимагає уважного розгляду. На жаль, в даний час даний засіб недоступно в мобільній версії або в офіційному додатку, і тому доведеться використовувати веб-сайт на комп'ютері.
Крок 1: Створення запису
Починається робота над статтями в будь-якому співтоваристві з процедури створення першої відповідного запису, так як без цього не можна буде ні переглядати існуючий контент, ні додавати новий матеріал без публікації на стіні. Сама ж по собі стаття небагато чим відрізняється від будь-яких інших прикріплень.
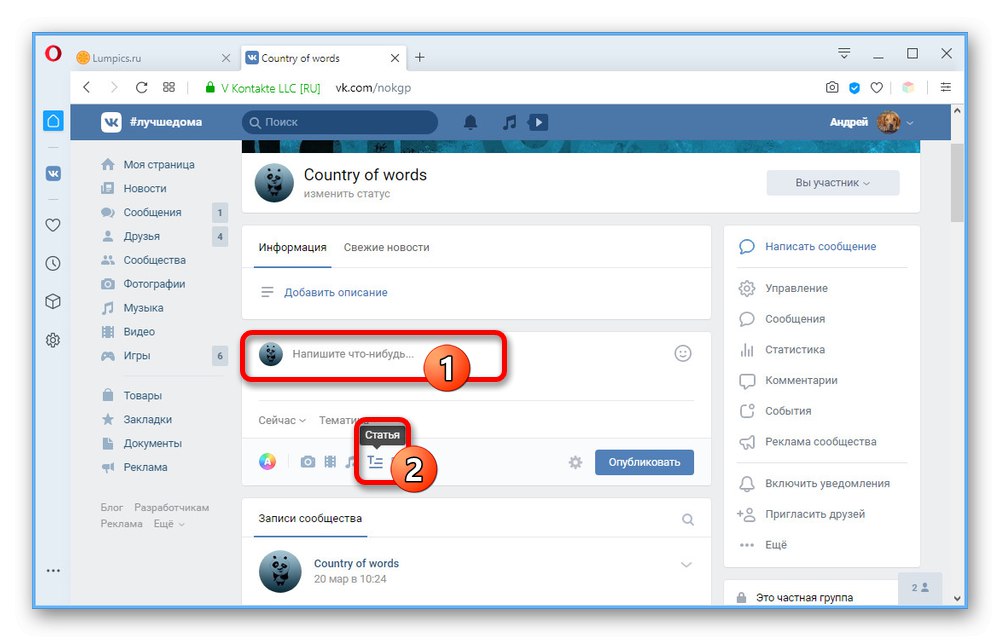
Читайте також: Як додати запис на стіну ВК
Клацніть лівою кнопкою миші на блоці «Напишіть що-небудь» і в нижній частині редактора виберіть «Стаття». В результаті ви опинитеся на сторінці текстового редактора і зможете відразу ж приступити до роботи над матеріалом.
Крок 2: Редагування
Наступний етап створення статті, як неважко здогадатися, полягає в роботі над вмістом. Саме цій процедурі необхідно приділити найбільше уваги, незважаючи на можливість у будь-який час змінити кінцевий результат.
- Основне поле, виділене жирним текстом, призначений для заголовка статті. Відповідно, саме вказане тут назву будете відображатися в майбутньому на обкладинці публікації.
- На наступному рядку можна набирати звичайний текст за вашою задумом. При цьому поділ на абзаци відбувається автоматично при натисканні клавіші «Enter» на клавіатурі.
- Якщо ви хочете створити додатковий поділ у вигляді підзаголовка, заздалегідь складіть рядок, як окремий абзац, і виконайте виділення тексту. В результаті з'явиться додаткове меню з допоміжними можливостями:
- B - жирний текст;
- I - курсив;
-
S- закреслений текст; - H - заголовок і підзаголовок.
Розташований там же значок посилання призначений для перетворення тексту в URL-адресу, ведучий в яке-небудь інше місце соцмережі або на зовнішні сайти.
![Додавання заголовка до статті на сайті ВКонтакте]()
При натисканні на іконку з подвійними лапками весь обрану ділянку матеріалу буде взятий в цитату, що ігнорує заголовки. Тобто ви не можете комбінувати два стилю відразу.
- Окремі ділянки тексту можна розділити ще одним способом, використовуючи потрійні зірочки. Для цього на вільному рядку натисніть «+» в лівій частині вікна і клацніть по зазначеній на скріншоті іконці.
- Як можна було помітити, дане меню використовується не тільки для поділу, а й для додавання медіафайлів. Наприклад, якщо скористатися значком фотокамери, в матеріал можна вмонтувати зображення.
![Перехід до додавання зображення до статті на сайті ВКонтакте]()
Вибір картинок як по одній, так і по кілька за раз, проводиться з уже наявних фото на вашій сторінці ВКонтакте. Також можете додати новий контент за допомогою кнопки «Завантажити» або "Зробити знімок".
![Процес завантаження фотографії до статті на сайті ВКонтакте]()
Після інтеграції зображення буде стисло до оптимального розміру і не зашкодить статті. Крім того, ви вручну можете встановити стиль вставки, будь то окремий блок або обтікання текстом.
![Додавання фотографії в текст статті на сайті ВКонтакте]()
Однією з найяскравіших функцій редактора по частині фото є «Карусель». Натисніть цю кнопку на зображенні, прикріпіть ще більше медіафайлів, і після збереження вони будуть змінювати один одного.
![Можливість додавання каруселі фото до статті на сайті ВКонтакте]()
До доданому зображенню можете скласти опис, використовуючи нижерасположенной текстове поле. При цьому будь-які інші файли редагуються повністю аналогічним чином, і тому на них ми не будемо робити акцент.
- В статтю цілком можна інтегрувати товари або повністю робочі опитування. Окремий же редактор надається тільки в другому випадку, тоді як асортимент магазину необхідно готувати заздалегідь.
![Можливість створення опитування в статті на сайті ВКонтакте]()
Докладніше: Як додати товар в групу ВК
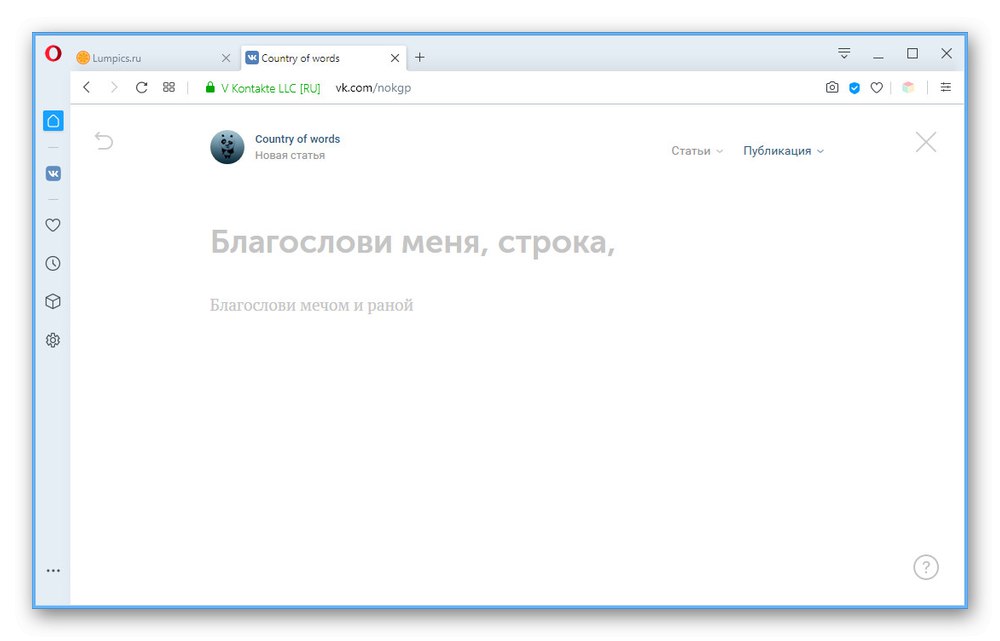
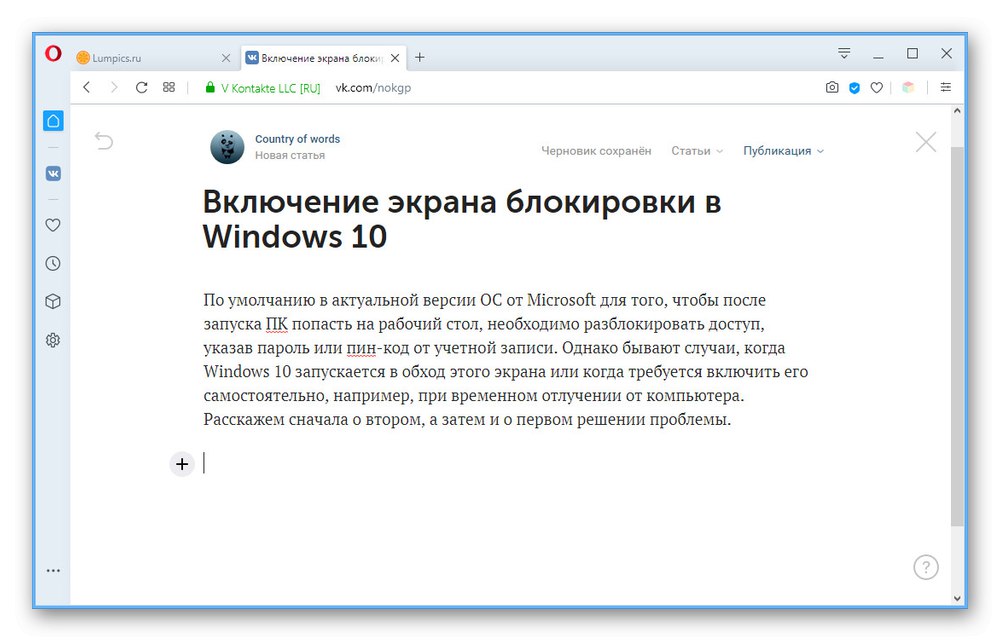
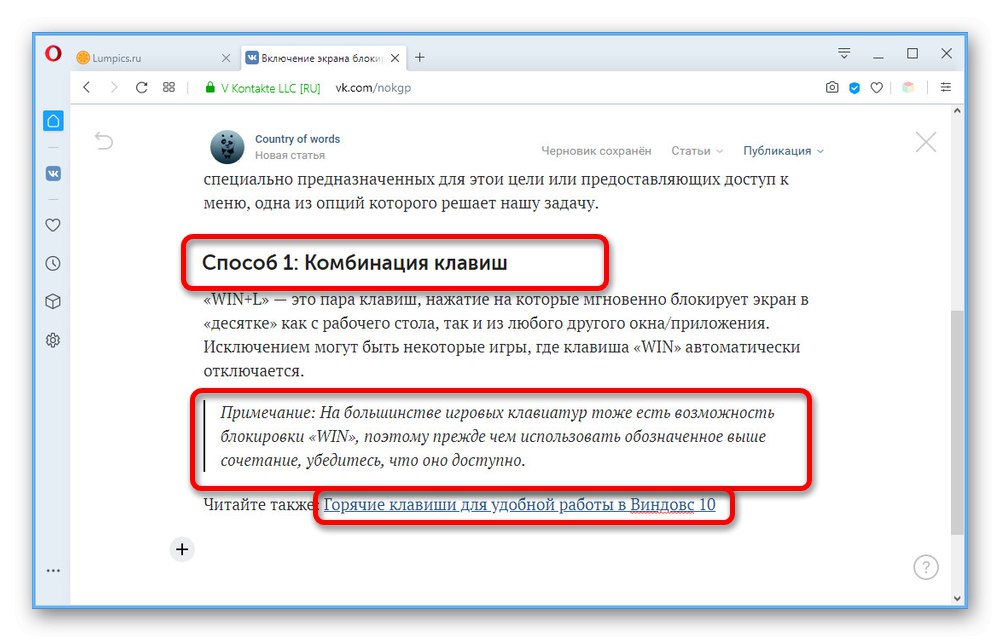
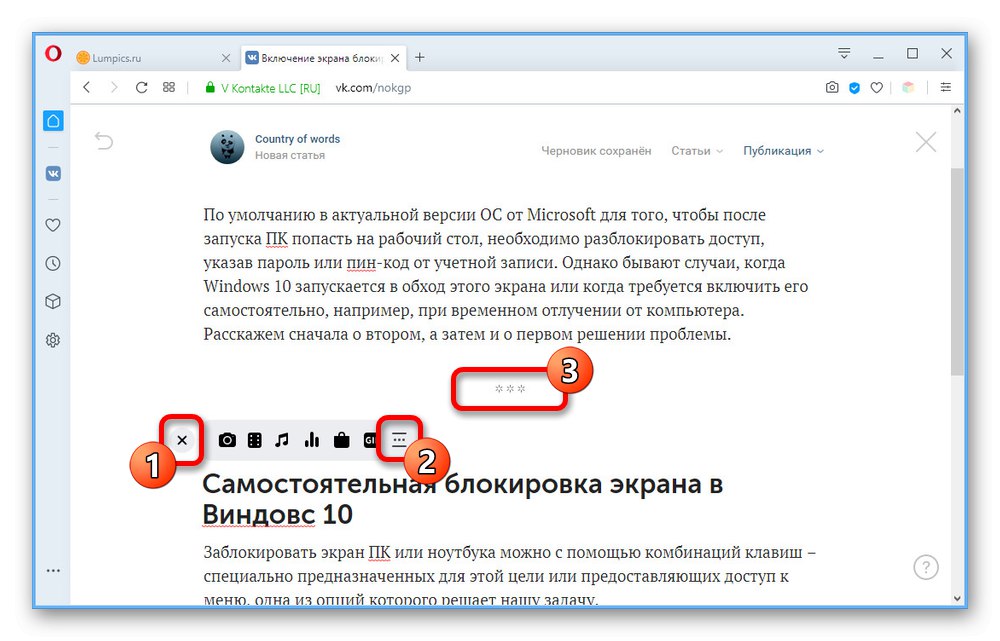
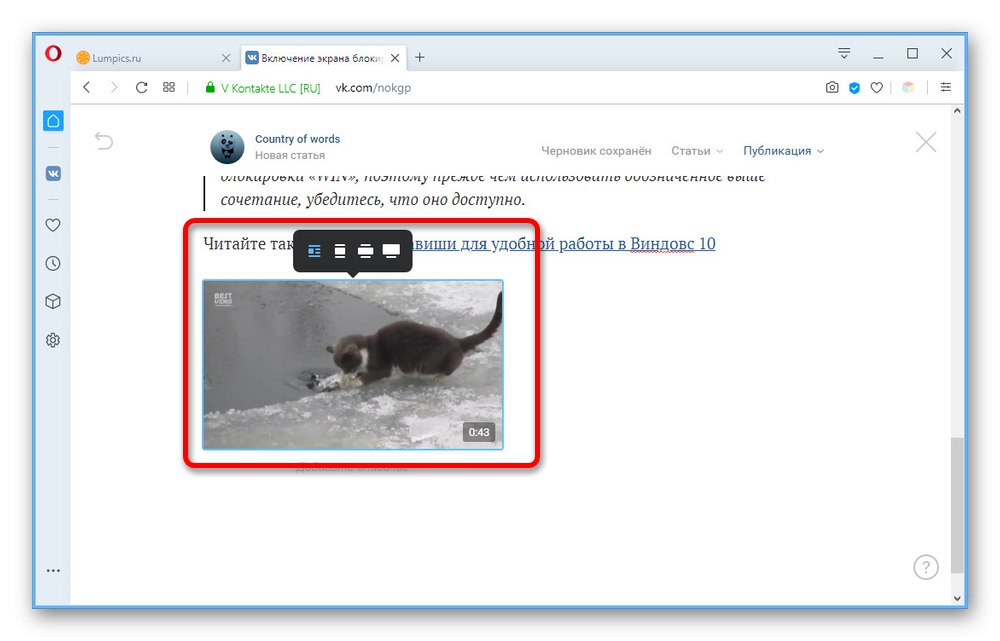
Ми постаралися максимально детально розглянути кожну деталь редактора, щоб ви в майбутньому без проблем могли працювати зі своїми статтями. У той же час, якщо вам зручніше використовувати стороннє ПО, можете заздалегідь створити шаблон і перенести в редактор з допомогою "Копіювати вставити", Автоматично зберігши основний оформлення за виключення медіа.
Крок 3: Збереження і чернетки
Перш ніж приступити до публікації, необхідно уточнити декілька особливостей збереження та управління готовими матеріалами.
- Під час роботи зі статтею, незалежно від кількості змін, періодично ваші напрацювання зберігаються в «Чернетки», Про що можна дізнатися за повідомленням на верхній панелі. Для перегляду повного списку матеріалів клікніть ЛКМ по рядку «Статті» і перейдіть на вкладку «Чернетки».
- Позбутися від непотрібних варіантів можна за допомогою іконки хрестика в правій частині вікна.
- Для перегляду вже опублікованих статей використовуйте вкладку «Доступні за посиланням».
- Якщо вам потрібно перейти до повністю чистому редактору, тут же передбачена посилання «Створити».
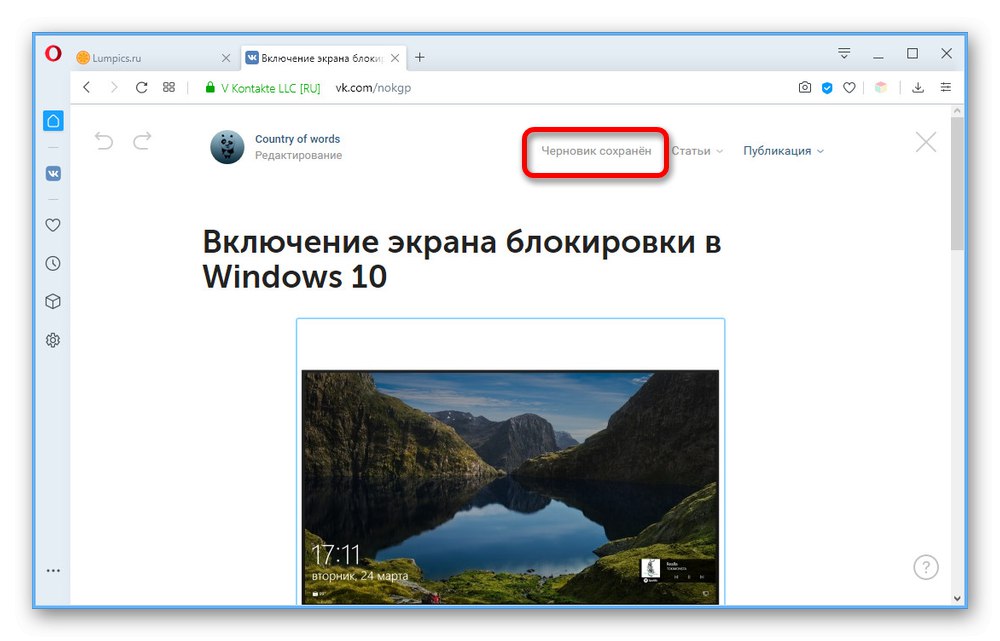
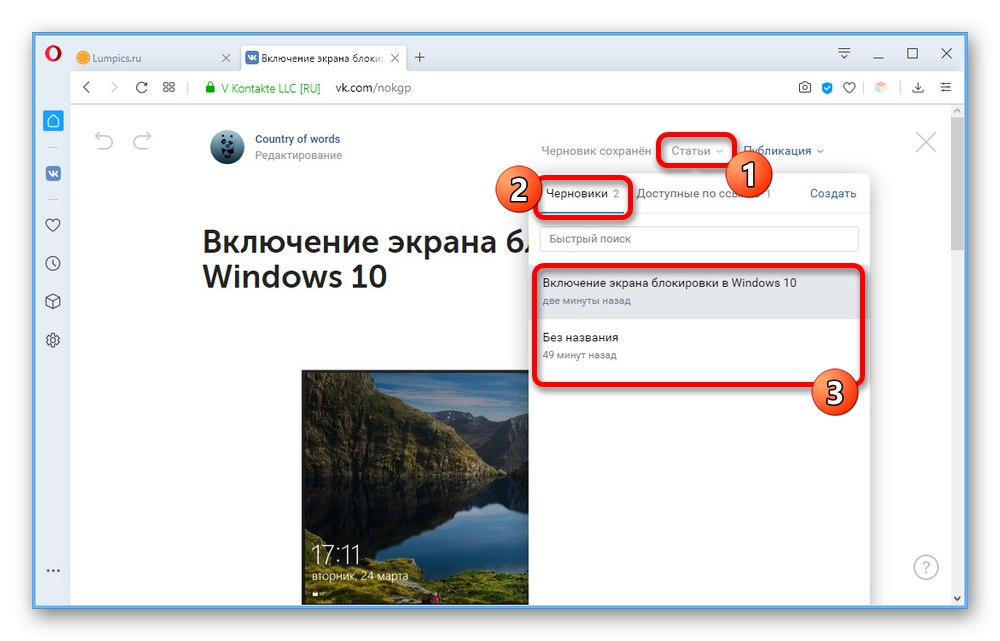
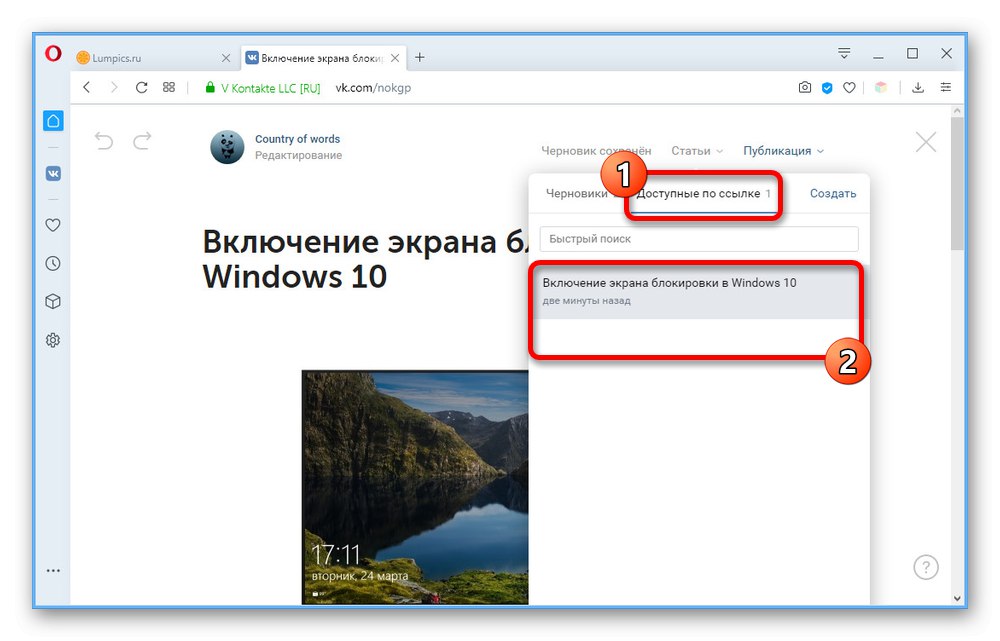
Як видно, виконати просте збереження вручну, залишивши при цьому статтю в «Чернеток», Не можна. Тому перед виходом з редактора будьте уважні і стежте, щоб зміни встигли вступити в силу.
Крок 4: Публікація матеріалу
Завершальним етапом роботи над статтею є публікація. Даний крок вимагає найменше часу і навряд чи викличе питання.
- На верхній панелі редактора натисніть кнопку «Публікація» і в блоці «Обкладинка» скористайтеся посиланням «Завантажити зображення». Якщо ви інтегрували фотографії до статті до зміни даного розділу, вона вже буде знаходитися тут.
- У текстове поле «Стаття буде збережена і доступна по посиланню" можете вказати зручний URL-адресу або залишити встановлений за замовчуванням варіант на основі заголовка. При цьому поміняти не можна тільки вступну частиною з доменом ВКонтакте і ідентифікатором спільноти.
- За необхідності встановіть галочку «Доступна тільки учасникам спільноти», Якщо хочете обмежити доступ до матеріалу з будь-яких інших місць соціальної мережі, і «Показувати автора» для розміщення посилання на свою сторінку ВК.
- Натисніть кнопку «Зберегти», Після чого стаття буде доступна для перегляду по раніше вказаною адресою. Щоб завершити публікацію і прикріплення матеріалу до запису на стіні, натисніть з'явилася нижче кнопку «Опублікувати».
- У редакторі записи також натисніть кнопку «Опублікувати».
![Публікація записи зі статтею в групі на сайті ВКонтакте]()
Згаданий нами на самому початку блок «Статті» з'явиться тільки після додавання матеріалу і поновлення головної сторінки спільноти.
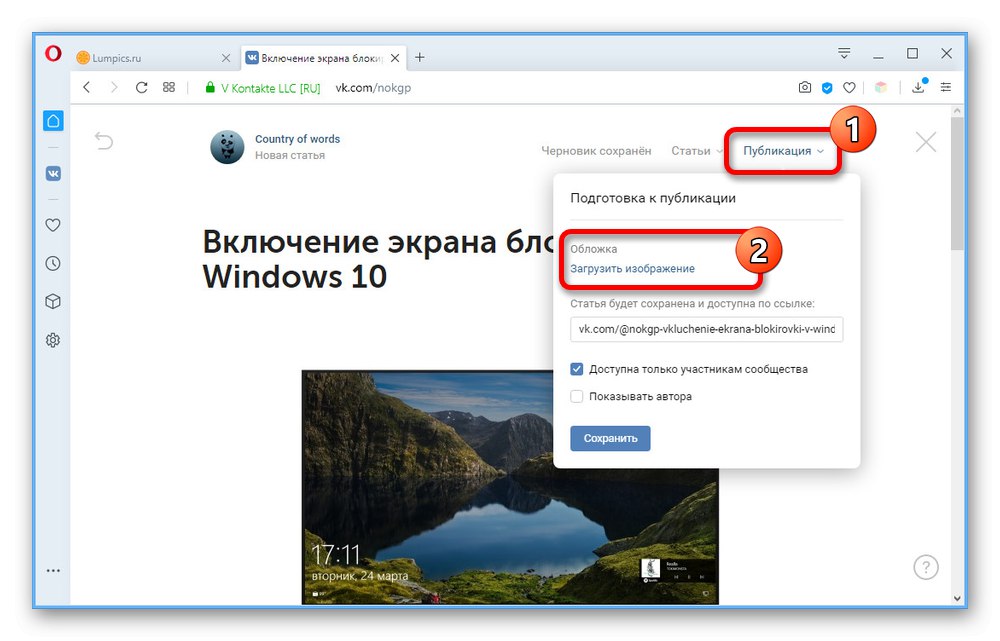
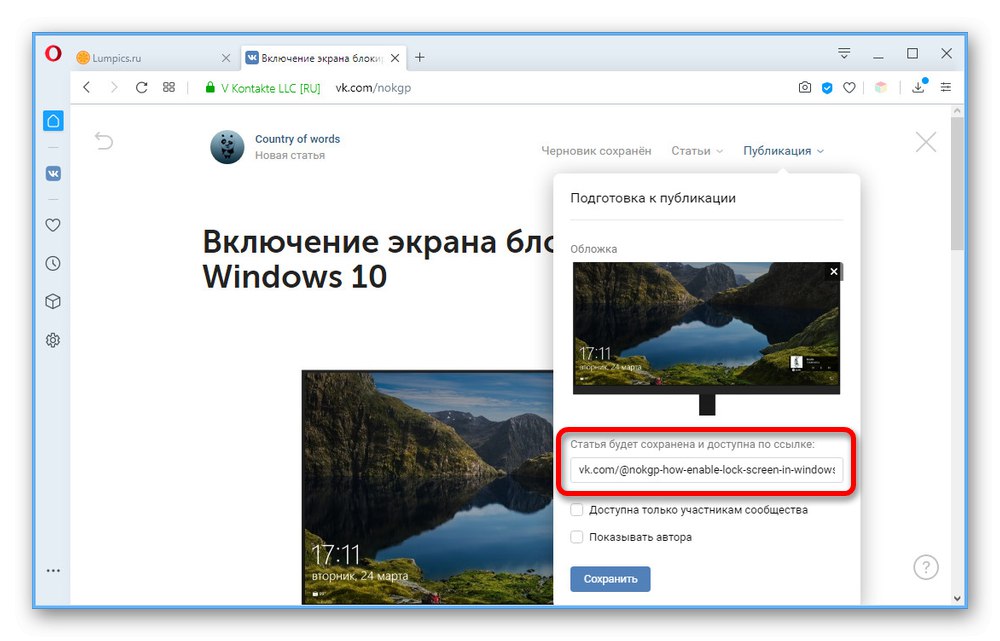
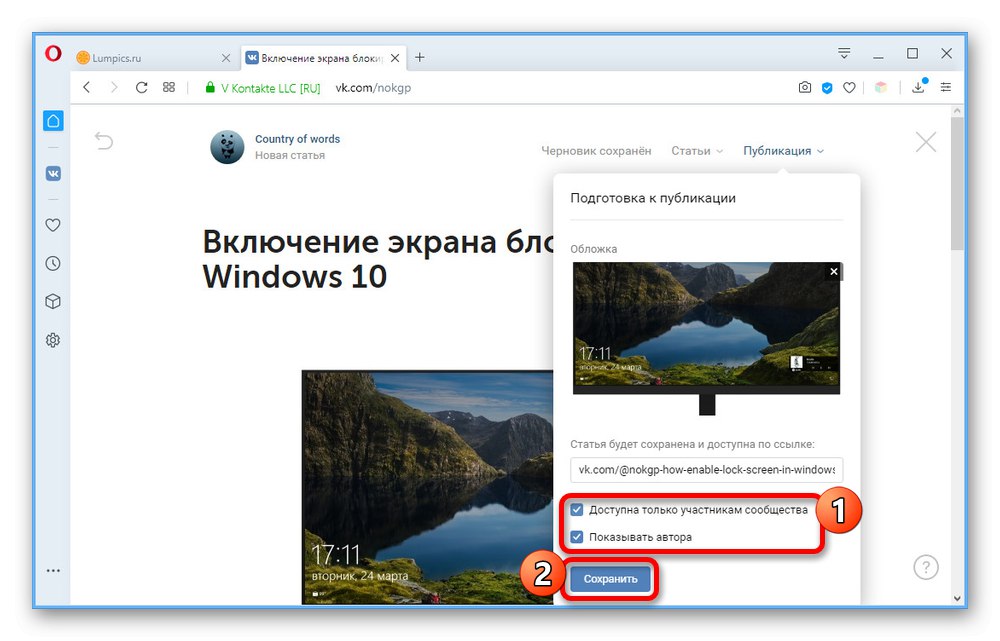
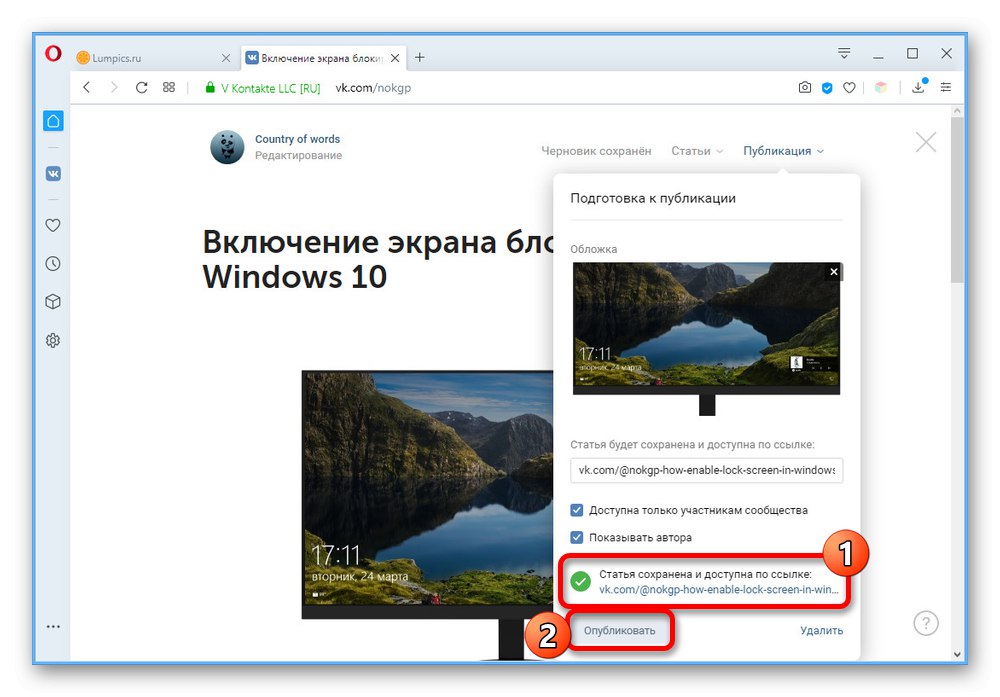
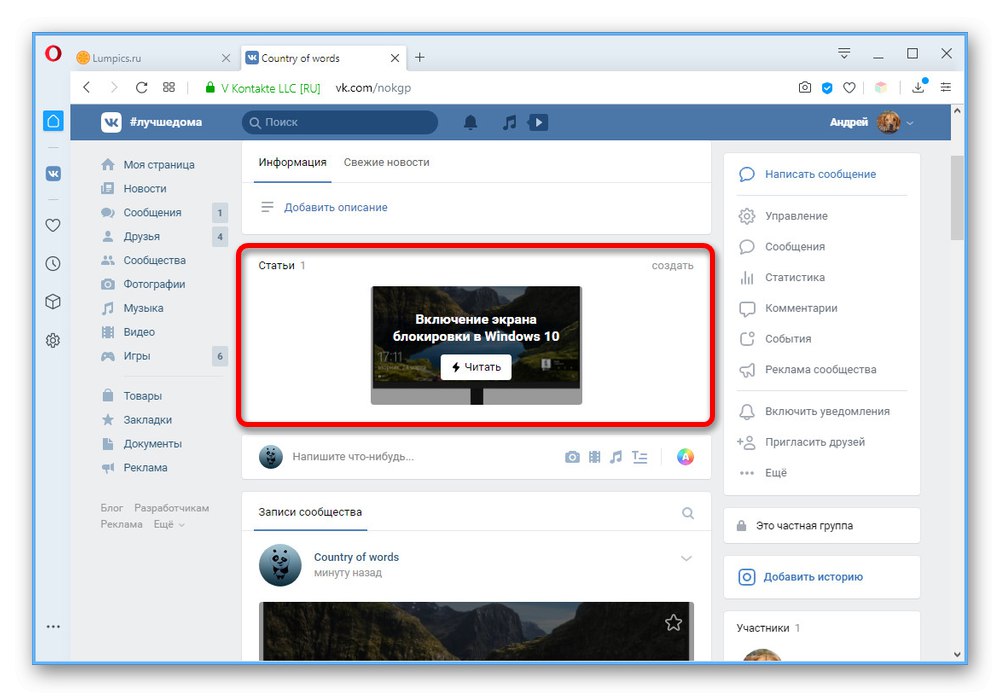
Сподіваємося, що після ознайомлення з інструкцією у вас не залишилося питань про створення і публікації статей в групі ВКонтакте. Якщо ж це не так, можете додатково прочитати опис функцій від адміністрації соціальної мережі, скориставшись іконкою зі знаком питання на сторінці редактора.