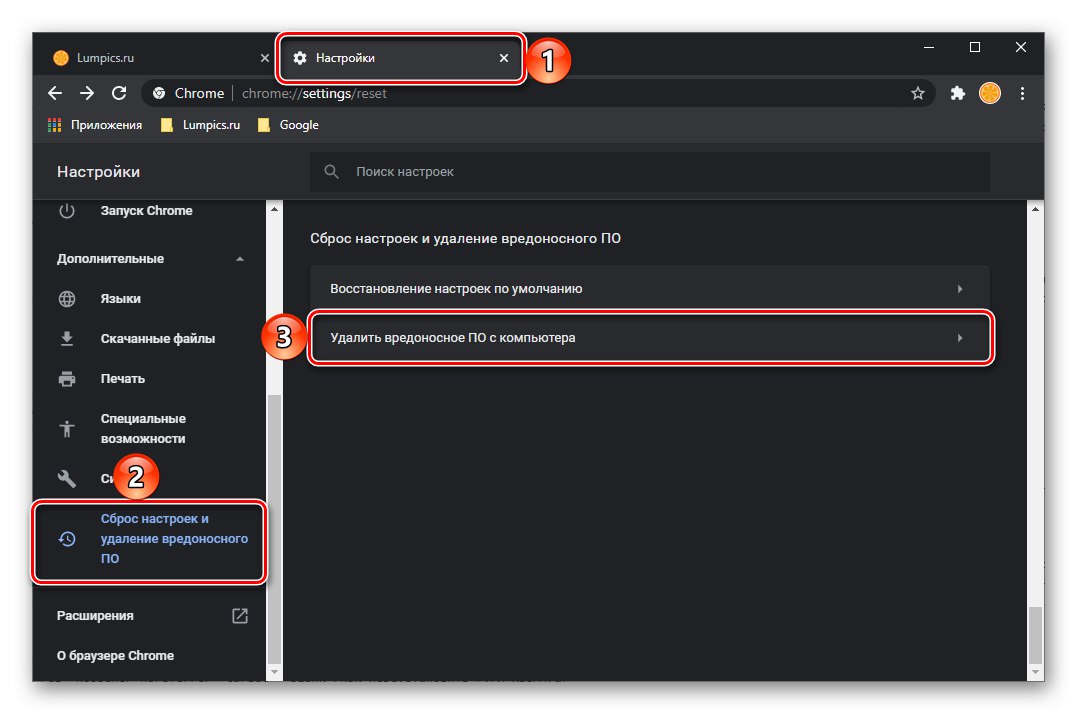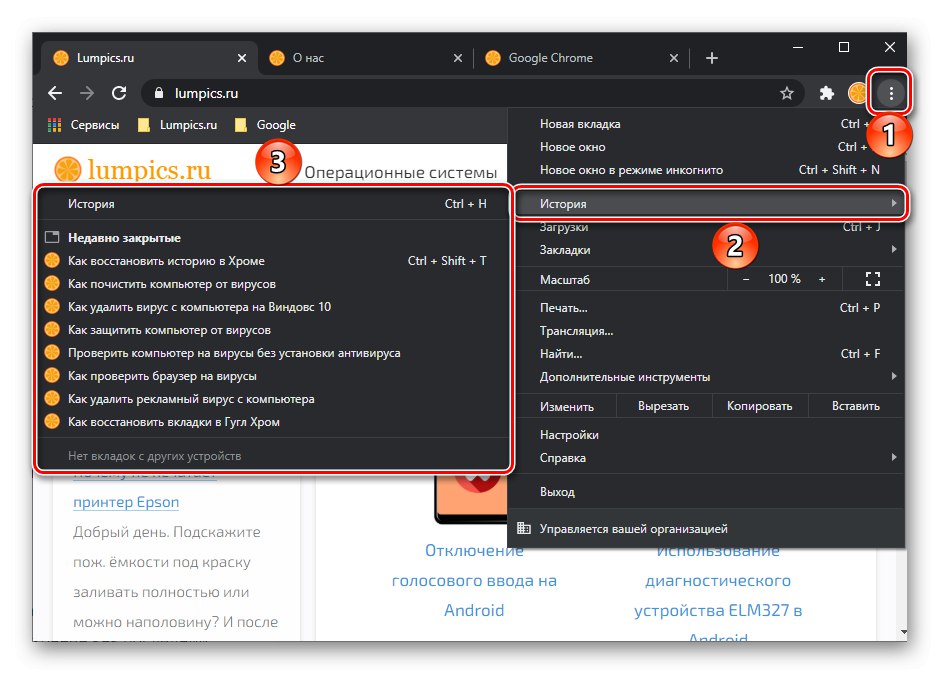Єдиний доступний на сьогоднішній день спосіб закріплення вкладок в деськтопной версії Гугл хром полягає у використанні контекстного меню - досить просто клікнути по елементу правою кнопкою мишки (ПКМ) і вибрати відповідний пункт.
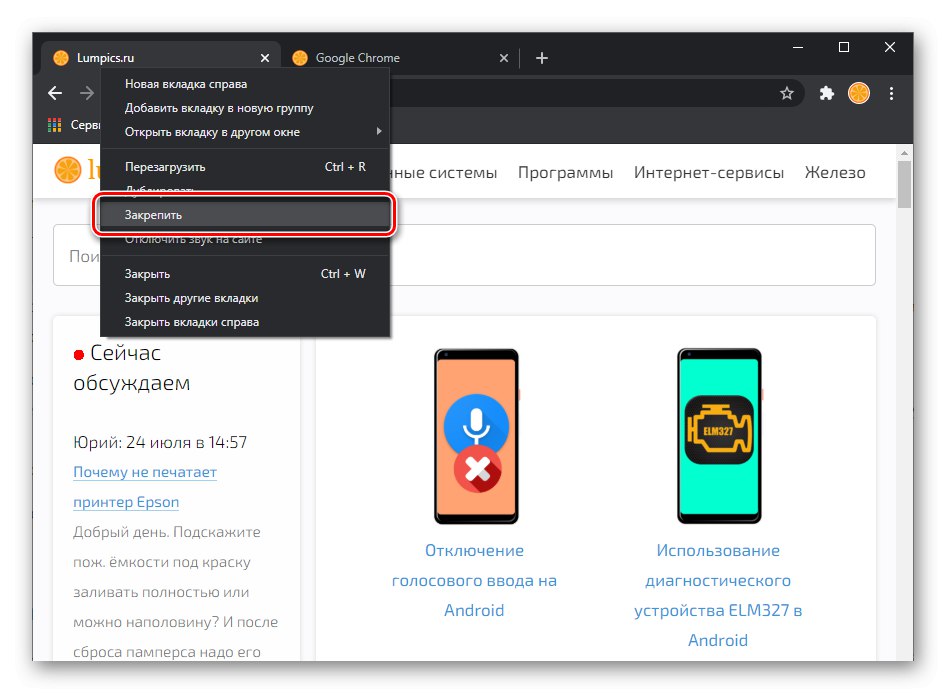
Вкладка буде закріплена і переміщена вліво, її розмір зменшиться до фавікона, а заголовок пропаде. У таку панель швидкого запуску можна додати необмежену кількість сайтів, але краще цим не зловживати, так як між ними буде складно орієнтуватися, а призначення функції як раз-таки в зворотному.
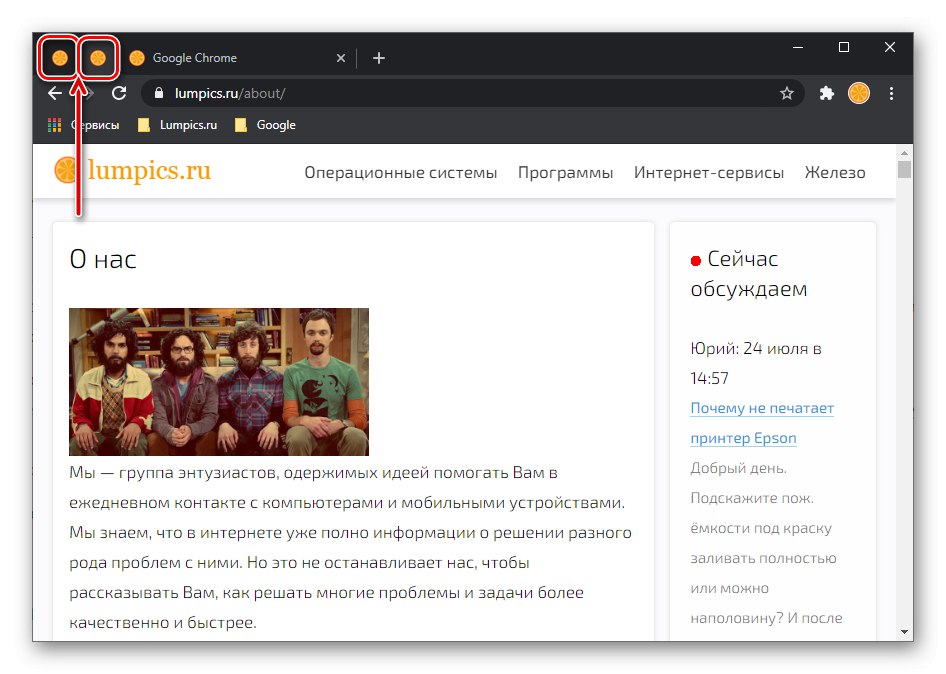
Примітка: Якщо ви з якихось причин користуєтеся старою версією Chrome або Chromium, Закріпити вкладку також можна шляхом її перетягування до лівого краю верхньої панелі і розташуванням на будь-яку іншу, вже закріплену вкладку.
Читайте також: Як зберегти вкладки в Гугл Хром
У мобільній версії оглядача Google така можливість відсутня, так як ні на Android, ні в iOS в ній немає особливого сенсу.
Відкріплення і закриття закріплених вкладок
Якщо буде потрібно відкріпити раніше закріплену вкладку, виконайте дії, зворотні зазначеним вище - натисніть по ній ПКМ і виберіть пункт «Відмінити закріплення з швидкого запуску».
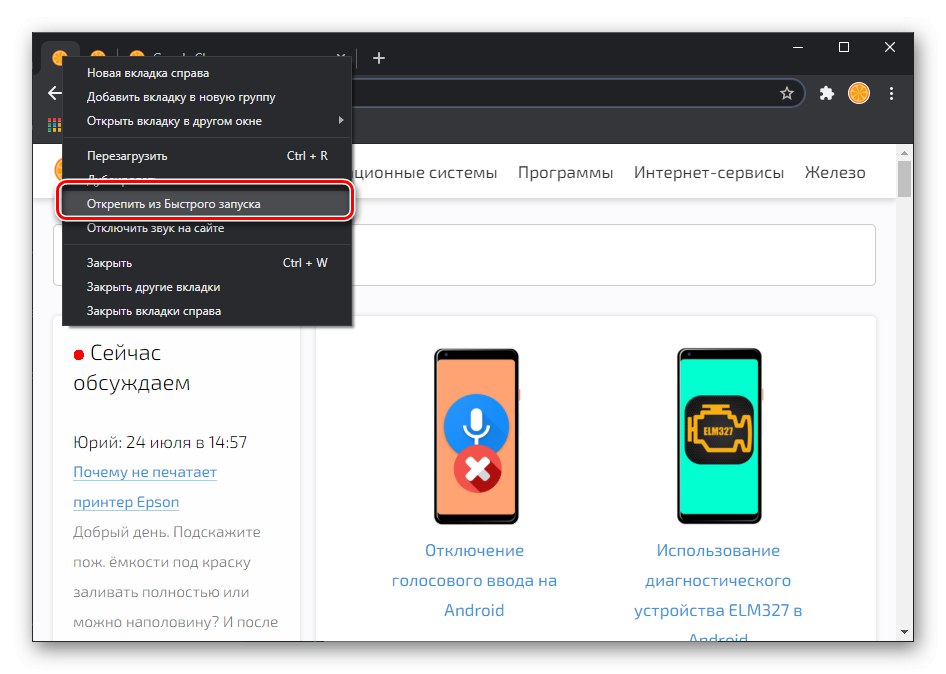
Закрити прикріплений сайт звичайним способом не вийде, так як на ньому відсутня звична кнопка у вигляді хрестика. Замість неї необхідно використовувати контекстне меню, в якому передбачений відповідний пункт, або клавіші «Ctrl + W».
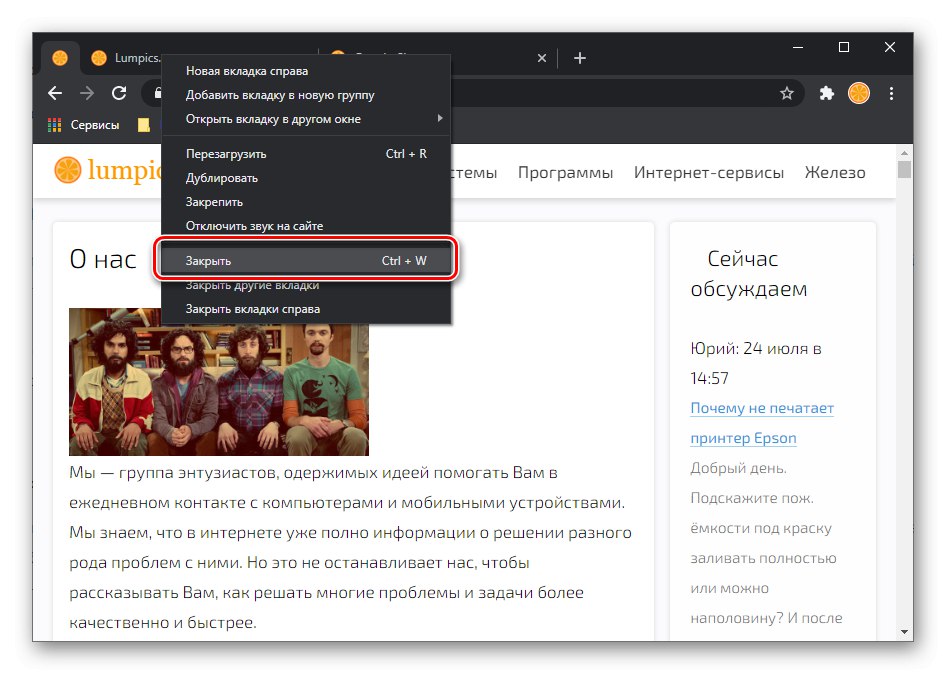
Що робити, якщо закріплені вкладки зникли
Зазвичай закріплені вкладки будуть збережені на виході браузера і буде запропоновано після його повторному відкритті - це одна з важливих особливостей роботи даної функції. Але іноді сайти пропадають з панелі швидкого запуску, і у цього є кілька причин.
Некоректне завершення роботи Google Chrome
Якщо браузер був раптово закритий, наприклад, в результаті системного збою або екстреного виключення ПК, в ньому будуть закриті всі сайти, в тому числі і раніше закріплені. Рішень в такому випадку може бути кілька.
- натискання кнопки «Відновити», Яка зазвичай з'являється при запуску програми після примусового завершення її роботи.
- Відновлення раніше відкритих сайтів з історії та їх подальше закріплення.
![Відновлення історії в браузері Google Chrome]()
Читайте також: Перегляд і відновлення історії в Гугл Хром
- Інші способи відновлення відкритих вкладок, про які ми раніше писали в окремій статті.
Докладніше: Як відновити вкладки в Гугл Хром
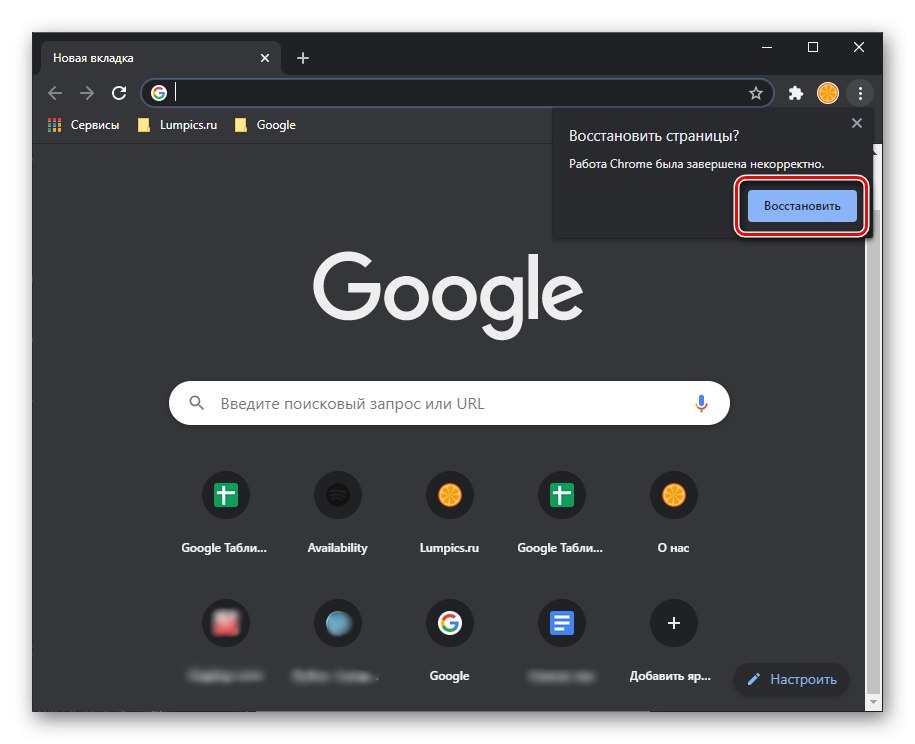
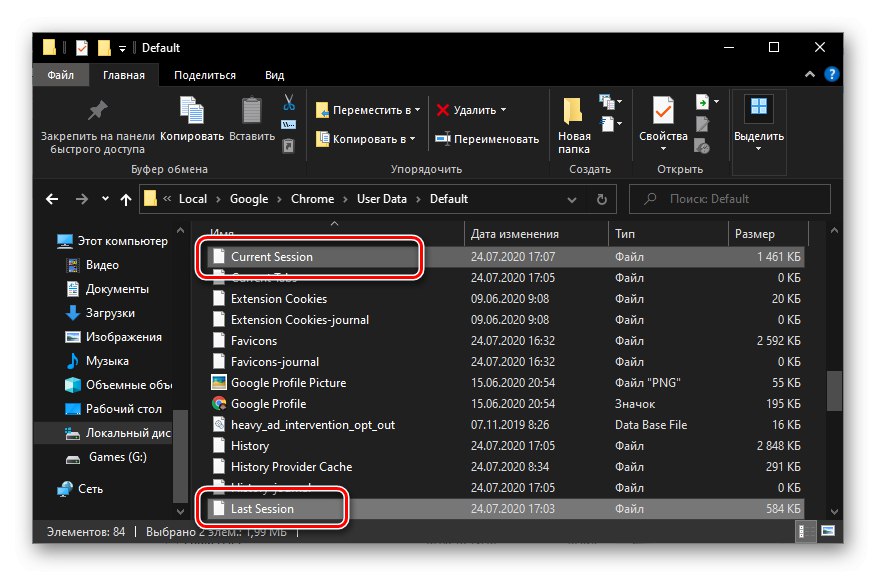
Запуск нового вікна Google Chrome
Якщо в процесі використання браузера запустити ще одне вікно, воно буде порожнє, тобто без раніше відкритих сайтів. В даному випадку головне - не поспішати його закривати, тому що саме цей, порожній сеанс буде збережений як останній.
Для початку перегляньте всі відкриті вікна - можливо, серед них є Google Chrome зі звичними вам вкладками, в тому числі і закріпленими. Знайти його можна як через панель задач, так і за допомогою комбінації клавіш «Alt + Tab» або «Win + Tab».
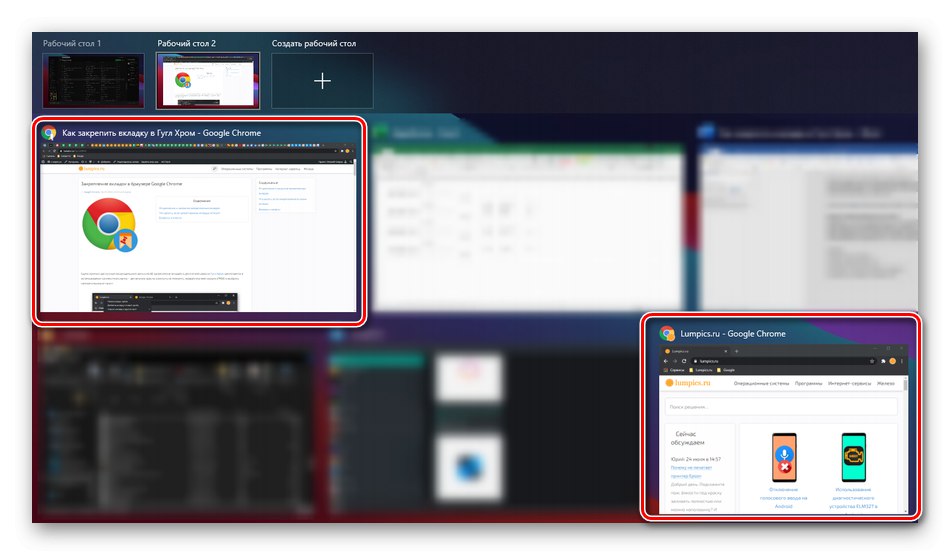
Якщо такого вікна немає, натисніть сполучення клавіш «Ctrl + Shift + T» - воно дозволяє відновити закриту вкладку, а якщо був закритий браузер - його, разом з усіма відкритими сайтами, в числі яких обов'язково будуть і закріплені.
Вірусне зараження браузера або системи
Малоймовірно, що вірус зашкодить саме цю частину функціональності Google Chrome, однак якщо ви спостерігаєте проблеми з відкриттям сайтів, пошуком і роботою програми в цілому, цілком розумно буде припустити, що причиною такої поведінки є зараження. Про способи його пошуку та усунення ми раніше розповідали в окремих статтях, з ними і пропонуємо ознайомитися.
Докладніше:
Як перевірити браузер на віруси
Як видалити рекламний вірус з ПК
Як перевірити комп'ютер на віруси без антивіруса
як захиститися і позбутися від вірусів на ПК