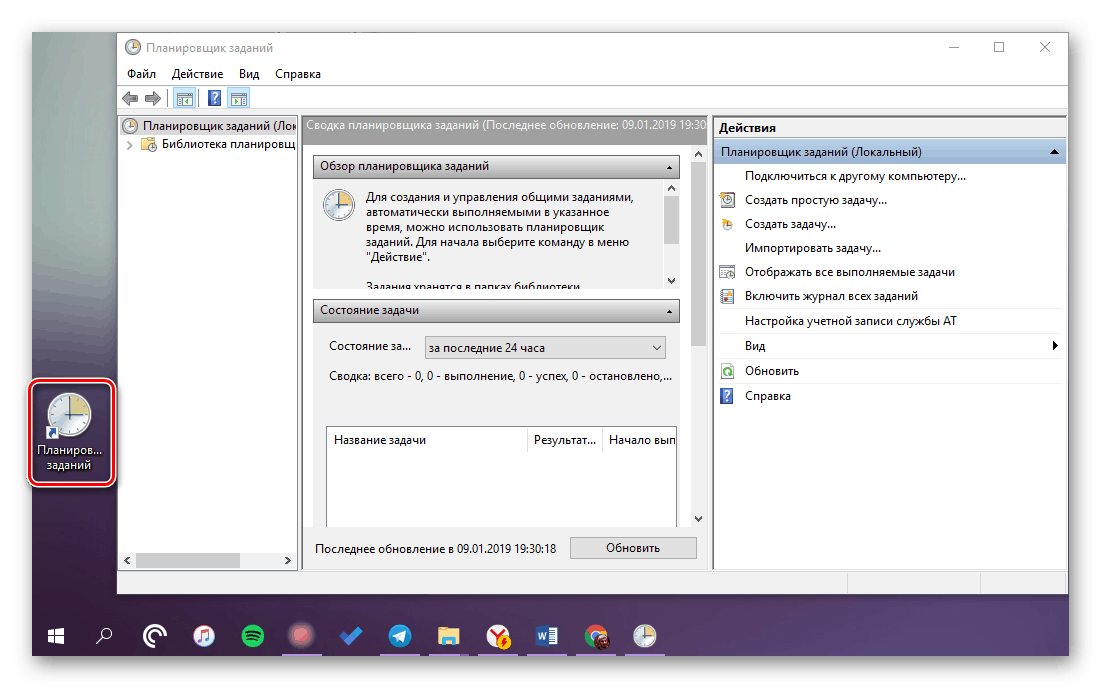Запуск «Планувальника завдань» в ОС Windows 10
«Планувальник завдань» - важливий компонент Windows, який надає можливість настройки і автоматизації дій при певних подіях, що відбуваються в середовищі операційної системи. Існує досить багато варіантів його використання, але сьогодні ми розповімо трохи про інше - про способи запуску цього інструменту.
зміст
Відкриття «Планувальника завдань» в Віндовс 10
Незважаючи широкі можливості автоматизації і спрощення роботи з ПК, які надає «Планувальник завдань», середньостатистичний користувач не надто вже часто до нього звертається. І все ж багатьом буде корисно знати про всі можливі варіанти його відкриття.
Спосіб 1: Пошук по системі
інтегровану в ОС Windows 10 функцію пошуку можна використовувати не тільки за її прямим призначенням, але і для запуску різних програм, в тому числі і стандартних, яким є «Планувальник завдань».
- Викличте вікно пошуку, натиснувши на його значку на панелі задач або скориставшись клавішами «WIN + S».
- Почніть вводити в рядок запит «планувальник завдань», без лапок.
- Як тільки побачите, що цікавить нас компонент в пошуковій видачі, запустіть його одинарним кліком лівої кнопки мишки (ЛФМ).



Читайте також: Як зробити прозору панель задач в Віндовс 10
Спосіб 2: Функція «Виконати»
А ось цей елемент системи призначений якраз-таки для запуску стандартних додатків, для кожного з яких передбачена стандартна команда.
- Натисніть «WIN + R» для виклику вікна «Виконати».
- Введіть в його пошуковий рядок наступний запит:
taskschd.msc - Натисніть «ОК» або «ENTER», що ініціює відкриття «Планувальника завдань».
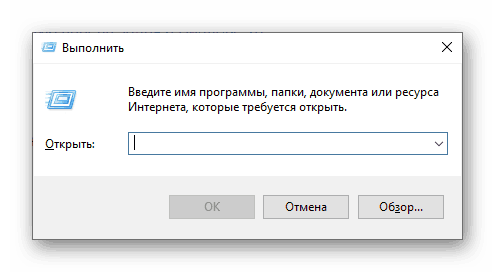
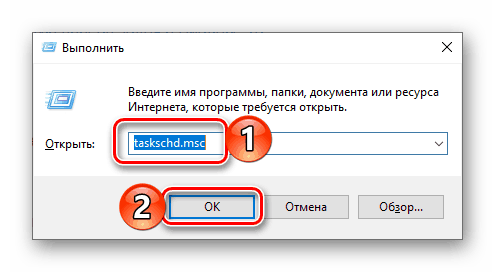

Спосіб 3: Стартове меню «Пуск»
У меню «Пуск» можна знайти абсолютно будь-який додаток, встановлений на комп'ютері, а також більшість стандартних для операційної системи програм.
- Відкрийте «Пуск» і почніть гортати вниз список представлених в ньому елементів.
- Знайдіть папку «Засоби адміністрування» і розгорніть її.
- Запустіть знаходиться в цій директорії «Планувальник завдань».
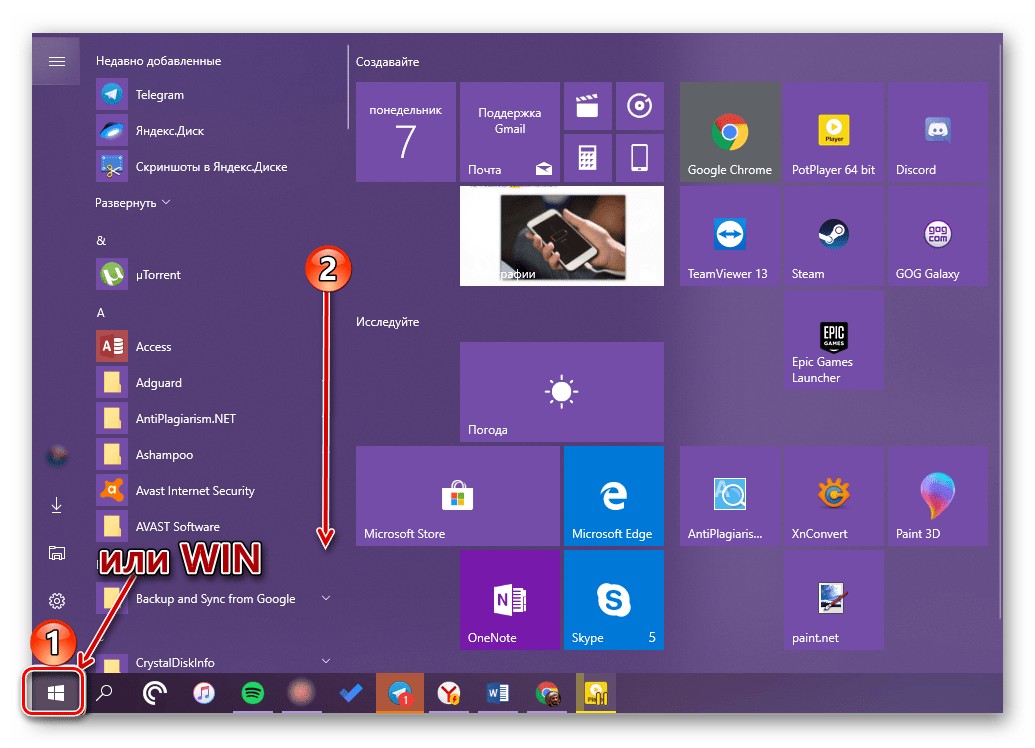
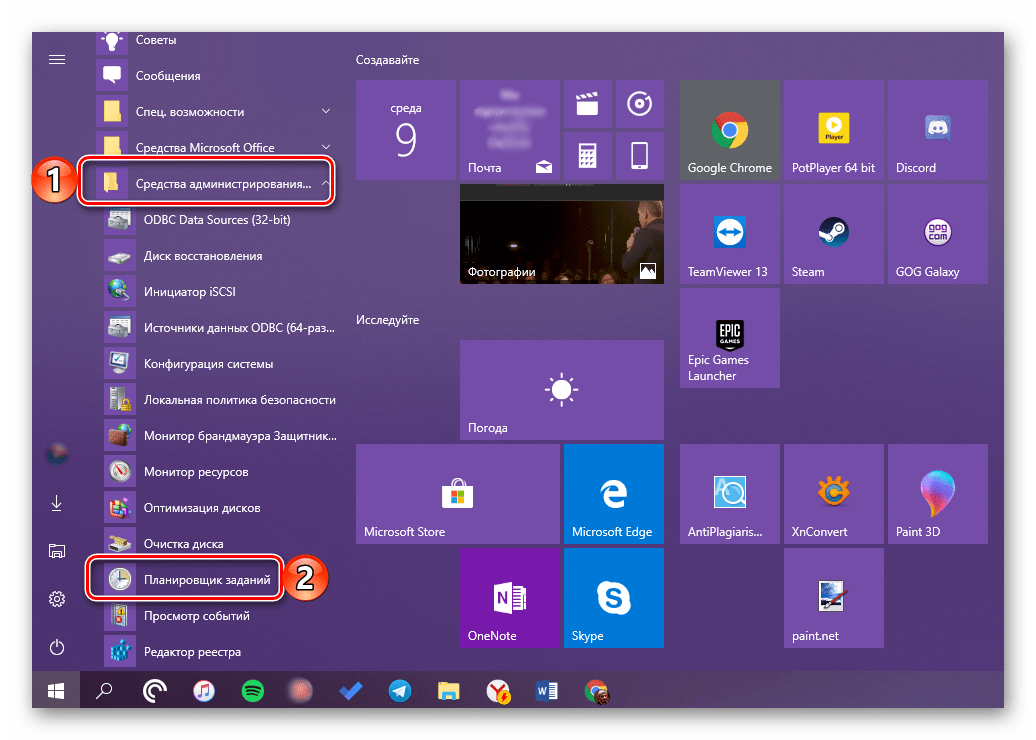

Спосіб 4: «Керування комп'ютером»
Даний розділ Віндовс 10, як зрозуміло з його назви, надає можливість управління окремими компонентами операційної системи. Що нас цікавить «Планувальник завдань» є його частиною.
- Натисніть «WIN + X» на клавіатурі або виконайте клік правою кнопкою мишки (ПКМ) по значку стартового меню «Пуск».
- Виберіть пункт «Керування комп'ютером».
- На бічній панелі вікна перейдіть до «планувальник завдань».
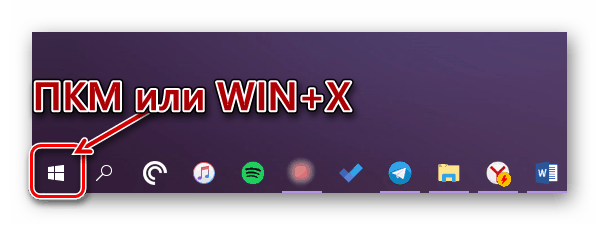
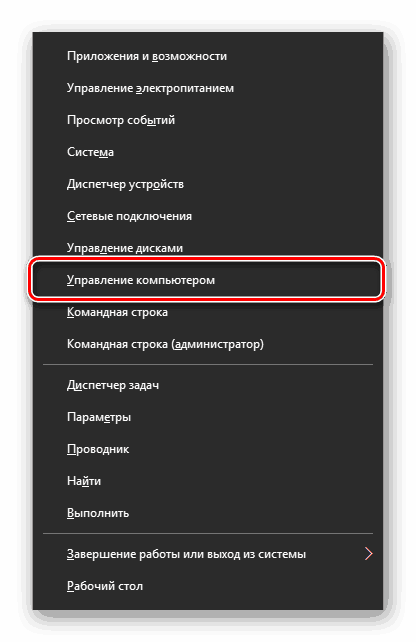
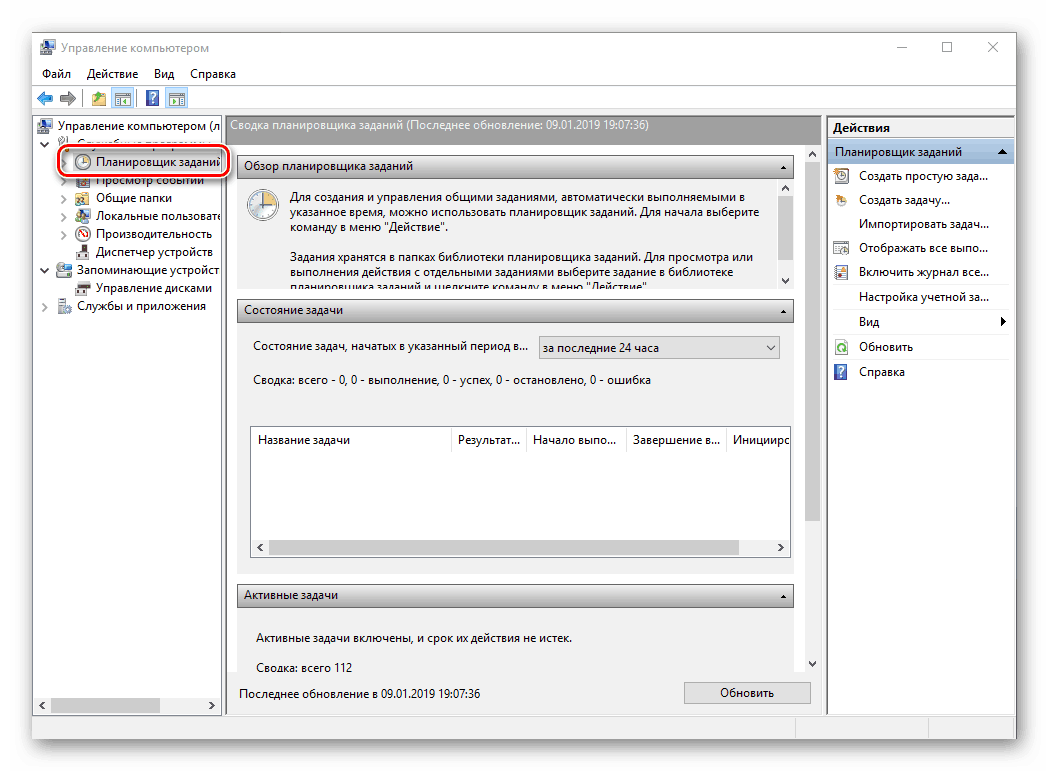
Читайте також: Перегляд журналу подій в Windows 10
Спосіб 5: «Панель управління»
Розробники Віндовс 10 поступово переносять всі елементи управління в «Параметри», але для запуску «Планувальника» як і раніше можна скористатися «панеллю».
- Викличте вікно «Виконати», введіть у нього представлену нижче команду і виконайте її натисканням «ОК» або «ENTER»:
control - Змініть режим перегляду на «Дрібні значки», якщо спочатку буде обраний інший, і перейдіть до розділу «Адміністрування».
- У відкрилася директорії знайдіть «Планувальник завдань» і запустіть його.
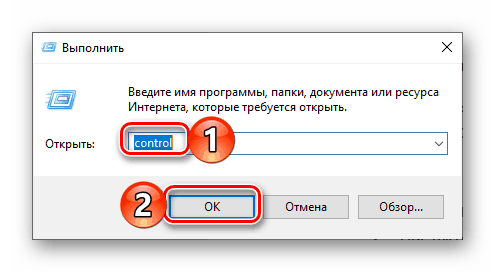
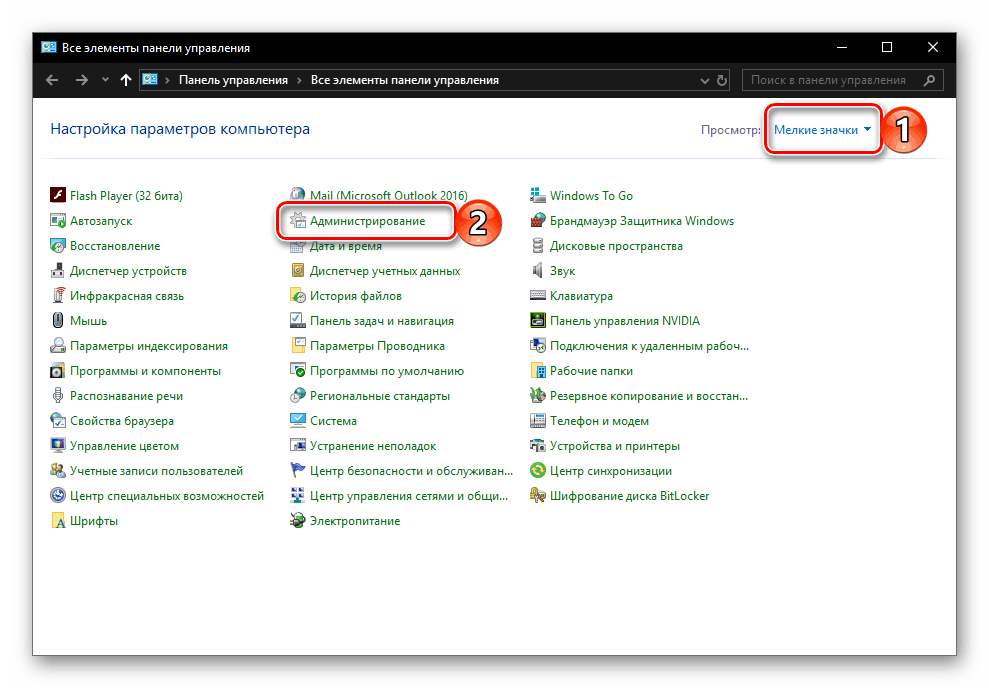
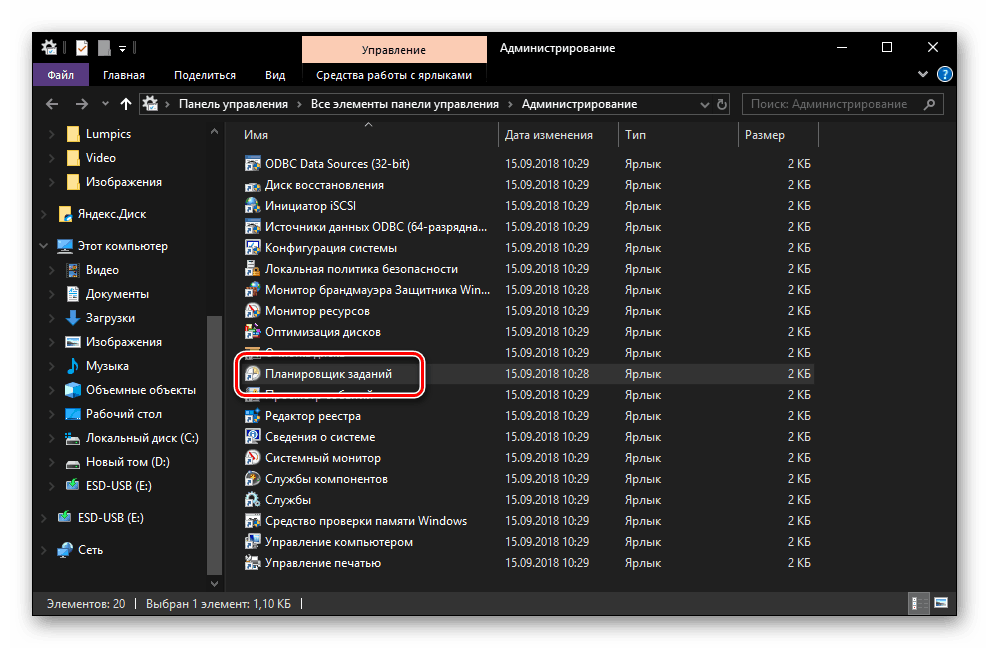
Читайте також: Як відкрити "Панель управління» в Windows 10
Спосіб 6: Виконавчий файл
Як і будь-яка програма, «Планувальник завдань» має своє законне місце на системному диску, в якому знаходиться файл для його прямого запуску. Скопіюйте поданий нижче шлях і перейдіть по ньому в системному «Провіднику» Віндовс ( «WIN + E» для запуску).
C:WindowsSystem32
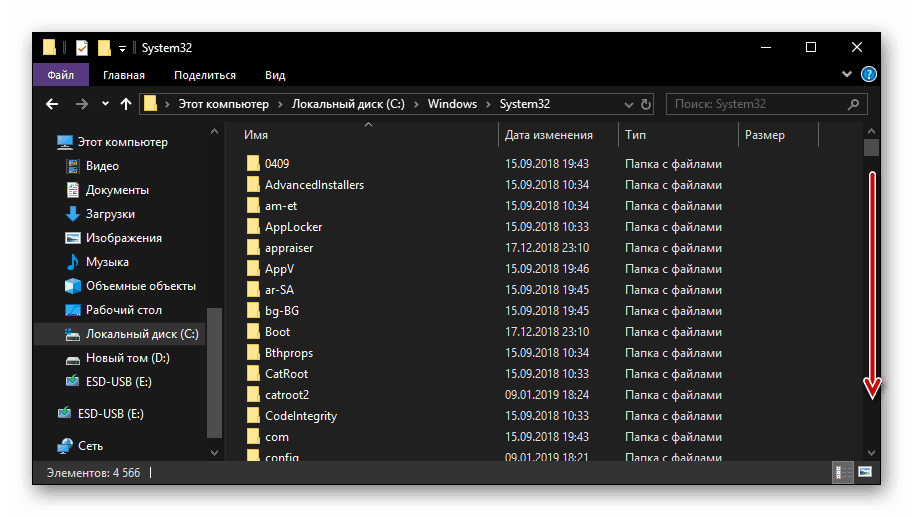
Переконайтеся, що містяться в папці елементи відсортовані в алфавітному порядку (так буде простіше шукати) і перегорніть його вниз, поки не знайдете додаток з назвою taskschd і вже знайомим нам з вами ярликом. Це і є «Планувальник завдань». 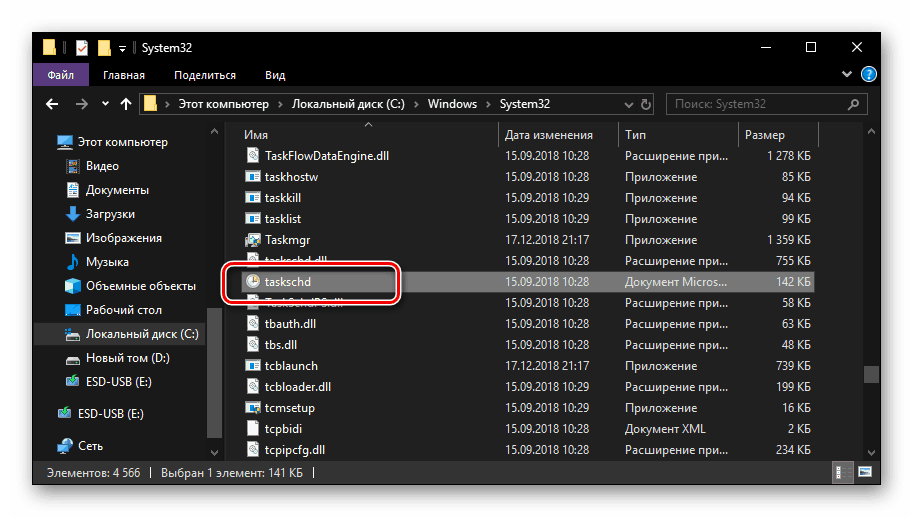
Є і ще більш швидкий варіант запуску: скопіюйте наведений нижче шлях в адресний рядок «Провідника» і натисніть «ENTER» - це ініціює безпосереднє відкриття програми.
C:WindowsSystem32taskschd.msc

Читайте також: Як відкрити «Провідник» в Windows 10
Створення ярлика для швидкого запуску
Для забезпечення можливості швидкого виклику «Планувальника завдань» незайвим буде створити його ярлик на Робочому столі. Робиться це в такий спосіб:
- Вийдіть на Робочий стіл і натисніть ПКМ по вільному місцю.
- У контекстному меню по черзі перейдіть по пунктах «Створити» - «Ярлик».
- У вікні введіть повний шлях до файлу «Планувальника», який ми вказали в кінці попереднього способу і продублювали нижче, після чого натисніть «Далі».
C:WindowsSystem32taskschd.msc - Задайте створюваному ярлику бажане ім'я, наприклад, очевидне «Планувальник завдань». Натисніть «Готово» для завершення.
- З цього моменту ви зможете запускати даний компонент системи через його ярлик, доданий на Робочий стіл.
![Ярлик Планувальника завдань створений на робочому столі Windows 10]()
Читайте також: Як створити ярлик «Мій комп'ютер» на робочому столі Віндовс 10

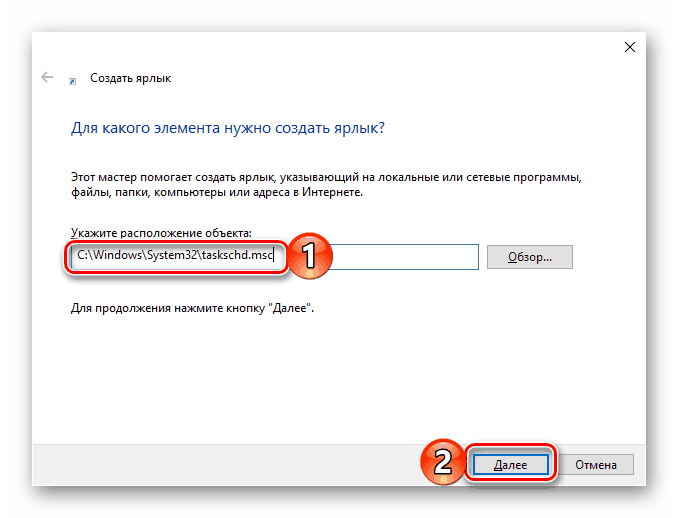
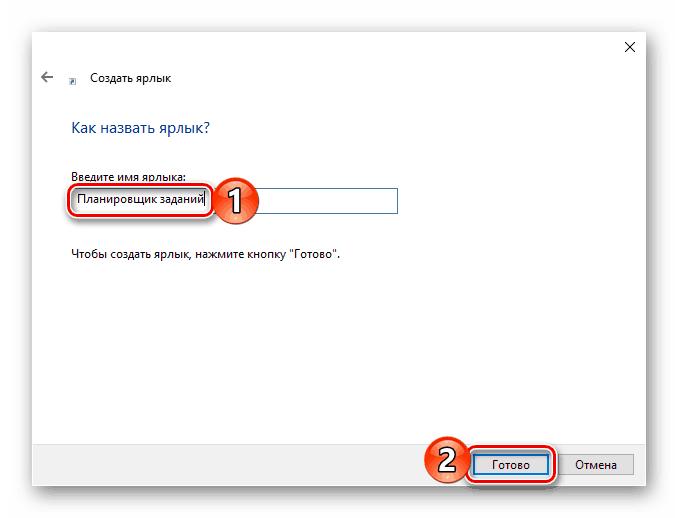
висновок
На цьому ми закінчимо, адже тепер ви знаєте не тільки про те, як відкрити «Планувальник завдань» в Windows 10, але і як створити ярлик для його швидкого запуску.