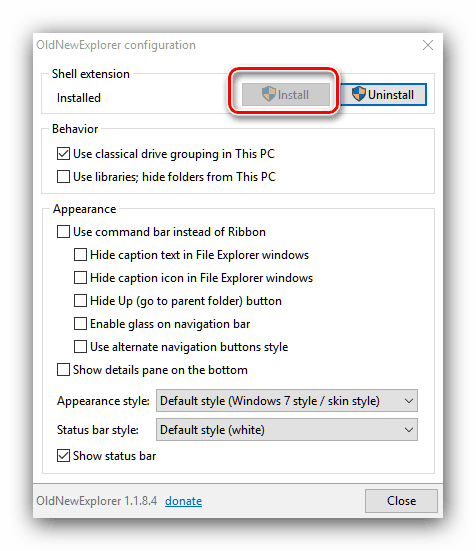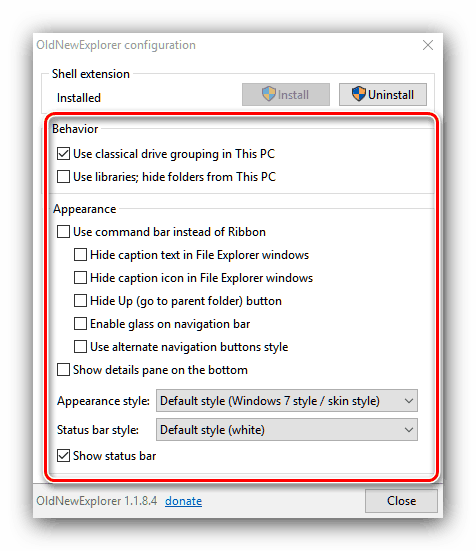Робимо Windows 7 з Windows 10
Операційна система Віндовс 7, незважаючи на всі свої недоліки, як і раніше популярна серед користувачів. Багато з них, однак, не проти оновитися до «десятки», але їх лякає незвичний і незнайомий інтерфейс. Існують способи візуального перетворення Windows 10 в «сімку», і сьогодні ми хочемо вас з ними познайомити.
зміст
Як з Віндовс 10 зробити Віндовс 7
Обмовимося відразу - повну візуальну копію «сімки» одержати не вийде: деякі зміни занадто глибокі, і без втручань в код з ними нічого не можна зробити. Проте, можна отримати систему, яку на око складно відрізнити неспеціалісту. Процедура відбувається в кілька етапів, і включає в себе в тому числі і установку сторонніх додатків - інакше, на жаль, ніяк. Тому якщо вам таке не підходить, пропустіть відповідні стадії.
Етап 1: Меню «Пуск»
Розробники Microsoft в «десятці» спробували догодити як любителям нового інтерфейсу, так і прихильникам старого. Як водиться, обидві категорії залишилися в цілому незадоволені, однак останньої на допомогу прийшли ентузіасти, які знайшли спосіб повернути «Пуску» вид, який він мав у Віндовс 7. 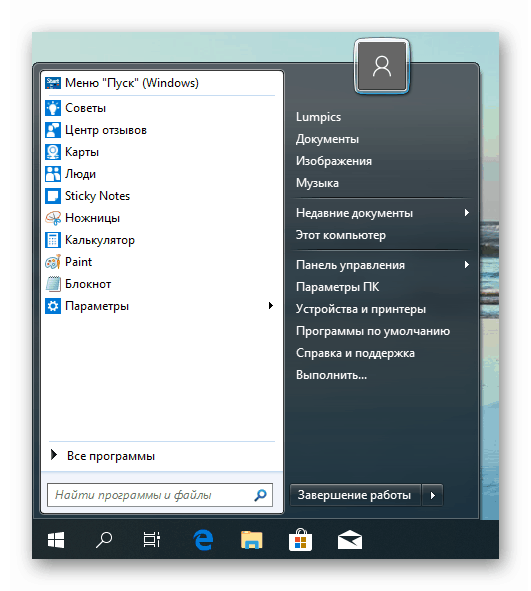
Детальніше: Як зробити меню «Пуск» з Windows 7 в Windows 10
Етап 2: Відключення повідомлень
У десятій версії «вікон» творці націлилися на уніфікацію інтерфейсу для настільної і мобільної версії ОС, чому в першій з'явився засіб «Центр повідомлень». Користувачам, які перейшли зі сьомої версії, це нововведення не сподобалося. Даний засіб можна відключити цілком, але спосіб трудомісткий і ризикований, тому варто обійтися тільки відключенням самих повідомлень, які можуть відволікати під час роботи або гри. 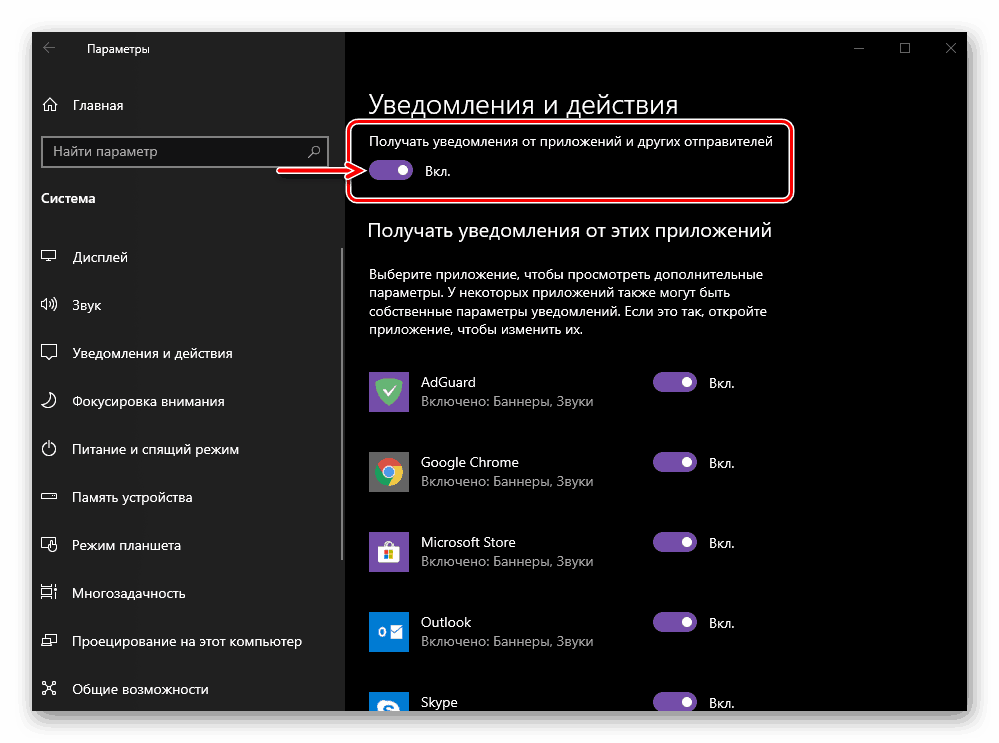
Детальніше: Відключення повідомлень в Windows 10
Етап 3: Відключення екрану блокування
Екран блокування був присутній і в «сімці», але багато новачків в Віндовс 10 пов'язують його появу з згаданої вище уніфікацією інтерфейсу. Даний екран теж можна вимкнути, нехай це і небезпечно. 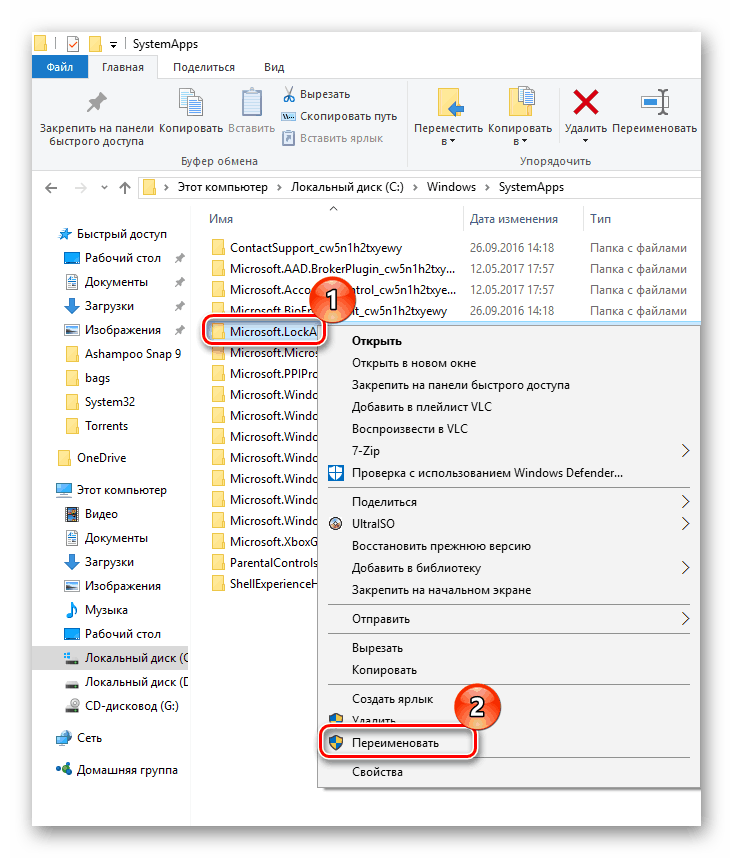
урок: Відключення екрану блокування в Windows 10
Етап 4: Вимкнення елементів «Пошук» і «Перегляд завдань»
В «Панелі задач» Windows 7 були присутні тільки трей, кнопка виклику «Пуск», набір призначених для користувача програм і іконка швидкого доступу до «Провідникові». У десятій версії розробники додали до них рядок «Пошук», а також елемент «Перегляд завдань», який надає доступ до віртуальних робочих столів, одне з нововведень Віндовс 10. Швидкий доступ до «Пошуку» штука корисна, а от користь від «Перегляду завдань »сумнівна для користувачів, яким досить і одного« Робочого столу ». Втім, можна відключити як обидва зазначених елемента, так і якийсь один з них. Дії дуже прості:
- Наведіть курсор на «Панель завдань» і клацніть правою кнопкою. Відкриється контекстне меню. Для відключення «Перегляду завдань» клікніть по опції «Показати кнопку Перегляду завдань».
- Для відключення «Пошуку» наведіть курсор на пункт «Пошук» і виберіть опцію «Приховано» в додатковому списку.
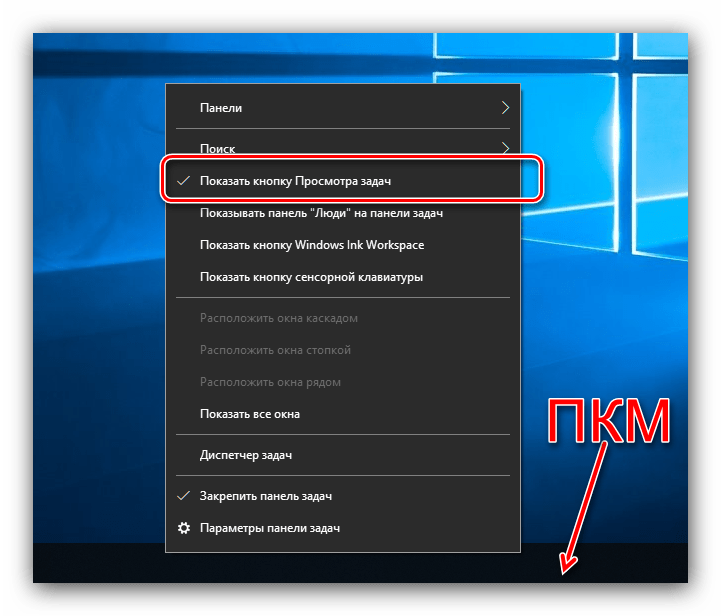
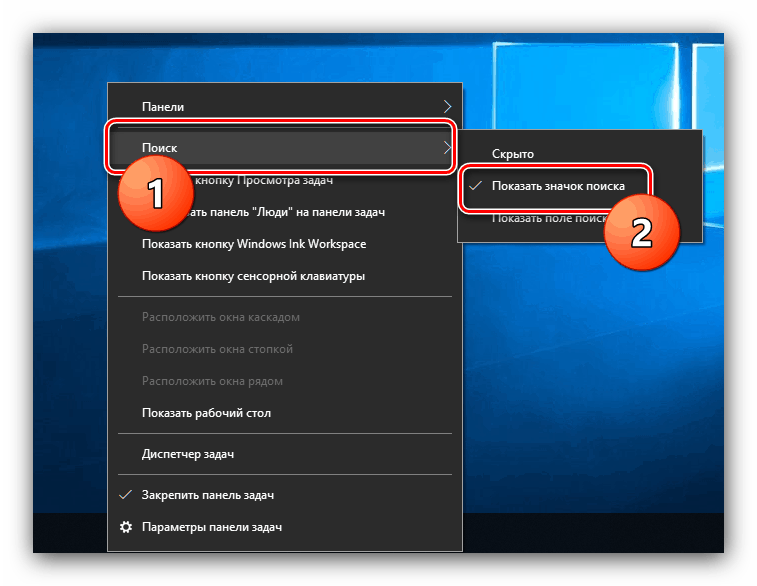
Перезавантажувати комп'ютер не потрібно, зазначені елементи відключаються і включаються «на льоту».
Етап 5: Зміна зовнішнього вигляду «Провідника»
Користувачі, які перейшли на Windows 10 з «вісімки» або 8.1, не відчувають труднощів з новим інтерфейсом «Провідника», а ось перейшли з «сімки», напевно, не раз заплутаються в перемішаних опціях. Звичайно, можна до нього просто звикнути (благо, після деякого часу новий «Провідник» виглядає набагато зручніше старого), але також є спосіб повернути системному файловому менеджеру інтерфейс старої версії. Найпростіше це зробити за допомогою стороннього додатка під назвою OldNewExplorer.
- Завантажте програму по посиланню вище і переходите до директорії, куди його скачали. Утиліта портативна, не вимагає установки, тому для початку роботи просто запустіть завантажений EXE-файл.
- З'явиться список опцій. Блок «Behavior» відповідає за відображення інформації у вікні «Цей комп'ютер», а в розділі «Appearance» розташовані опції «Провідника». Натисніть на кнопку «Install» для початку роботи з утилітою.
![Встановити бібліотеки OldNewExplorer для перетворення Windows 10 в Windows 7]()
Зверніть увагу, що для використання утиліти у поточного аккаунта повинні бути права адміністратора.
Детальніше: Отримання прав адміністратора в Windows 10
- Потім відзначте потрібні галочки (скористайтеся перекладачем, якщо не розумієте, що вони означають).
![Налаштувати OldNewExplorer для перетворення Windows 10 в Windows 7]()
Перезавантаження машини не потрібно - результат роботи програми можна спостерігати в реальному часі.
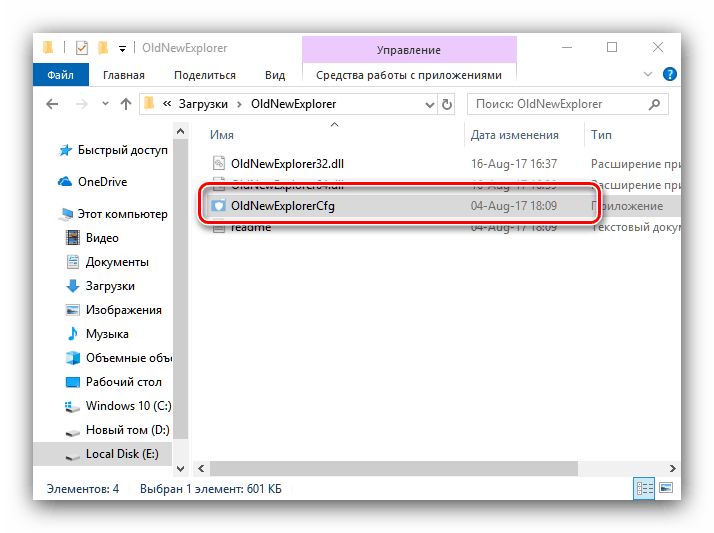
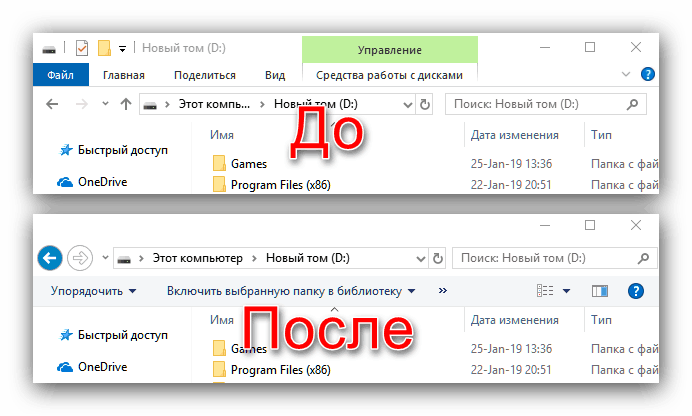
Як бачимо, дуже схоже на старий «Explorer», нехай деякі елементи все одно нагадують про «десятці». Якщо ці зміни перестали вас влаштовувати, просто запустіть утиліту ще раз і зніміть позначки з опцій.
Як доповнення до OldNewExplorer можна задіяти елемент «Персоналізація», в якому змінимо колір заголовка вікон для більшої схожості з Віндовс 7.
- На порожньому місці «Робочого столу» клацніть ПКМ і скористайтеся параметром «Персоналізація».
- Після запуску вибраної оснащення використовуйте меню для вибору блоку «Кольори».
- Знайдіть блок «Відображати колір елементів на наступних поверхнях» і активуйте в ньому опцію «Заголовки вікон і межі вікон». Також слід відключити ефекти прозорості відповідним перемикачем.
- Потім вище в панелі вибору кольорів встановіть бажаний. Найбільше на синій колір Windows 7 схожий обраний на скріншоті нижче.
- Готово - тепер «Провідник» Віндовс 10 став ще більше схожим на свого попередника з «сімки».
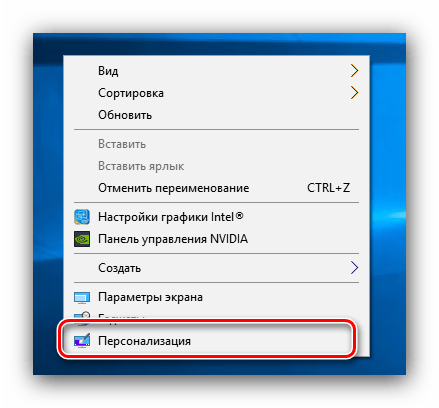
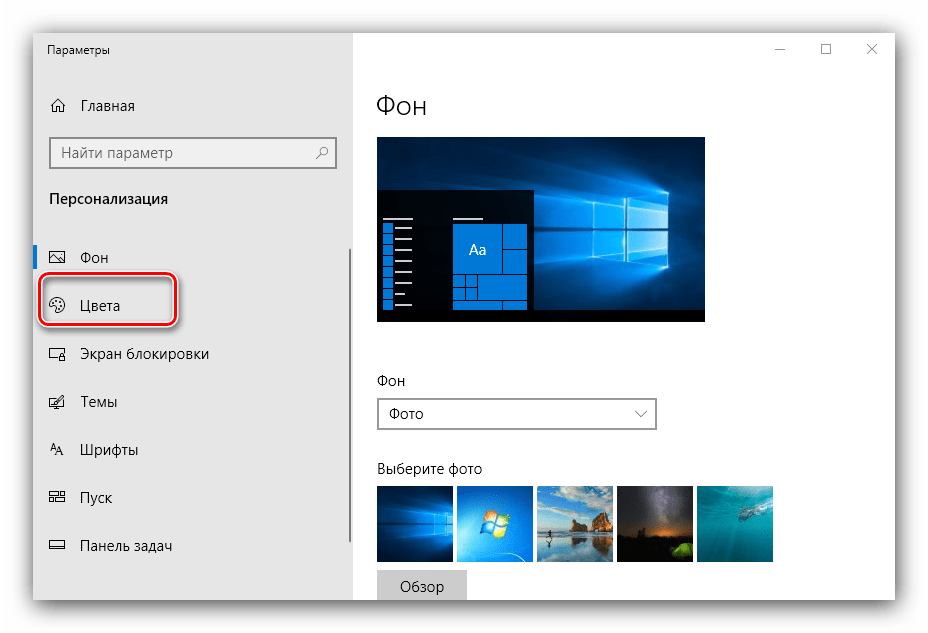
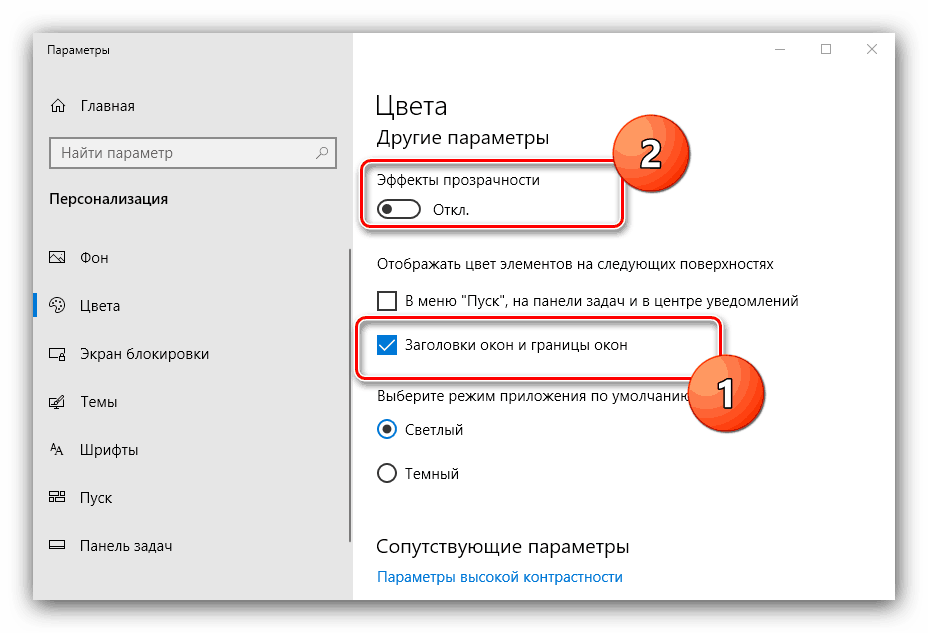
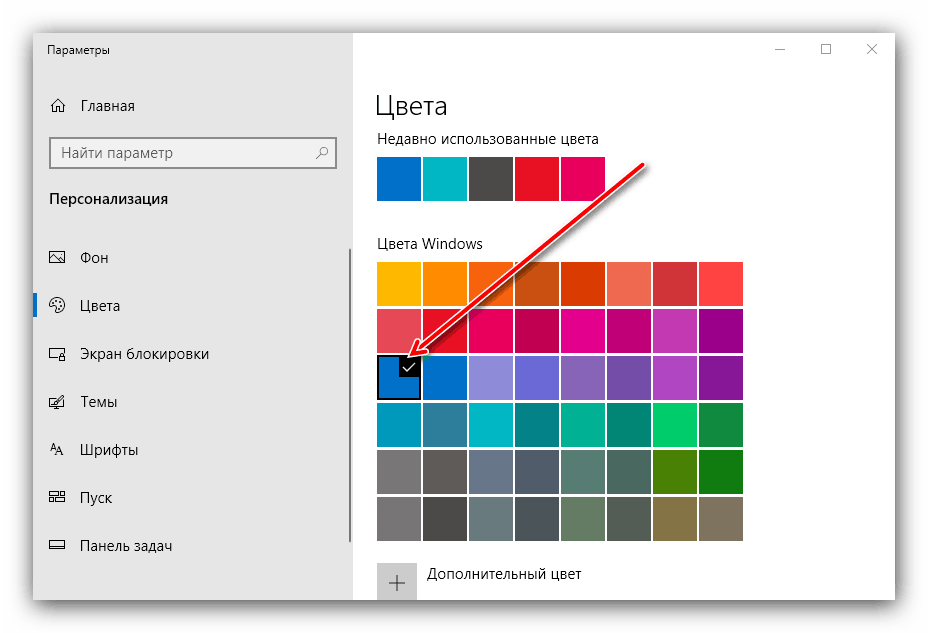
Етап 6: Налаштування конфіденційності
Багато злякалися повідомлень про те, що Windows 10 нібито шпигує за користувачами, чому побоювалися на неї переходити. Ситуація в новітній збірці «десятки» однозначно покращилася, але для заспокоєння нервів можна перевірити деякі опції конфіденційності і налаштувати їх на свій розсуд.
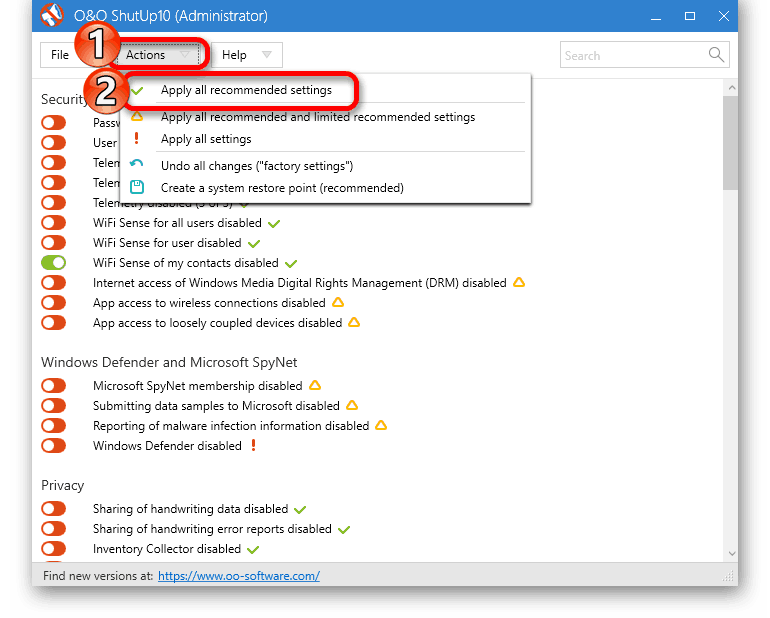
Детальніше: Відключення стеження в операційній системі Windows 10
До слова, внаслідок поступового припинення підтримки Windows 7 наявні прогалини в безпеці цієї ОС виправлятися не будуть, і в такому випадку є ризик витоку персональних даних до зловмисників.
висновок
Існують методи, які дозволяють візуально наблизити Windows 10 до «сімці», проте вони недосконалі, через що не вийде отримати точну її копію.