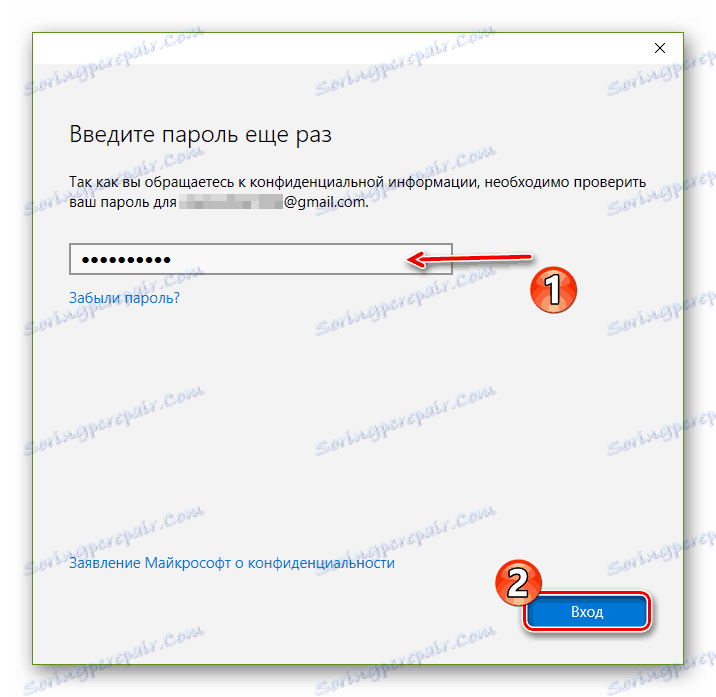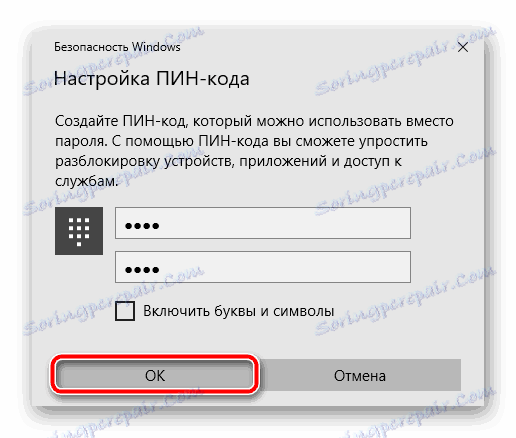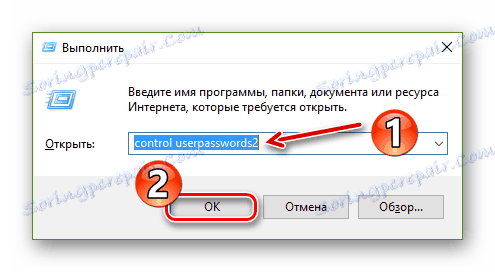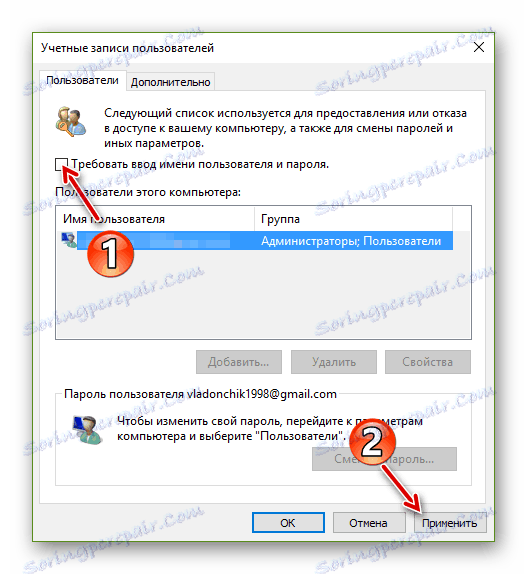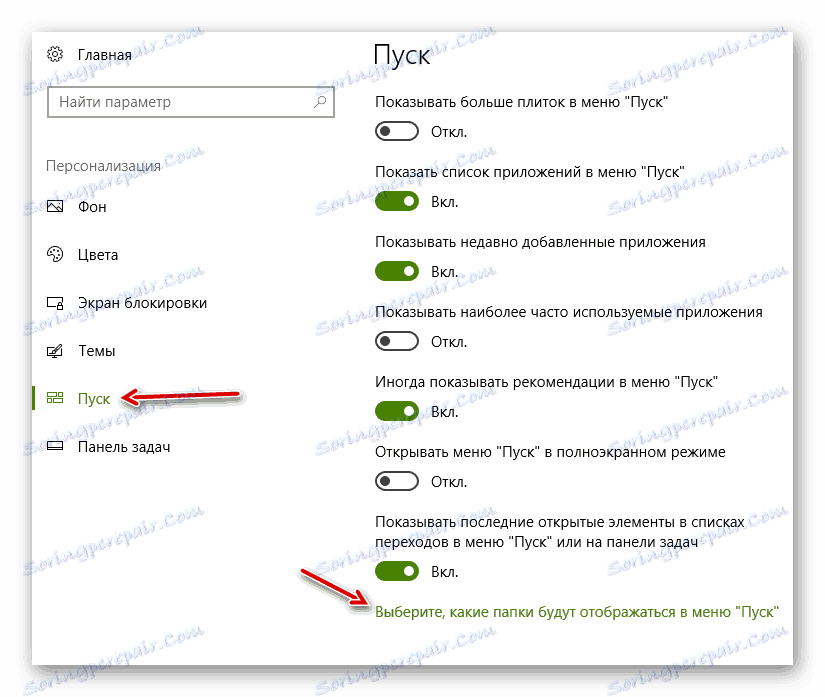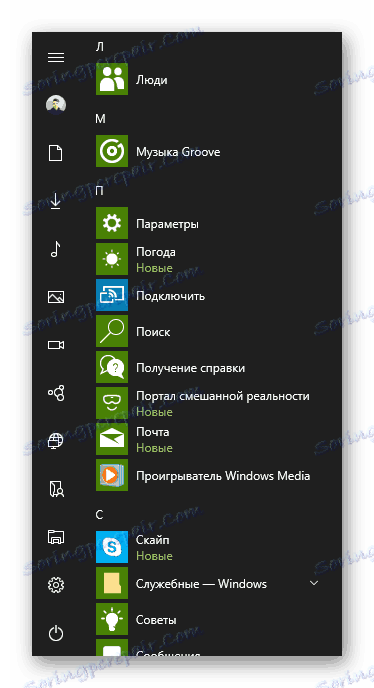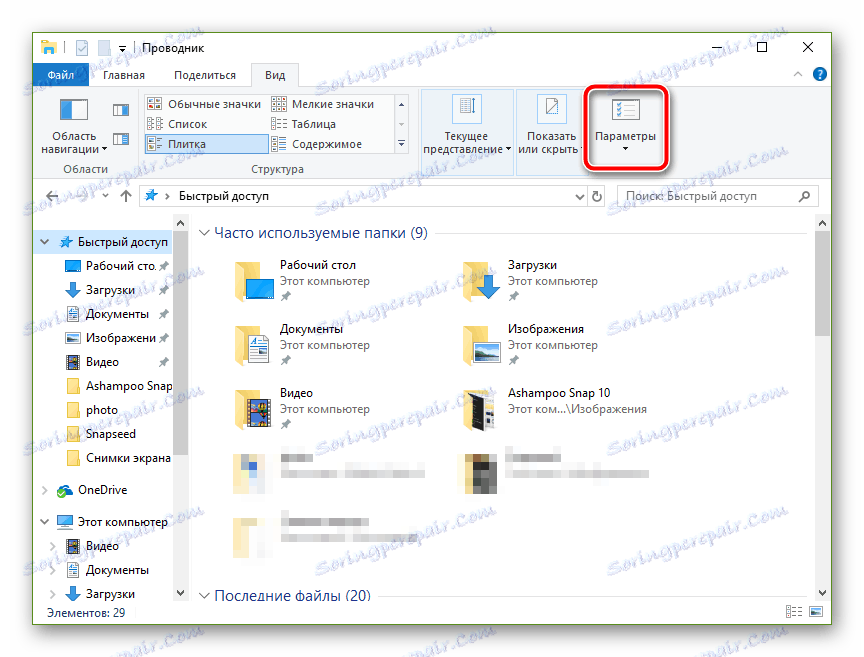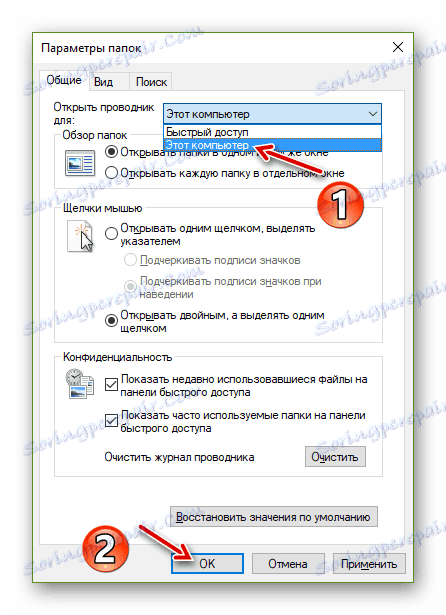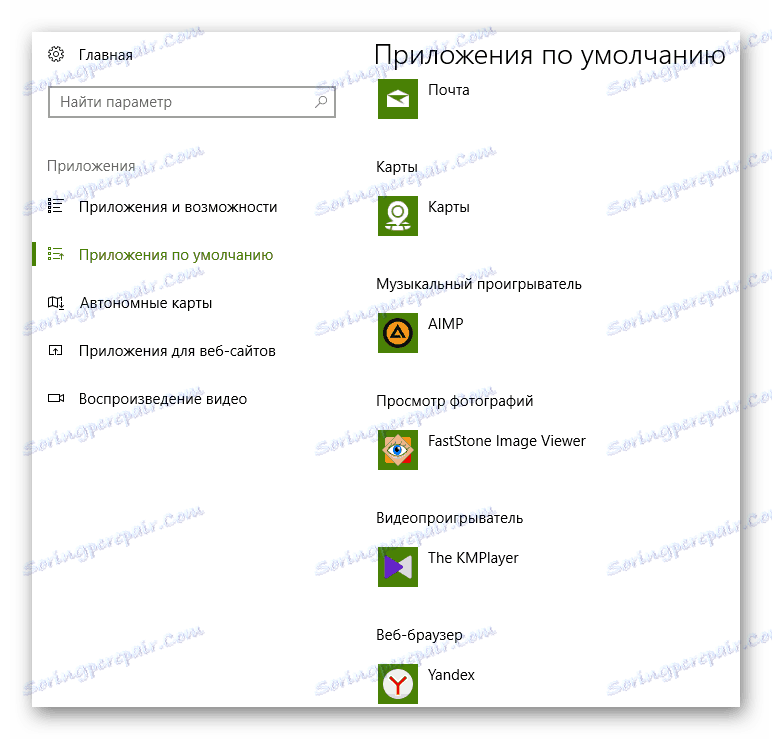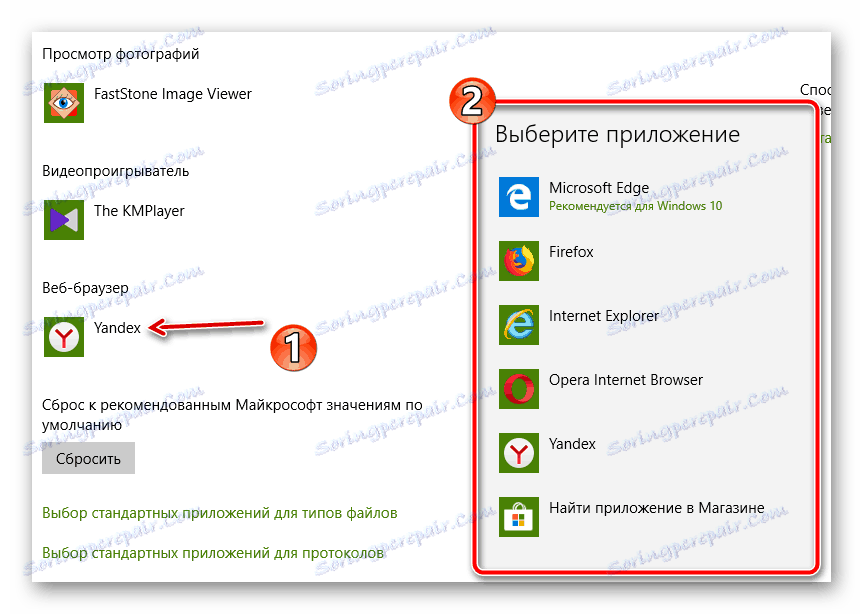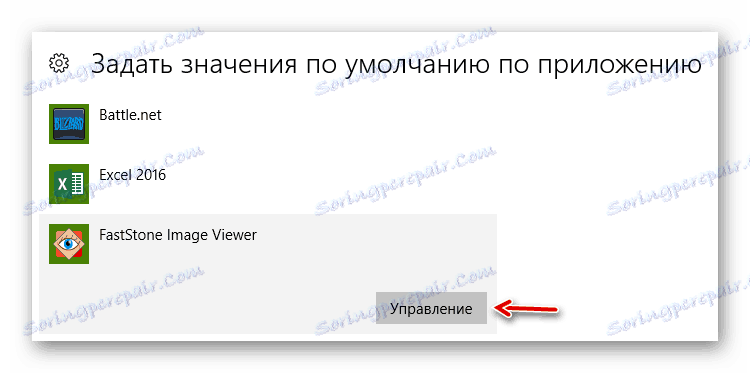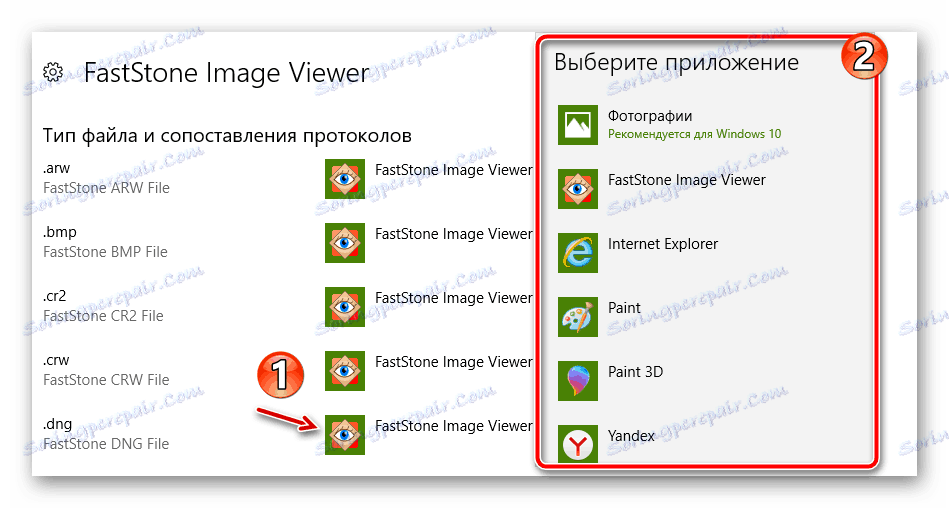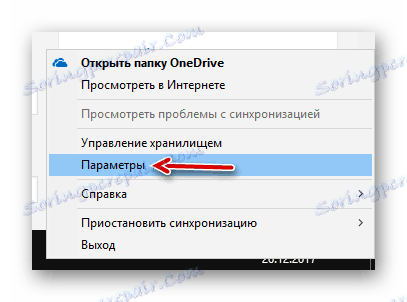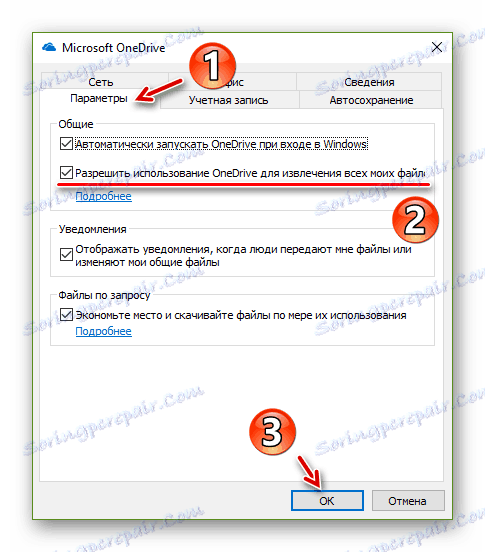Як зробити Windows 10 зручніше
Найочевиднішим способом прискорення своєї роботи з комп'ютером є покупка більш «просунутих» комплектуючих. Наприклад, встановивши в ПК SSD-накопичувач і потужний процесор, ви досягнете значного збільшення продуктивності системи та використовуваного ПО. Втім, можна поступити і по-іншому.
Windows 10, про яку піде мова в цій статті - в цілому досить спритна ОС. Але, як і будь-який складний продукт, система від Microsoft не позбавлена вад в плані зручності роботи. І саме підвищення комфорту при взаємодії з Windows дозволить вам зменшити час виконання тих чи інших завдань.
Читайте також: Збільшення продуктивності комп'ютера на Windows 10
Як підвищити зручність роботи в Windows 10
Нове «залізо» може прискорити процеси, які не залежать від користувача: рендеринг відео, час запуску програм і т.п. Але то, як ви будете виконувати завдання, скільки кліків і рухів мишкою зробите, а також які інструменти при цьому будете використовувати, визначає ефективність вашого взаємодії з комп'ютером.
Оптимізувати роботу з системою можна за допомогою налаштувань самої Windows 10 і завдяки стороннім рішенням. Далі ми розповімо, як, використовуючи спеціалізований софт в комплексі з вбудованими функціями, зробити взаємодію з ОС від Microsoft зручнішим.
Прискорте авторизацію в системі
Якщо кожен раз, авторізуемся в Windows 10, ви до сих пір вводите пароль від «учеткі» Microsoft, то безумовно лише втрачаєте дорогоцінний час. В системі передбачений досить безпечний і, що головне, швидкий спосіб авторизації - чотиризначний ПІН-код.
- Щоб встановити комбінацію цифр для входу в робочий простір Windows, перейдіть в «Параметри Windows» - «Облікові записи» - «Параметри входу».
![Йдемо в налаштування авторизації Віндовс 10]()
- Знайдіть розділ «ПІН-код» і клацніть на кнопці «Додати».
![Переходимо до створення PIN-коду в Windows 10]()
- Вкажіть пароль від «учеткі» Microsoft у вікні, і клацніть «Вхід».
![Підтверджуємо вхід в канал Microsoft в Віндовс 10]()
- Придумайте ПІН-код і двічі введіть його у відповідні поля.
![Вводимо новий ПІН в Windows 10]()
Потім натисніть "ОК".
Але якщо при запуску комп'ютера ви не бажаєте абсолютно нічого вводити, запит авторизації в системі можна зовсім деактивувати.
- Скористайтеся шорткати «Win + R» для виклику панелі «Виконати».
![Йдемо в розширені параметри учеток користувачів Віндовс]()
Вкажіть командуcontrol userpasswords2в полі «Відкрити» клацніть «ОК». - Потім у вікні, просто зніміть позначку з пункту «Вимагати введення імені користувача і пароля».
![Відключаємо ПІН-код у Віндовс]()
Щоб зберегти зміни, клацніть «Застосувати».
В результаті цих дій при перезавантаженні комп'ютера проходити авторизацію в системі не доведеться і вас відразу зустріне робочий стіл Windows.
Відзначимо, що вимкнення запиту імені користувача та пароля можна лише в тому випадку, якщо ніхто інший не має доступу до комп'ютера або ви не турбуєтеся за збереження даних, розміщених на ньому.
Використовуйте Punto Switcher
Кожен користувач ПК часто стикається з ситуацією, коли при швидкому введенні тексту виявляється, що слово або навіть ціле речення являє собою набір англійських символів, тоді як планувалося написати його російською мовою. Або ж навпаки. Подібна плутанина з розкладками є вельми неприємною проблемою, якщо не сказати дратівливою.
Усувати, здавалося б, настільки очевидне незручність в Microsoft не стали. Зате зробили це розробники широко відомої утиліти Punto Switcher від компанії Яндекс. Основне призначення програми - підвищення зручності і продуктивності при роботі з текстом.
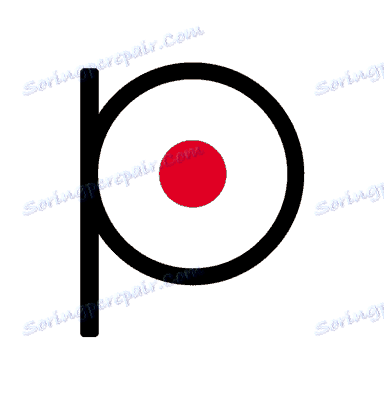
Punto Switcher зрозуміє, що ви намагаєтеся написати, і автоматично перемкне розкладку клавіатури на коректний варіант. Це дозволить значно прискорити введення російської чи англійської тексту, майже повністю довіривши зміну мови програмі.
Крім того, використовуючи вбудовані комбінації клавіш, ви зможете моментально виправити розкладку виділеного тексту, змінити його регістр або виконати транслітерацію. Програма також автоматично усуває часто зустрічаються друкарські помилки і вміє запам'ятовувати до 30 фрагментів тексту в буфері обміну.
Додайте в Пуск ярлики швидкого доступу
Починаючи з версії Windows 10 1607 Anniversary Update, в головному меню системи з'явилося не зовсім очевидна зміна - колонка з додатковими ярликами зліва. Спочатку тут розміщені іконки для швидкого доступу до налаштувань системи і меню завершення роботи.
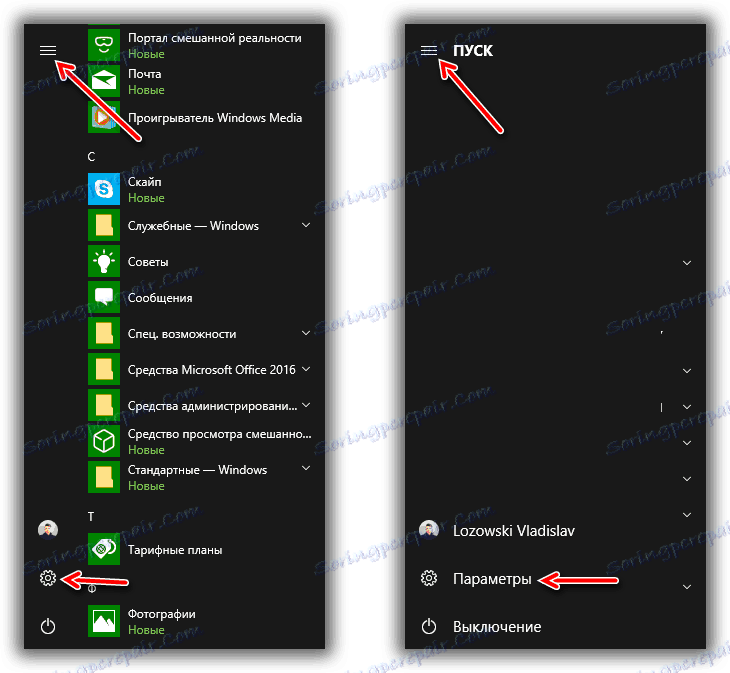
Але далеко не всім відомо, що сюди можна додати бібліотечні папки, такі як «Завантаження», «Документи», «Музика», «Зображення» та «Відео». Також доступний ярлик для кореневого користувальницького каталогу з позначенням «Персональна папка».
- Щоб додати відповідні елементи, перейдіть в «Параметри» - «Персоналізація» - «Пуск».
![Переходимо до налаштування додаткових ярликів в Пуск]()
Клацніть по напису «Виберіть, які папки будуть відображатися в меню« Пуск »» в нижній частині вікна. - Залишається просто відзначити бажані каталоги і вийти з налаштувань Windows. Наприклад, активувавши перемикачі всіх доступних пунктів, ви отримаєте результат, як на скріншоті нижче.
![Меню Пуск з додатковими ярликами в Віндовс 10]()
Таким чином, подібна можливість Windows 10 дозволяє вам переходити до найбільш часто використовуваних папок комп'ютера всього за пару кліків. Звичайно, відповідні ярлики можна без проблем створити і на панелі завдань, і на робочому столі. Однак вищеописаний спосіб точно порадує тих, хто звик раціонально використовувати робочий простір системи.
Встановіть сторонній переглядач зображень
Незважаючи на те що вбудований додаток «Фотографії» є цілком зручним рішенням для перегляду і редагування зображень, функціональна його частина досить мізерна. І якщо для планшетного пристрою встановлена галерея Windows 10 дійсно підходить якнайкраще, то на ПК її можливостей, м'яко кажучи, не вистачає.
Щоб комфортно працювати з картинками на комп'ютері, використовуйте повнофункціональні переглядачі зображень від сторонніх розробників. Одним з таких інструментів є програма Faststone Image Viewer.
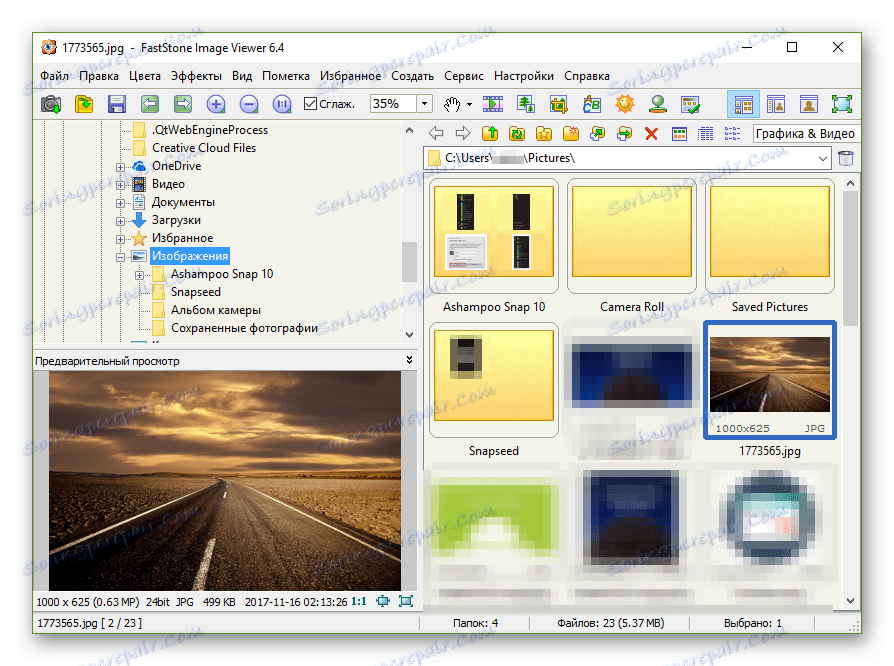
Це рішення не тільки дозволяє переглядати фото, але і є повноцінним менеджером графіки. Програма поєднує в собі можливості галереї, редактора і конвертера зображень, працюючи з практично усіма доступними форматами картинок.
Завантажити Faststone Image Viewer
Вимкніть швидкий доступ в Провіднику
Як і багато системні програми, Провідник Windows 10 також отримав ряд нововведень. Одним з них є «Панель швидкого доступу» з часто використовуваними теками і останніми файлами. Саме по собі рішення - досить зручне, але те, що відповідна вкладка відкривається відразу при запуску Провідника, багатьом користувачам просто не потрібно.
На щастя, якщо в файловому менеджері «десятки» ви бажаєте насамперед бачити основні папки і розділи дисків, ситуацію можна виправити буквально в пару кліків.
- Відкрийте Провідник і у вкладці «Вид» перейдіть в «Параметри».
![Головне вікно провідника Windows 10]()
- У вікні розкрийте список, що випадає «Відкрити провідник для» і виберіть пункт «Цей комп'ютер».
![Налаштовуємо вигляд в Провіднику Windows 10]()
Потім клацніть «ОК».
Тепер при запуску Провідника буде відкриватися звичне вам вікно «Комп'ютер», а «Швидкий доступ» залишиться доступним зі списку папок в лівій частині програми.
Визначте зі стандартними програмами
Щоб зі зручністю працювати в Windows 10, варто встановити програми за замовчуванням для конкретних типів файлів. Так вам не доведеться кожного разу повідомляти системі, якою програмою слід відкрити документ. Це безперечно скоротить кількість дій, необхідних для виконання того чи іншого завдання, і тим самим збереже дорогоцінний час.
У «десятці» реалізований дійсно зручний спосіб установки стандартних програм.
- Для початку перейдіть в «Параметри» - «Додатки» - «Додатки за замовчуванням».
![Налаштовуємо ПО в Віндовс 10]()
В цьому розділі системних налаштувань ви можете визначити конкретні програми для найбільш часто використовуваних сценаріїв, таких як прослуховування музики, перегляд відео та фотографій, інтернет-серфінг, а також робота з поштою і картами. - Просто клацніть по одному з доступних значень за замовчуванням та виберіть у спливаючому списку додатків власний варіант.
![Вибираємо браузер за замовчуванням в налаштуваннях ОС Windows 10]()
Більш того, в Windows 10 ви можете задати, які файли автоматично будуть відкриватися тією чи іншою програмою.
- Для цього все в тому ж розділі натисніть на напис «Задати значення за замовчуванням за додатком».
![Параметри програм в Віндовс 10]()
- Знайдіть необхідну програму в списку і натисніть на кнопку «Управління».
![Вибір програм для типів файлів в Віндовс 10]()
- Навпаки потрібного розширення файлу натисніть на назву програми, яка використовується і визначте нове значення зі списку рішень справа.
![Вибираємо програми для роботи з документами конкретного формату в Windows 10]()
користуйтеся OneDrive
Якщо ви бажаєте мати доступ до певних файлів на різних пристроях і при цьому на ПК використовуєте Windows 10, кращим вибором буде «хмара» OneDrive. Незважаючи на те, що всі хмарні сервіси пропонують свої програми для системи від Microsoft, найбільш зручним рішенням є продукт редмондской компанії.
На відміну від інших мережевих сховищ, OneDrive в одному з останніх оновлень «десятки» став ще глибше інтегрований в системну середу. Тепер ви не тільки можете працювати з окремими файлами в віддаленому сховище так, ніби ті знаходяться в пам'яті комп'ютера, а й мати повноцінний доступ до файлової системи ПК з будь-якого гаджета.
- Щоб задіяти відповідну можливість в OneDrive для Віндовс 10, обери іконку програми в панелі завдань.
![Йдемо в параметри програми OneDrive для Віндовс 10]()
Клацніть по ній правою кнопкою мишки і виберіть пункт «Параметри». - У новому вікні відкрийте розділ «Параметри» і відзначте опцію «Дозволити використання OneDrive для вилучення всіх моїх файлів».
![Налаштовуємо хмара в Windows 10]()
Потім клікніть «Ок» і перезавантажте комп'ютер.
В результаті ви отримаєте можливість переглядати папки і файли зі свого ПК на будь-якому пристрої. Скористатися такою функцією можна, наприклад, з браузерної версії OneDrive в однойменному розділі сайту - «Комп'ютери». 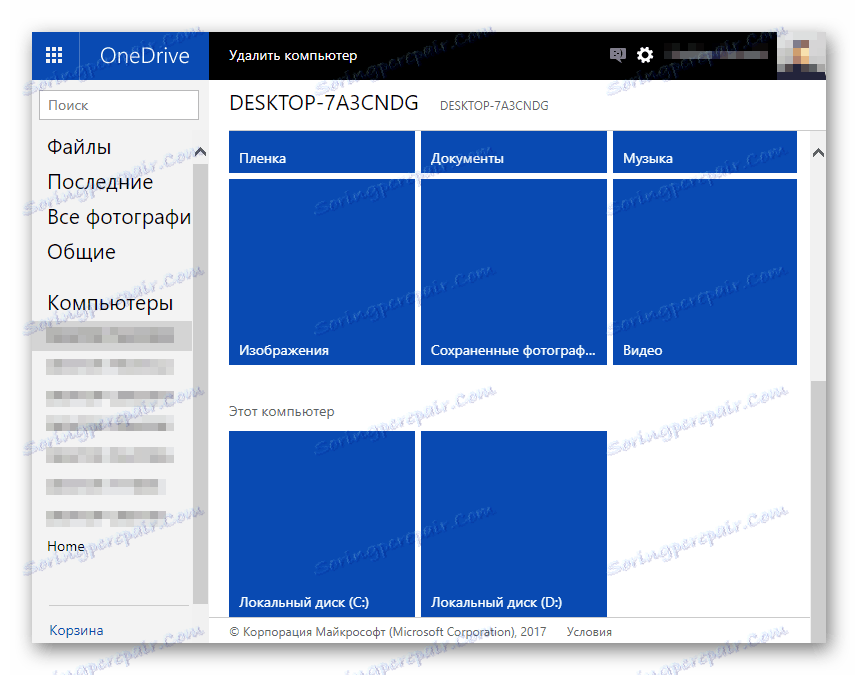
Забудьте про антивіруси - Захисник Windows все вирішить
Ну, або майже все. Вбудоване рішення від Microsoft нарешті досягло такого рівня, що дозволяє більшості користувачів відмовитися від сторонніх антивірусів в свою користь. Дуже довгий час майже кожен відключав Захисник Windows, вважаючи його абсолютно марним інструментом в боротьбі з погрозами. Здебільшого, все так і було.
Однак в Windows 10 інтегрований антивірусний продукт отримав нове життя і тепер являє собою досить потужне рішення для захисту комп'ютера від шкідливого ПЗ. «Захисник» вже не тільки розпізнає переважна більшість загроз, а й постійно доповнює вірусну базу, досліджуючи підозрілі файли на комп'ютерах користувачів.
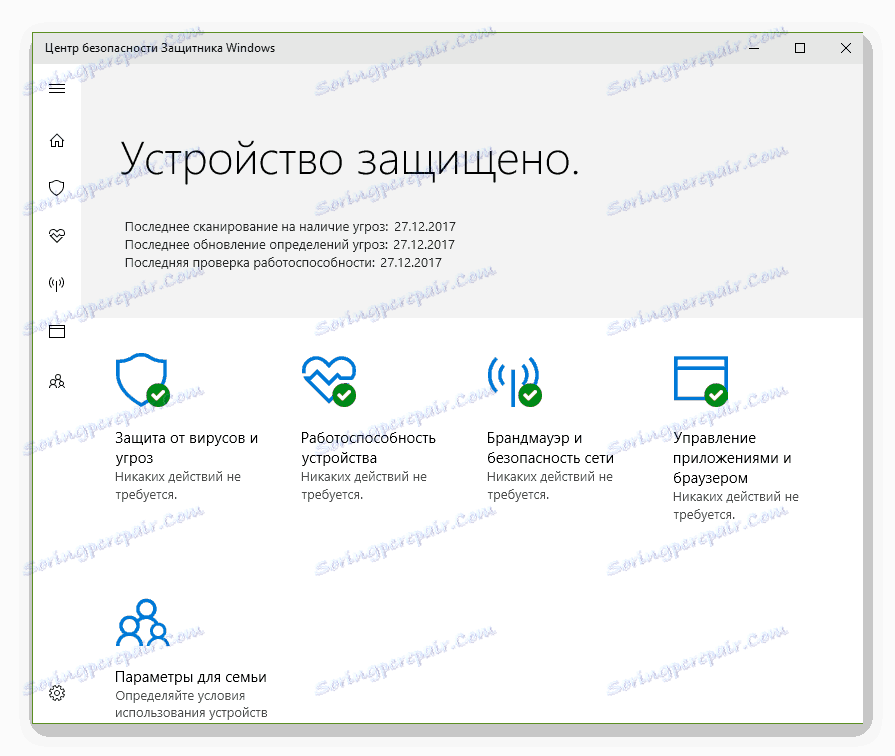
Якщо ви стримуєтеся від завантаження будь-яких даних з потенційно небезпечних джерел, можете сміливо видаляти сторонній антивірус зі свого ПК і довірити захист особистих даних вбудованому додатком від Microsoft.
Включити Захисник Windows можна у відповідній категорії системних налаштувань розділу «Оновлення та безпека».
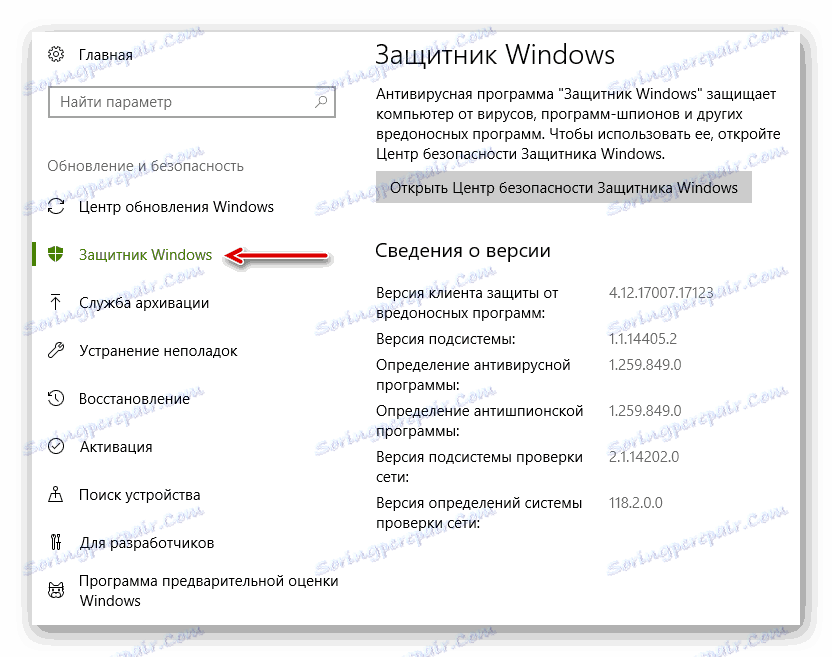
Таким чином ви не тільки заощадите на придбанні платних антивірусних рішень, а й знизите навантаження на обчислювальні ресурси комп'ютера.
Читайте також: Збільшення продуктивності комп'ютера на Windows 10
Слідувати чи всім рекомендаціям, описаним в статті, вирішувати тільки вам, адже зручність - поняття досить суб'єктивне. Однак сподіваємося, що хоча б частина із запропонованих способів підвищення комфорту роботи в Windows 10 виявляться для вас корисними.