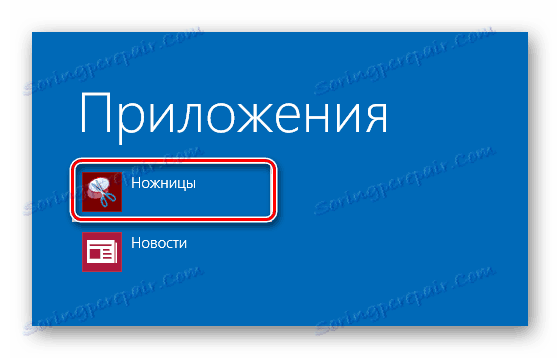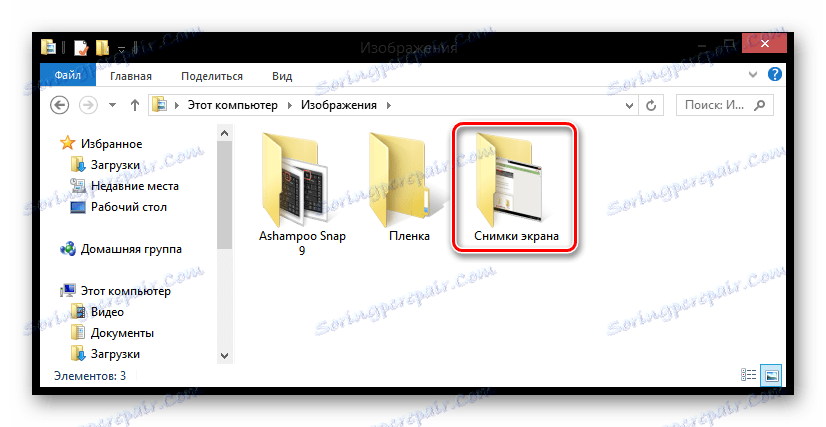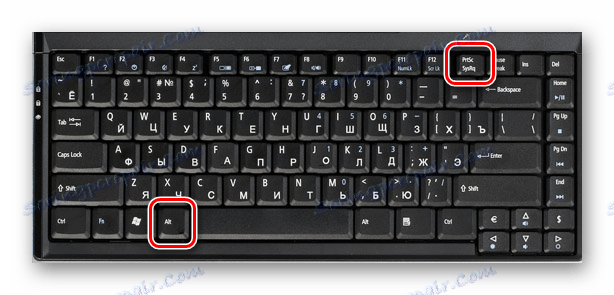4 способи зробити скріншот на ноутбуці Windows 8
Здавалося б, що може бути простіше, ніж створити скріншот на ноутбуці, адже практично всі користувачі знають про існування і призначення кнопки PrtSc. Але з появою Windows 8 з'явилися і нові можливості, в тому числі і кілька способів робити скріншоти. Тому давайте розглянемо, як зберегти зображення екрану, використовуючи можливості Віндовс 8 і не тільки.
зміст
Як заскрініть екран в Windows 8
У Віндовс 8 і 8.1 є кілька способів, за допомогою яких ви можете зберегти зображення з екрану: створення знімка засобами системи, а також з використанням додаткового ПЗ. Кожен спосіб варто в залежності від того, що ви далі плануєте робити з картинкою. Адже якщо ви плануєте продовжити роботу зі скріншотом, то варто використовувати один метод, а якщо ви просто хочете зберегти зображення на пам'ять - зовсім інший.
Спосіб 1: Lightshot
Lightshot - одна з найбільш зручних програм подібного плану. З її допомогою ви можете не тільки робити знімки екрану, але також редагувати їх перед збереженням. Також саме дана утиліта має можливість пошуку в інтернеті інших подібних зображень.
Єдине, що необхідно зробити перед роботою з програмою - налаштувати гарячу клавішу, за допомогою якої ви будете робити знімки. Найбільш зручно поставити стандартну кнопку для створення скріншотів Print Screen (PrtSc або PrntScn).
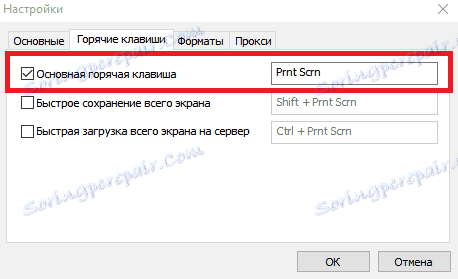
Тепер можна зберігати зображення всього екрану або ж тільки його частини. Просто натискайте обрану вами клавішу і виділяйте область, яку необхідно зберегти.
урок: Як створити скріншот за допомогою Lightshot
Спосіб 2: скріншотер
Наступний продукт, який ми розглянемо - скріншотер . Це одна з найбільш простих і зручних у використанні програм, назва якої говорить сама за себе. Її перевага перед подібними програмними засобами системи в тому, що використовуючи скріншотер, ви можете робити знімки в одне натискання - зображення відразу збережеться за вказаною раніше шляху.
Перед використанням програми необхідно встановити гарячу клавішу, наприклад PrtSc і можна робити скріншоти. Також можна зберігати зображення з усього екрану або ж тільки виділену користувачем частина.
урок: Як зробити скріншот з допомогою скріншотер
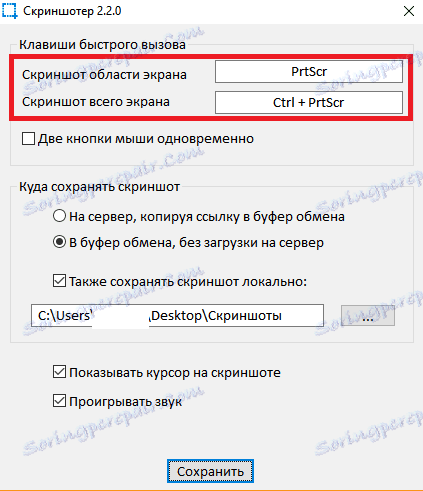
Спосіб 3: QIP Shot
QIP Shot також має кілька цікавих функцій, які відрізняють дану програму від інших подібних. Наприклад, з її допомогою ви можете транслювати виділену вами область екрану в інтернет. Також дуже зручною є можливість відправити зроблений скріншот поштою або ж поділиться ним в соціальних мережах.
Зробити знімок в Квіп Шот дуже просто - використовуйте всі ту ж кнопку PrtSc. Потім зображення з'явиться в редакторі, де ви зможете обрізати знімок, додати текст, виділити яку-небудь ділянку рамкою і багато іншого.
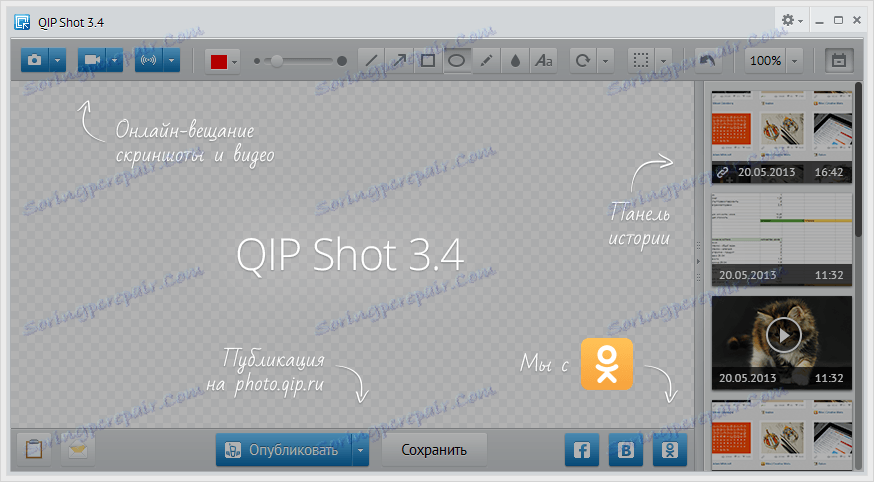
Читайте також: Інші програми для створення скріншотів
Спосіб 4: Створення скриншота засобами системи
- Спосіб, за допомогою якого ви можете зробити знімок не всього екрану, а тільки його конкретного елемента. У стандартних додатках Windows відшукайте «Ножиці». За допомогою даної утиліти ви зможете вручну виділити область збереження, а також відразу відредагувати зображення.
![Windows 8 Ножиці]()
- Збереження картинки в буфер обміну - метод, який використовується у всіх попередніх версіях Віндовс. Його зручно використовувати в тому випадку, якщо ви плануєте продовжити роботу зі скріншотом в будь-якому графічному редакторі.
Знайдіть на клавіатурі кнопку Print Screen (PrtSc) і натисніть на неї. Таким чином ви збережете картинку в буфері обміну. Потім ви можете вставити зображення за допомогою поєднання клавіш Ctrl + V в будь-який графічний редактор (наприклад, той же Paint) і таким чином ви зможете продовжити роботу зі скріншотом.
![клавіатура PrtSc]()
- Якщо ж ви просто хочете зберегти знімок екрана на пам'ять, то можна натиснути клавіші Win + PrtSc. Екран ненадовго потемніє, а потім знову повернеться до свого попереднього стану. Це означає, що знімок був зроблений.
![Клавіатура PrtSc + Win]()
Знайти всі зроблені зображення ви можете в папці, розташованої по даному шляху:
C:/Пользователи/UserName/Изображения/Снимки экрана![Windows 8 Зображення]()
- Якщо вам потрібен знімок не всього екрану, а тільки активного вікна - використовуйте поєднання клавіш Alt + PrtSc. З його допомогою ви скопіюєте скрін вікна в буфер обміну і потім зможете вставити його в будь-який графічний редактор.
![Клавіатура Alt + PrtSc]()
Як бачите, все 4 способи по-своєму зручні і використовувати їх можна в різних випадках. Звичайно, ви можете вибрати тільки один варіант створення скріншотів, але знання інших можливостей ніколи не буде зайвим. Сподіваємося, наша стаття була корисною для вас і ви дізналися щось нове.