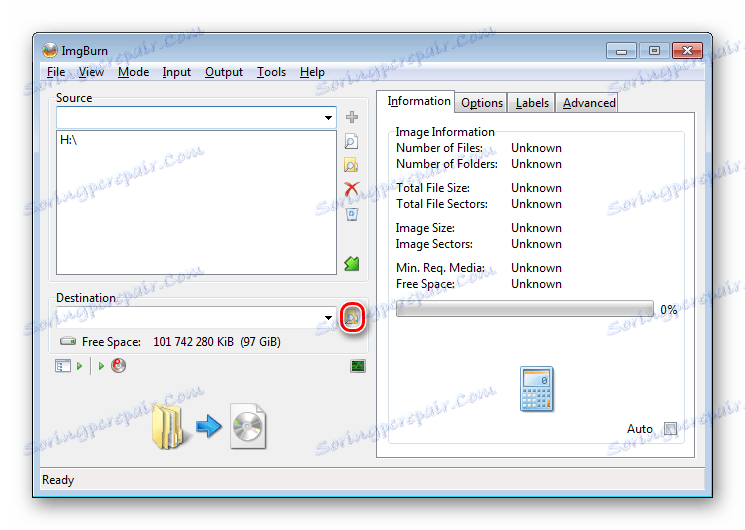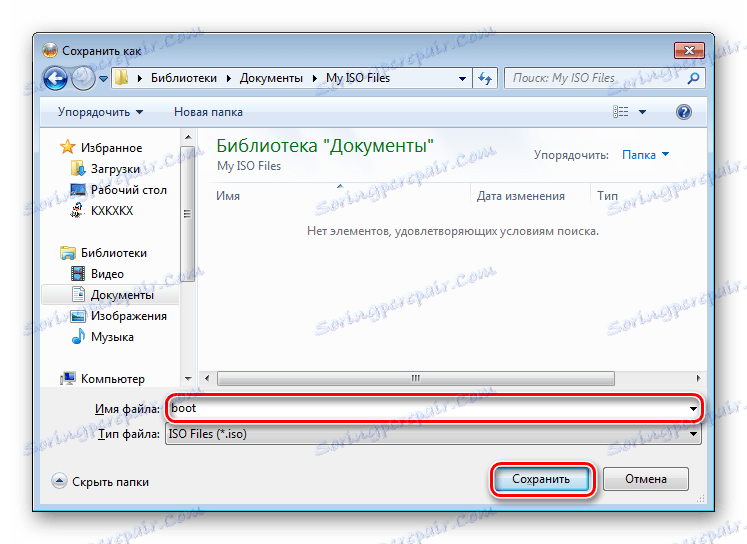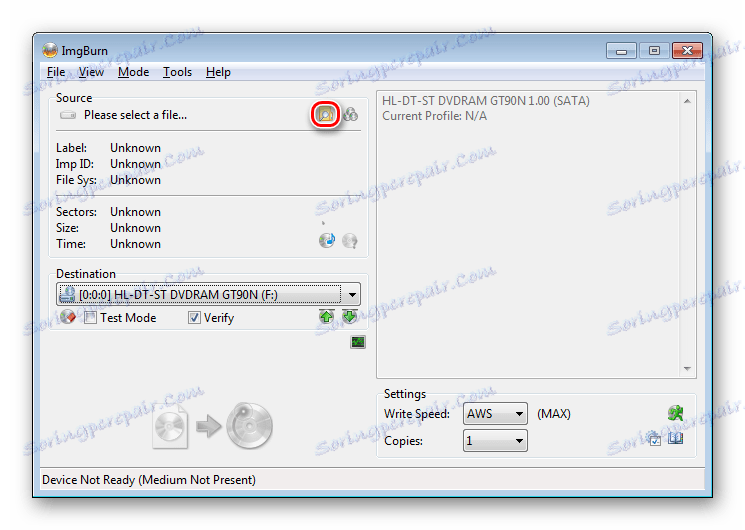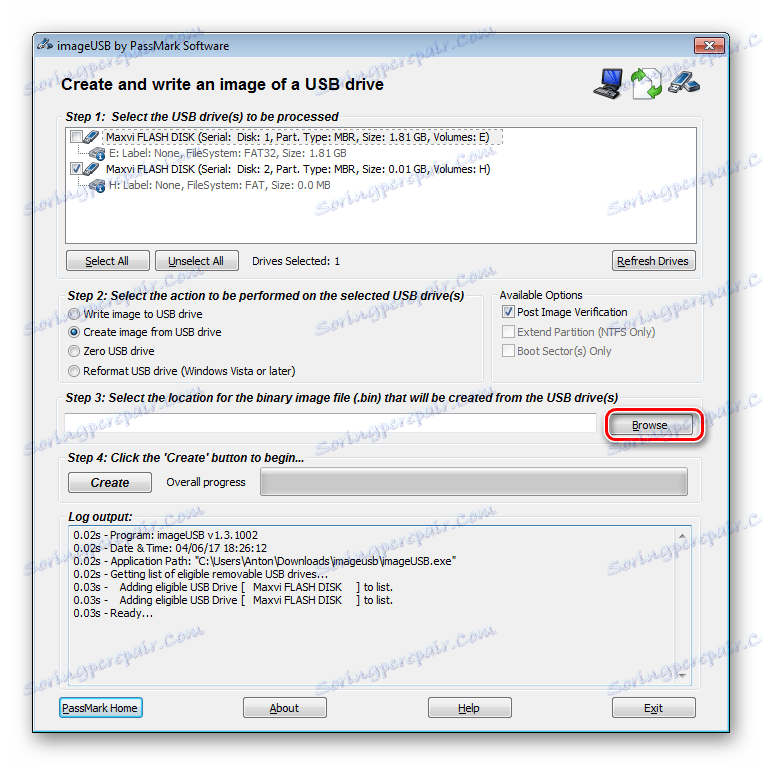Робимо з завантажувальної флешки завантажувальний диск
На нашому сайті є багато інструкцій про створення завантажувальних носіїв і завантажувальних дисків. Це можна зробити за допомогою різного софту. Більш того, є програми, основна функція яких полягає у виконанні цього завдання.
зміст
Як зробити з завантажувальної флешки завантажувальний диск
Як відомо, завантажувальна флешка - це флеш-карта (USB), яка буде визначається Вашим комп'ютером в якості диска. Говорячи простою мовою, система буде думати, що Ви вставили диск. Даний спосіб практично не має доступних альтернатив, наприклад, при установці операційної системи на ноутбук без дисковода.
Створити такий накопичувач можна за допомогою нашої інструкції.
урок: Як створити завантажувальну флешку
Завантажувальний диск - це практично те ж саме, що і завантажувальний флешка, за винятком того, що файли поміщаються в пам'ять диска. У будь-якому разі не досить їх просто туди скопіювати. Ваш диск не визначатиметься як завантажувальний. Та ж суть відбувається і з флеш-картою. Для того, щоб виконати задумане, потрібно використовувати спеціальний софт. Нижче будуть представлені три способи, за допомогою яких Ви легко зможете перенести дані з Вашої завантажувальної флешки на диск і при цьому зробити його завантажувальним.
Спосіб 1: UltraISO
Для вирішення поставленого завдання, можна скористатися програмою UltraISO . Даний софт платний, але у нього існує пробний період.
- Після того, як Ви виконали інсталяцію програми, запустіть її. Перед Вами відкриється таке вікно, як показано на фото нижче.
- Натисніть на кнопку «Пробний період». Перед Вами відкриється головне вікно програми. У ньому, в правому нижньому кутку Ви можете побачити список дисків на Вашому комп'ютері і всіх підключених до нього пристроїв на даний момент.
- Переконайтеся, що Ваша флеш-карта підключена до комп'ютера і натисніть на пункт «Самозавантаження».
- Далі натисніть на кнопку «Створити образ жорсткого диска».
- Перед Вами відкриється діалогове вікно, в якому виберете Ваш флеш-накопичувач і шлях, куди буде збережений образ. Натисніть кнопку «Зробити».
- Далі в правому нижньому кутку, в вікні «Каталог» знайдіть папку зі створеним чином і натисніть на неї. У вікні зліва від Вас з'явиться файл, клікніть по ньому два рази.
- Дочекайтеся завершення процедури. Після чого зайдіть в меню, що випадає «Інструменти» і виберіть пункт «Записати образ CD».
- Якщо Ви використовуєте диск типу RW, то вам попередньо потрібно відформатувати його. Для цього в пункті «Привід» виберете дисковод, в який вставлено ваш диск, і натисніть кнопку «Стерти».
- Після того як Ваш диск буде очищений від файлів, натисніть кнопку «Записати» і дочекайтеся закінчення процедури.
- Ваш завантажувальний диск готовий.

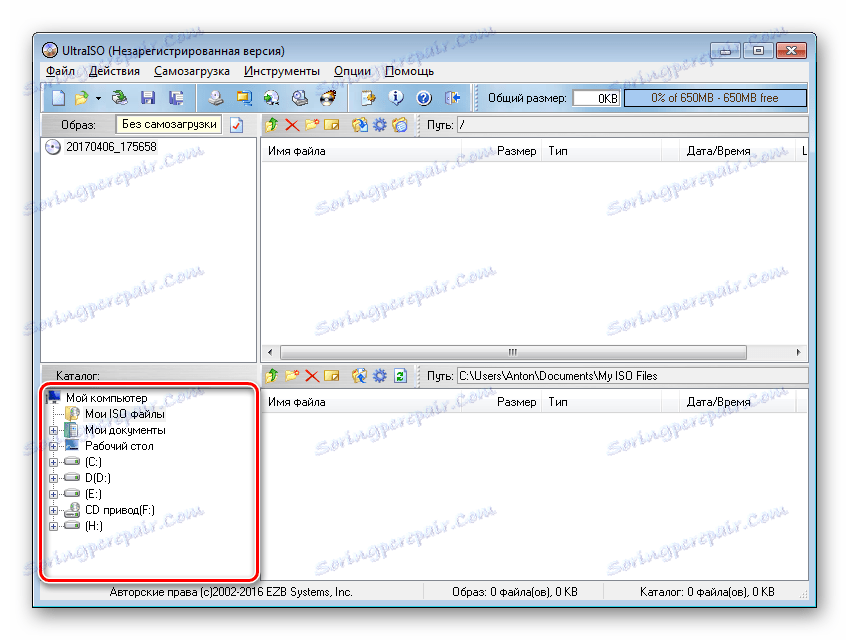
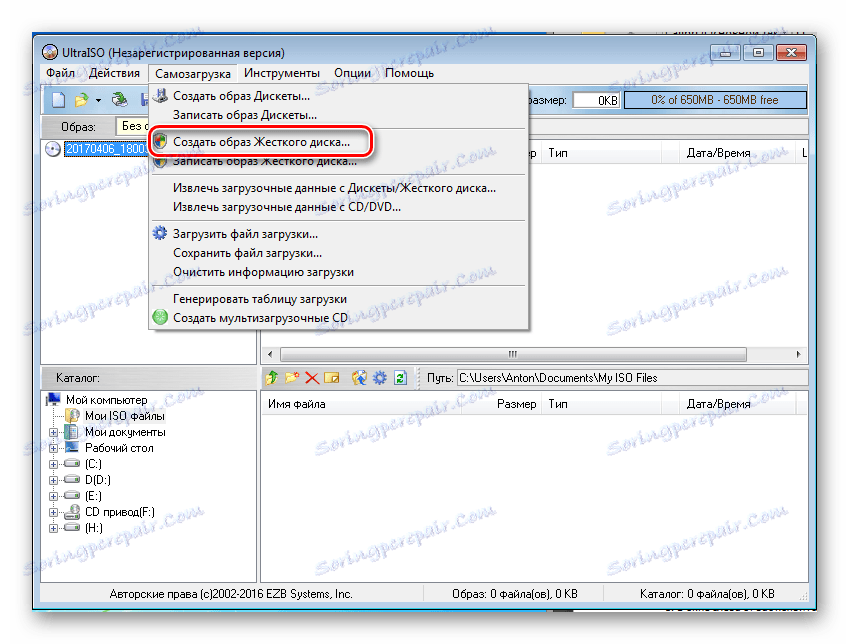
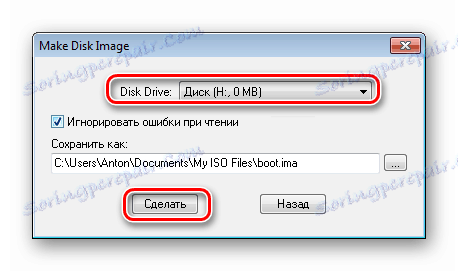
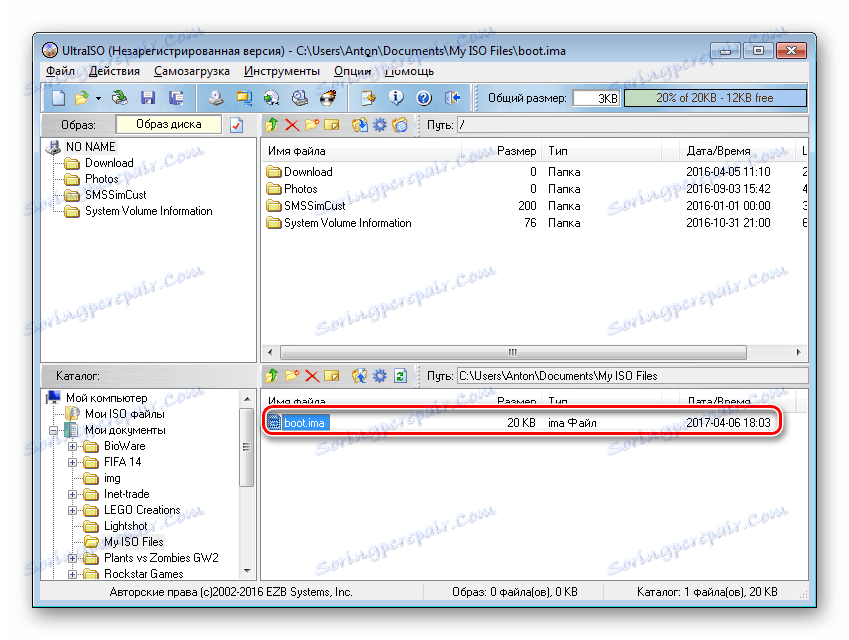
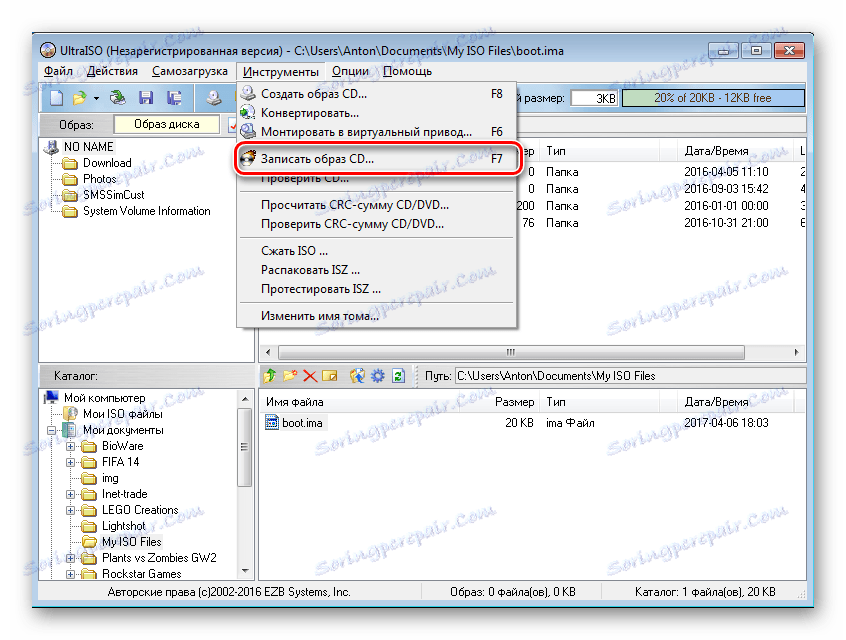
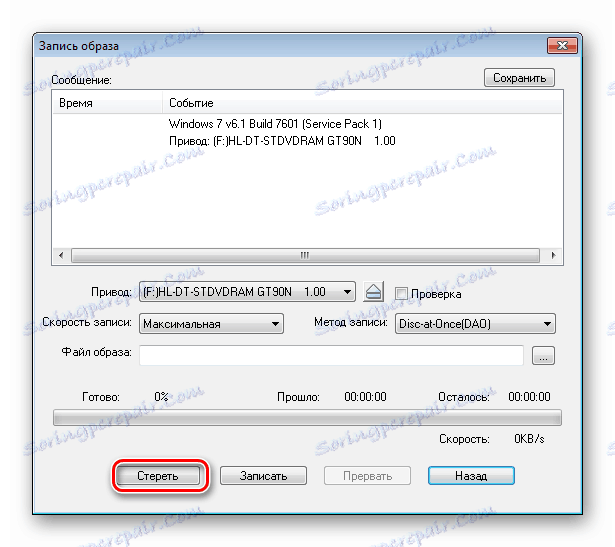
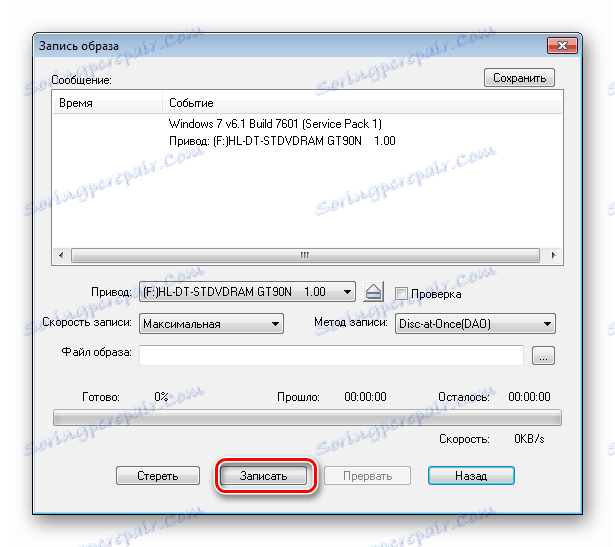
Читайте також: Інструкція по створенню Мультізагрузочний флешки
Спосіб 2: ImgBurn
Дана програма поширюється безкоштовно. Вам достатньо всього лише встановити її, а перед цим завантажити. Процедура установки виконується дуже просто. Досить слідувати інструкціям інсталятора. Незважаючи на те, що він англійською мовою, все інтуїтивно зрозуміло.
- запустіть ImgBurn . Перед вами відкриється стартове вікно, на якому потрібно вибрати пункт «Create image file from files / folders».
- Натисніть на іконку пошуку папок, відкриється відповідне вікно.
- У ньому виберете Ваш USB-накопичувач.
- В поле «Destination» натисніть на іконку файлу, дайте назву образу і виберете папку, куди він буде збережений.
![кнопка destination в ImgBurn]()
Вікно вибору шляху збереження виглядає так, як показано на фото нижче.![шлях збереження образу в ImgBurn]()
- Натисніть на іконку створення файлу.
- Після завершення процедури, поверніться на головний екран програми і натисніть кнопку «Write image file to disc».
- Далі клікніть на вікно пошуку файлів, і виберете в каталозі створений Вами раніше образ.
![кнопка пошуку потрібного файлу в ImgBurn]()
Нижче показано вікно вибору способу. - Фінальний крок полягає в натисканні на кнопку записи. Після закінчення процедури Ваш завантажувальний диск буде створений.
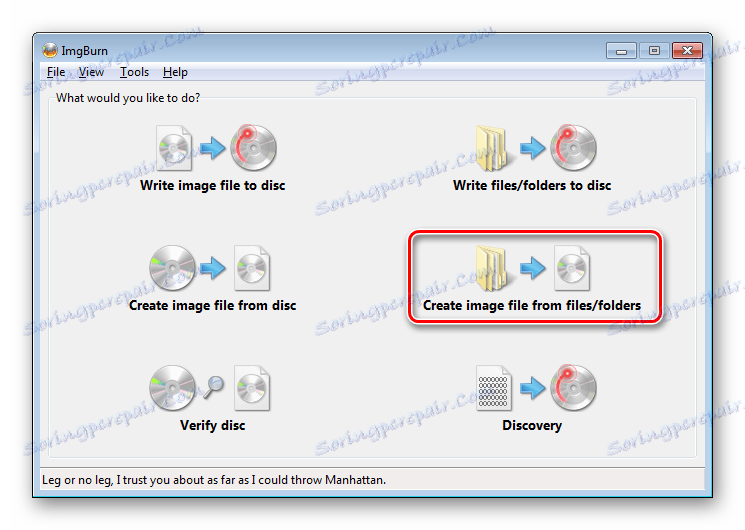
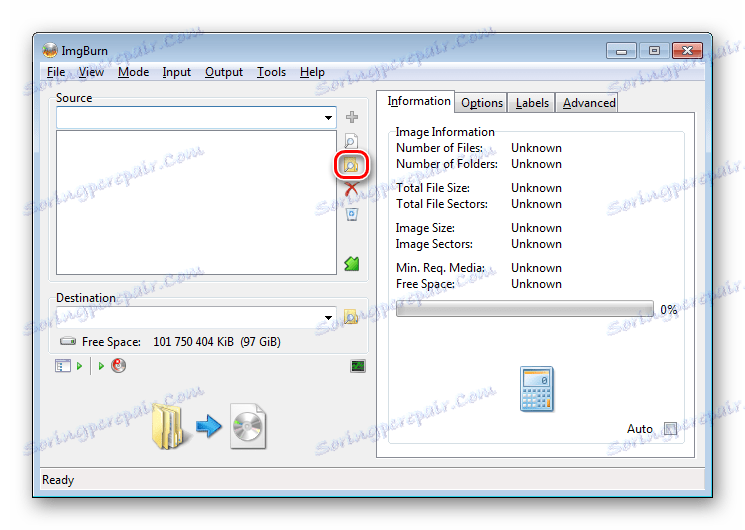
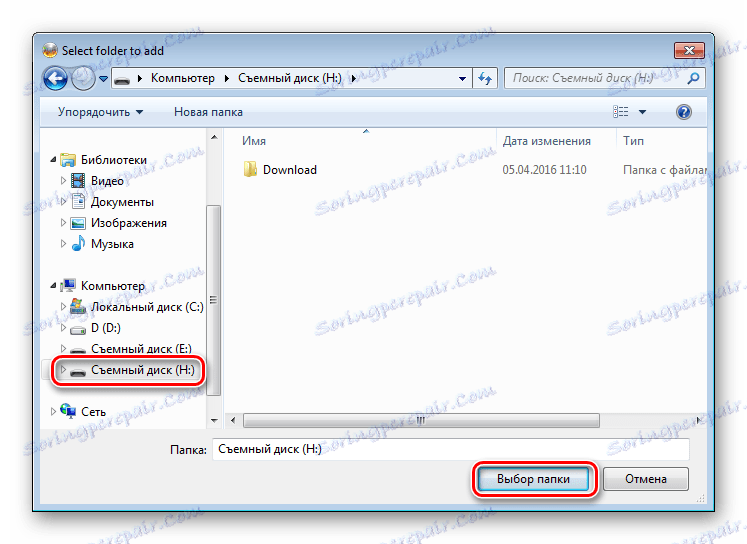
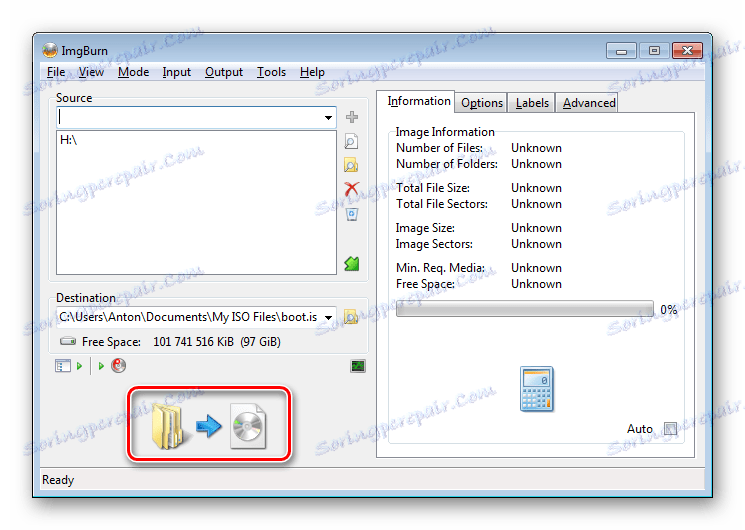
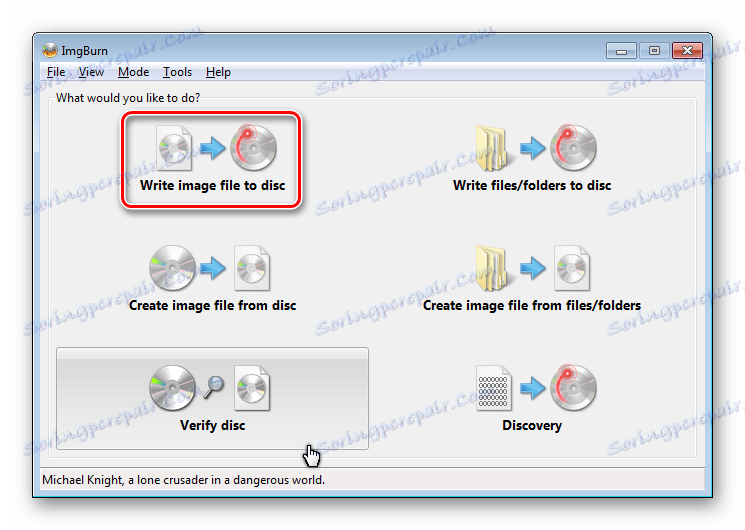
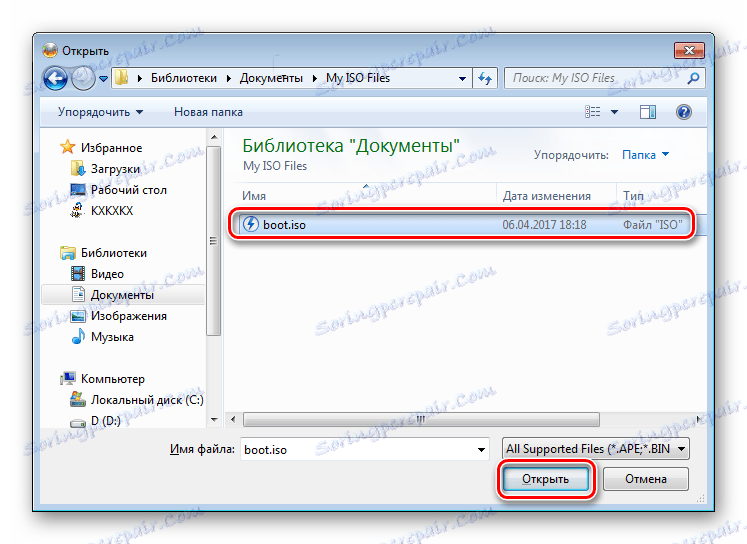
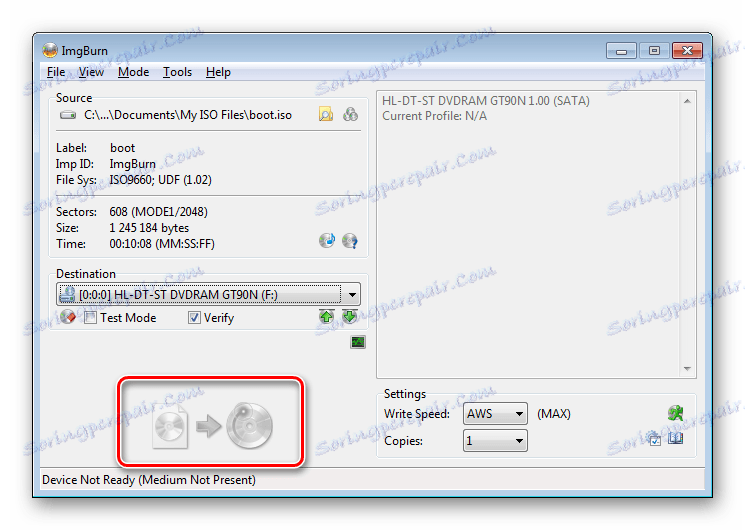
Читайте також: Всі способи підключення флешки до телевізора
Спосіб 3: Passmark Image USB
Використовувана програма є безкоштовною. Її можна завантажити з офіційного сайту розробника. Процедура установки інтуїтивно зрозуміла, вона не викличе ніяких складнощів.
Офіційний сайт Passmark Image USB
Достатньо всього лише слідувати інструкціями інсталятора. Також існують портативні версії цього софта. Його потрібно тільки запустити, нічого встановлювати не потрібно. Правда, в будь-якому випадку, для того, щоб завантажити Passmark Image USB, Вам потрібно зареєструватися на сайті розробника софта.
А далі все досить просто:
- Запустіть Pass Mark Image USB. Перед Вами відкриється головне вікно програми. Софт в автоматичному режимі визначить все підключені флеш-накопичувачі на даний момент. Вам залишиться лише вибрати потрібний.
- Після цього виберіть пункт «Create image from usb».
- Далі задайте ім'я файлу і виберете шлях його збереження. Для цього потрібно натиснути на кнопку «Browse» і у вікні ввести ім'я файлу, а також вибрати папку, в яку він буде збережений.
![кнопка browse в вікно збереження образу в Pass Mark Image USB]()
Нижче показано вікно збереження образу в Pass Mark Image USB. - Після проведення всіх підготовчих процедур натисніть на кнопку «Create» і дочекайтеся закінчення процедури.
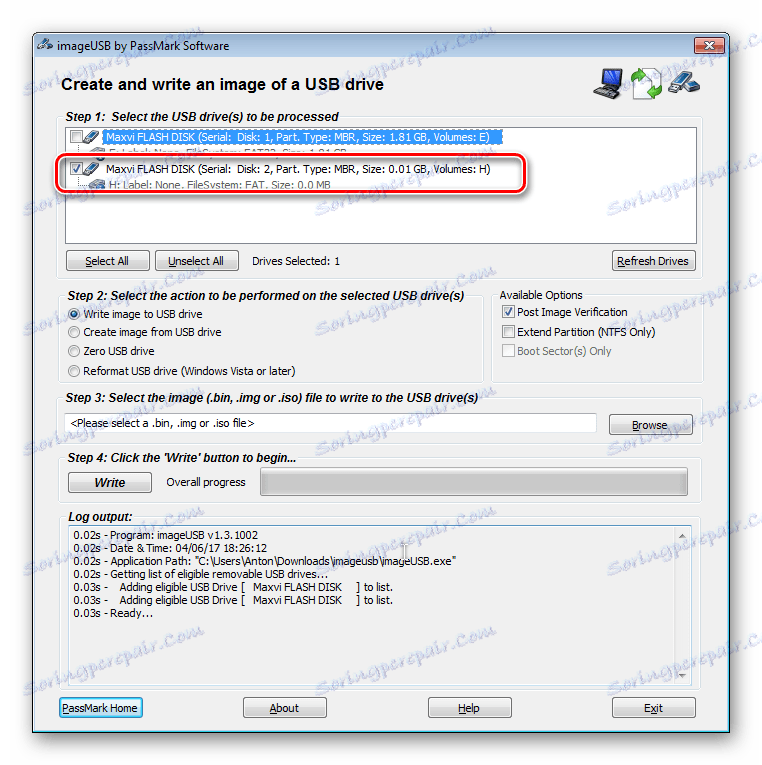
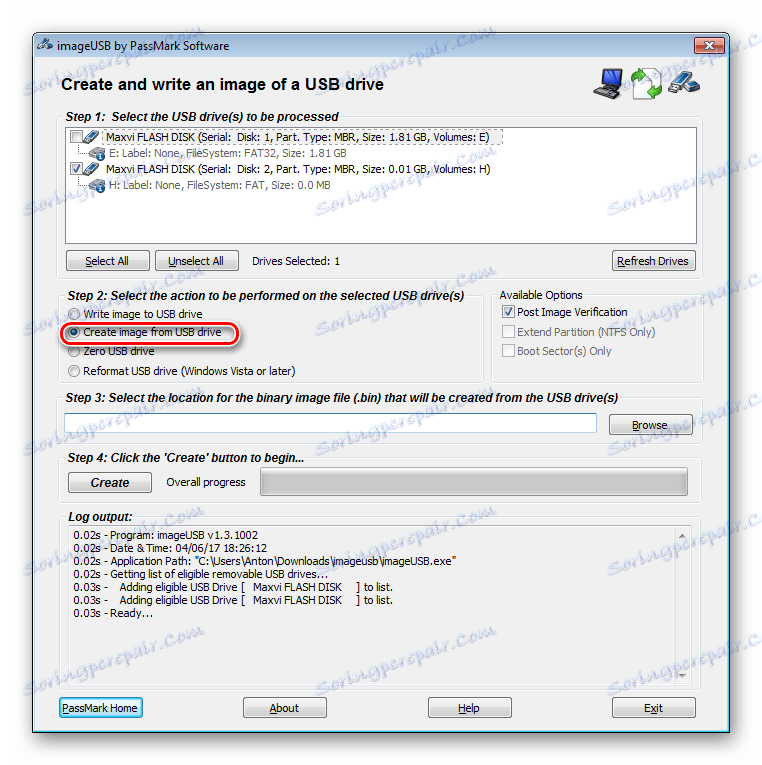
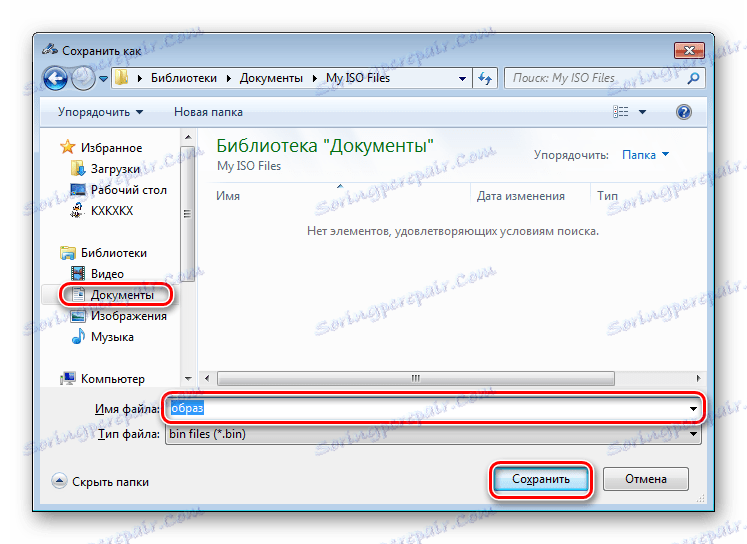
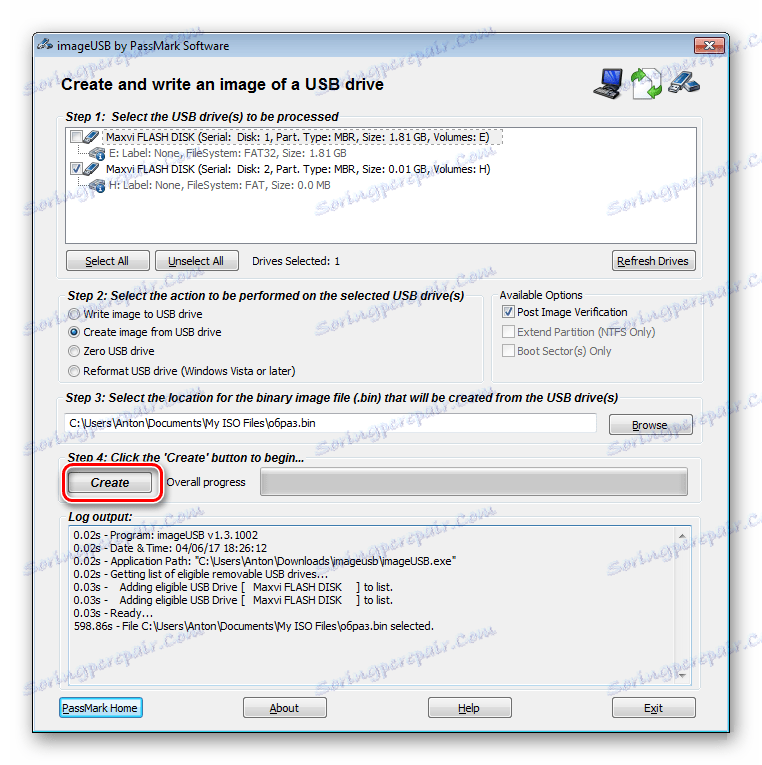
На жаль, дана утиліта не вміє працювати з дисками. Вона підійде тільки для створення резервної копії вашої флеш-карти. Також за допомогою Passmark Image USB можна створити завантажувальний флешку з образів в форматах .bin і .iso.
Щоб записати отриманий образ на диск, можна використовувати інший софт. Зокрема, рекомендуємо Вам скористатися програмою UltraISO. Процес роботи з нею вже був описаний в цій статті. Вам необхідно почати з сьомого пункту покрокової інструкції.
Точно слідуючи описаної вище покрокової інструкції, Ви з легкістю зможете перетворити Вашу завантажувальний флешку в завантажувальний диск, точніше, перенести дані з одного накопичувача на інший.
Читайте також: Замість папок і файлів на флешці з'явилися ярлики: рішення проблеми