Замість папок і файлів на флешці з'явилися ярлики: рішення проблеми
Ви відкрили свій USB-носій інформації, а від файлів і папок залишилися одні ярлики? Головне без паніки, адже, швидше за все, вся інформація в цілості й схоронності. Просто на Вашому накопичувачі завівся вірус, з яким цілком можна впоратися самостійно.
зміст
На флешці з'явилися ярлики замість файлів
Такий вірус може проявляти себе по-різному:
- папки і файли перетворилися в ярлики;
- частина з них взагалі зникла;
- незважаючи на зміни, обсяг вільної пам'яті на флешці не збільшився;
- з'явилися невідомі папки і файли (частіше з розширенням «.lnk»).
Перш за все, не поспішайте відкривати такі папки (ярлики папок). Так Ви власноруч запустіть вірус і тільки потім відкриєте папку.
На жаль, антивіруси через раз знаходять і ізолюють таку загрозу. Але все ж, перевірити флешку не завадить. Якщо у Вас встановлена антивірусна програма, клікніть правою кнопкою по зараженому накопичувача і натисніть на рядок з пропозицією провести сканування. 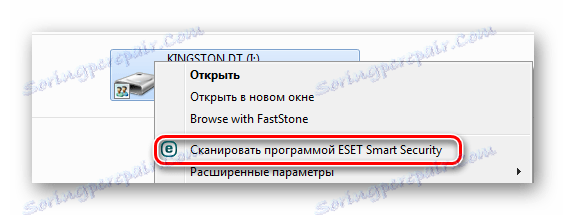
Якщо вірус віддалиться, то це все одно не вирішить проблему зниклого вмісту.
Ще одним рішенням проблеми може стати звичайне форматування носія інформації. Але спосіб цей досить радикальний, враховуючи що Вам може знадобитися зберегти дані на ній. Тому розглянемо інший шлях.
Крок 1: Робимо видимими файли і папки
Швидше за все, частина інформації взагалі буде не видна. Так що в першу чергу потрібно зайнятися цим. Вам не знадобиться ніяке стороннє ПО, так як в даному випадку можна обійтися і системними засобами. Все, що Вам потрібно зробити, полягає ось у чому:
- У верхній панелі провідника натисніть «Упорядкувати» і перейдіть в «Параметри папок і пошуку».
- Відкрийте вкладку «Вид».
- У списку зніміть галочку з пункту «Приховувати захищені системні файли» і поставте перемикач на пункті «Показувати приховані файли і папки». Натисніть «ОК».
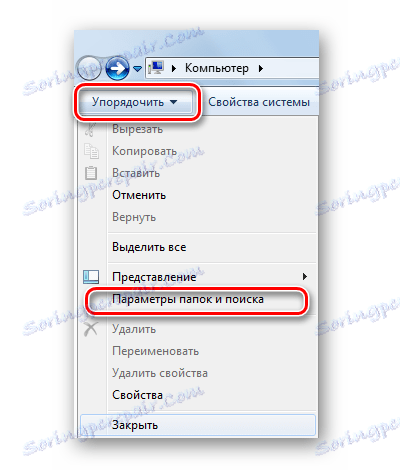
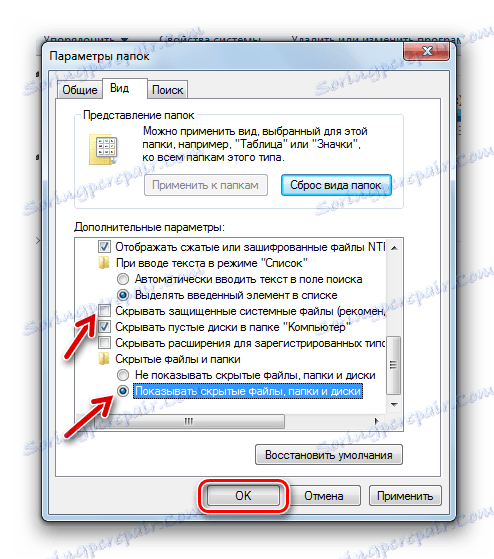
Тепер все, що було приховано на флешці, буде відображатися, але мати прозорий вигляд.
Не забудьте повернути все значення на місце, коли позбудетеся від вірусу, ніж ми і займемося далі.
Читайте також: Гайд по підключенню USB-флешки до Android і iOS смартфону
Крок 2: Видаляємо вірус
Кожен з ярликів запускає файл вірусу, а, отже, «знає» його розташування. З цього і будемо виходити. В рамках даного кроку зробіть ось що:
- Клацніть по ярлику правою кнопкою і перейдіть в «Властивості».
- Зверніть увагу на поле об'єкт. Саме там можна відшукати місце, де зберігається вірус. У нашому випадку це «RECYCLER 5dh09d8d.exe», тобто, папка RECYCLER, а «6dc09d8d.exe» - сам файл вірусу.
- Видаліть цю папку разом з її вмістом і всі непотрібні ярлики.

Читайте також: Інструкція по установці на флешку операційної системи на прикладі Kali Linux
Крок 3: Відновлюємо нормальний вигляд папок
Залишилося зняти атрибути «прихований» і «системний» з Ваших файлів і папок. Надійніше всього скористатися командним рядком.
- Відкрийте вікно «Виконати» натисканням клавіш «WIN» + «R». Введіть туди cmd і натисніть «ОК».
- Введіть
cd /di:де «i» - буква, привласнена носію. Натисніть «Enter».
- Тепер на початку рядка має з'явитися позначення флешки. Введіть
attrib -s -h /d /sНатисніть «Enter».

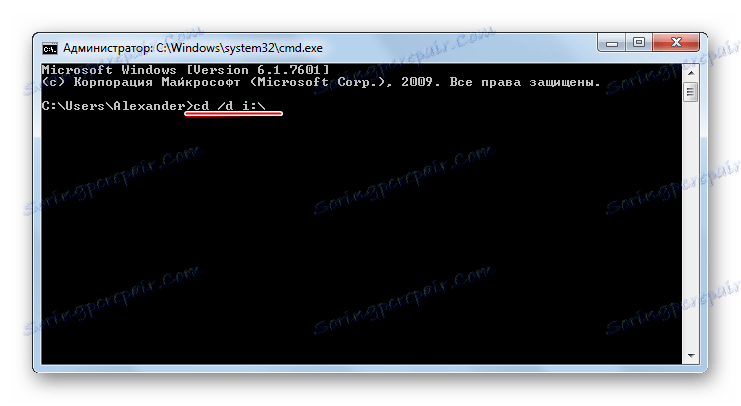
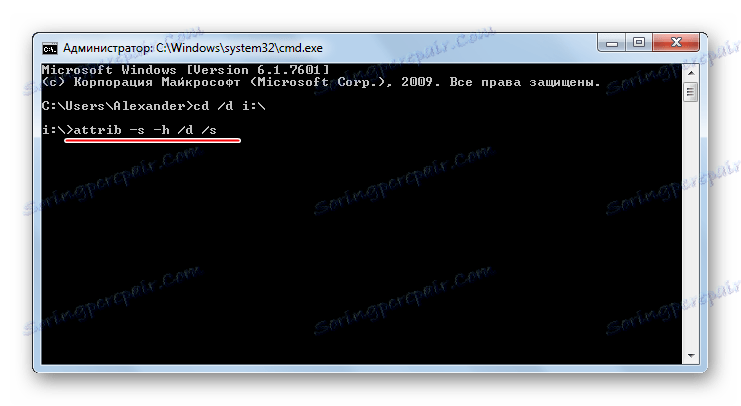
Так скинуться всі атрибути і папки знову стануть видимими.
Альтернатива: Використання пакетного файлу
Можна створити спеціальний файл з набором команд, який виконає всі ці дії автоматично.
- Створіть текстовий файл. Пропишіть в ньому такі рядки:
attrib -s -h /s /d
rd RECYCLER /s /q
del autorun.* /q
del *.lnk /qПерший рядок знімає всі атрибути з папок, друга - видаляє папку «Recycler», третя - видаляє файл автозапуску, четверта - видаляє ярлики.
- Натисніть «Файл» і «Зберегти як».
- Файл назвіть «Antivir.bat».
- Помістіть його на знімний накопичувач і запустіть (клацніть мишкою двічі по ньому).

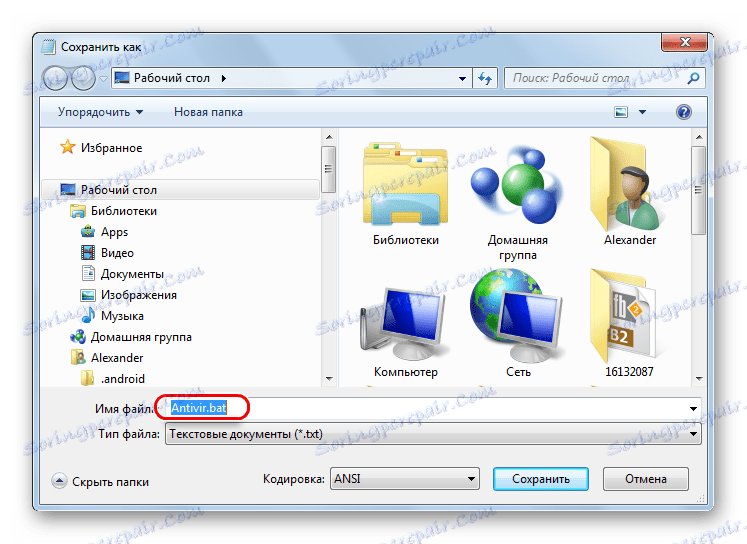
При активації цього файлу Ви не побачите ні вікон, ні рядка стану - орієнтуйтеся по змінам на флешці. Якщо на ній багато файлів, то можливо, доведеться почекати 15-20 хвилин.
Що робити, якщо через деякий час вірус знову з'явився
Може трапитися так, що вірус знову себе проявить, при цьому флешку Ви не підключати до інших пристроїв. Напрошується один висновок: шкідливе ПЗ «засіло» на Вашому комп'ютері і буде заражати все носії.
З ситуації є 3 виходи:
- Сканувати ПК різними антивірусами і утилітами, поки проблема не вирішиться.
- Використовувати завантажувальну флешку з однією з лікуючих програм ( Kaspersky Rescue Disk , Dr.Web LiveCD , Avira Antivir Rescue System та інші).
- Перевстановити Windows.
Фахівці кажуть, що такий вірус можна обчислити через «Диспетчер завдань». Для його виклику використовуйте поєднання клавіш «CTRL» + «ALT» + «ESC». Слід шукати процес з приблизно такою назвою: «FS ... USB ...», де замість точок будуть випадкові літери або цифри. Знайшовши процес, можна клікнути по ньому правою кнопкою і натиснути «Відкрити місце зберігання файлу». Виглядає це так, як показано на фото нижче. 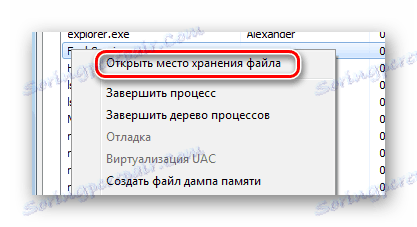
Але, знову-таки він не завжди запросто видаляється з комп'ютера.
Виконавши кілька послідовних дій, можна повернути весь вміст флешки в цілості й схоронності. Щоб уникнути подібних ситуацій, частіше користуйтеся антивірусними програмами.
Читайте також: Інструкція по створенню Мультізагрузочний флешки
