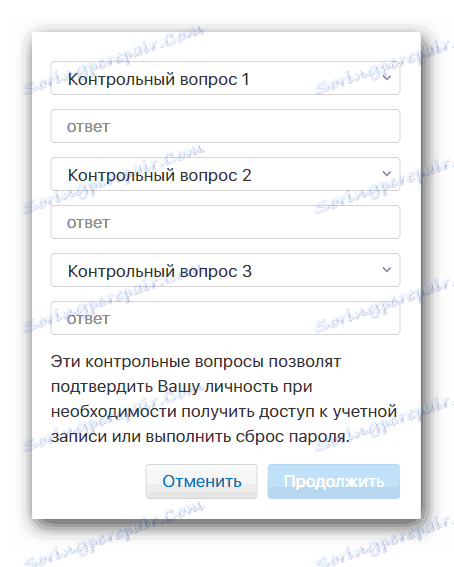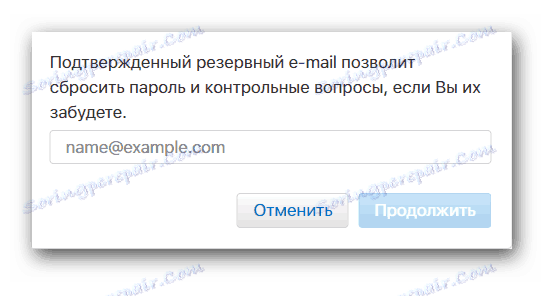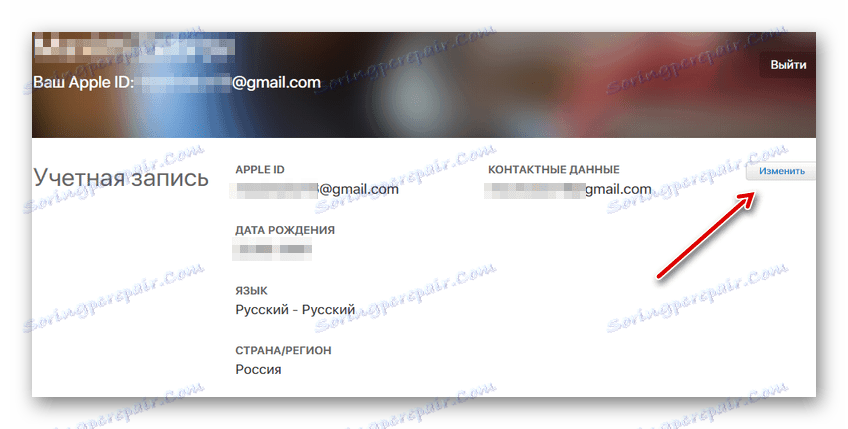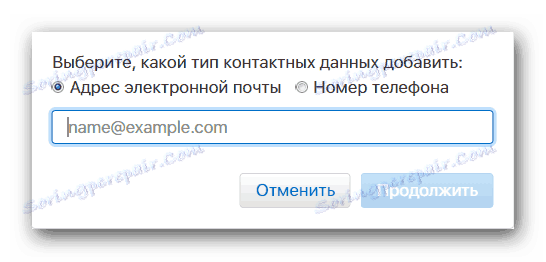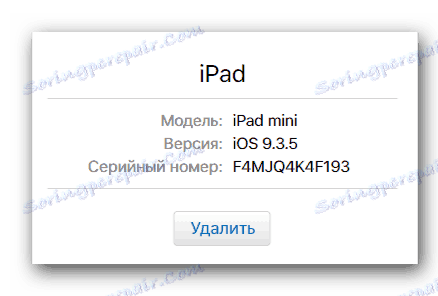Налаштовуємо Apple ID
Ідентифікатор Apple ID - єдиний аккаунт, який використовується для входу в різні офіційні програми компанії Apple ( iCloud , iTunes і багато інших). Створити цей аккаунт можна при налаштуванні вашого пристрою або після входу в деякі додатки, наприклад ті, що були перераховані вище.
З даної статті можна дізнатися про те, як саме створити свій ідентифікатор Apple ID. Мова також піде про подальшу оптимізації налаштувань облікового запису, які зможуть істотно деякою мірою використовувати служб і сервісів від Apple і допоможуть захистити особисті дані.
зміст
Налаштування Apple ID
Apple ID володіє великим переліком внутрішніх налаштувань. Деякі з них спрямовані на захист вашого облікового запису, інші ж - на спрощення процесу використання додатків. Важливо відзначити, що створення свого ідентифікатора Apple ID не складає ніяких труднощів і не викликає питань. Все, що необхідно для правильного налаштування - слідувати інструкції, яка буде описана нижче.
Крок 1: Створення
Створити свій аккаунт можна декількома способами - через «Налаштування» пристрою з відповідного розділу або через медіаплеєр iTunes. Крім того, свій ідентифікатор можна створити за допомогою головної сторінки офіційного сайту Apple.
Детальніше: Як створити Apple ID
Крок 2: Захист аккаунта
Налаштування ідентифікатора Apple ID дозволяють змінити багато параметрів, в тому числі і безпеку. Всього існує 3 види захисту: контрольні питання, резервний адреса електронної пошти та функція двоетапної аутентифікації.
Контрольні питання
Apple пропонує на вибір 3 контрольних питання, завдяки відповідям на які в більшості випадків можна відновити загублений аккаунт назад. Для установки контрольних питань зробіть наступне:
- зайдіть на головну сторінку управління обліковим записом Apple і підтвердіть вхід до системи.
- Знайдіть на цій сторінці в розділі «Безпека». Натисніть на кнопку «Змінити питання».
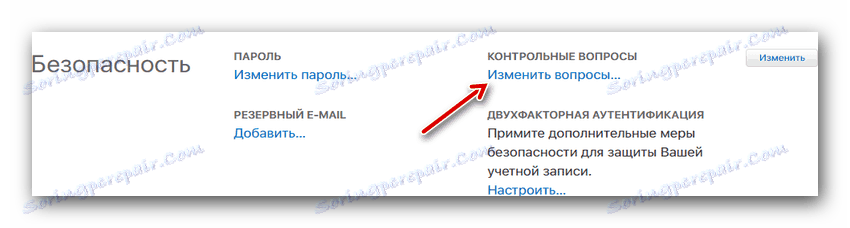
- У списку заздалегідь заготовлених питань виберіть найбільш зручні для вас і придумайте на них відповіді, після чого натисніть «Продовжити».
![Список контрольних питань Apple]()
резервна пошта
Вказавши додатковий адресу електронної пошти, ви зможете відновити доступ до аккаунту в разі крадіжки. Зробити це можна таким способом:
- заходимо на сторінку управління обліковим записом Apple .
- Знаходимо розділ «Безпека». Поруч з ним натисніть на кнопку «Додати резервний e-mail».

- Вводимо свій другий діючий адресу електронної пошти. Після цього необхідно зайти на вказаний e-mail і підтвердити вибір через надісланий лист.
![Введення і підтвердження e-mail адреси Apple]()
двухфакторная аутентифікація
Двухфакторная аутентифікація є надійним способом захистити свій аккаунт навіть в разі злому. Одного разу налаштувавши цю функцію, ви будете контролювати всі спроби входу в обліковий запис. Слід зауважити, що якщо ви володієте кількома пристроями від Apple, то включити функцію двофакторної аутентифікації можна буде тільки з одного з них. Налаштувати подібний вид захисту можна наступним чином:
- Відкрийте «Налаштування» вашого пристрою.
- Прокрутіть вниз і знайдіть розділ «iCloud». Зайдіть в нього. Якщо на пристрої встановлено ОС iOS 10.3 або більш пізньої версії - пропускайте цей пункт (ідентифікатор Apple ID буде видно в самому верху при відкритті налаштувань).
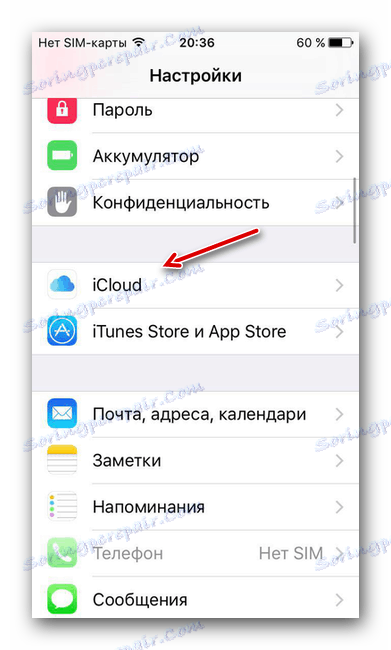
- Натисніть на ваш поточний ідентифікатор Apple ID.
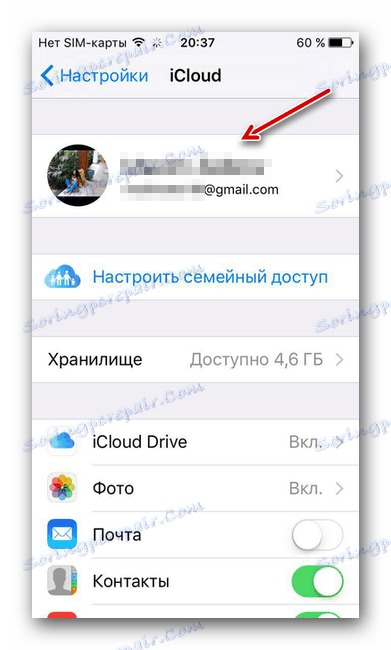
- Перейдіть в розділ «Пароль і безпека».
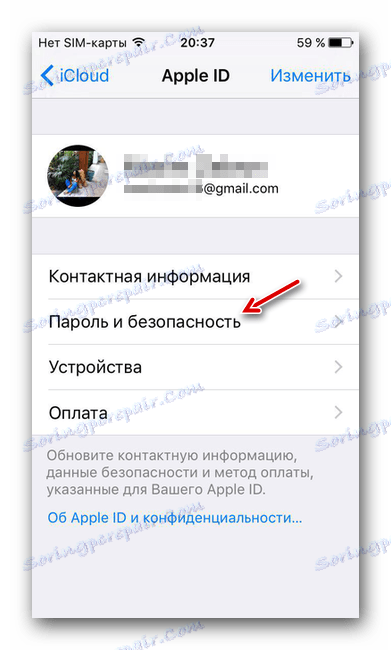
- Знайдіть функцію «Двухфакторная аутентифікація» і натисніть на кнопку «Включити» під цією функцією.
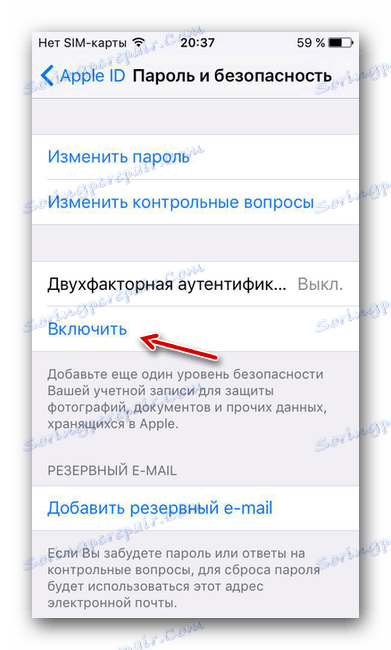
- Прочитайте повідомлення про початок настройки двофакторної аутентифікації, після чого натисніть «Продовжити».
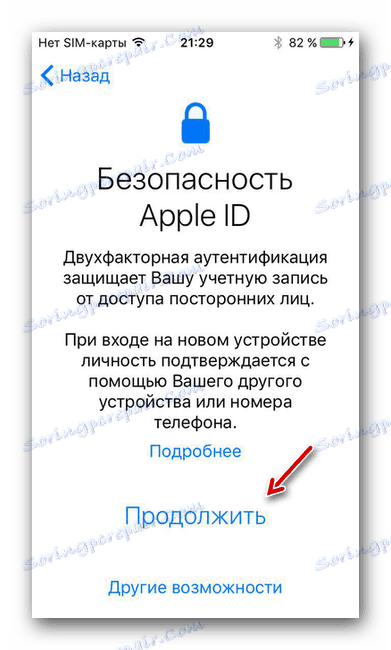
- На наступному екрані необхідно вибрати поточну країну проживання і ввести телефонний номер, на якому ми будемо підтверджувати вхід. Тут же, в нижній частині меню, існує можливість вибрати тип підтвердження - SMS або голосового виклику.
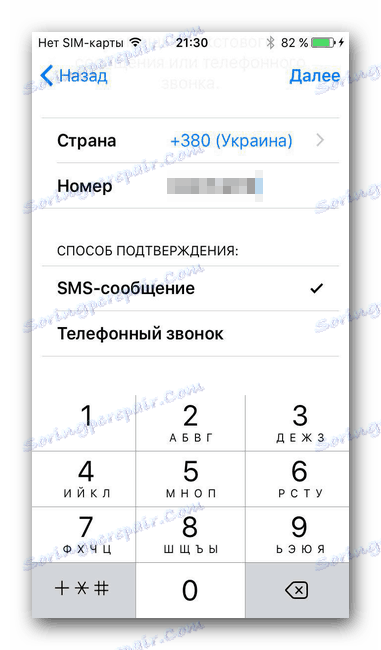
- На вказаний номер телефону прийде код з декількох цифр. Його необхідно ввести в спеціально відведеному для цього вікні.
Зміна пароля
Функція зміни пароля стане в нагоді в тому випадку, якщо поточний здається вам занадто простим. Змінити пароль можна так:
- Відкрийте «Налаштування» вашого девайса.
- Натисніть на свій ідентифікатор Apple ID або в верхній частині меню, або через розділ iCloud (в залежності від ОС).
- Знайдіть розділ «Пароль і безпека» і увійдіть в нього.
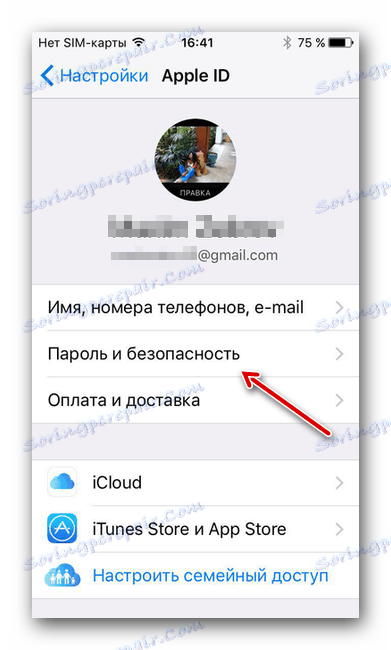
- Натисніть на функцію «Змінити пароль».
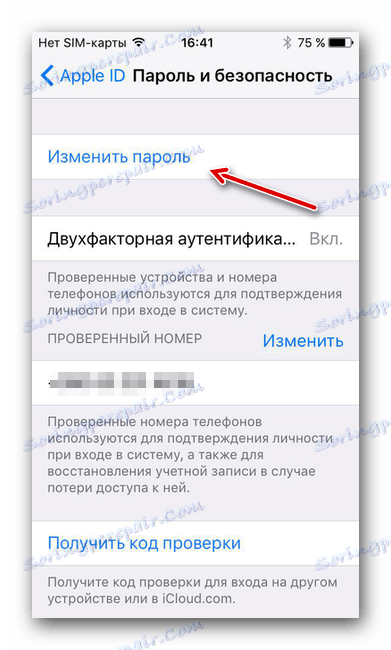
- У відповідні поля введіть старий і новий паролі, після чого підтвердіть вибір кнопкою «Змінити».
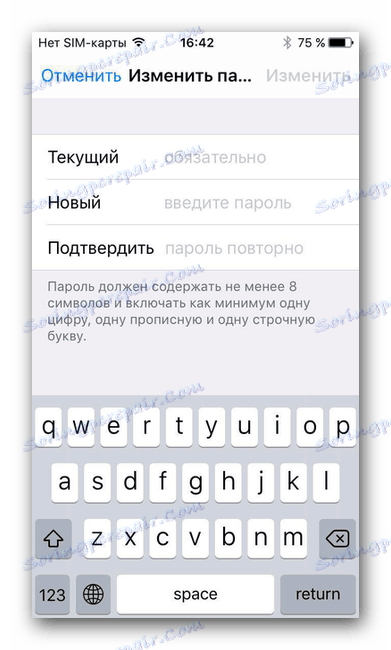
Крок 3: Додавання платіжної інформації
Apple ID дозволяє додати, а в подальшому і змінити платіжну інформацію. Важливо зауважити, що при редагуванні цих даних на одному з пристроїв, за умови що ви маєте інші девайси Apple і підтвердили їх наявність, інформація буде змінена і на них. Це дозволить користуватися новим видом оплати миттєво і з інших пристроїв. Для поновлення платіжної інформації необхідно:
- Відкрити «Налаштування» пристрою.
- Зайти в розділ «iCloud» і вибрати свій аккаунт там або натиснути на ідентифікатор Apple ID в верхній частині екрану (в залежності від встановленої версії ОС на пристрої).
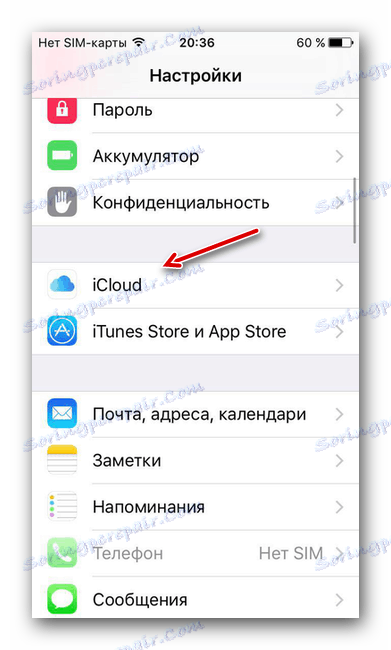
- Відкрити розділ «Оплата і доставка».
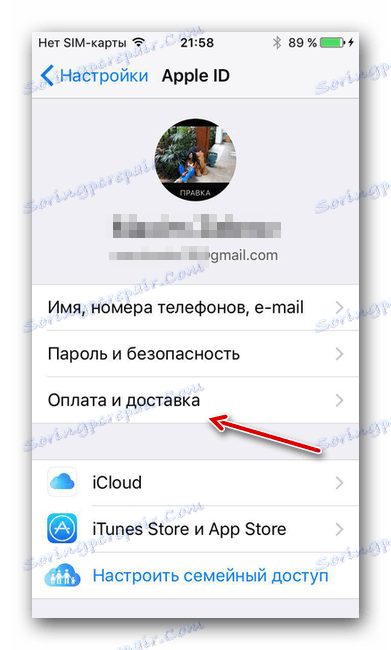
- У меню з'являться два розділи - «Спосіб оплати» і «Адреса доставки». Розглянемо їх окремо.
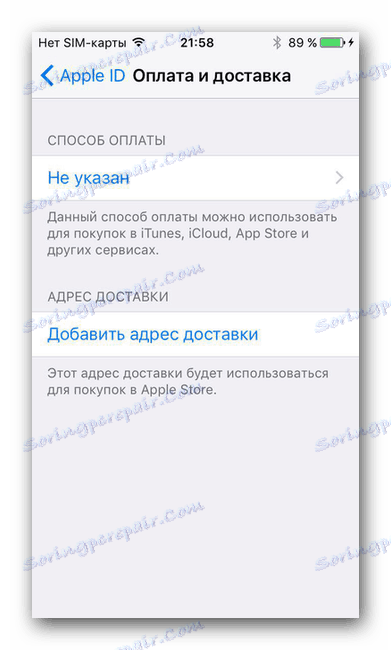
Спосіб оплати
Через це меню можна вказати, яким способом ми хочемо здійснювати платежі.
Мапа
Перший спосіб - використання кредитної або дебетової картки. Для настройки цього способу робимо наступне:
- Заходимо в розділ «Спосіб оплати».
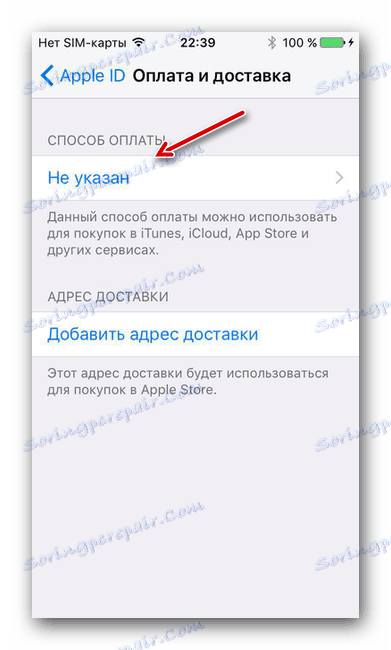
- Натискаємо на пункт «Кредитна / дебетова карта».
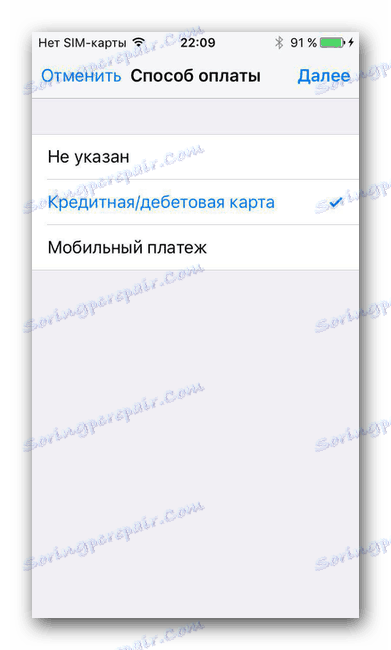
- У вікні необхідно ввести ім'я та прізвище, які зазначені на карті, а також її номер.
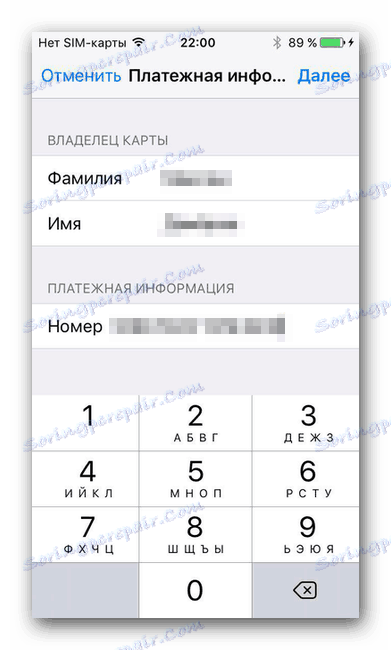
- У наступному вікні вводимо деяку інформацію про карту: дата, до якої вона діє; тризначний код CVV; адреса і поштовий індекс; місто і країну; дані про мобільний телефон.
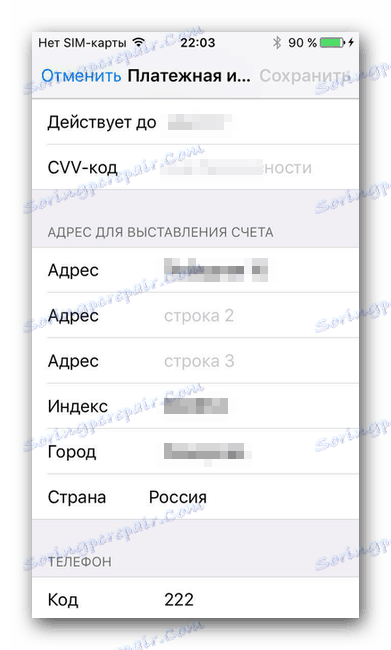
Телефон
Другим способом є оплата за допомогою мобільного платежу. Для установки цього способу необхідно:
- Через розділ «Спосіб оплати» натискаємо на пункт «Мобільний платіж».
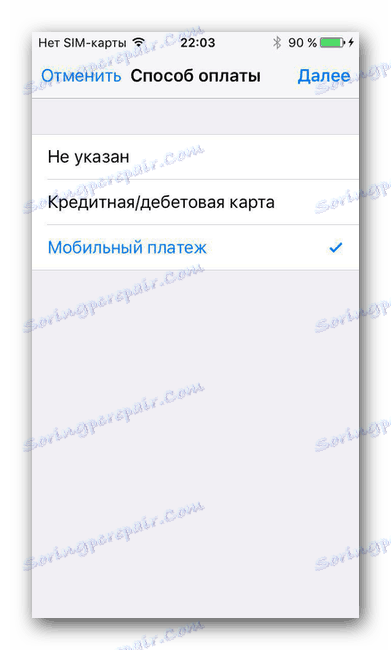
- У наступному вікні вводимо своє ім'я, прізвище, а також телефонний номер для оплати.
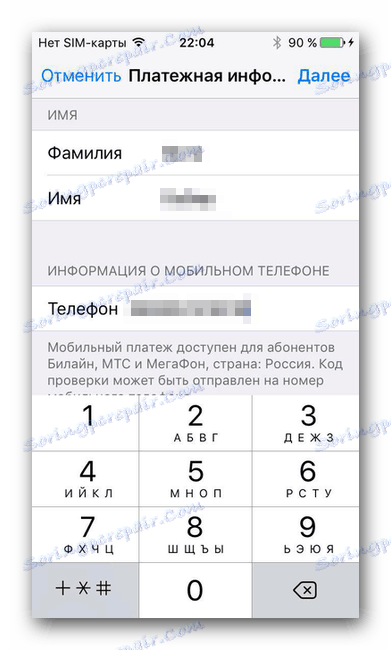
Адреса доставки
Даний розділ налаштовується з тією метою, якщо вам потрібно буде отримати певні посилки. Робимо наступне:
- Натискаємо «Додати адресу доставки».
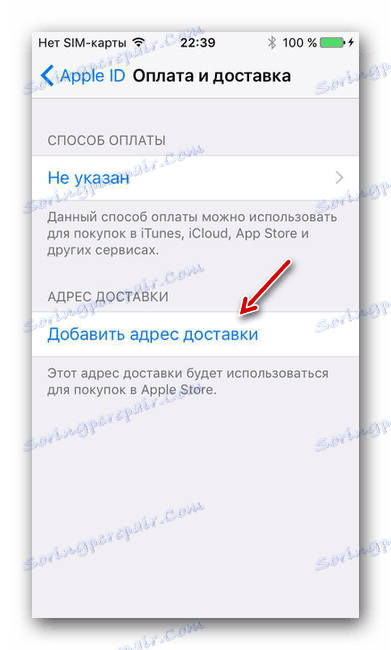
- Вводимо детальну інформацію про адресу, на який в подальшому будуть надходити посилки.
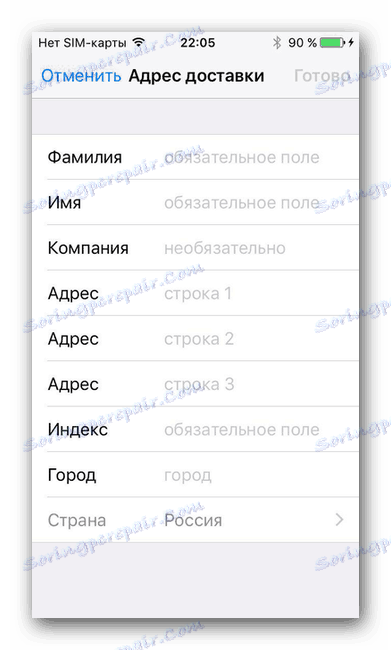
Крок 4: Додавання додаткової пошти
Додавання додаткових адрес електронної пошти або телефонних номерів дозволить людям, з якими ви спілкуєтеся, бачити ваш найбільш часто використовуються e-mail або номер, що істотно полегшить процес спілкування. Зробити це можна досить легко:
- Увійдіть на персональну сторінку Apple ID .
- Знайдіть розділ «Рахунок». Натисніть на кнопку «Змінити» в правій частині екрана.
![Зміна облікового запису Apple]()
- Під пунктом «Контактні дані» натисніть на посилання «Додати інформацію».
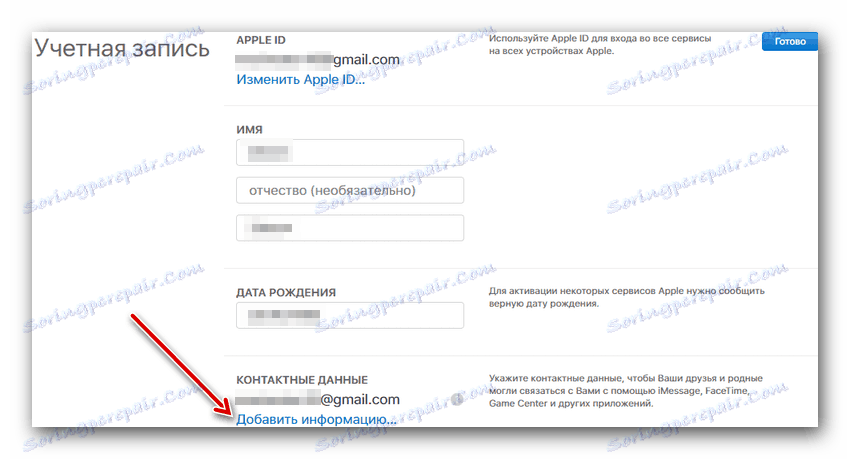
- У вікні вводимо або альтернативну електронну адресу, або ж додатковий номер мобільного телефону. Після цього заходимо на зазначену пошту і підтверджуємо додавання або вводимо код перевірки з телефону.
![Додавання нових контактних даних Apple]()
Крок 5: Додавання інших Apple-пристроїв
Apple ID дозволяє додавати, керувати і видаляти інші «яблучні» пристрої. Подивитися, на яких девайсах виконаний вхід в ідентифікатор Apple ID можна, якщо:
- Увійти на сторінку облікового запису Apple ID .
- Знайти розділ «Пристрої». Якщо не знайдено жодного пристрою автоматично, натисніть посилання «Докладніше» і дайте відповідь на деякі або всі контрольні питання.
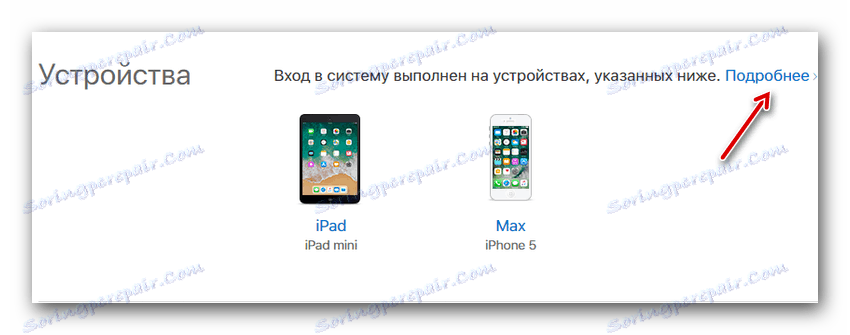
- На знайдені пристрої можна клікнути. В такому випадку можна подивитися інформацію про них, зокрема модель, версію ОС, а також серійний номер. Тут же можна видалити пристрій з системи за допомогою однойменної кнопки.
![Інформація про пристрій і його видалення в Apple ID]()
З цієї статті ви могли дізнатися про основні, найважливіші налаштування ідентифікатора Apple, які допоможуть убезпечити аккаунт і максимально спростити процес користування пристроєм. Сподіваємося, що дана інформація допомогла вам.