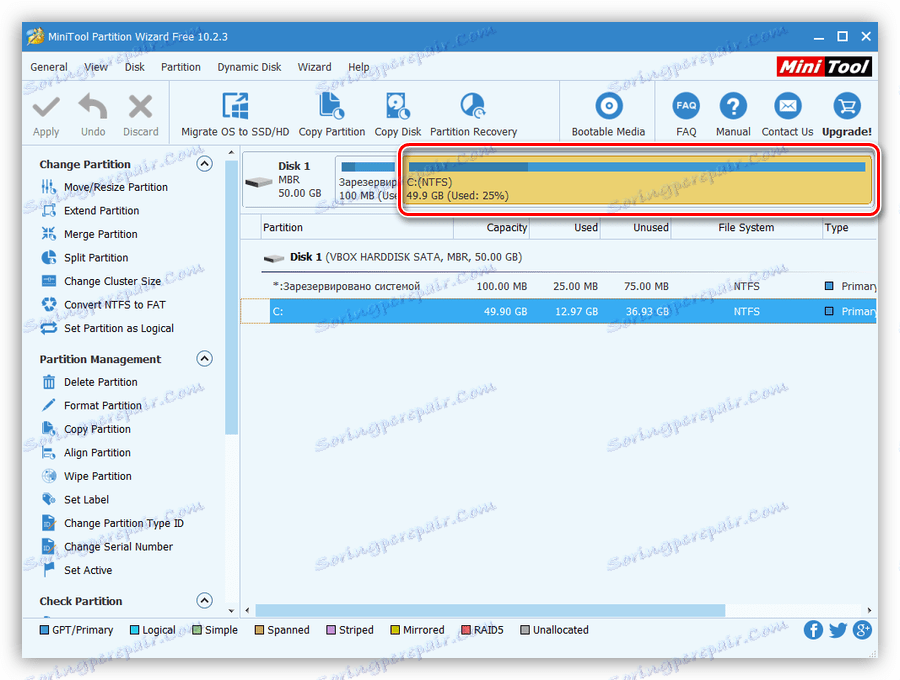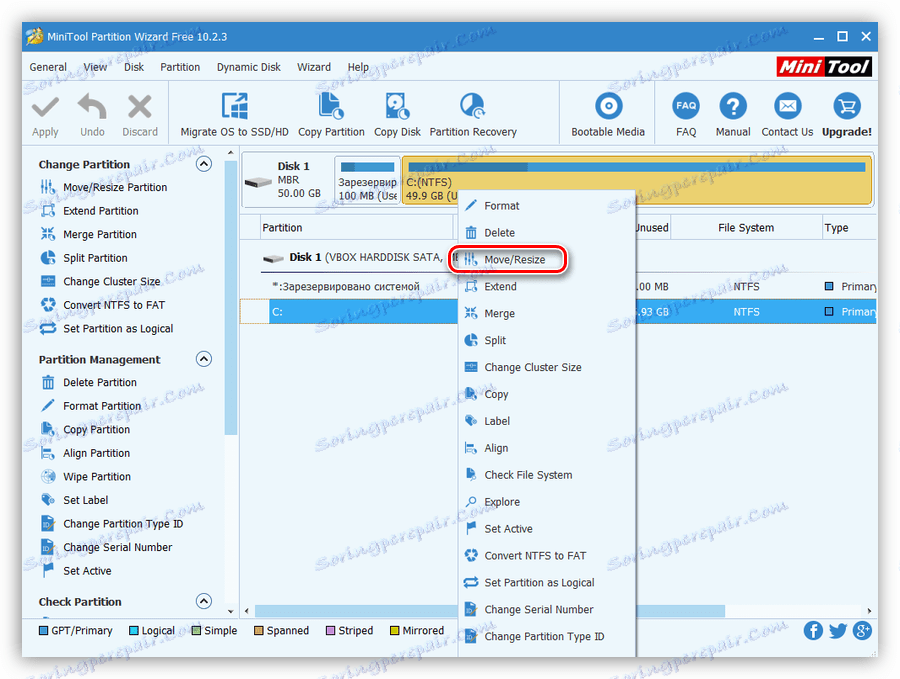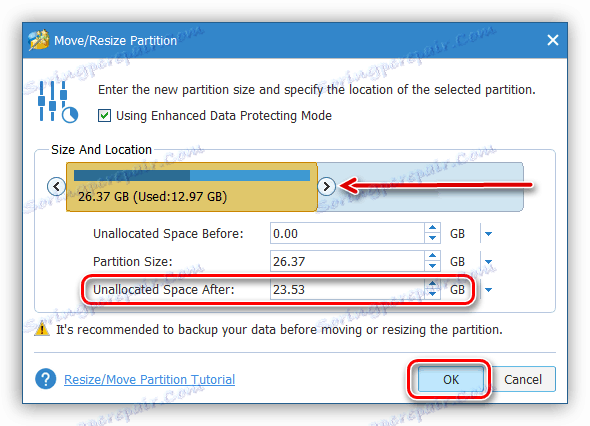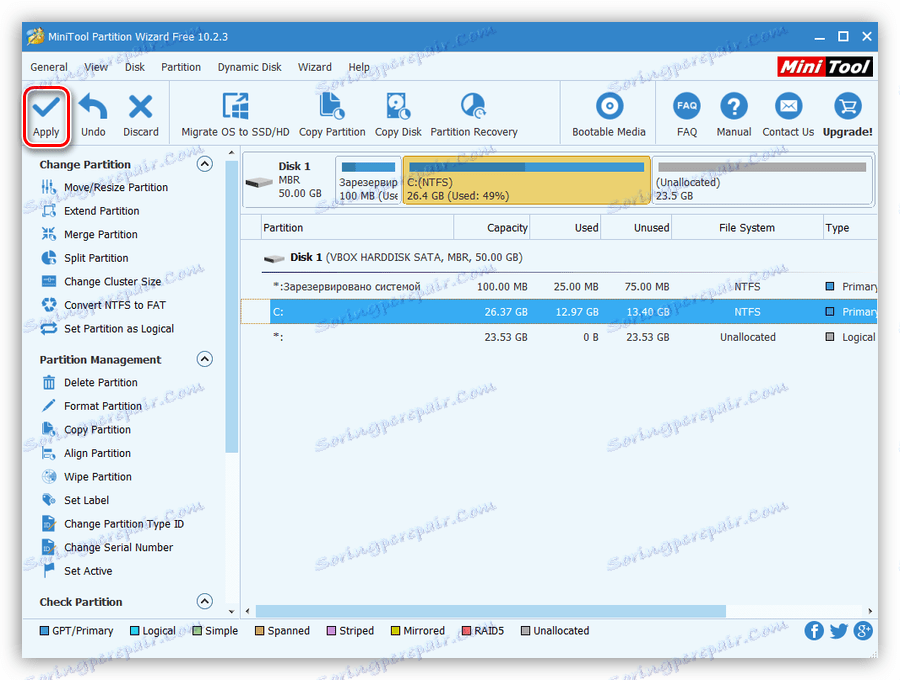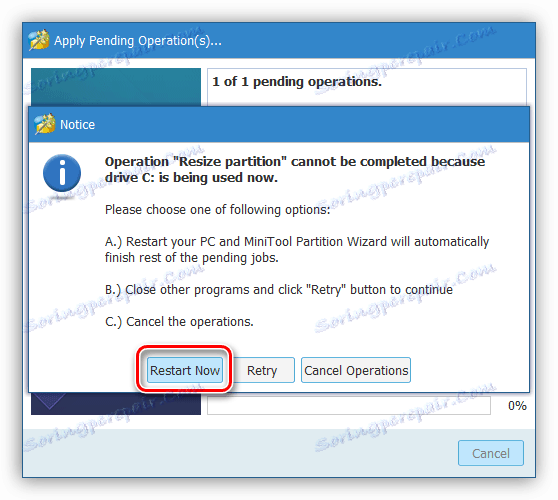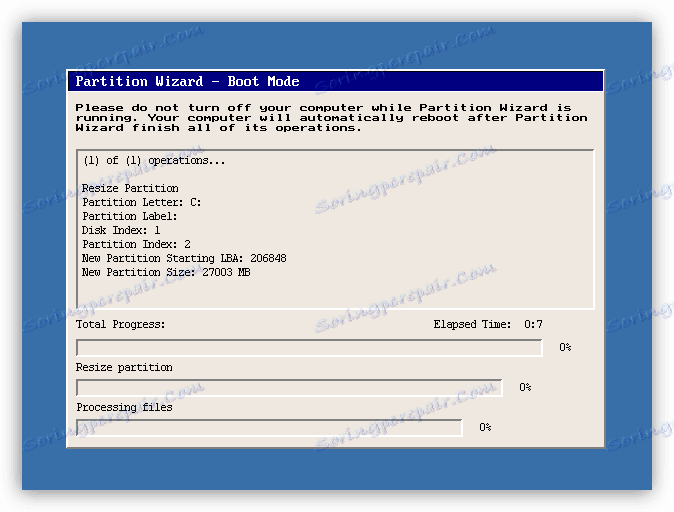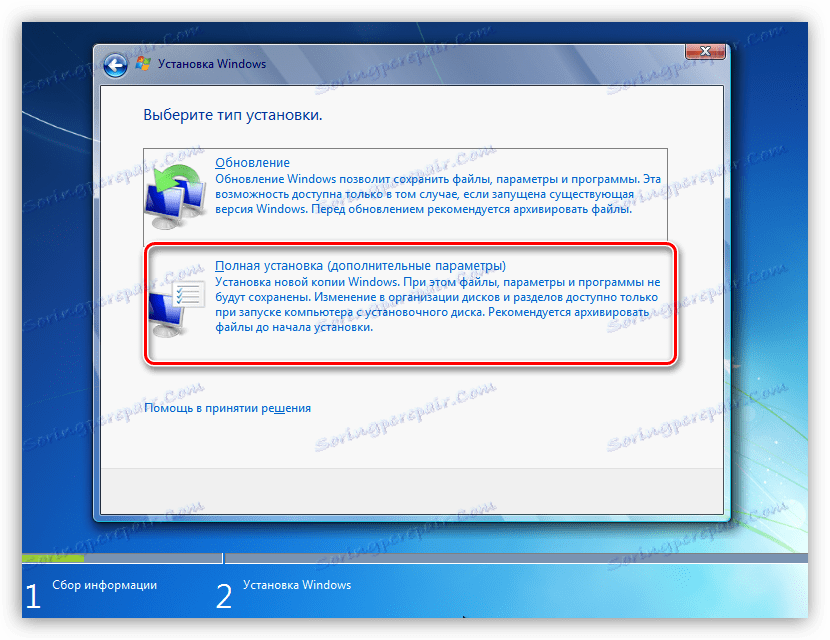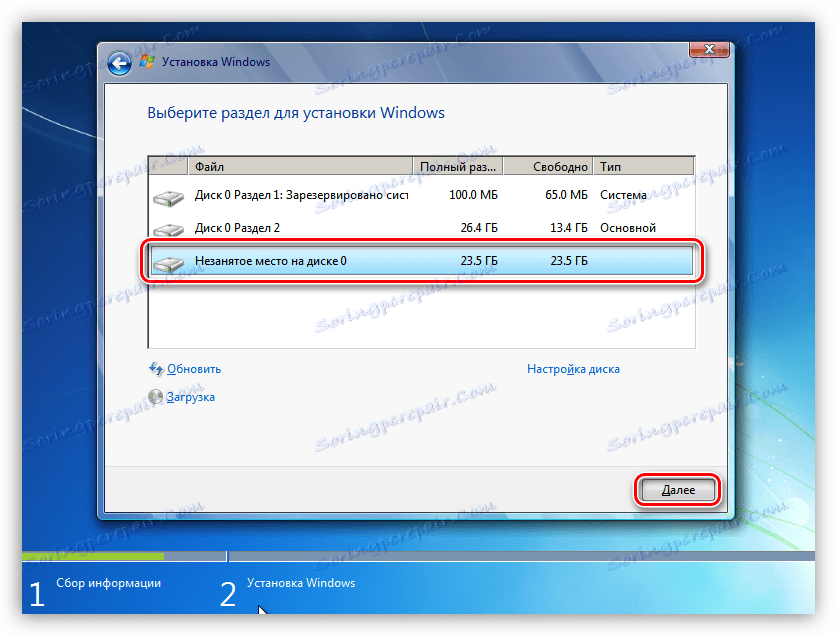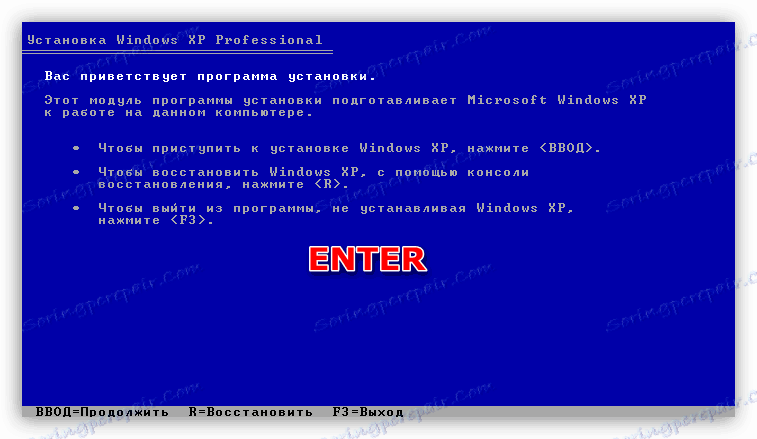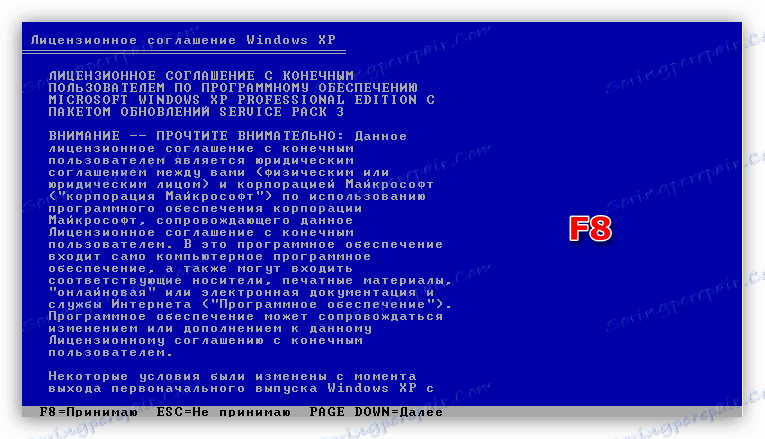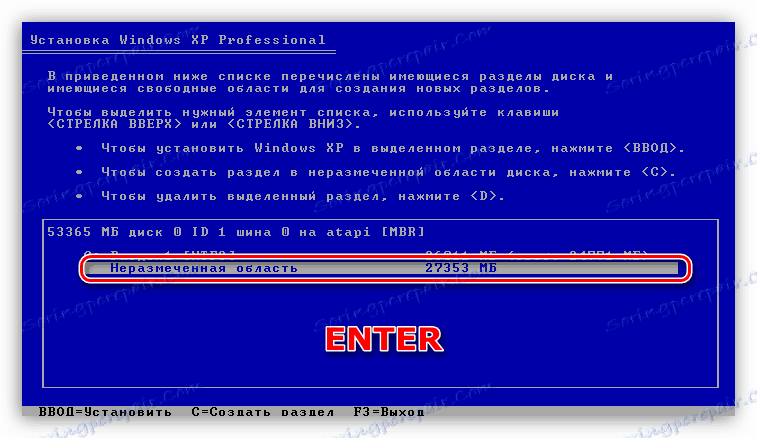Установка другої копії Windows на ПК
Всі ми звикли до того, що на нашому комп'ютері встановлена операційна система, за допомогою якої відбувається спілкування з машиною. У деяких випадках може знадобитися установка другий «осі» для ознайомлення або інших цілей. Цю статтю присвятимо розбору способів використання двох примірників Windows на одному ПК.
зміст
Встановлюємо другу Віндовс
Існує два варіанти вирішення даного завдання. Перший має на увазі використання віртуальної машини - спеціальної програми-емулятора. Другий - установку операційної системи на фізичний диск. В обох випадках нам потрібно інсталяційний дистрибутив з потрібною версією Windows, записаний на флешку, диск або в образ.
Детальніше: Як створити завантажувальну флешку Windows 10 , Windows 8 , Windows 7 , Windows XP
Спосіб 1: Віртуальна машина
Говорячи про віртуальних машинах, ми маємо на увазі спеціальні програми, що дозволяють встановлювати скільки завгодно примірників будь-ОС на один ПК. При цьому така система буде працювати, як повноцінний комп'ютер, зі своїми основними вузлами, драйверами, мережевими та іншими пристроями. Існує кілька подібних продуктів, ми ж зупинимося на VirtualBox.
Читайте також: аналоги VirtualBox
Установка і настройка софта зазвичай не викликає труднощів, але все ж ми рекомендуємо ознайомитися зі статтею по посиланню нижче.
Детальніше: Як встановити і налаштувати VirtualBox
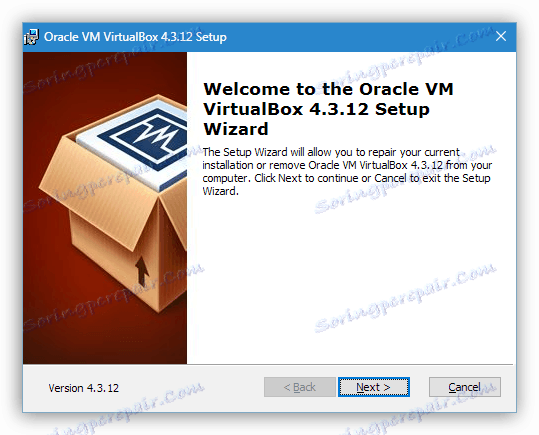
Для того щоб використовувати віртуальну машину для установки Віндовс, її спочатку необхідно створити в інтерфейсі програми. На перших етапах даної процедури варто звернути увагу на основні параметри - обсяг віртуального жорсткого диска, виділеної оперативної пам'яті і кількість використовуваних ядер процесора. Після того як машина створена, можна приступати до інсталяції ОС.
Детальніше: Як встановити Windows 10 , Windows 7 , Windows XP на VirtualBox
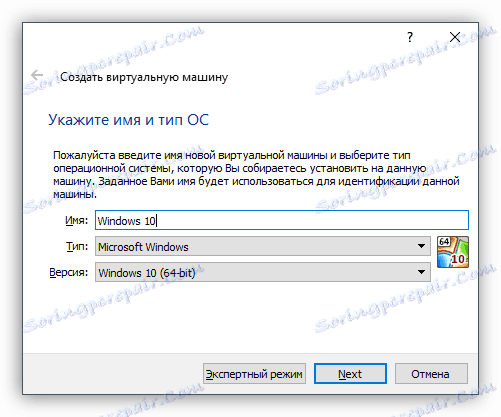
По завершенні установки можна користуватися своїм новим, нехай і віртуальним, комп'ютером. У цій системі можна виробляти ті ж дії, що і в реальному - інсталювати і тестувати програми, знайомитися з інтерфейсом і функціоналом нових продуктів, в тому числі і Windows, а також використовувати машину для будь-яких інших цілей.
Далі розберемо варіанти установки на фізичний диск. Вирішити поставлене завдання можна двома способами - використовувати вільний простір на тому ж диску, на якому вже стоїть Віндовс, або виконати установку на інший «хард».
Спосіб 2: Установка на один фізичний диск
Інсталяція «вінди» в систему з уже наявною копією ОС, на відміну від стандартної операції, має свої нюанси, про які ми і поговоримо докладніше. Якщо планується установка на той же диск, потрібно попередня настройка розділу необхідного розміру. Робиться це в працюючій «винде» за допомогою спеціального софту.
Детальніше: Програми для роботи з розділами жорсткого диска
Як ми вже писали вище, для початку потрібно створити розділ на диску. Для наших цілей відмінно підійде безкоштовна програма Minitool Partition Wizard.
- Запускаємо програму і вибираємо той розділ, від якого ми плануємо «відрізати» простір для установки.
![Вибір розділу на жорсткому диску для редагування в програмі Minitool Partition Wizard]()
- Кількома ПКМ з цього тому і вибираємо пункт «Move / Resize».
![Перехід до редагування розділу жорсткого диска в програмі Minitool Partition Wizard]()
- Виставляємо необхідний розмір розділу, перетягнувши маркер вліво, і натискаємо ОК. На цьому етапі важливо визначити мінімальний робочий об'єм, необхідний для установки ОС. Для Win XP буде потрібно не менше 1.5 ГБ, для 7, 8 і 10 - вже 20 ГБ. Стільки місця потрібно під систему, але не варто забувати про оновлення, програмах, драйвери та інше, що «з'їдає» вільний простір на системному диску. У сучасних реаліях потрібно приблизно 50 - 70 ГБ, а краще 120.
![Редагування розміру розділу в програмі Minitool Partition Wizard]()
- Застосовуємо операцію кнопкою «Apply».
![Застосування операції по створенню розділу на жорсткому диску в програмі Minitool Partition Wizard]()
- Програма запропонує перезавантажити ПК. Погоджуємося, так як диск використовується системою і його можна відредагувати тільки таким чином.
![Перезавантаження комп'ютера для застосування операції в програмі Minitool Partition Wizard]()
- Чекаємо завершення процесу.
![Процес редагування жорсткого диска в програмі Minitool Partition Wizard]()
Після наведених вище дій ми отримаємо розділеного простору необхідного для інсталяції Windows обсягу. Для різних версій «вінди» даний процес буде відрізнятися.
Windows 10, 8, 7
- Після проходження етапів вибору мови і прийняття ліцензійної угоди вибираємо повну установку.
![Вибір повної установки при інсталяції Windows 7]()
- Далі бачимо наше розділеного простору, створене за допомогою Minitool Partition Wizard. Вибираємо його і натискаємо «Далі», після чого почнеться стандартний процес установки операційної системи.
![Вибір нерозміченого простору на жорсткому диску для установки Windows 7]()
Windows XP
- Після завантаження з інсталяційного носія натискаємо ENTER.
![Перехід до установки Windows XP з завантажувального диска]()
- Приймаємо ліцензійну угоду клавішею F8.
![Ухвалення ліцензійної угоди при установці Windows XP]()
- Далі тиснемо ESC.
![Перехід до вибору розділу для установки Windows XP]()
- Вибираємо нерозмічену область, яку ми звільняли при підготовці, після чого запускаємо установку клавішею ENTER.
![Запуск установки Windows XP з завантажувального диска]()
При запуску комп'ютера з декількома встановленими копіями «вінди» ми отримаємо додатковий етап завантаження - вибір ОС. У ХР і «сімці» цей екран має такий вигляд (свіжовстановленому система буде першою в списку):
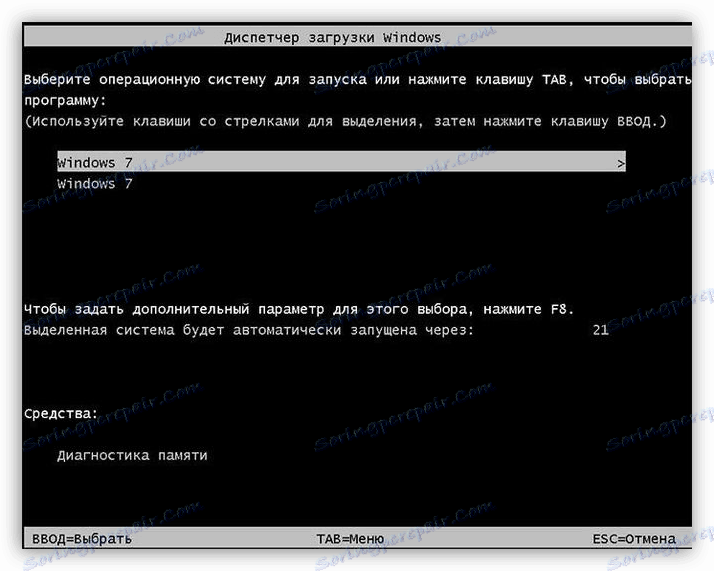
У Win 10 і 8 такий:
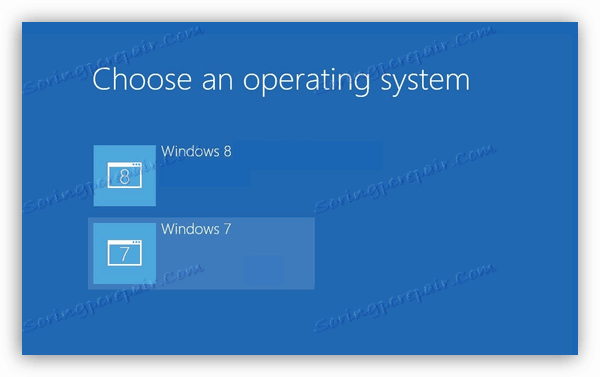
Спосіб 3: Установка на інший диск
При установці на новий (другий) диск той накопичувач, який в даний момент є системним, повинен бути також підключений до материнської плати. Це дасть можливість об'єднати дві копії ОС в одну групу, що, в свою чергу, дозволить управляти завантаженням.
На екрані інсталятора Windows 7 - 10 це може виглядати так:
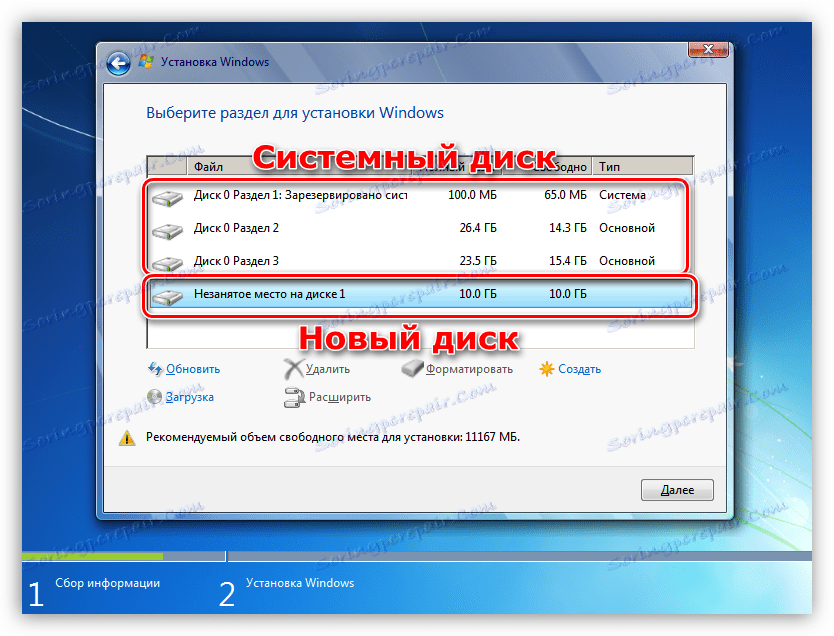
В XP список розділів має такий вигляд:

Подальші дії будуть такі ж, як і при роботі з одним диском: вибір розділу, установка.
Можливі проблеми
Під час інсталяції системи можуть виникнути деякі помилки, пов'язані з несумісністю форматів файлових таблиць на дисках. Усуваються вони досить просто - конвертацією або за допомогою коректно створеної завантажувальної флешки.
Детальніше:
Немає жорсткого диска при установці Windows
Неможливо встановити Windows на диск 0 розділ 1
Рішення проблеми з GPT-дисками при установці Windows
висновок
Ми сьогодні розібралися, яким чином можна встановити дві самостійних Windows на один комп'ютер. Варіант з віртуальною машиною підійде в тому випадку, якщо вам потрібно одночасна робота відразу в декількох операційних системах. Якщо ж необхідно повноцінне робоче місце, то зверніть увагу на другий спосіб.