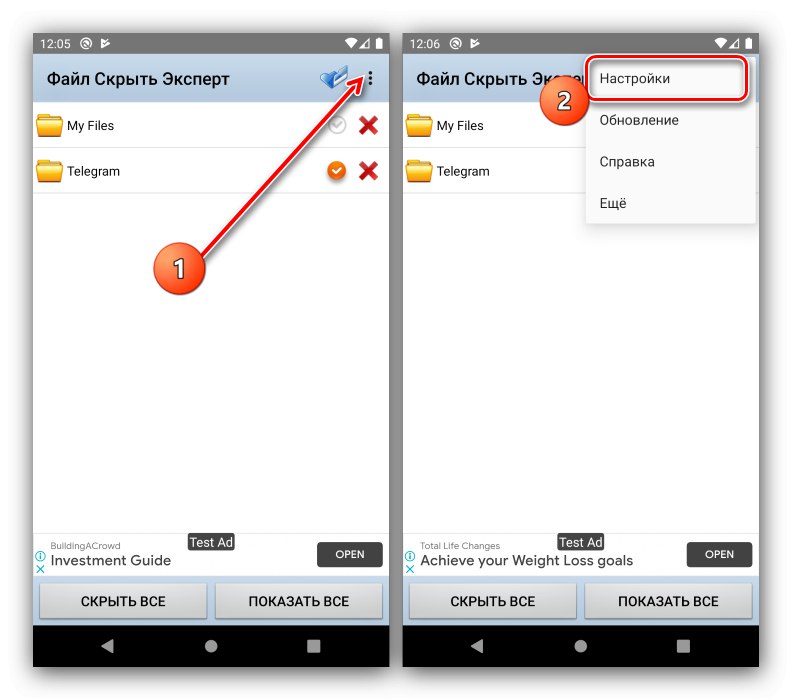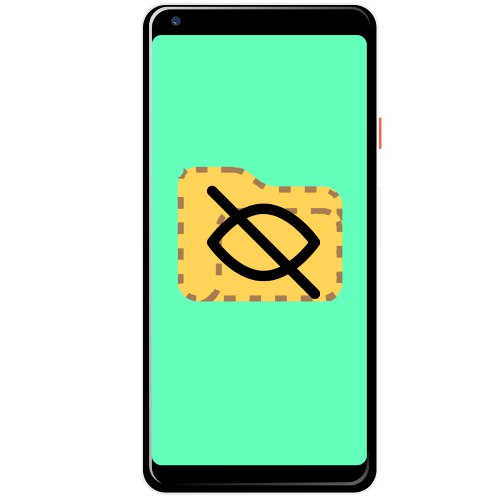
Спосіб 1: File Hide Expert
Додаток File Hide Expert може приховувати і так невидимі каталоги.
Завантажити File Hide Expert з Google Play Маркета
- Встановіть програму і запустіть її, далі відійти необхідні дозволи.
- Скористайтеся підказкою Файл Хайд і тапніте по кнопці з іконкою директорії вгорі.
- Відкриється список папок у внутрішньому сховище. Відзначте ті, які бажаєте приховати, поставивши галочку в квадраті праворуч від них, потім тапніте «ОК».
- Щоб сховати вбрання від сторонніх очей, натисніть на сіру галочку на потрібній позиції. Також можете приховати всі дані разом, скориставшись однойменної кнопкою.
- Відкрийте будь-який файловий менеджер і переконайтеся, що директорія більше не видно.
- Для ще більшої безпеки можете задати код доступу до функції включення видимості: тапніте на три точки і виберіть «Налаштування».
![Відкрити параметри програми для завдання пароля в File Hide Expert]()
Далі відзначте пункт «Включити пароль», Після чого натисніть «Змінити пароль» і введіть потрібну послідовність.
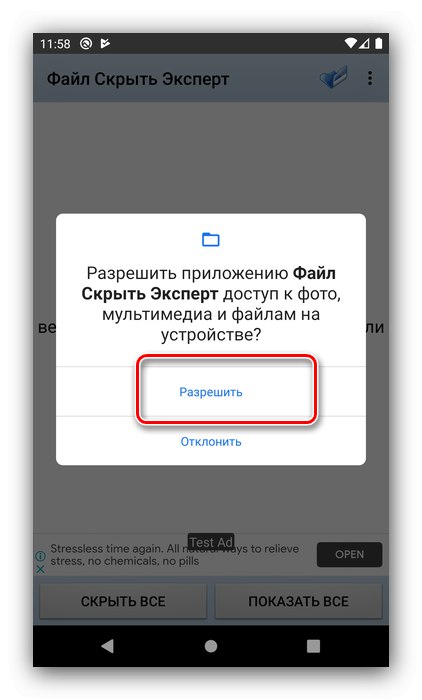
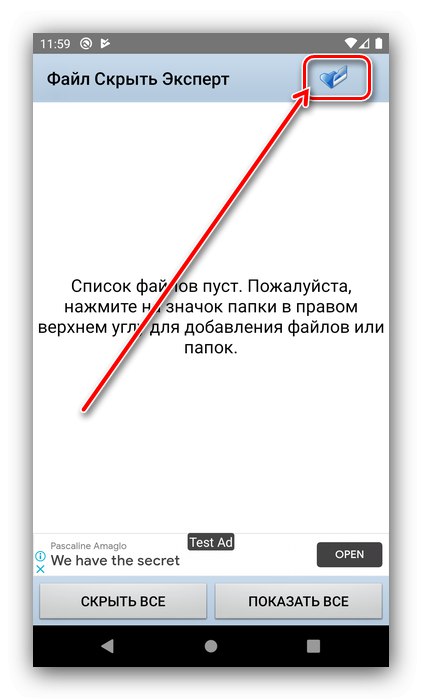
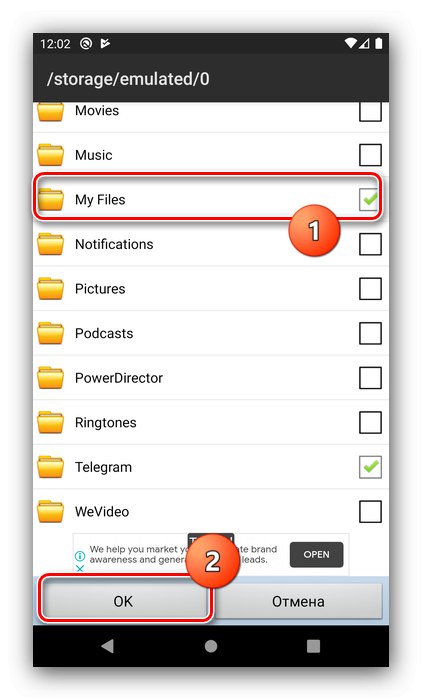
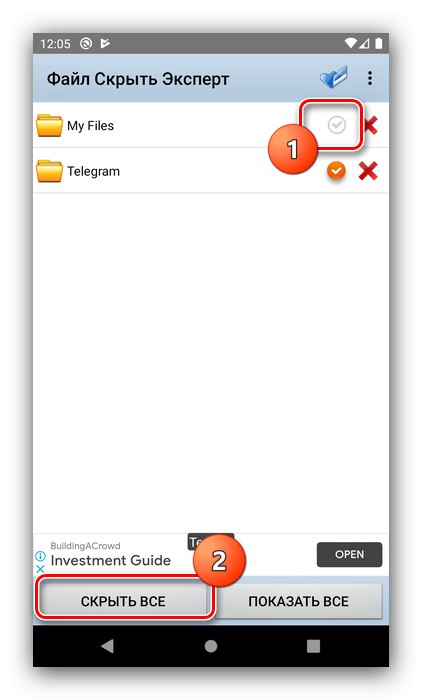
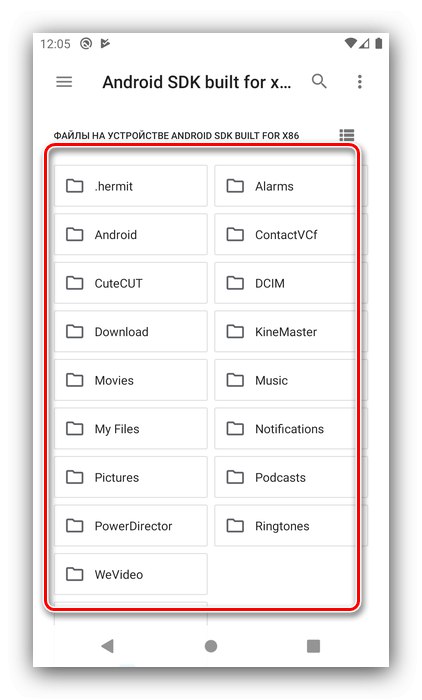
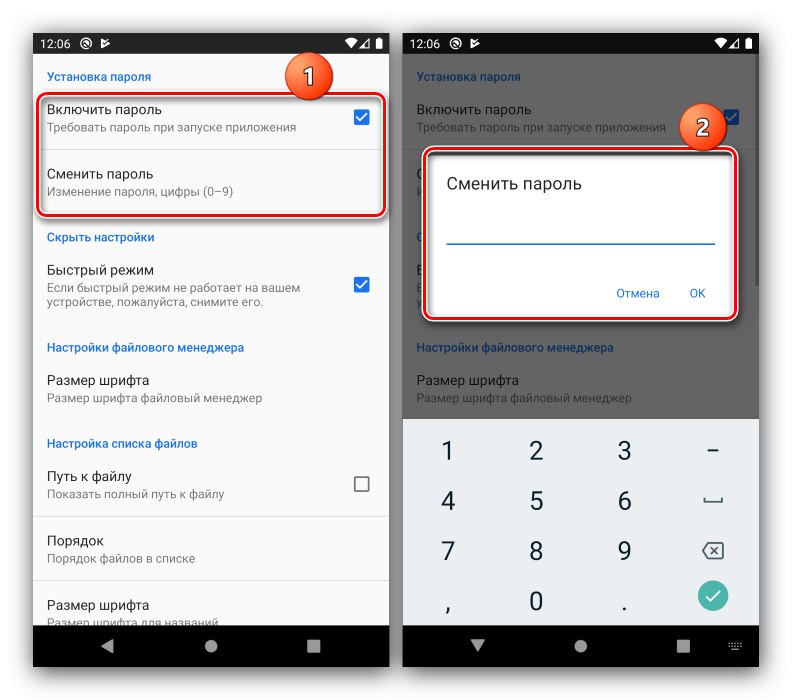
Розглянуте засіб досить ефективно: приховані папки не будуть бачити не тільки при перегляді з телефону, але і при підключенні до ПК.
Спосіб 2: Folder Lock
Програма дозволяє приховувати ті чи інші каталоги, що повністю відповідає нашому сьогоднішньому мети.
Завантажити Folder Lock з Google Play Маркета
- Як і у випадку з першою програмою, при запуску буде потрібно видати їй всі необхідні дозволи.
- Далі слід налаштувати захист, тут вона реалізована у вигляді PIN-коду.
- Після завантаження головного меню тапніте за пунктом «Miscellaneous», А в попередженні натисніть «Do not show».
- Зайдіть в папку «My Miscellaneous», Потім скористайтеся кнопкою додавання внизу праворуч і виберіть варіант «Phone».
- Відзначте директорії, які бажаєте приховати, потім скористайтеся елементом з замком вгорі праворуч.
- Зачекайте, поки дані будуть імпортовані в простір програми, після чого обраний каталог з'явиться в розділі «Miscellaneous».
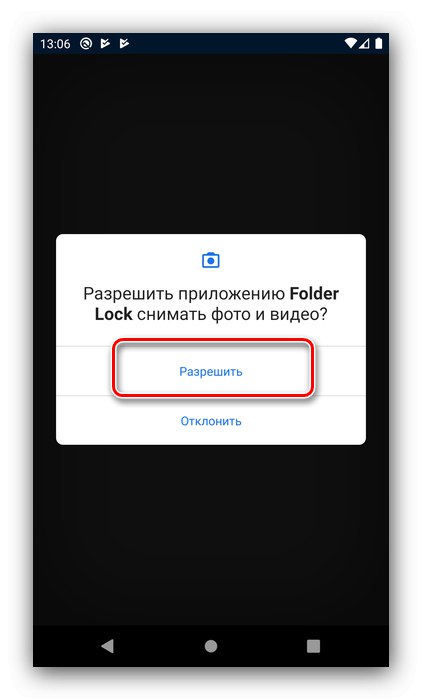
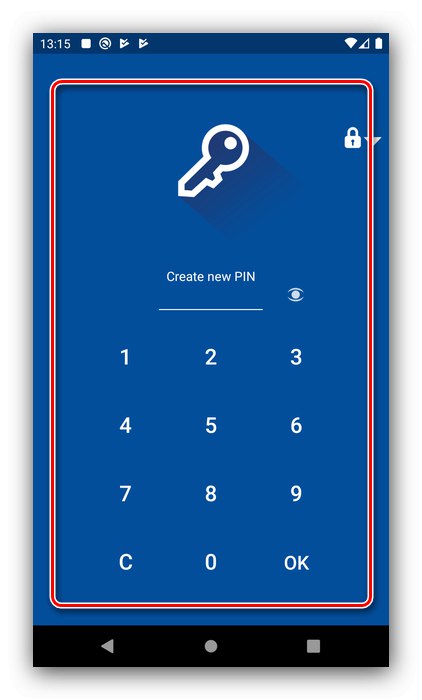
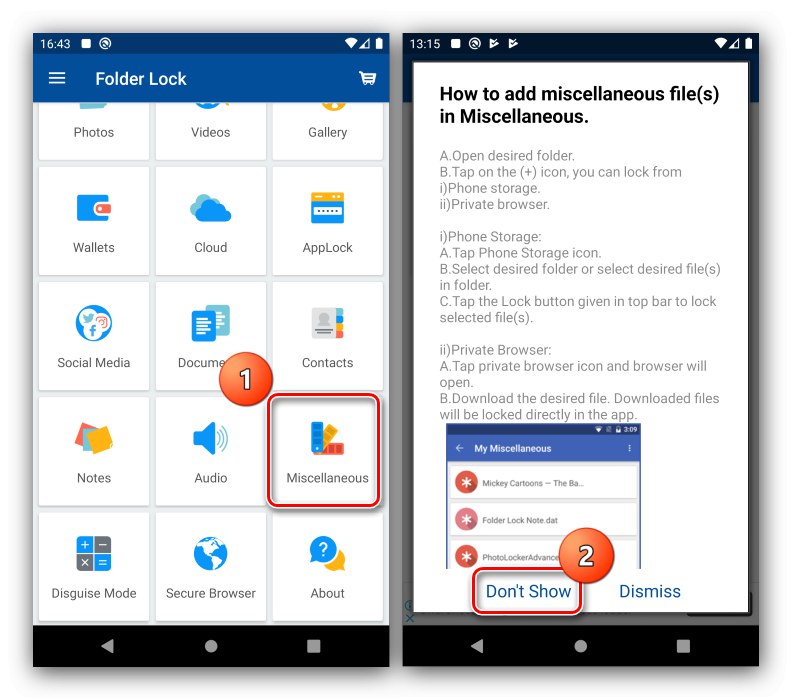
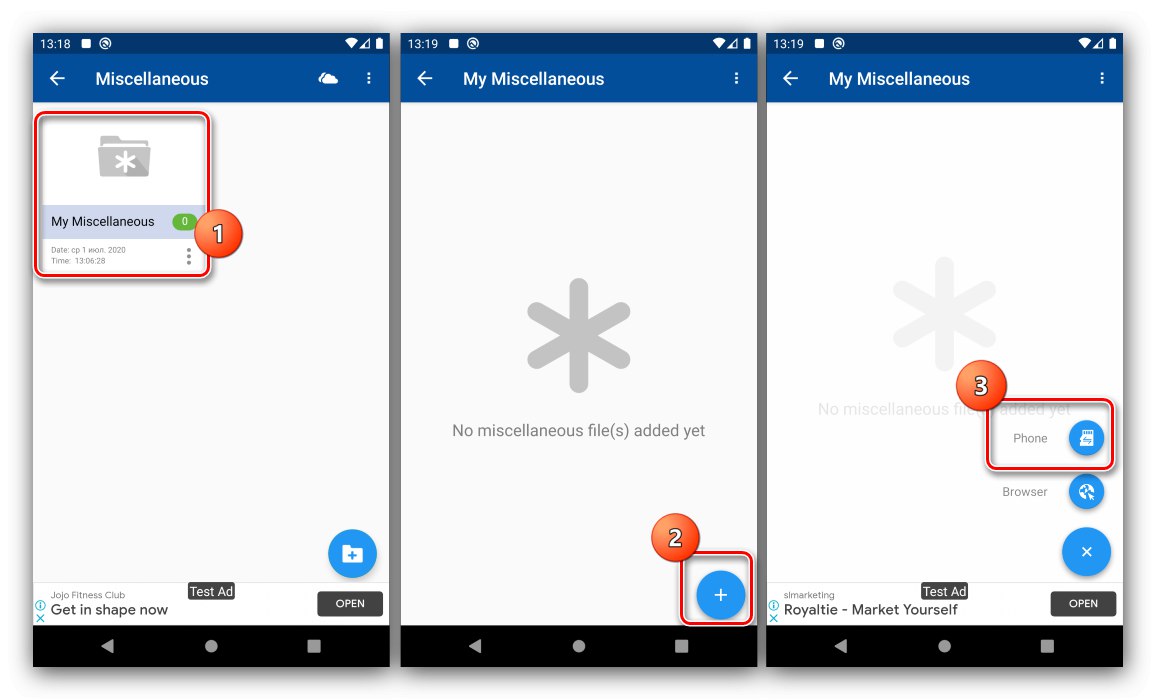
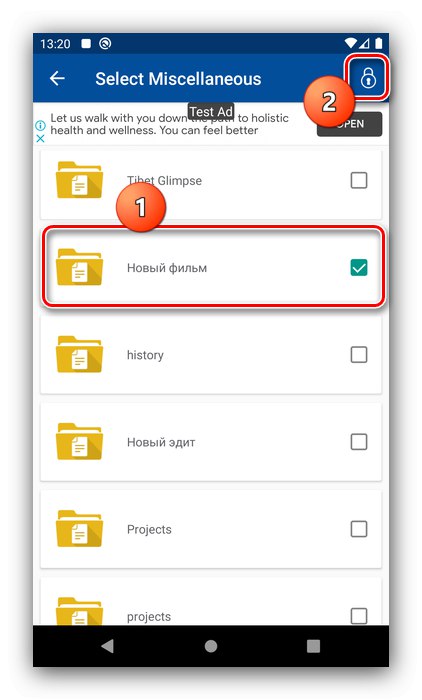
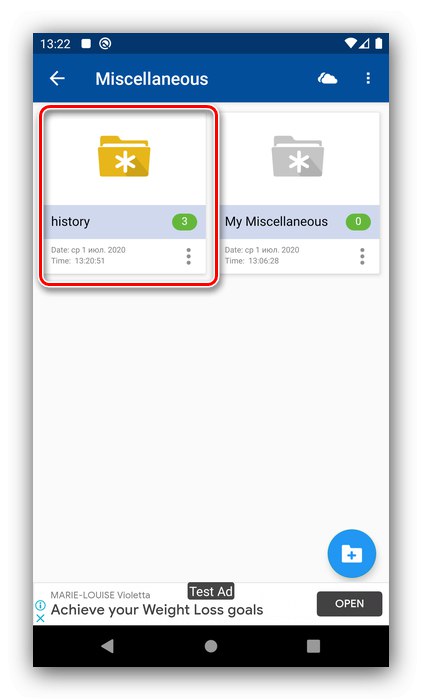
Folder Lock реалізована інакше, ніж рішення, згадане в першому способі, плюс в ній відсутній переклад на російську і є реклама.
Спосіб 3: Lock your Folder
Ще одна програма для приховування додатків, відрізняється більш зручним інтерфейсом, ніж представлені вище рішення.
Завантажити Lock your Folder з Google Play Маркета
- При запуску програми задайте захисний код.
- Далі, традиційно, видайте дозволу.
- Знадобиться також вказати e-mail для відновлення, куди буде відправлений ПІН-код, якщо користувач його забуде.
- Після завантаження головного меню тапніте по елементу додавання вгорі.
- Вкажіть тип сховища, якщо у вашому пристрої є карта пам'яті.
- Перейдіть до потрібних папки, потім натисніть на кнопку блокування та підтвердіть бажання.
- Тепер обраний каталог буде приховано.
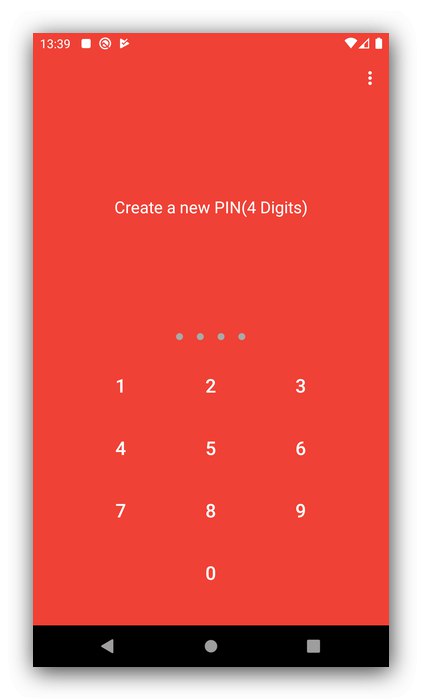
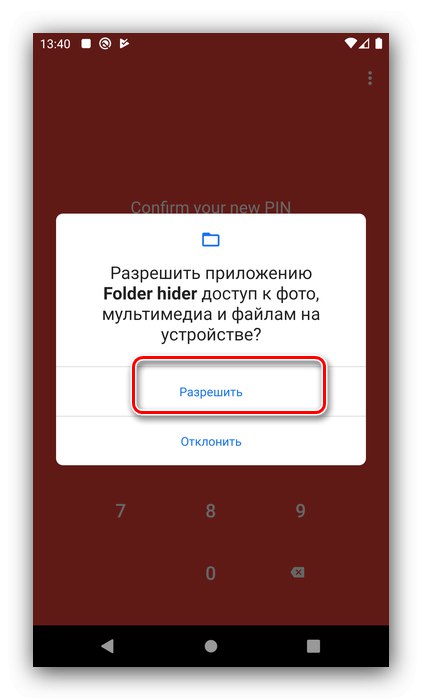
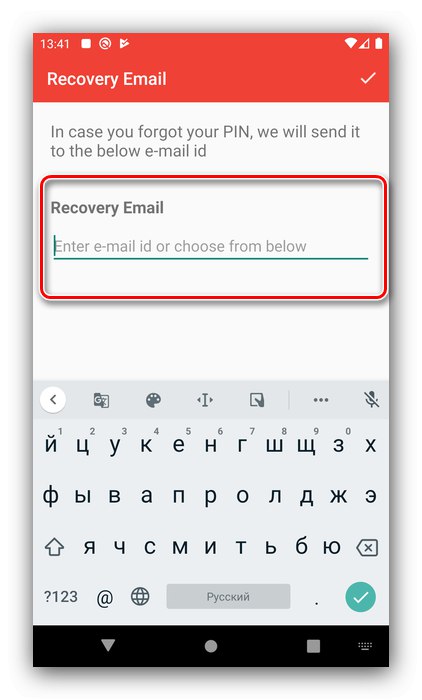
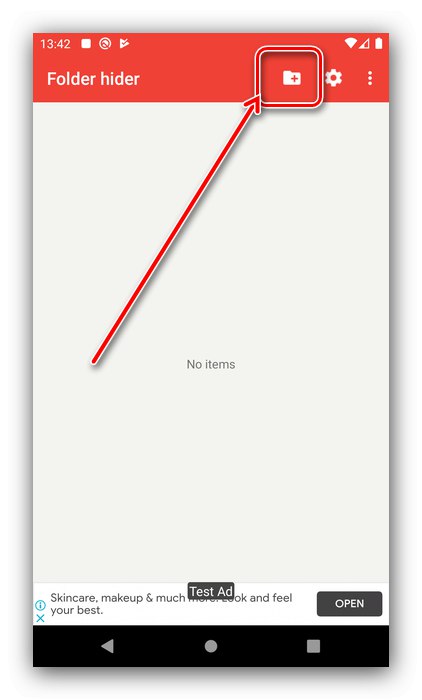
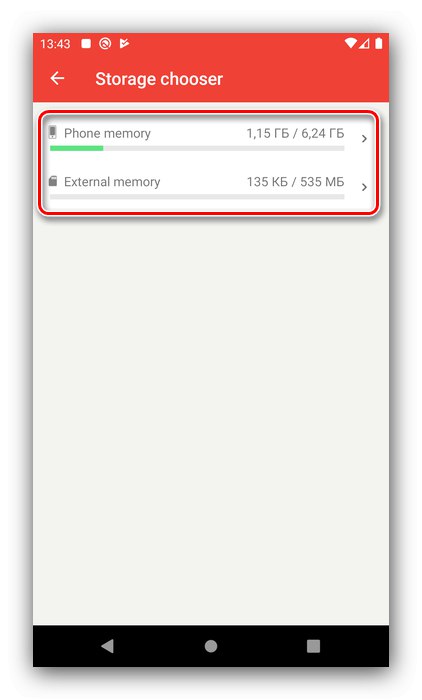
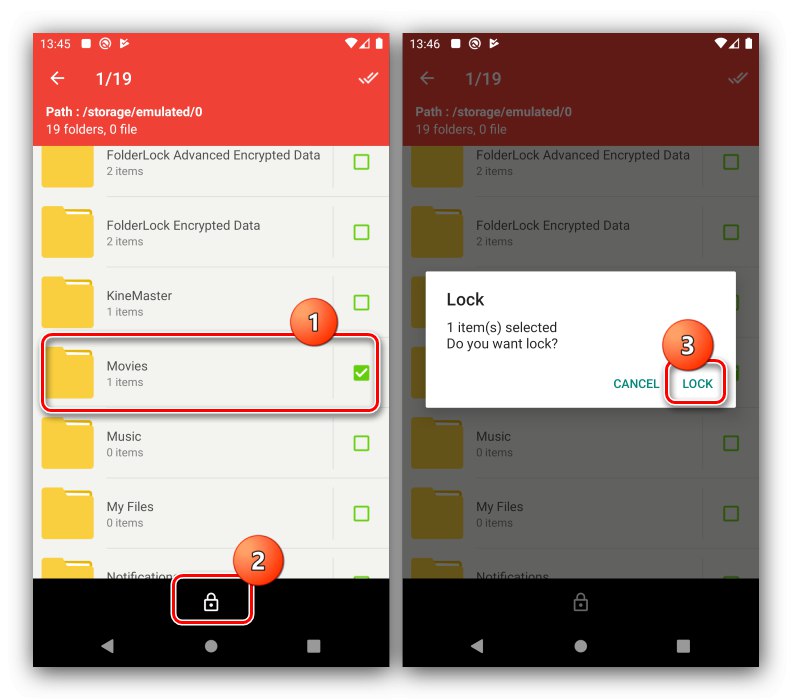
Ця програма швидке і зручне, однак, за відгуками користувачів, на деяких пристроях з модифікованими прошивками воно не функціонує належним чином.
Спосіб 4: Hide Files & Folders
Остання програма, яку ми хочемо вам запропонувати, називається Hide Files & Folders.
Завантажити Hide Files & Folders з Google Play Маркета
- Відкрийте програму, додайте код і відійти дозволу. далі натисніть «ОК» в інформаційному повідомленні.
- Скористайтеся кнопкою «Add Files».
- Відзначте потрібні і тапніте «Select».
- Готово - вибрані елементи будуть приховані.
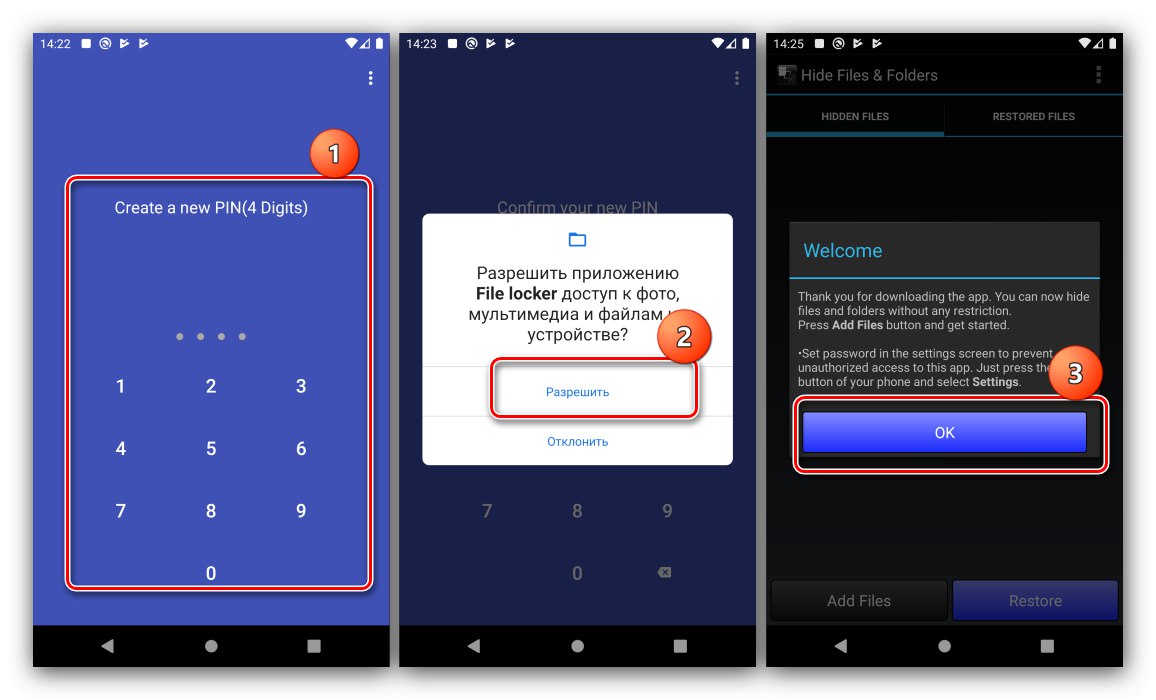
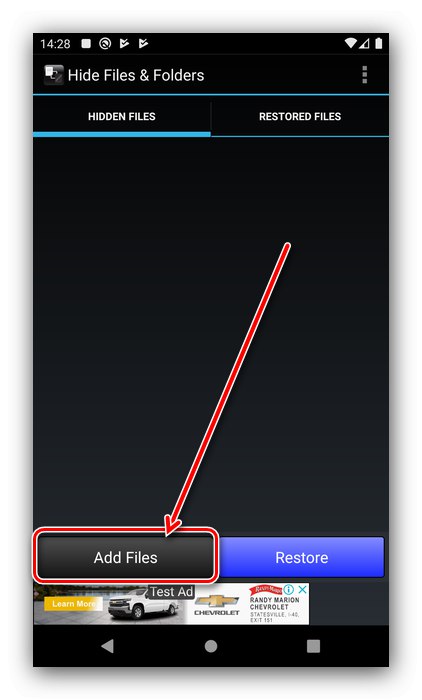
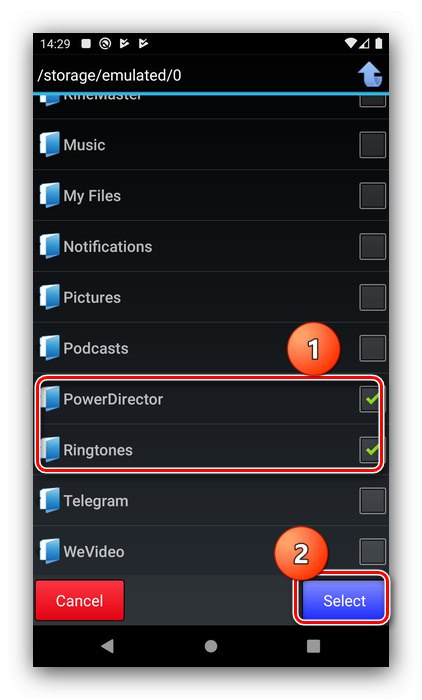
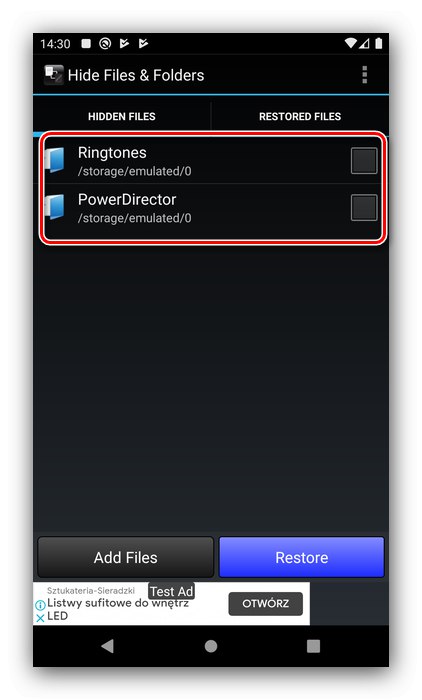
Цей додаток відрізняється від конкурентів з одного боку застарілим інтерфейсом і відсутністю локалізації, але з іншого, ефективним виконанням свого завдання.