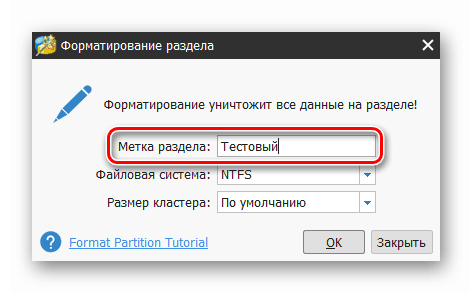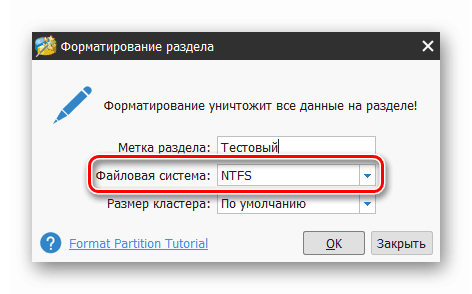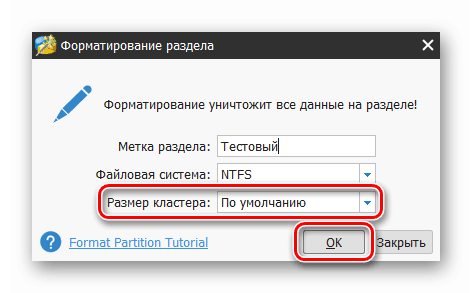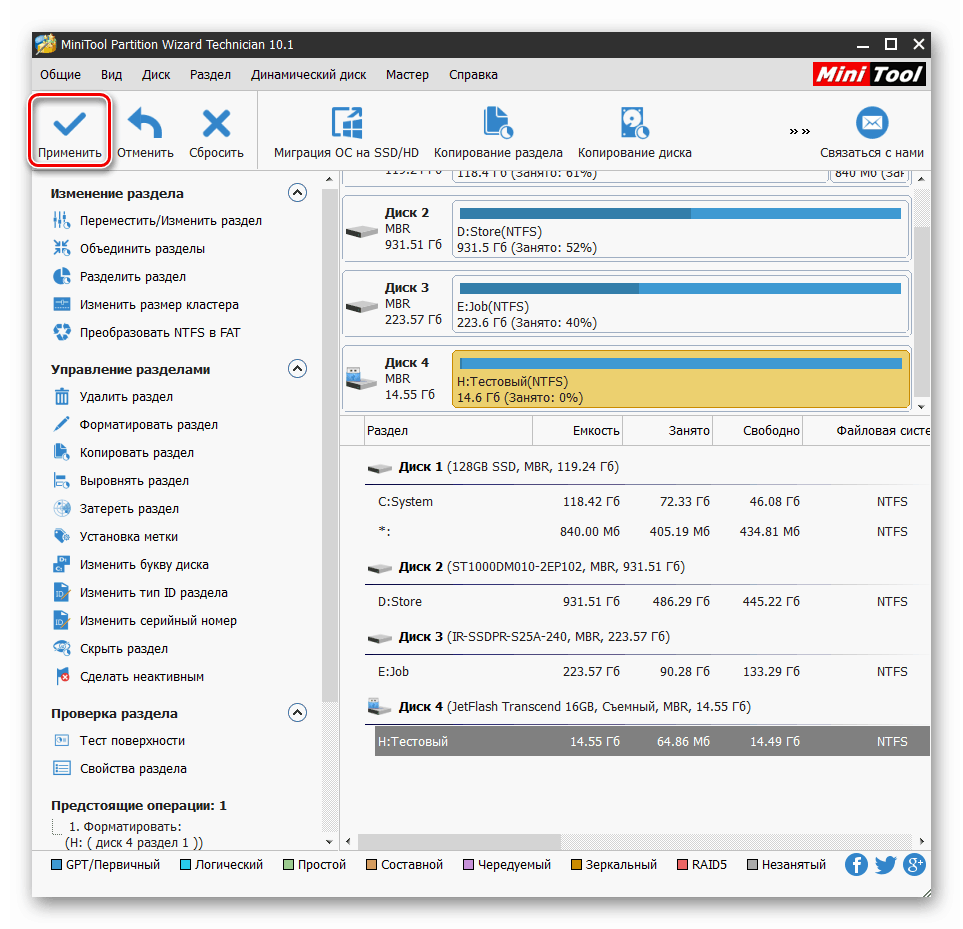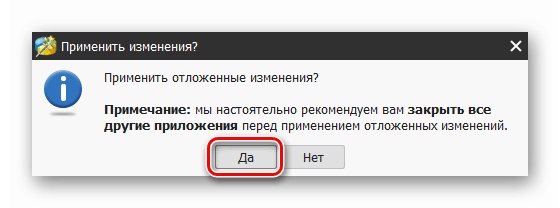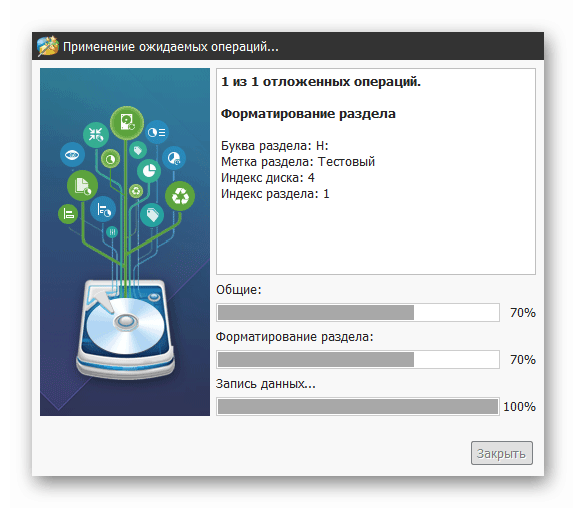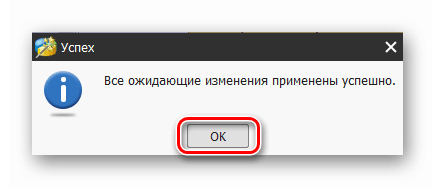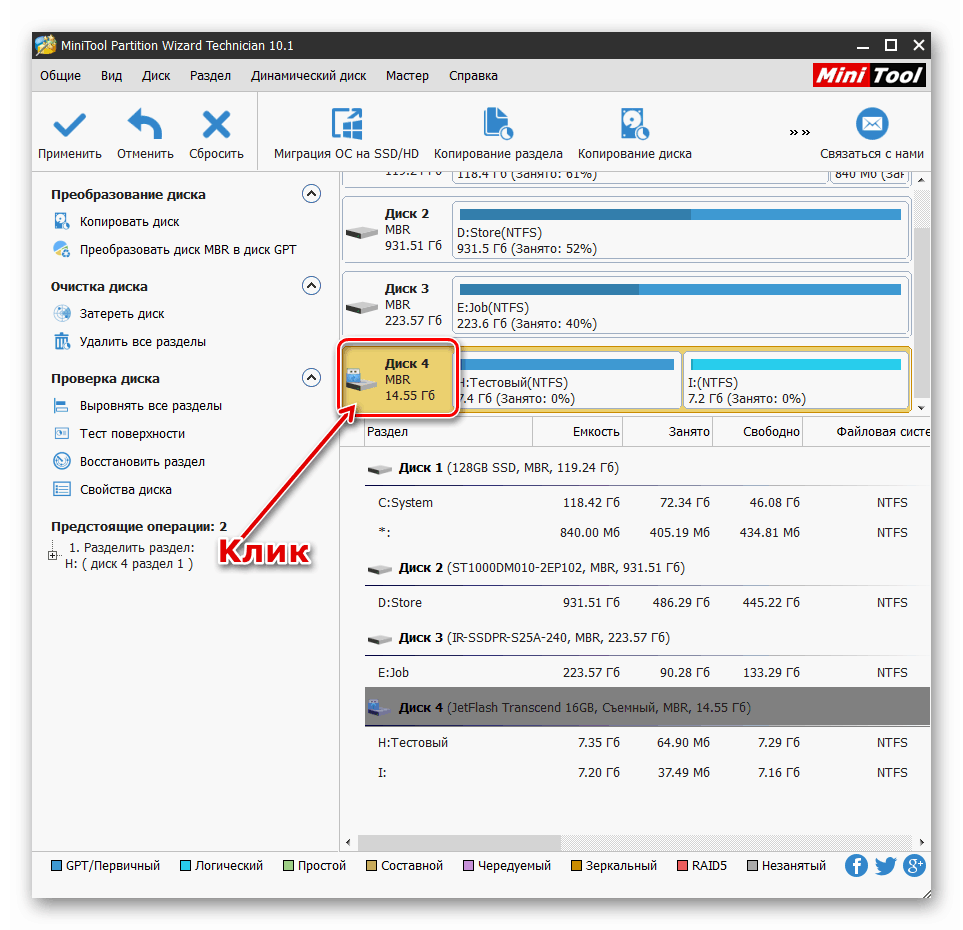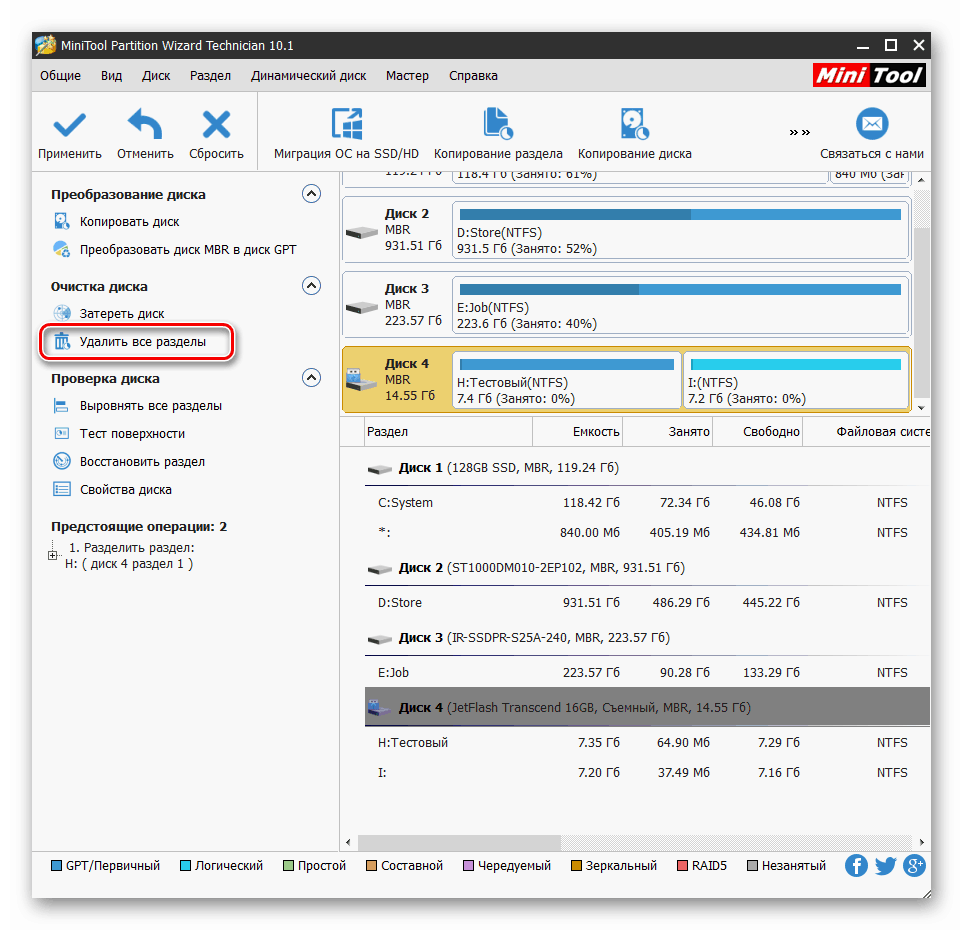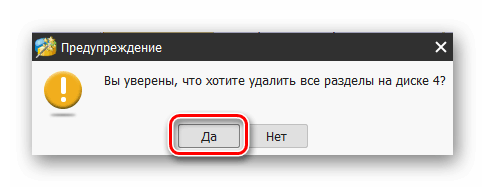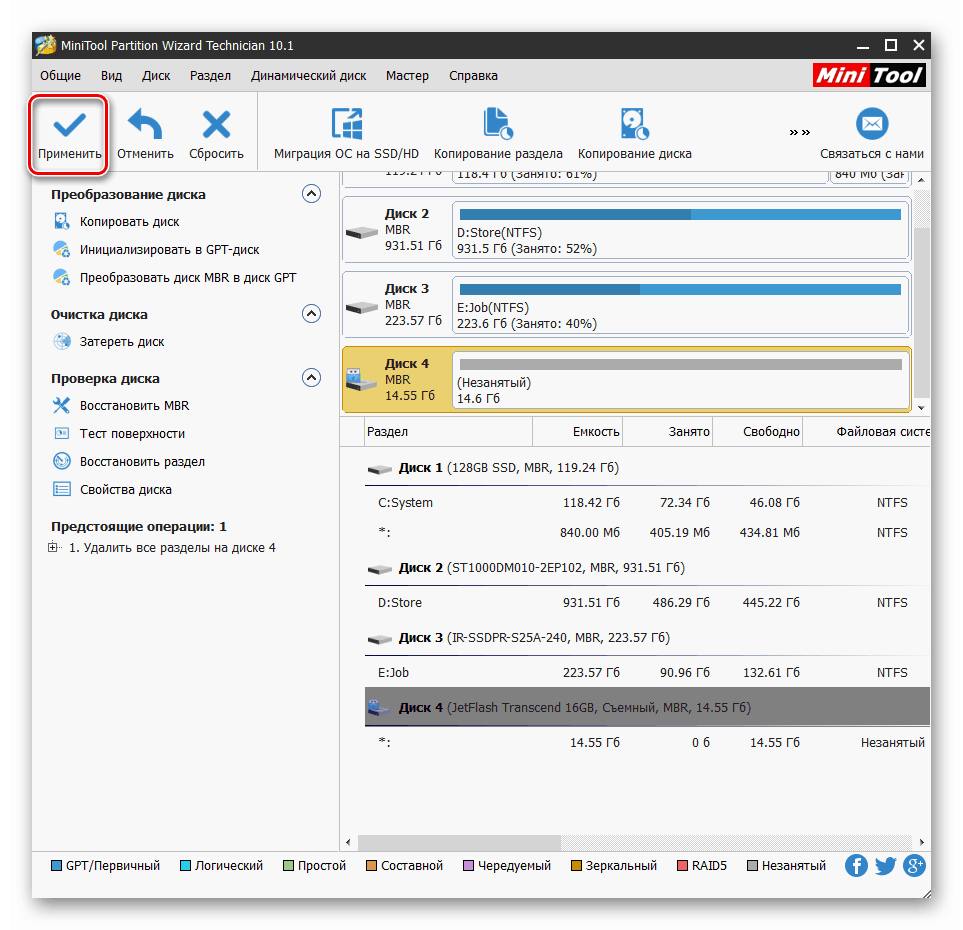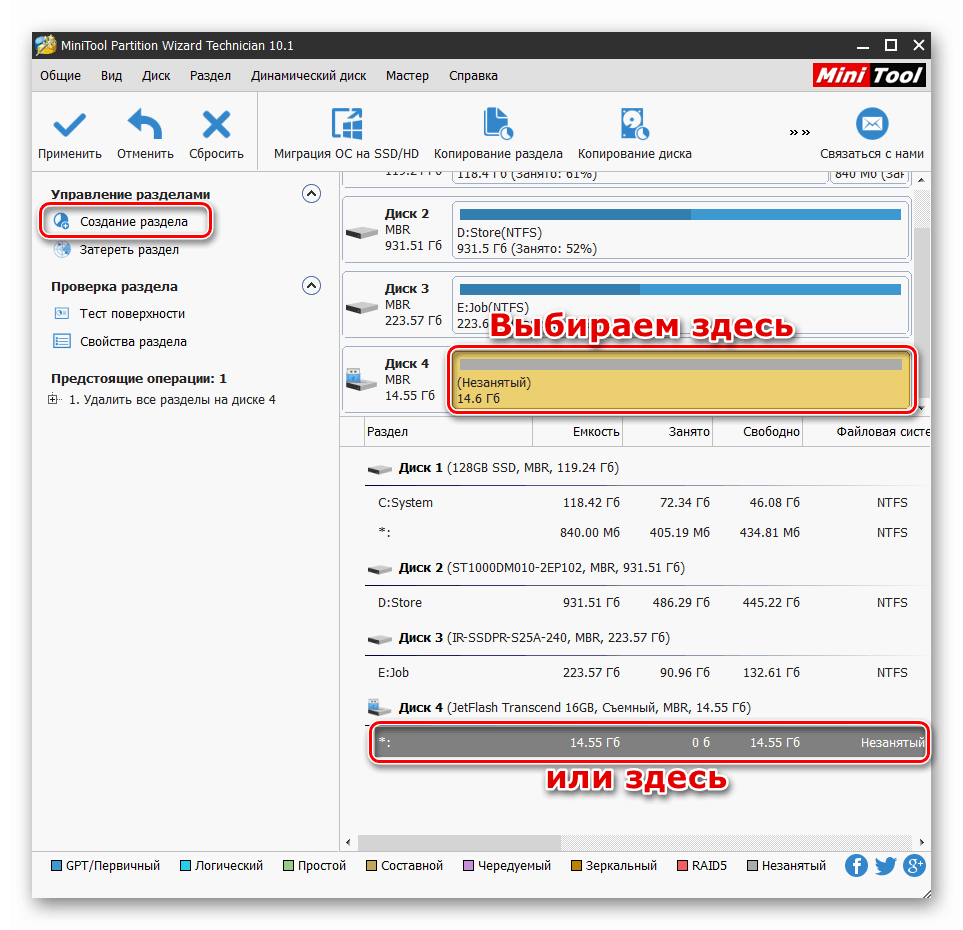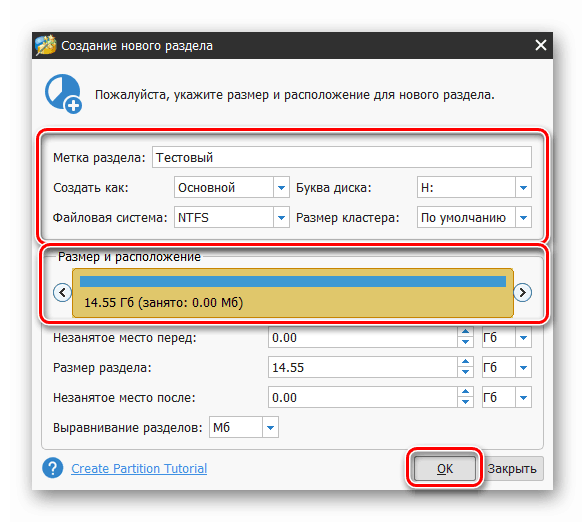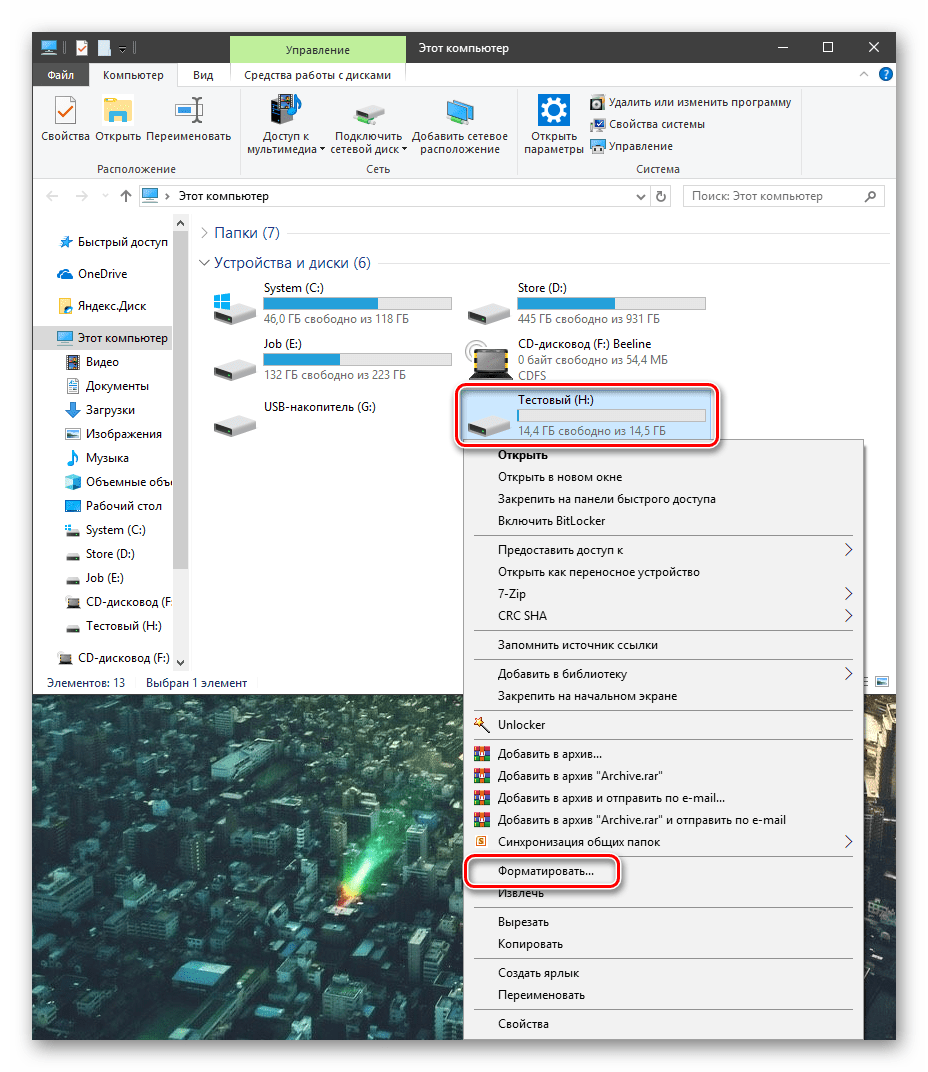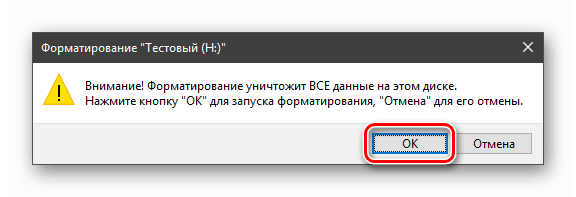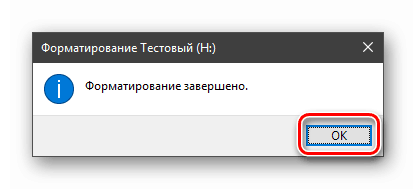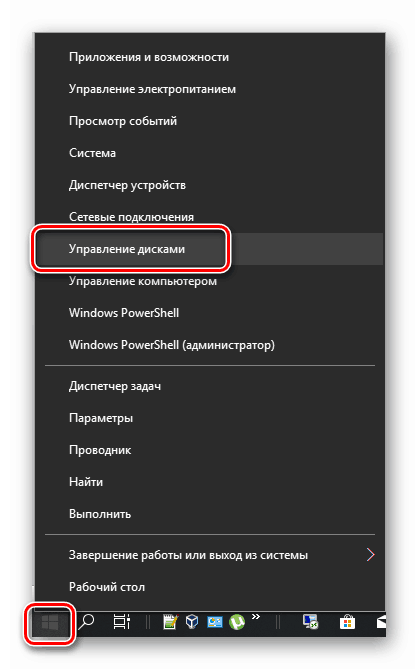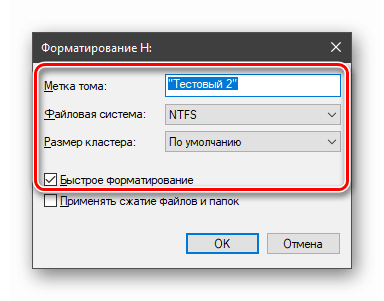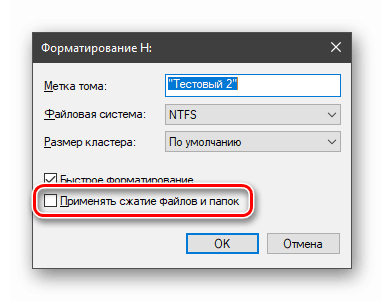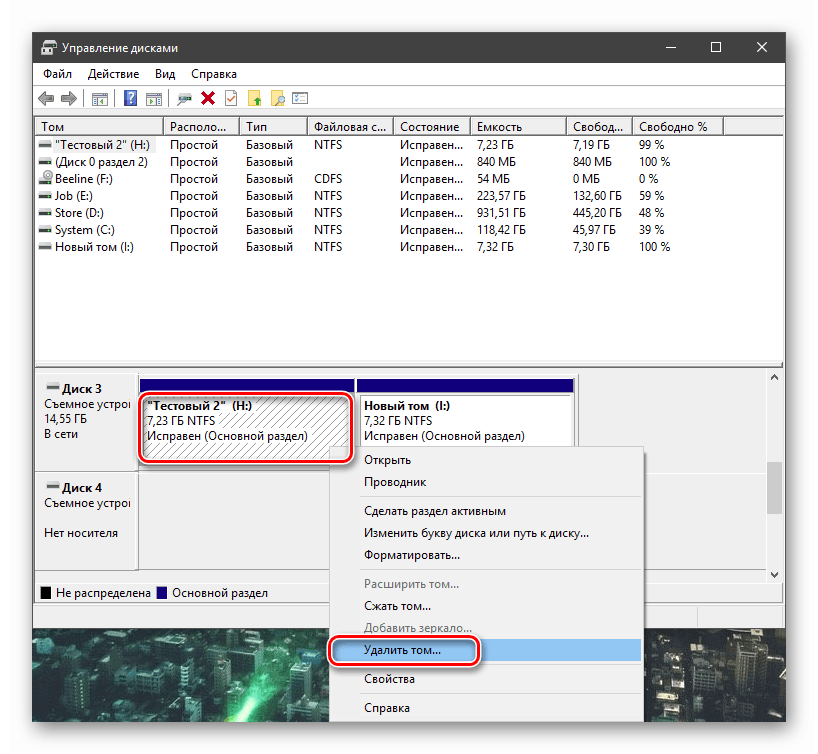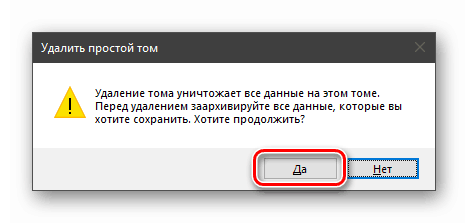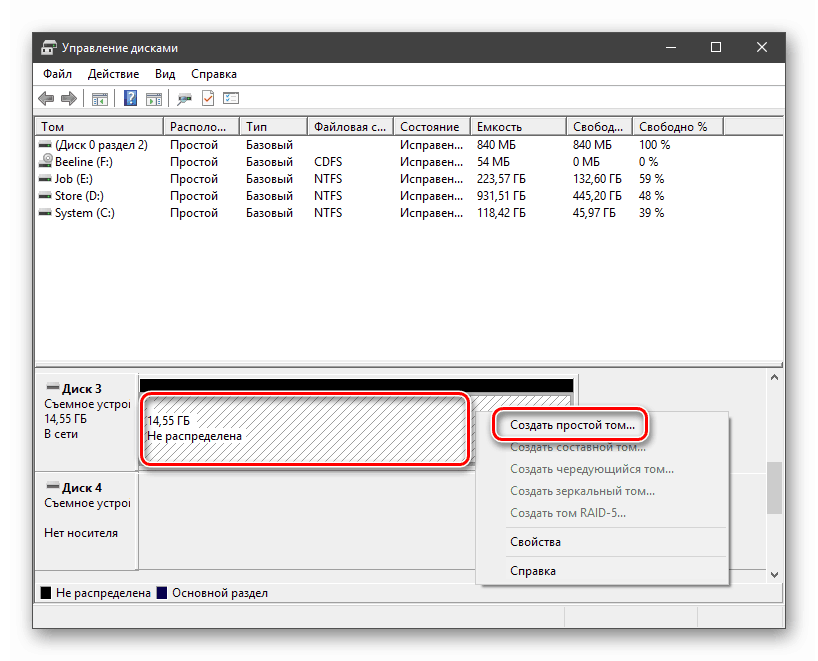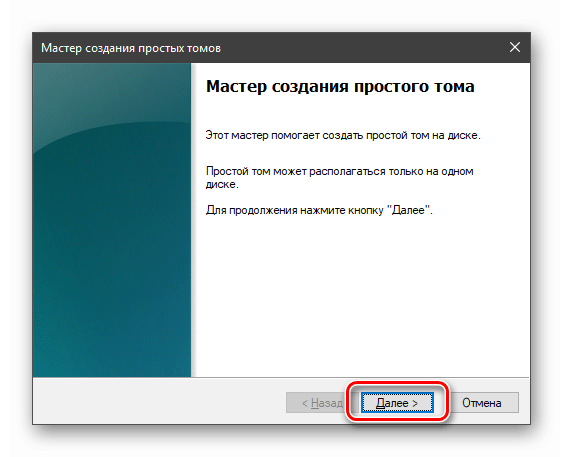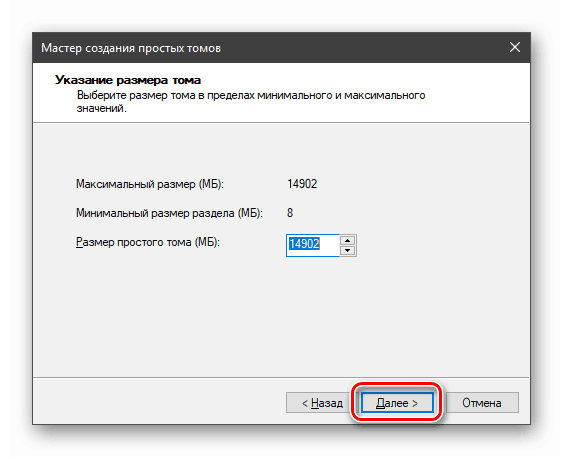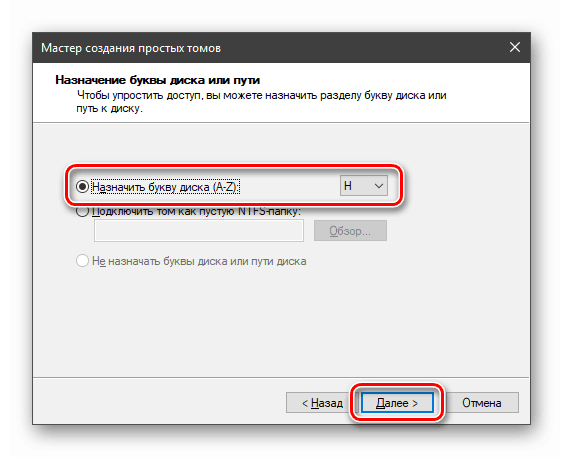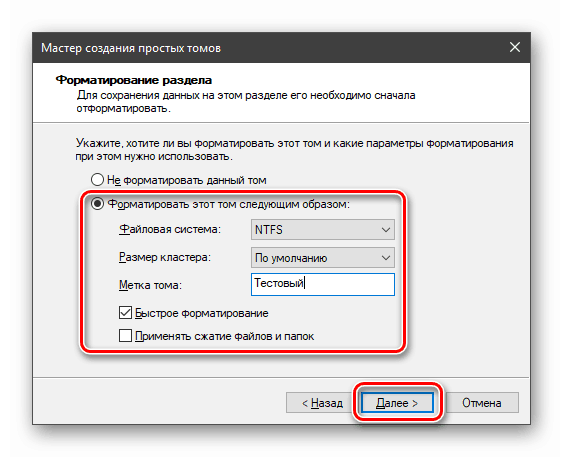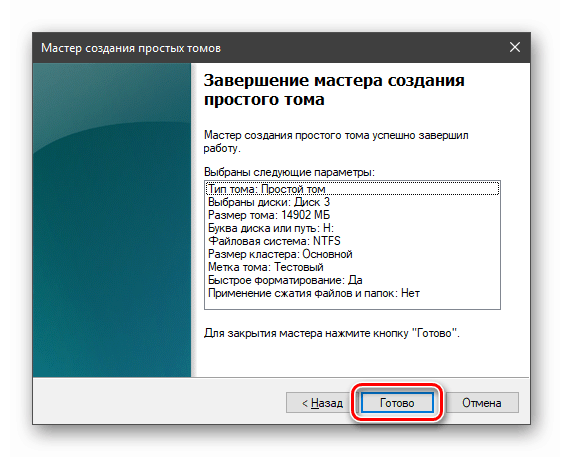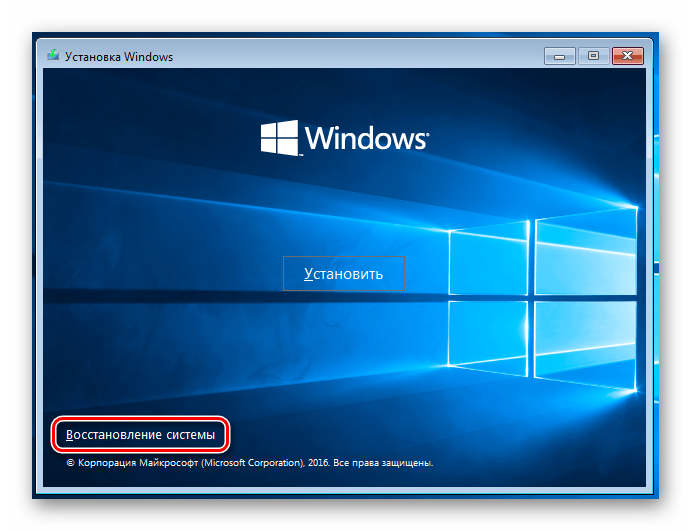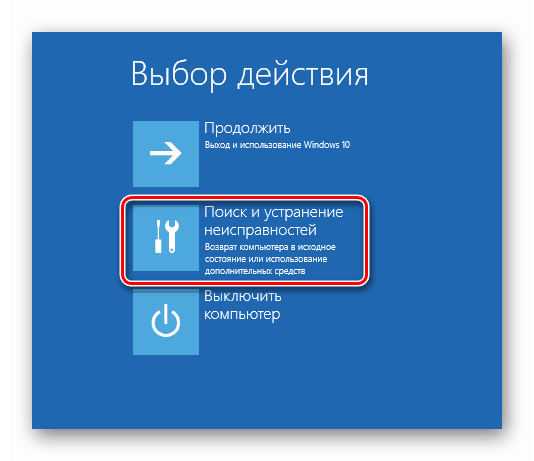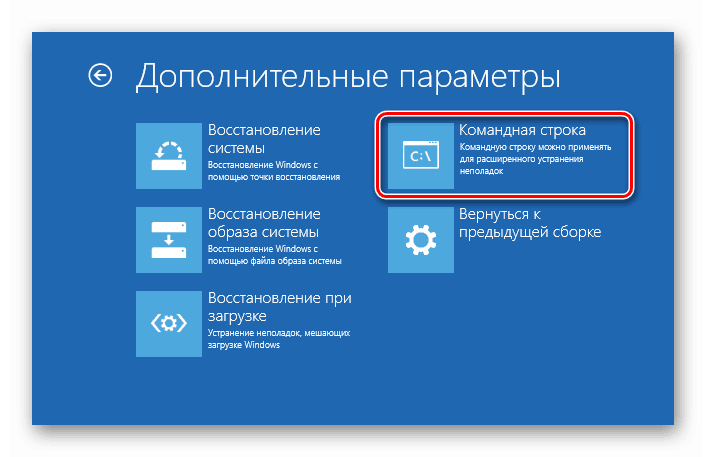Форматування дисків в Windows 10
Форматування - це процес розмітки області даних на носіях інформації - дисках і флешках. До цієї операції прибігають в різних випадках - від необхідності виправлення програмних помилок до видалення файлів або створення нових розділів. У цій статті ми поговоримо про те, як виконати форматування в ОС Windows 10.
зміст
форматування накопичувачів
Дану процедуру можна виконати декількома способами і з використанням різних інструментів. Існують як сторонні програми, так і вбудовані в систему кошти, які допоможуть вирішити поставлену задачу. Нижче ми також розповімо, як відрізняється форматування звичайних робочих дисків від тих, на які встановлено Windows.
Спосіб 1: Сторонні програми
На просторах інтернету можна знайти безліч представників подібного софта. Найбільш популярними є Acronis Disk Director (Платний) і MiniTool Partition Wizard (Є безкоштовна версія). Обидва вони містять необхідні нам функції. Розглянемо варіант з другим представником.
Читайте також: Програми для форматування жорсткого диска
- Встановлюємо і запускаємо MiniTool Partition Wizard.
Детальніше: Установка і видалення програм в Windows 10
- Вибираємо цільової диск в нижньому списку (при цьому у верхньому блоці потрібний елемент виділиться жовтим кольором) і натискаємо «Форматувати розділ».
![Вибір розділу для форматування в програмі MiniTool Partition Wizard]()
- Вводимо мітку (назва, під яким новий розділ буде відображатися в «Провіднику»).
![Призначення мітки новому розділу в програмі MiniTool Partition Wizard]()
- Вибираємо файлову систему. Тут необхідно визначити призначення створюваного розділу. Отримати більше інформації можна в статті за посиланням нижче.
![Налаштування файлової системи нового розділу в програмі MiniTool Partition Wizard]()
Детальніше: Логічна структура жорсткого диска
- Розмір кластера залишаємо за замовчуванням і натискаємо ОК.
![Налаштування розміру кластера нового розділу в програмі MiniTool Partition Wizard]()
- Застосовуємо зміни, натиснувши на відповідну кнопку.
![Застосування змін до вибраному розділу в програмі MiniTool Partition Wizard]()
У діалоговому вікні програми підтверджуємо дію.
![Підтвердження застосування змін до вибраному розділу в програмі MiniTool Partition Wizard]()
- Спостерігаємо за прогресом.
![Процес форматування розділу в програмі MiniTool Partition Wizard]()
По завершенню натискаємо ОК.
![Завершення процесу форматування розділу в програмі MiniTool Partition Wizard]()
Якщо на цільовому диску розташовано декілька розділів, має сенс спочатку їх видалити, а потім відформатувати весь вільний простір.
- Кількома по диску у верхньому списку. Зверніть увагу, що потрібно вибрати весь накопичувач, а не окремий розділ.
![Вибір диска цілком в програмі MiniTool Partition Wizard]()
- Натискаємо кнопку «Видалити всі розділи».
![Видалення всіх розділів з накопичувача в програмі MiniTool Partition Wizard]()
Підтверджуємо намір.
![Підтвердження видалення всіх розділів з накопичувача в програмі MiniTool Partition Wizard]()
- Запускаємо операцію кнопкою «Застосувати».
![Запуск операції видалення всіх розділів з накопичувача в програмі MiniTool Partition Wizard]()
- Тепер вибираємо незайняте простір в будь-якому зі списків і натискаємо «Створення розділу».
![Перехід до створення нового розділу в програмі MiniTool Partition Wizard]()
- У наступному вікні налаштовуємо файлову систему, розмір кластера, вводимо мітку і вибираємо букву. За необхідності можна вибрати обсяг розділу і його розташування. Тиснемо ОК.
![Налаштування параметрів нового розділу в програмі MiniTool Partition Wizard]()
- Застосовуємо зміни і чекаємо завершення процесу.
Читайте також: 3 способи розбити жорсткий диск на розділи в Windows 10
Зверніть увагу, що при операціях зі стаціонарними дисками програма може зажадати виконати їх при перезавантаженні Windows.
Спосіб 2: Вбудовані в систему інструменти
Windows надає нам кілька інструментів для форматування дисків. Одні дозволяють використовувати графічний інтерфейс системи, інші працюють в «Командному рядку».
графічний інтерфейс
- Відкриваємо папку «Цей комп'ютер», натискаємо ПКМ за цільовим накопичувача і вибираємо пункт «Форматувати».
![Перехід до форматування накопичувача з графічного інтерфейсу в Windows 10]()
- «Провідник» покаже вікно параметрів, в якому вибираємо файлову систему, розмір кластера і присвоюємо мітку.
![Налаштування файлової системи і розміру кластера для форматування диска в Windows 10]()
Якщо потрібно фізично видалити файли з диска, знімаємо галку навпроти «Швидкого форматування». Натискаємо «Почати».
![Налаштування способу та запуск форматування диска в графічний інтерфейс Windows 10]()
- Система попередить, що всі дані будуть знищені. Погоджуємося.
![Підтвердження знищення даних на диску при форматуванні в графічному інтерфейсі Windows 10]()
- Через деякий час (залежить від об'єму накопичувача) з'явиться повідомлення про завершення операції.
![Завершення процесу форматування диска в графічному інтерфейсі Windows 10]()
Недолік цього способу полягає в тому, що при наявності декількох томів, їх можна відформатувати тільки окремо, так як їх видалення не передбачено.
Оснастка "Керування дисками"
- Натискаємо ПКМ по кнопці «Пуск» і вибираємо пункт "Керування дисками".
![Перехід до оснащення Управління дисками з контекстного меню Пуск в Windows 10]()
- Вибираємо диск, натискаємо по ньому правою кнопкою миші і переходимо до форматування.
![Перехід до форматування накопичувача в оснащенні управління дисками в Windows 10]()
- Тут бачимо вже знайомі настройки - мітка, файлову систему і розмір кластера. Нижче знаходиться опція способу форматування.
![Налаштування параметрів форматування накопичувача в оснащенні управління дисками в Windows 10]()
- Функція стиснення дозволяє заощадити місце на диску, але трохи уповільнює доступ до файлів, так як вимагає фонової їх розпакування. Доступно тільки при виборі файлової системи NTFS. Не рекомендується включати на накопичувачах, які призначені для установки програм або операційної системи.
![Налаштування стиснення накопичувача в оснащенні Управління дисками в Windows 10]()
- Натискаємо ОК і чекаємо закінчення операції.
![Запуск операції форматування накопичувача в оснащення Управління дисками в Windows 10]()
При наявності декількох томів їх треба видалити, а потім створити новий на всьому просторі диска.
- Тиснемо ПКМ по тому і вибираємо відповідний пункт контекстного меню.
![Видалення розділу з накопичувача в оснащенні Управління дисками в Windows 10]()
- Підтверджуємо видалення. Те ж саме робимо з іншими томами.
![Підтвердження видалення розділу з накопичувача в оснащенні Управління дисками в Windows 10]()
- В результаті ми отримаємо область зі статусом «Не розподілена». Знову натискаємо ПКМ і переходимо до створення томи.
![Перехід до створення нового розділу на накопичувачі в оснащенні Управління дисками в Windows 10]()
- У стартовому вікні «Майстра» тиснемо «Далі».
![Стартове вікно Майстра створення простих томів в Windows 10]()
- Налаштовуємо розмір. Нам потрібно зайняти весь простір, тому залишаємо значення за замовчуванням.
![Налаштування розміру нового розділу у Майстрі створення простих томів в Windows 10]()
- Призначаємо букву диску.
![Призначення букви нового поділу в Майстрі створення простих томів в Windows 10]()
- Налаштовуємо параметри форматування (див. Вище).
![Налаштування параметрів форматування накопичувача в Майстрі створення простих томів в Windows 10]()
- Запускаємо процедуру кнопкою «Готово».
![Запуск форматування накопичувача в Майстрі створення простих томів в Windows 10]()
Командний рядок
Для форматування в «Командного рядку» використовуються два інструменти. Це команда Format і консольна дискова утиліта Diskpart. Остання пропонує функції, аналогічними оснащенні "Керування дисками", але без графічного інтерфейсу.
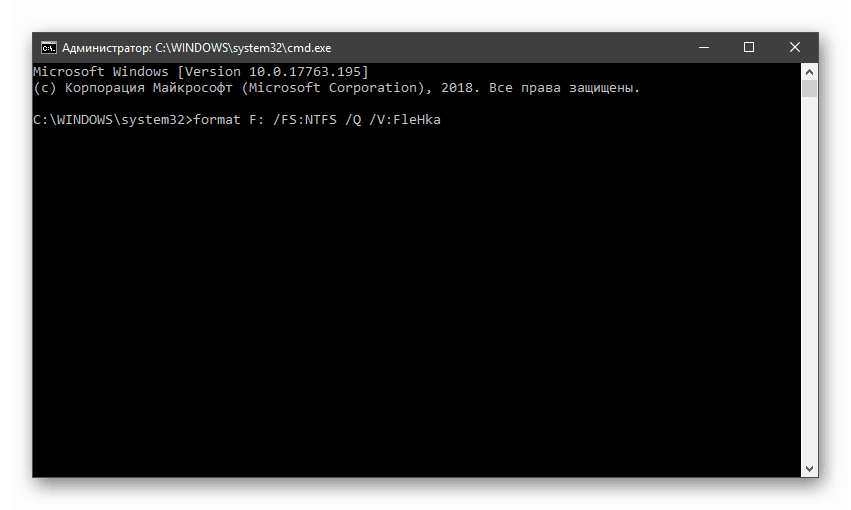
Детальніше: Форматування накопичувача через командний рядок
Операції з системним диском
Якщо є необхідність відформатувати системний накопичувач (той, на якому знаходиться папка «Windows»), зробити це можна буде тільки при установці нової копії «Вінди» або в середовищі відновлення. В обох випадках нам знадобиться завантажувальний (установчий) носій.
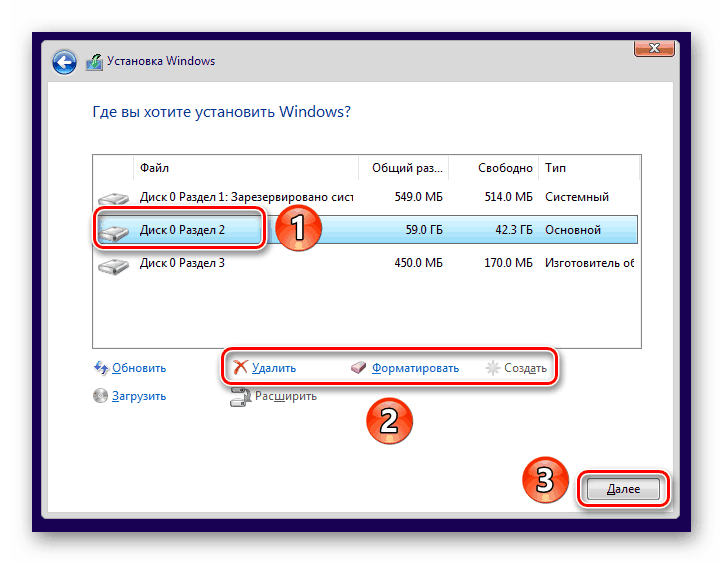
Детальніше: Як встановити Windows 10 з флешки або диска
Процедура в середовищі відновлення виглядає наступним чином:
- На етапі запуску установки натискаємо на посилання «Відновлення системи».
![Доступ в середу відновлення при завантаженні з інсталяційного диска Windows 10]()
- Переходимо в розділ, вказаний на скріншоті.
![Перехід до розділу пошуку та усунення несправностей при завантаженні з інсталяційного диска Windows 10]()
- Відкриваємо «Командний рядок», після чого форматіруем диск за допомогою одного з інструментів - команди Format або утиліти Diskpart.
![Запуск Командного рядка при завантаженні з інсталяційного диска Windows 10]()
Майте на увазі, що в середовищі відновлення літери дисків можуть бути змінені. Системний зазвичай йде під літерою D. Переконатися в цьому можна, виконавши команду
dir d:
Якщо накопичувач не найден або на ньому відсутній папка «Windows», то перебираємо інші літери.
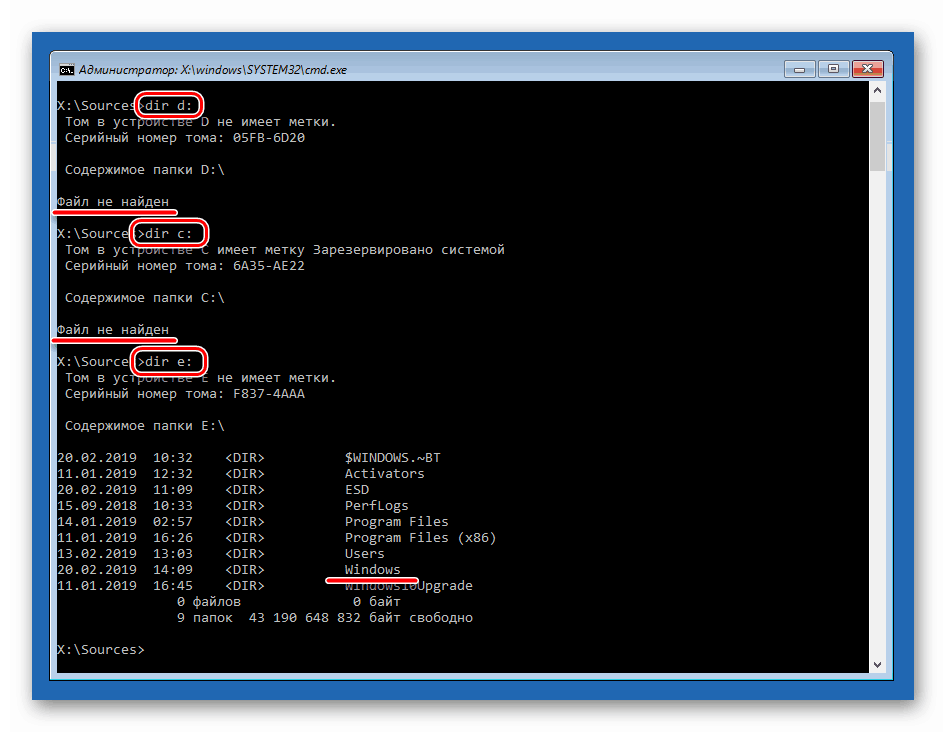
висновок
Форматування дисків - процедура проста і зрозуміла, але при її виконанні слід пам'ятати, що всі дані будуть знищені. Втім, їх можна спробувати відновити за допомогою спеціального софту.
Детальніше: Як відновити вилучені файли
При роботі з консоллю будьте уважнішими при введенні команд, так як помилка може призвести до видалення потрібної інформації, а використовуючи MiniTool Partition Wizard, застосовуйте операції по одній: це допоможе уникнути можливих збоїв з неприємними наслідками.