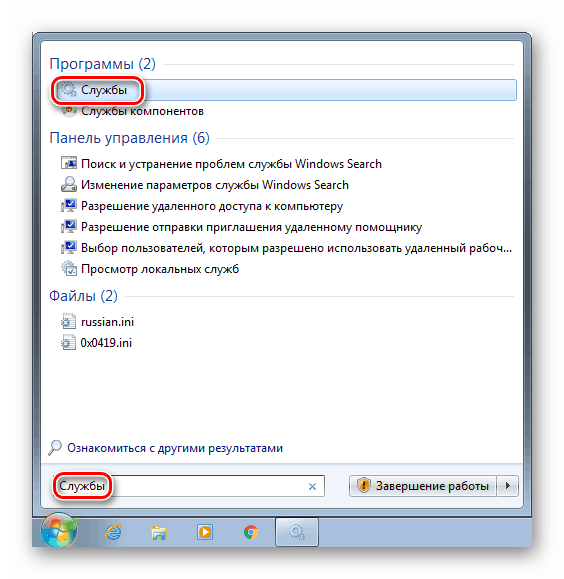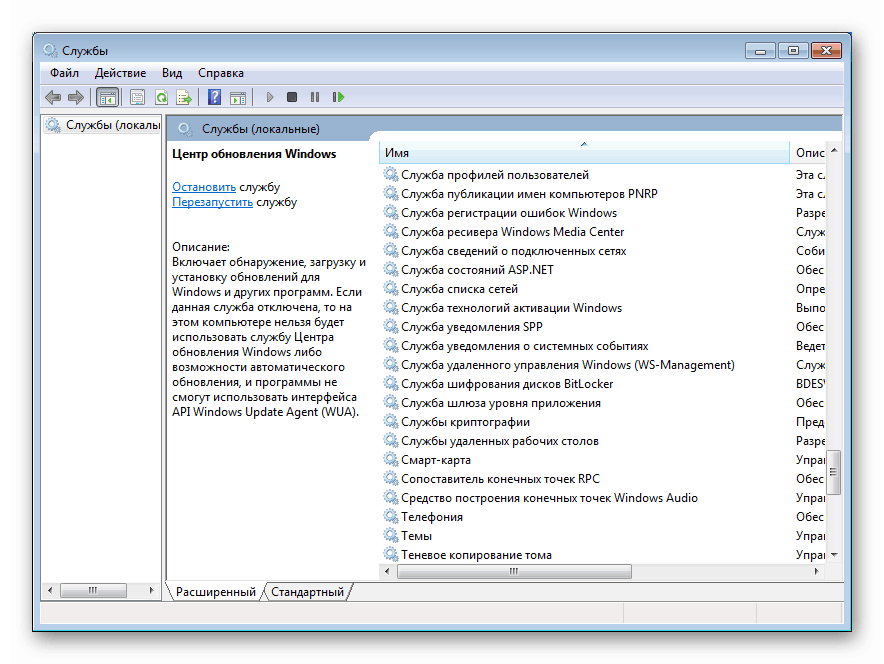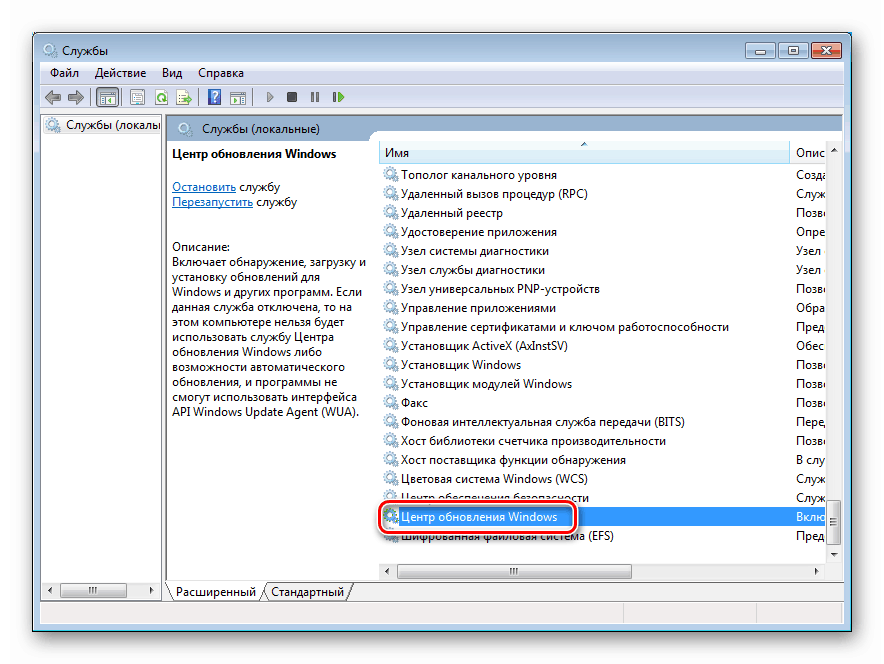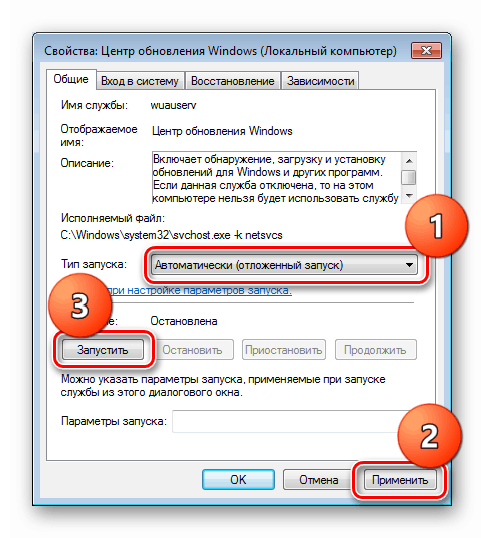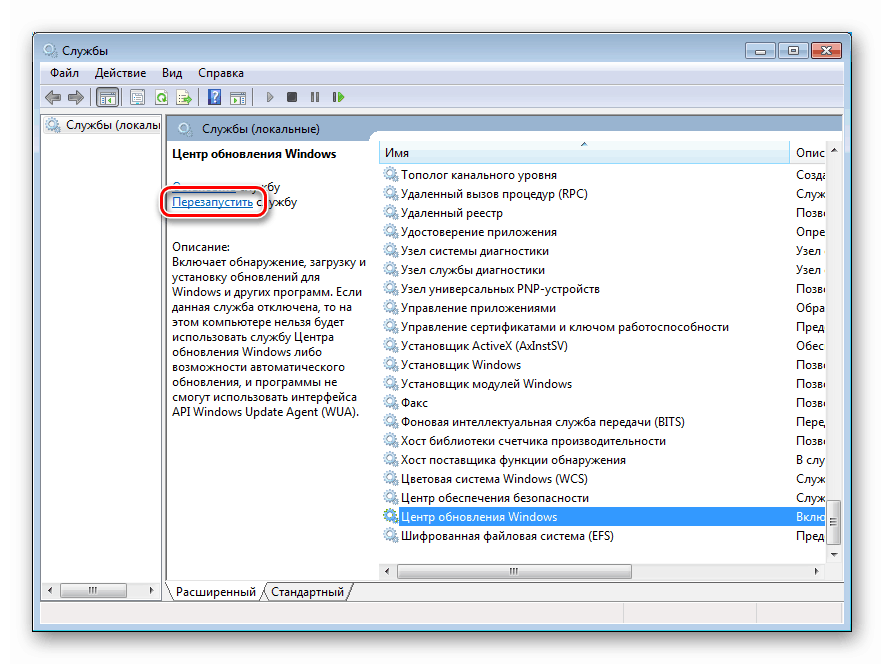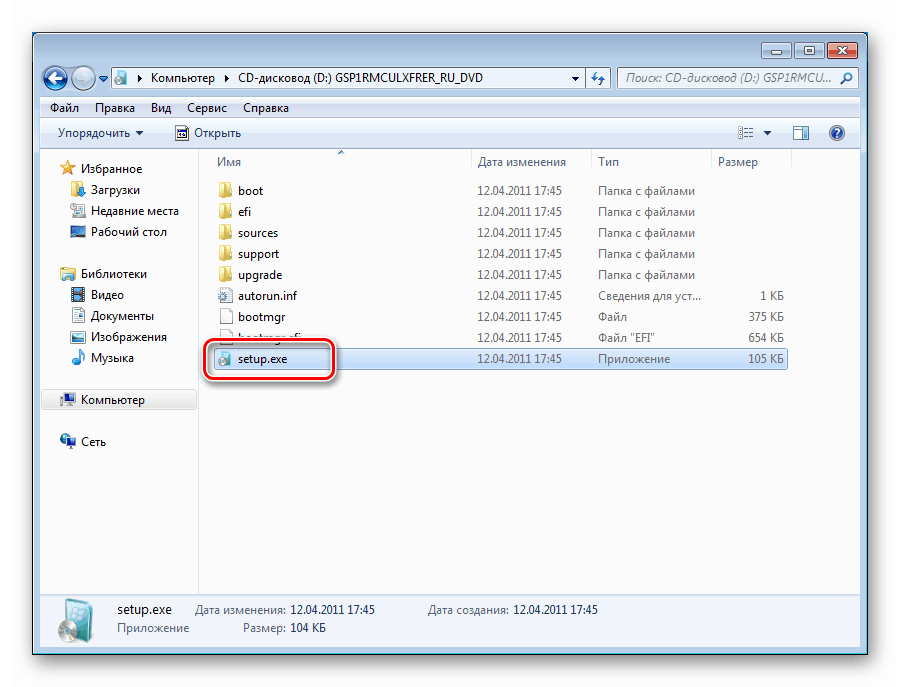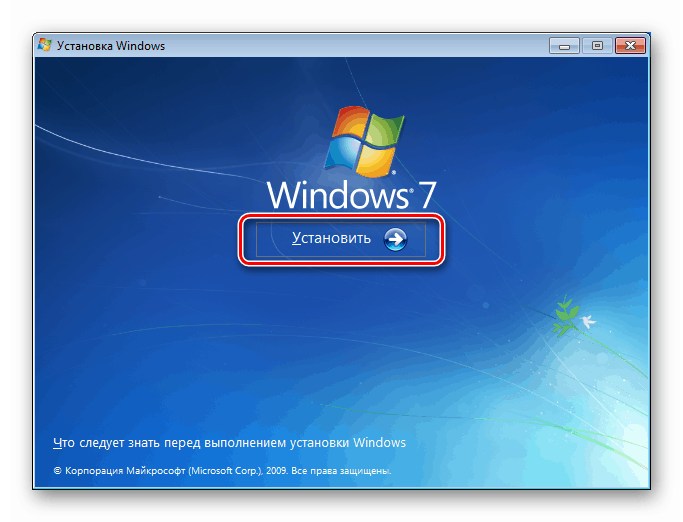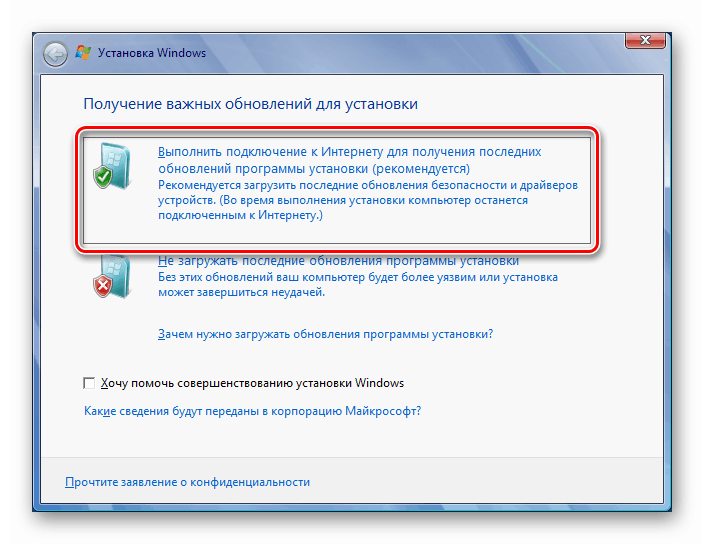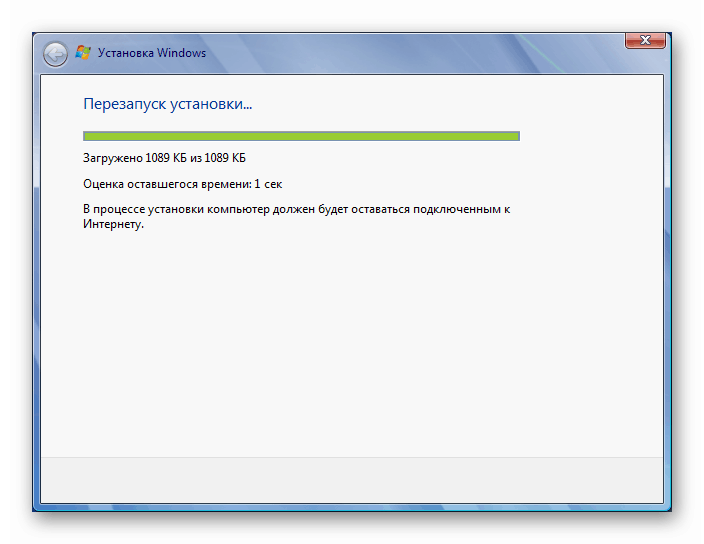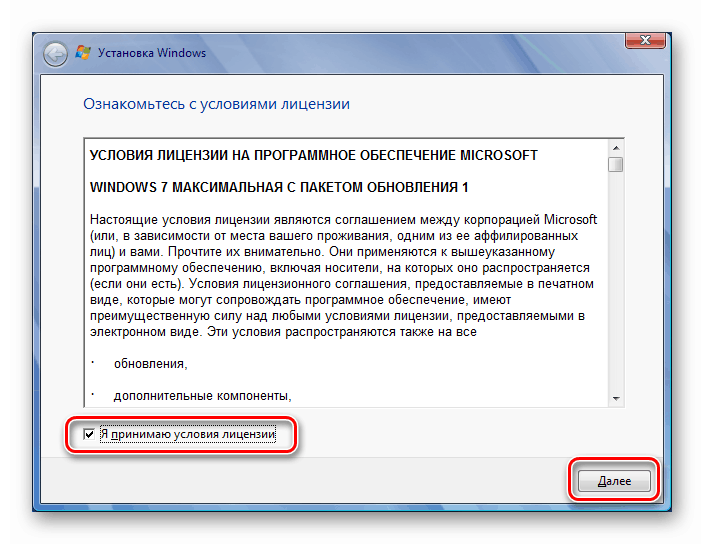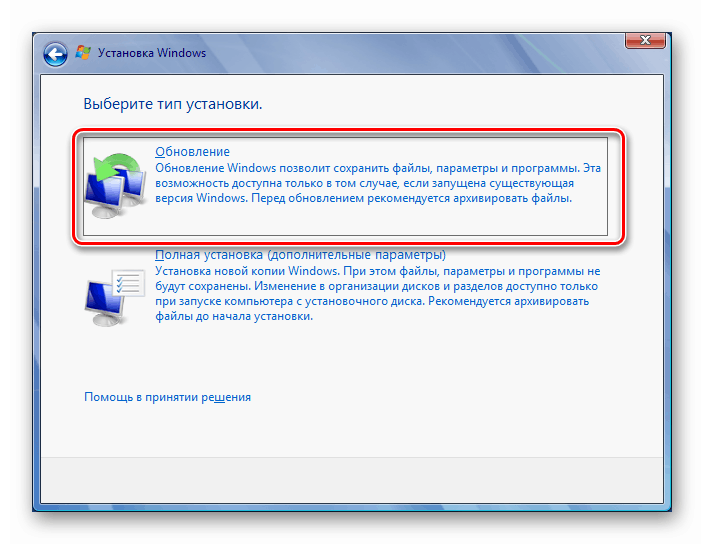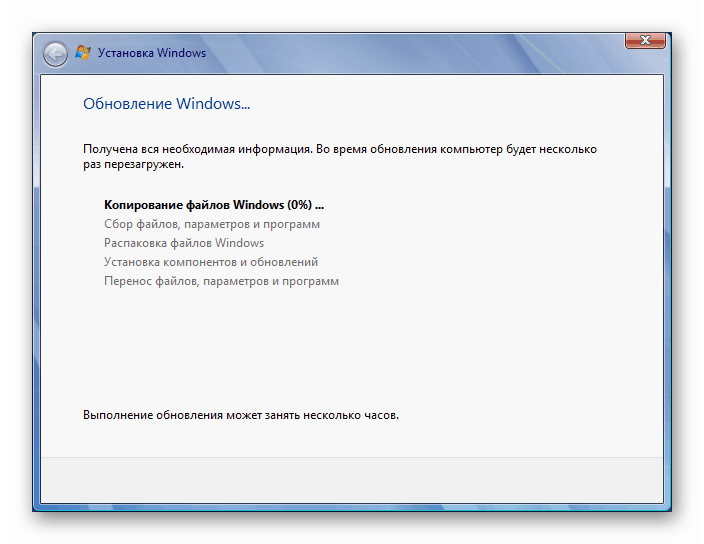Виправляємо помилку 0x80070490 в Windows 7
Помилки, що виникають в Windows, часто не виявляють себе, поки користувач не звернеться до будь-якої функції системи. Про одну з таких неполадок «сімки» з кодом 0x80070490 ми поговоримо в цій статті.
зміст
Помилка 0x80070490 в Windows 7
Дана помилка з'являється під час спроби отримання або установки оновлень, а також, в окремих випадках, в процесі установки системи. Причин, що призводять до збою, кілька. Основний є пошкодження файлів сховища системних компонентів. Далі ми розглянемо й інші варіанти, наприклад, некоректну роботу служб і вплив сторонньої антивірусної програми.
Причина 1: Антивірус
Сторонній софт, який відповідає за запобігання вірусних атак, може перешкоджати роботі деяких компонентів, в тому числі і «служби Windows». Антивіруси досить часто з причин, відомих тільки розробникам, включають так званий параноїдальний режим і блокують всі «підозрілі» процеси і файли. Виправити ситуацію можна, на час відключивши захист. Якщо помилка продовжує з'являтися, варто спробувати перевстановити або зовсім замінити софт.
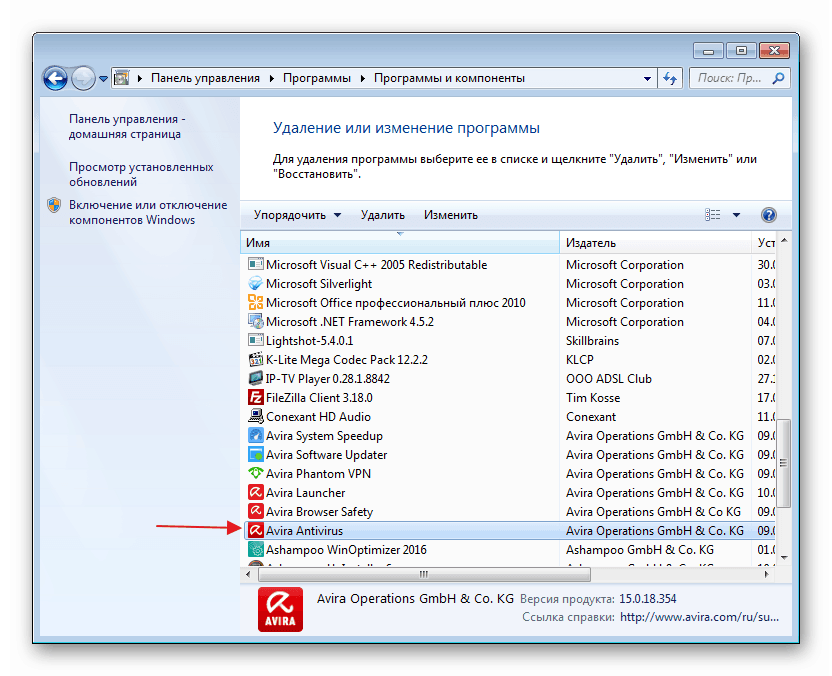
Детальніше: Як відключити , вилучити антивірус
Причина 2: Служби
Збій в системних службах, прямо або побічно відповідають за нормальний перебіг процесу оновлення, може викликати розбиратися сьогодні помилку. Нижче ми наведемо їх список і інструкції щодо їх усунення.
- Для початку необхідно дістатися до оснащення управління сервісами. Для цього натискаємо на кнопку «Пуск», вводимо в пошуковий рядок слово «Служби» без лапок і переходимо до відповідного пункту (вказано на скріншоті нижче).
![Перехід до управління системними службами з меню Пуск в Windows 7]()
- Відкриється вікно консолі, в якому ми і будемо робити всі дії.
![Вікно консолі в оснащенням Служби в ОС Windows 7]()
Сервіси, що вимагають уваги:
- «Центр оновлення Windows». Знаходимо службу в списку і натискаємо двічі по назві.
![Перехід до налаштування параметрів сістменой служби Центр поновлення в Windows 7]()
У вікні властивостей перевіряємо тип запуску. Даний параметр не повинен мати значення «Відключено». Якщо це не так, то в списку, що випадає вибираємо пункт «Автоматично (відкладений запуск)» або «Вручну» і тиснемо «Застосувати», після чого запускаємо службу.
![Налаштування параметрів запуску і старт системної служби Центр поновлення в Windows 7]()
Якщо ж з типом запуску все в порядку, просто закриваємо вікно властивостей і перезапускаємо сервіс, клікнувши на посилання, зазначеної на скріншоті.
![Перезапуск системної служби Центр поновлення в Windows 7]()
- «Фонова інтелектуальна служба передачі BITS». Для неї потрібно виставити такі ж параметри або перезапустити.
- «Служби криптографії». Діємо за аналогією з попередніми сервісами.
Після того, як всі процедури будуть проведені, можна спробувати оновитися. Якщо помилка продовжує з'являтися, слід знову перевірити параметри і перезавантажити комп'ютер.
Причина 3: Пошкодження сховища
Якщо відключення антивіруса і настройка служб не допомогли позбутися помилки 0x80070490, це означає, що в системі має місце пошкодження необхідних файлів в сховище компонентів. У цьому параграфі ми спробуємо їх відновити. Зробити це можна трьома способами.
Спосіб 1: Відновлення системи
В першу чергу потрібно спробувати зробити стандартну процедуру відкоту за допомогою вбудованої утиліти. Варіант спрацює за умови, що на системному диску включена захист і були автоматично або вручну створені точки відновлення. У статті, яка наведена нижче, є й інші способи, які також можна застосувати в ситуації, що склалася.
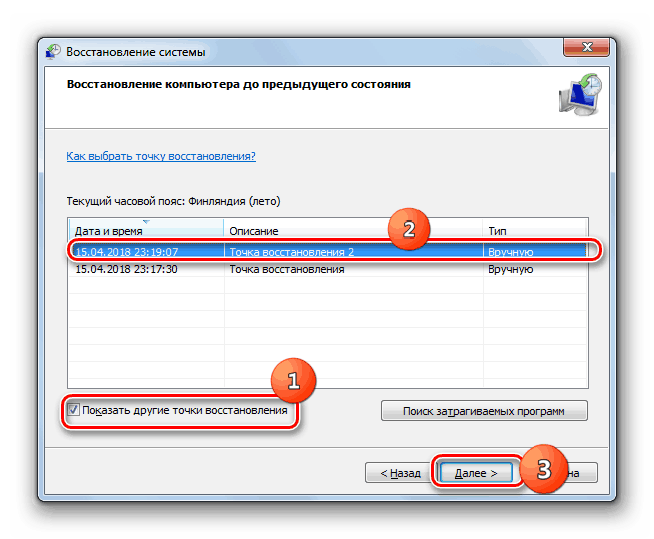
Докладніше: Відновлення системи в Windows 7
Спосіб 2: відновлення системних файлів
У Віндовс є два інструменти, що дозволяють відновлювати пошкоджені системні файли і компоненти. Важливо знати, що їх застосування може викликати невиправні помилки в системі, що призведе до втрати даних, тому перед тим, як запускати операцію, збережіть важливу інформацію в надійному місці - на іншому диску або знімному носії. Всі інструкції знайдете за посиланнями нижче.
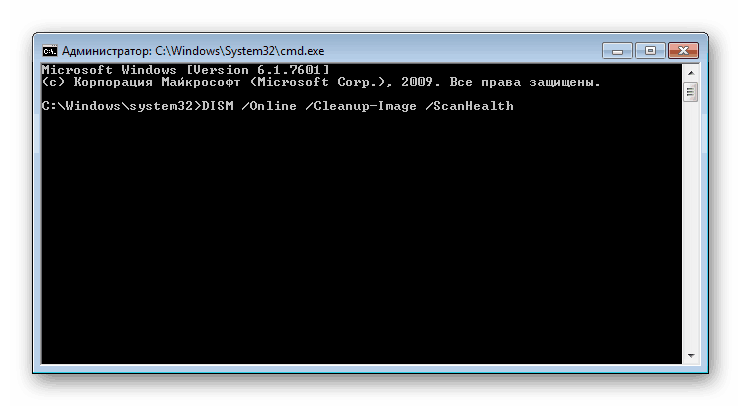
Докладніше:
Відновлення системних файлів в Windows 7
Відновлення пошкоджених компонентів в Windows 7 за допомогою DISM
Спосіб 3: Перевстановлення з оновленням
Дана операція дозволяє виконати оновлення системи за допомогою інсталяційного (завантажувального) носія з дистрибутивом Windows 7 прямо з робочого столу. При цьому також буде відновлено, а точніше, встановлено нове сховище компонентів. Процедура передбачає збереження призначених для користувача файлів, програм і налаштувань, але варто підстрахуватися і зберегти дані на сторонній диск.
Перед тим як запускати оновлення, слід звільнити місце на системному диску, наскільки це можливо, так як установника потрібно додатковий простір. Крім того, потрібно, щоб ПК був підключений до інтернету. Ще один момент: якщо наявна система не є ліцензійною або це якась із поширених в мережі «збірок», можна отримати помилку на одному з етапів і, як наслідок, неробочу систему. Здебільшого це стосується вже активованих дистрибутивів. В такому випадку доведеться повністю перевстановлювати «вінду».
Докладніше: Як очистити жорсткий диск від сміття на Windows 7
- Підключаємо диск або флешку з Віндовс до ПК. Зверніть увагу, що дистрибутив в обов'язковому порядку повинен бути тієї ж версії і розрядності, що і встановлена система.
Докладніше:
Створення завантажувальної USB флешки з Windows 7
Як дізнатися розрядність системи 32 або 64 в Windows 7
Як дізнатися свою версію Windows 7Досвід показує, що можна скористатися і образом диска, змонтованим за допомогою Daemon Tools або іншого подібного софта, але краще не ризикувати і все ж створити фізичний носій.
- Відкриваємо диск в папці «Комп'ютер» і запускаємо файл setup.exe.
![Запуск програми установки Windows 7 з робочого столу]()
- Тиснемо «Встановити».
![Запуск процедури переустановлення з оновленням системи в Windows 7]()
- Вибираємо верхній варіант - підключення до інтернету для отримання оновлень із високим пріоритетом (ПК повинен бути підключений до мережі).
![Підключення до інтернету для отримання оновлень при перевстановлення Windows 7]()
- Чекаємо, поки завантажить необхідні файли. Якщо система давно не оновлювалася, на це може знадобитися досить багато часу.
![Процес завантаження оновлень при перевстановлення Windows 7]()
- Після перезапуску установника приймаємо умови ліцензії і натискаємо «Далі».
![Ухвалення ліцензійної угоди при перевстановлення з оновленням Windows 7]()
- Вибираємо процедуру поновлення (верхній пункт).
![Вибір операції оновлення при перевстановлення Windows 7]()
- Наступний етап може тривати до декількох годин, в залежності від того, наскільки багато програм встановлено на ПК і від ступеня завантаженості файлової системи. Просто чекаємо, поки будуть розпаковані файли і зібрані необхідні відомості. При цьому відбудеться кілька перезавантажень (нічого не чіпаємо).
![Процес перевстановлення з оновленням Windows 7]()
- Далі слід стандартна процедура щодо введення ключа, налаштування мови тощо
Докладніше: Як встановити Windows 7 c флешки
Помилка 0x80070490 при установці Windows
Якщо помилка виникає при установці нової копії системи, це може означати тільки те, що носій, на який записаний дистрибутив, пошкоджений. Рішенням тут буде створення нової флешки з Віндовс. Посилання на інструкцію знаходиться вище.
висновок
Помилка, яку ми розібрали в цій статті, є однією з найбільш серйозних, так як перешкоджає оновленню системи. Це знижує безпеку і призводить до інших наслідків у вигляді проблем з сумісністю і побічних збоїв. Рішення, наведені вище, можуть виявитися тимчасовими, тому в такій ситуації варто задуматися про повну перевстановлення Віндовс, а також про те, щоб завжди мати під рукою заздалегідь створені бекапи.