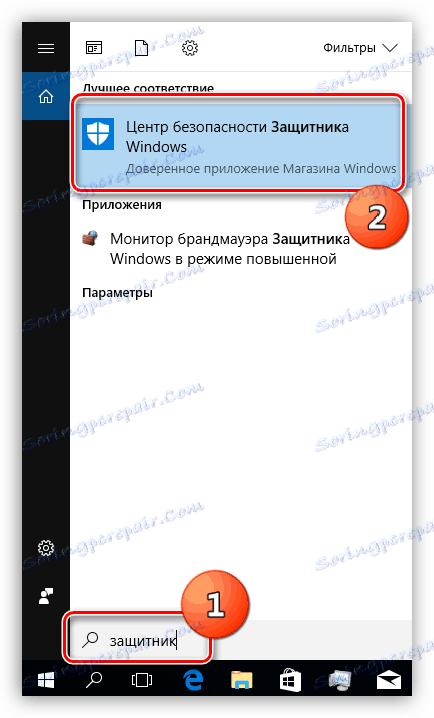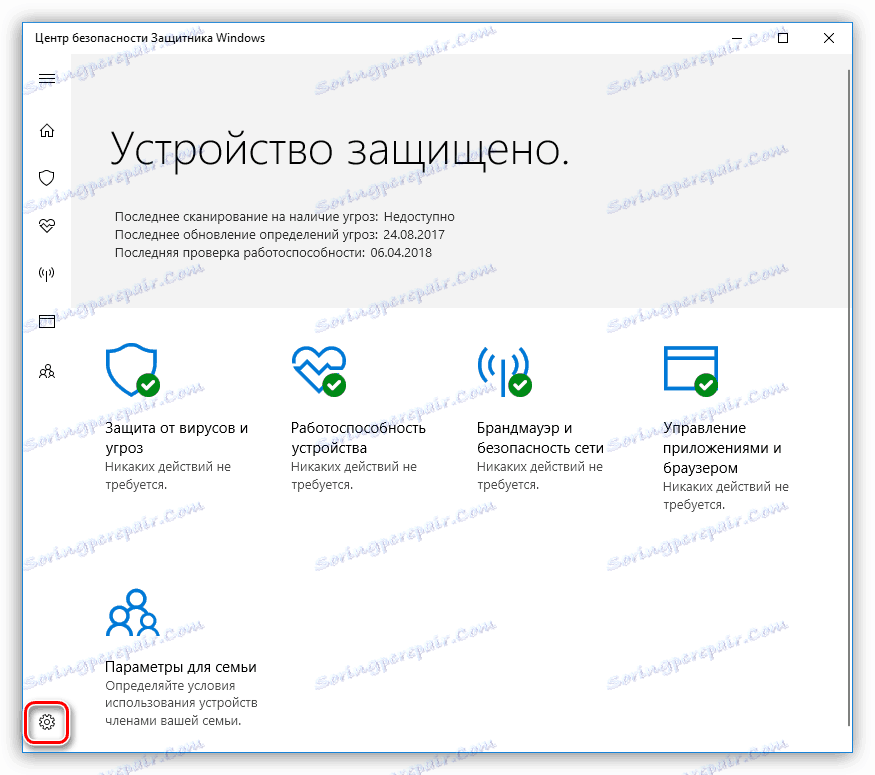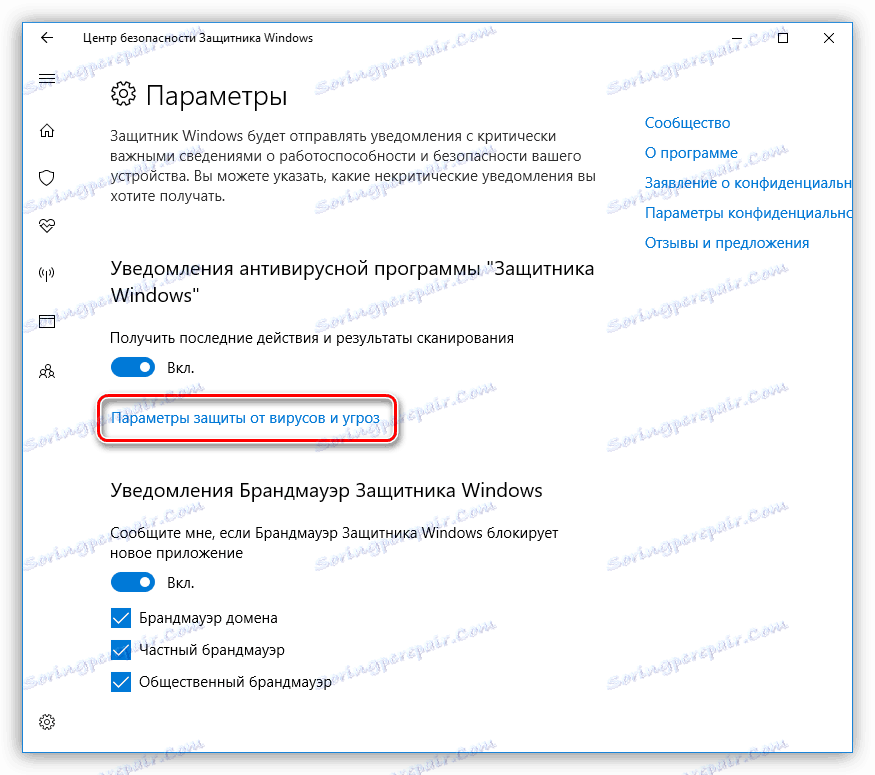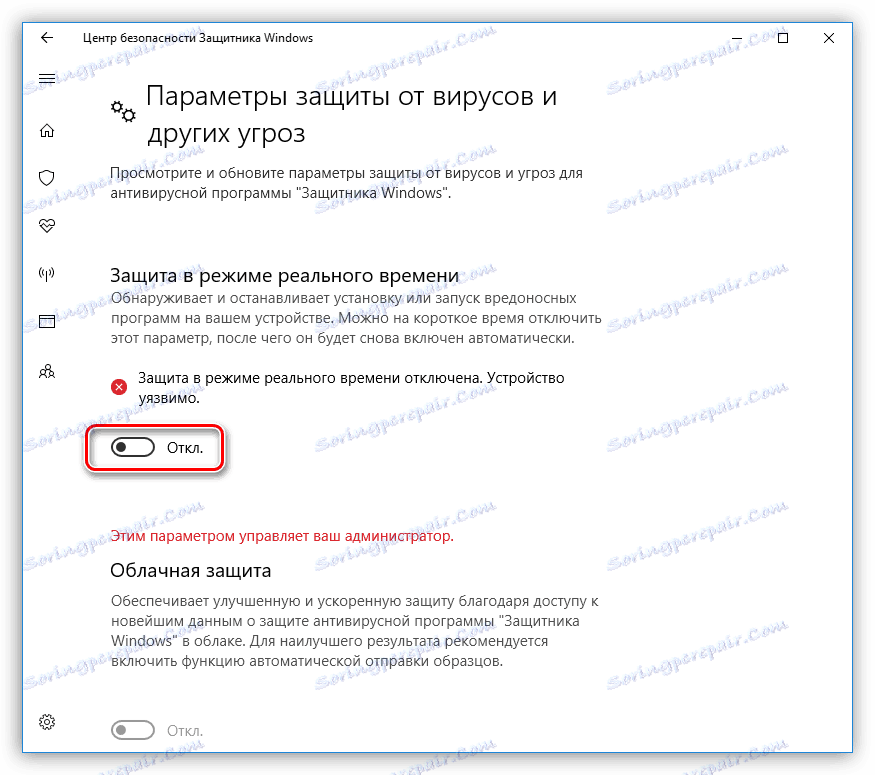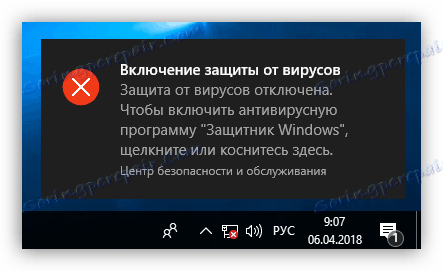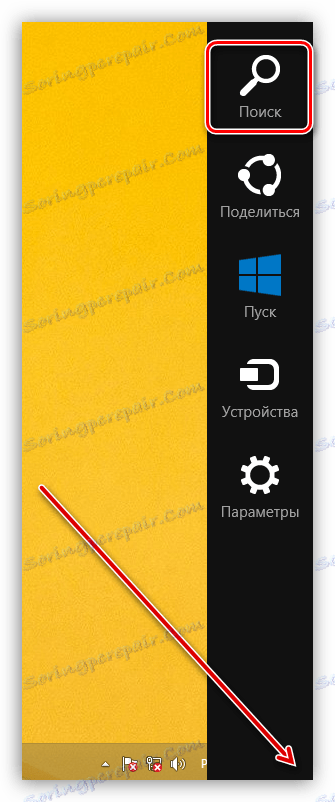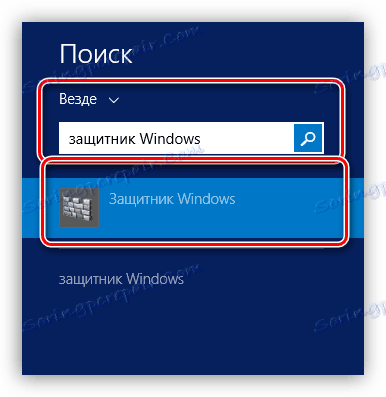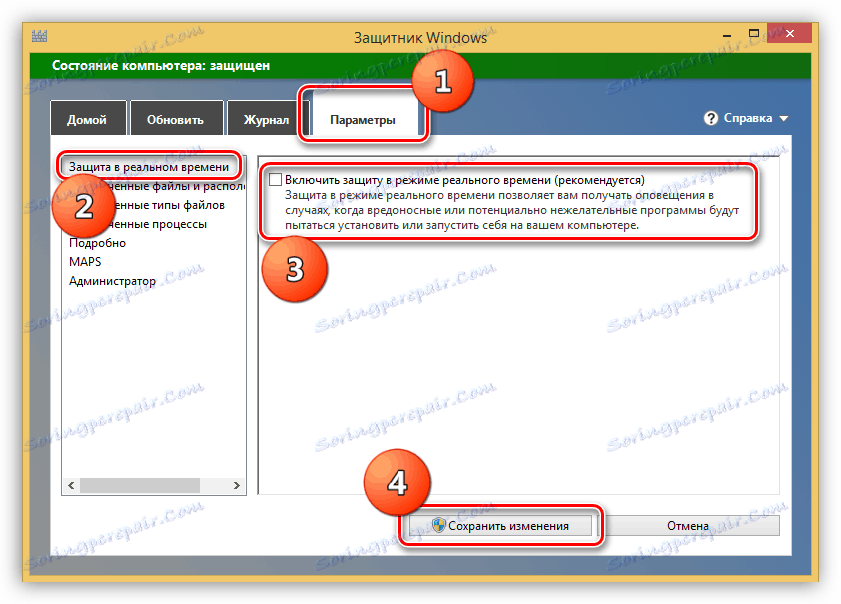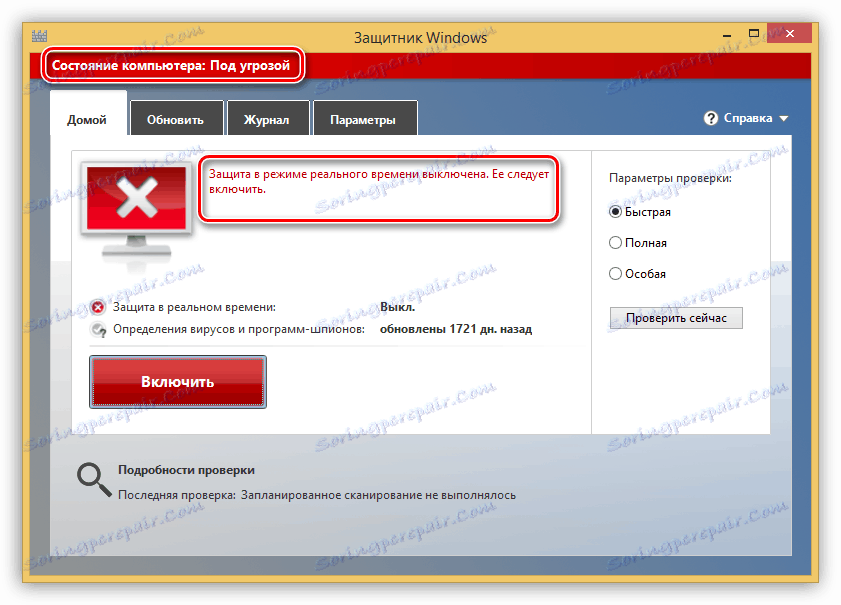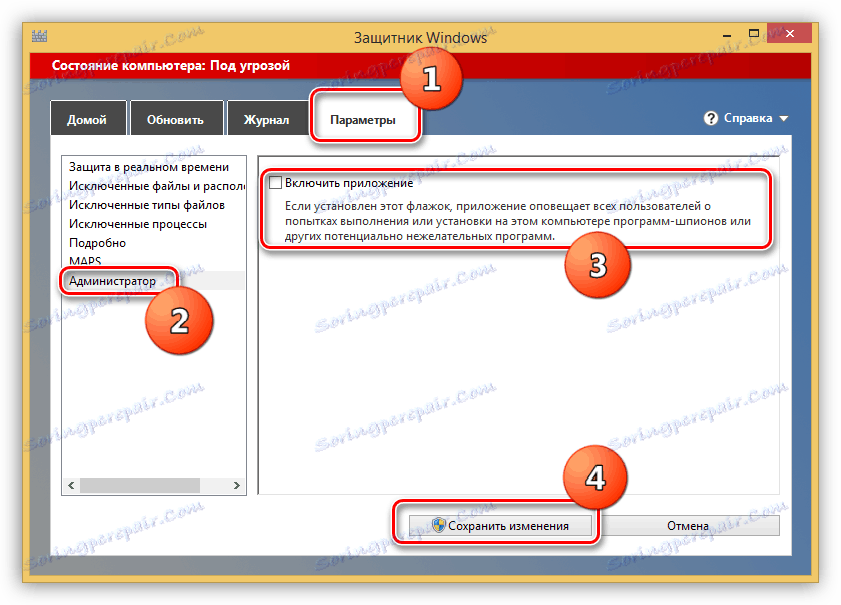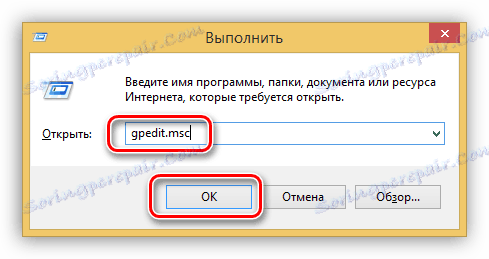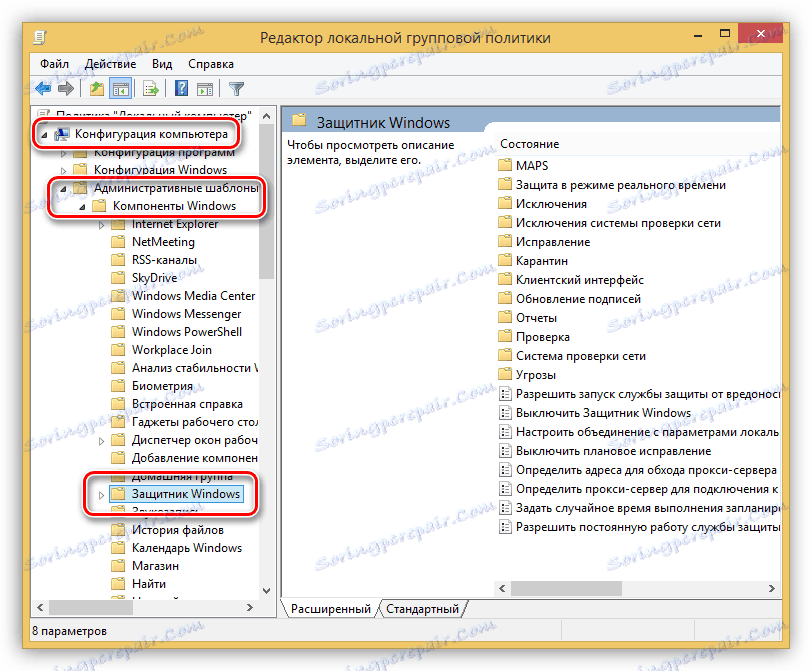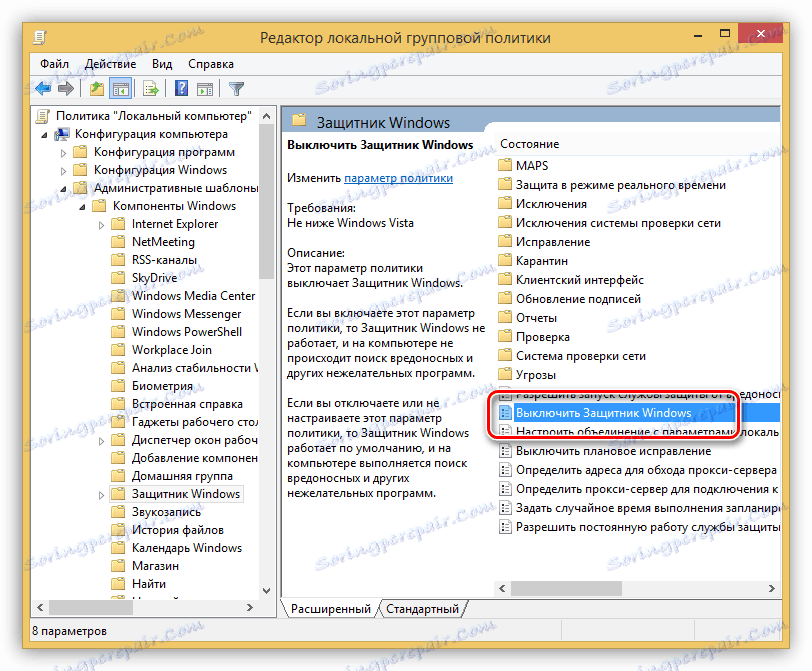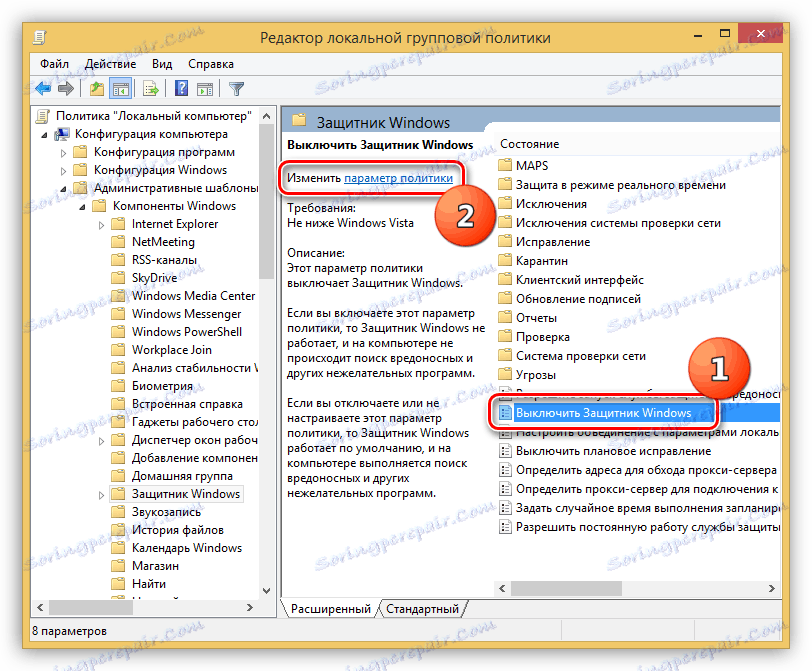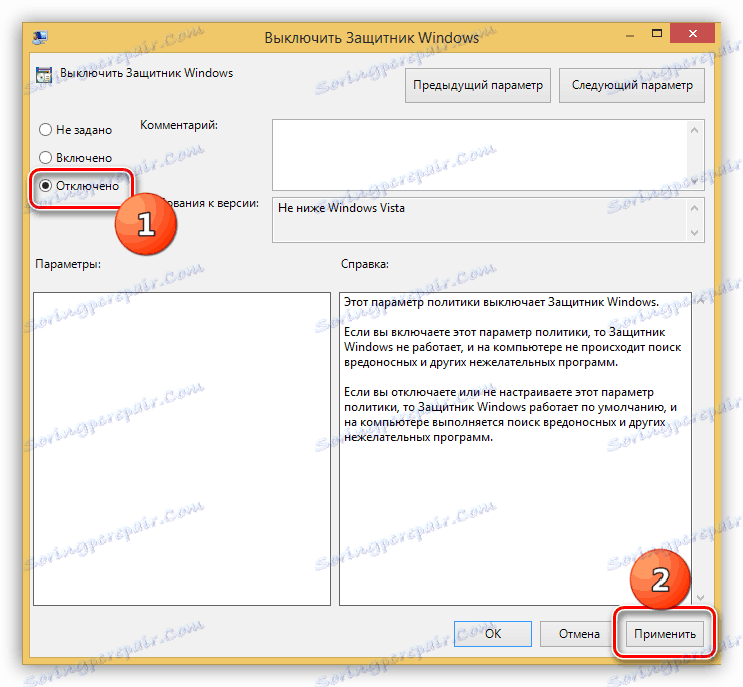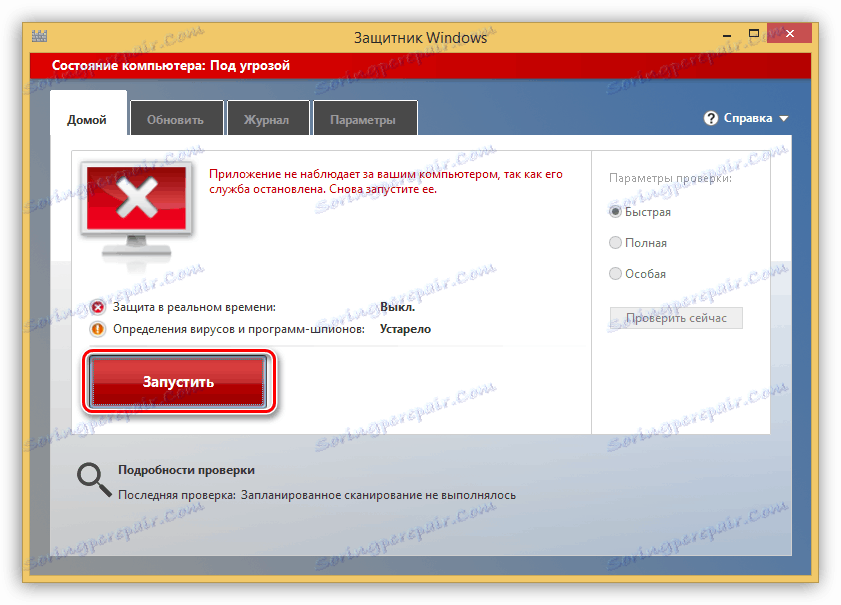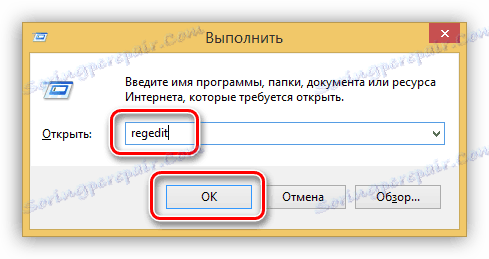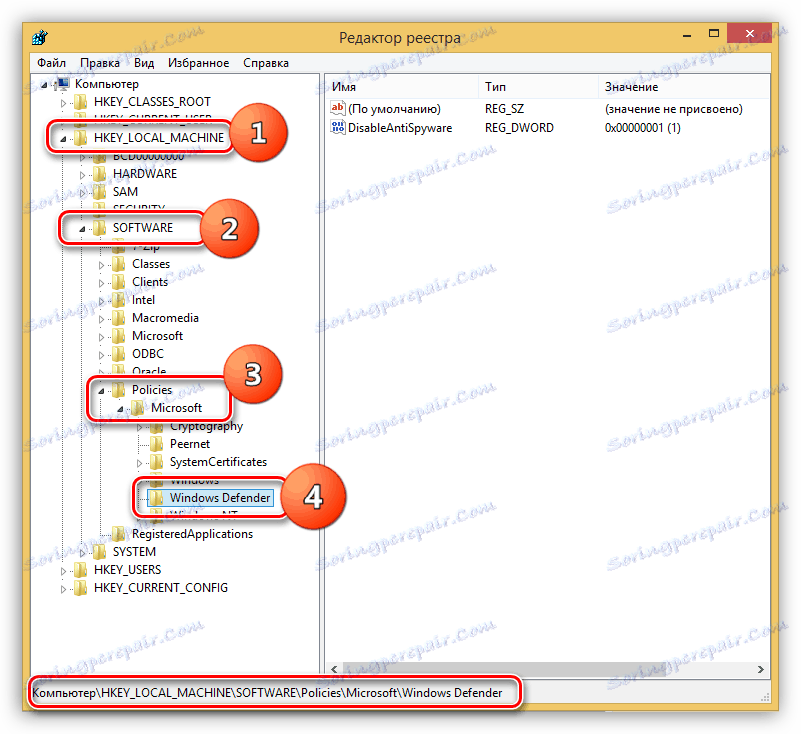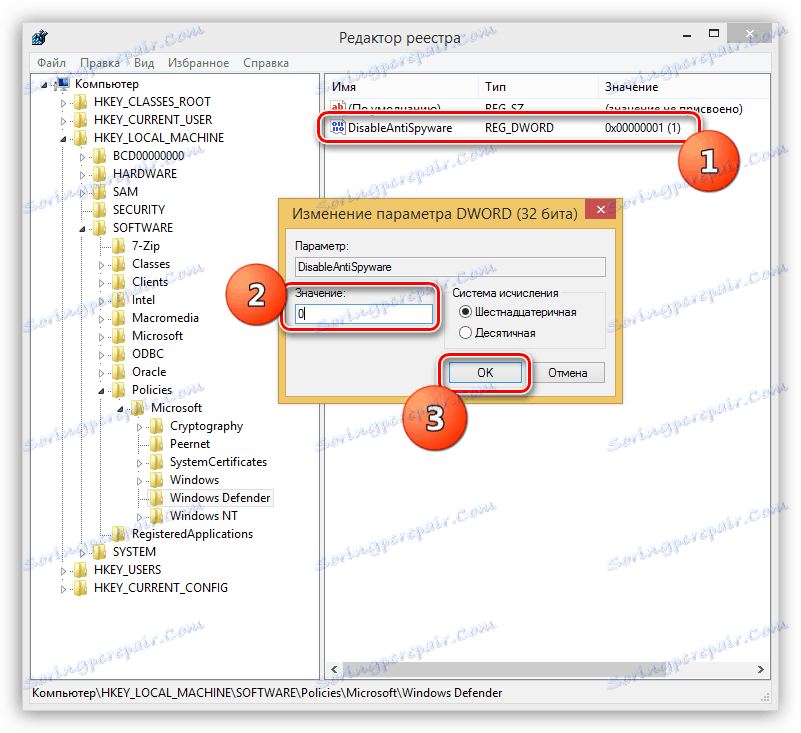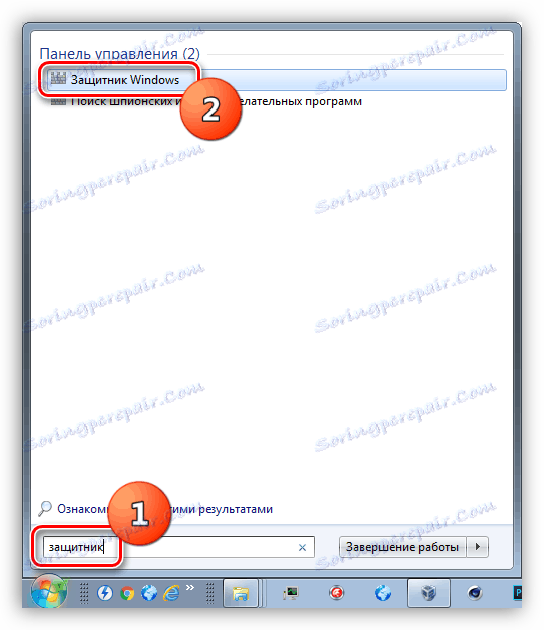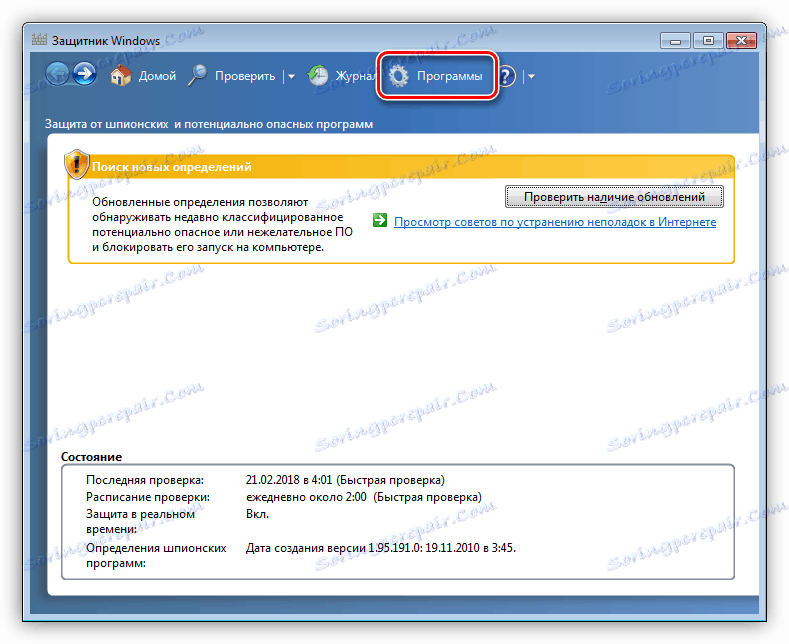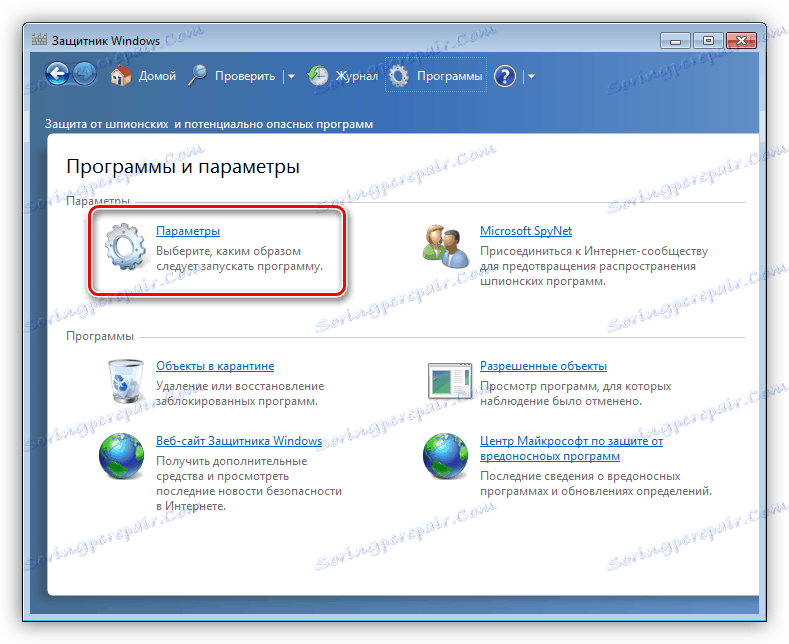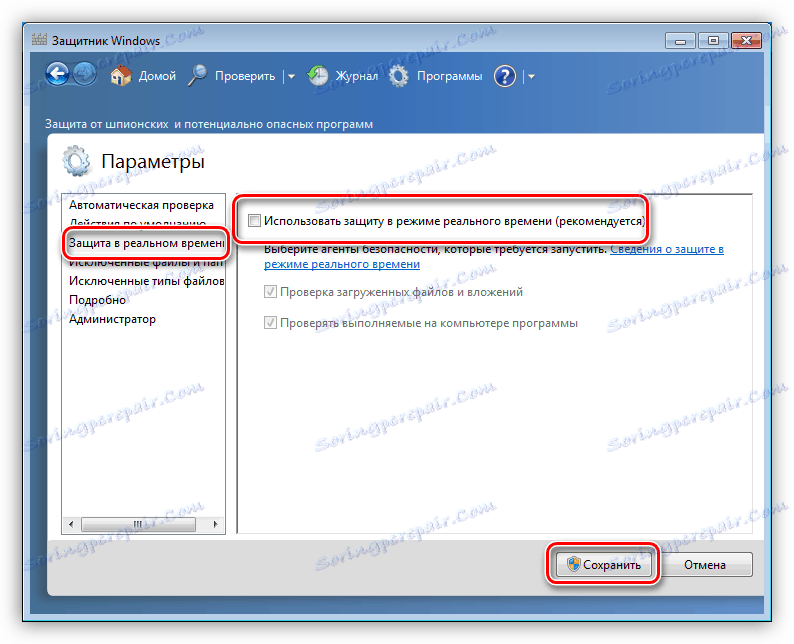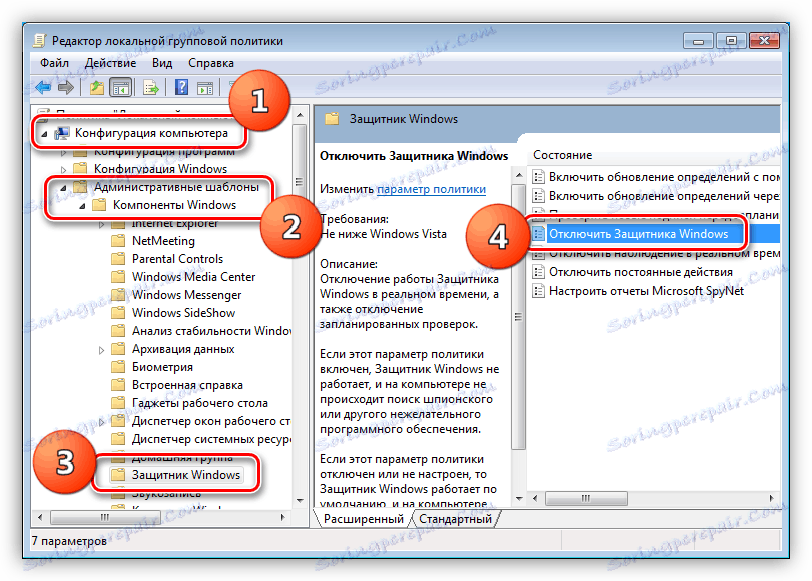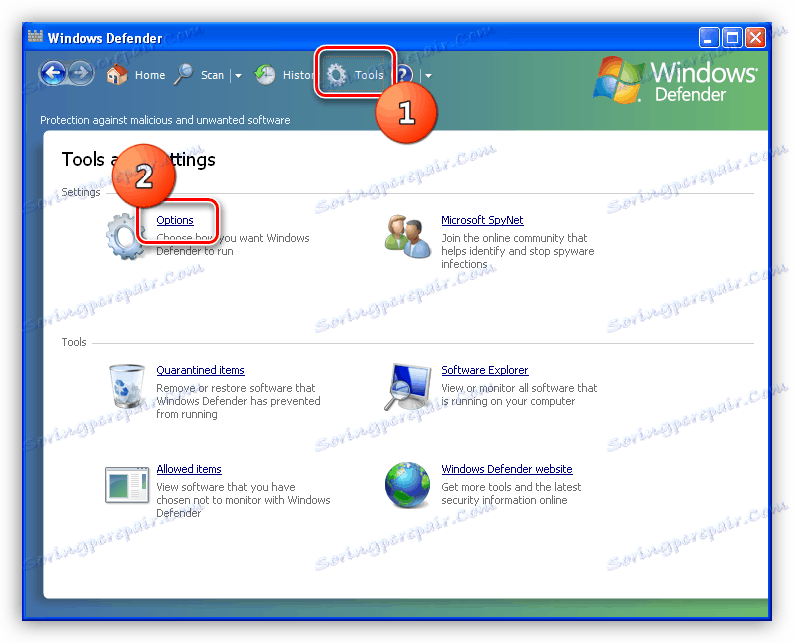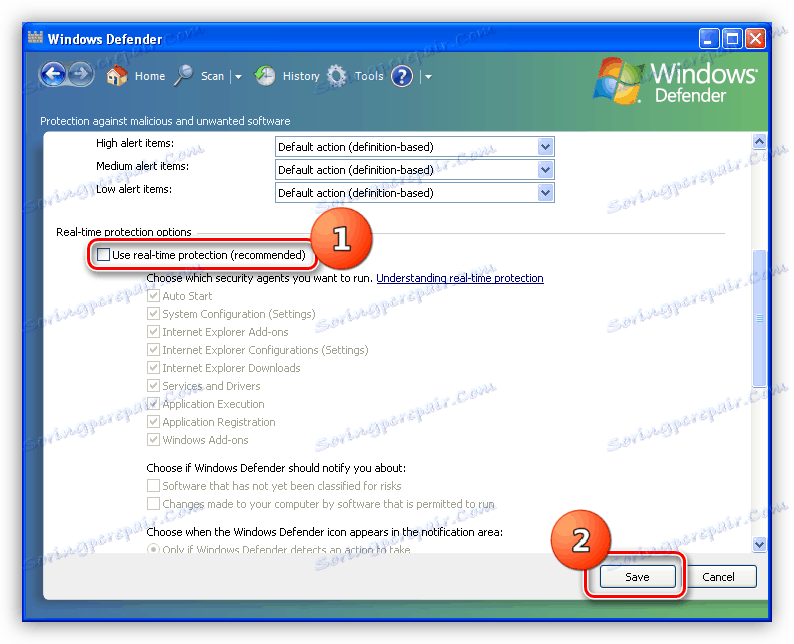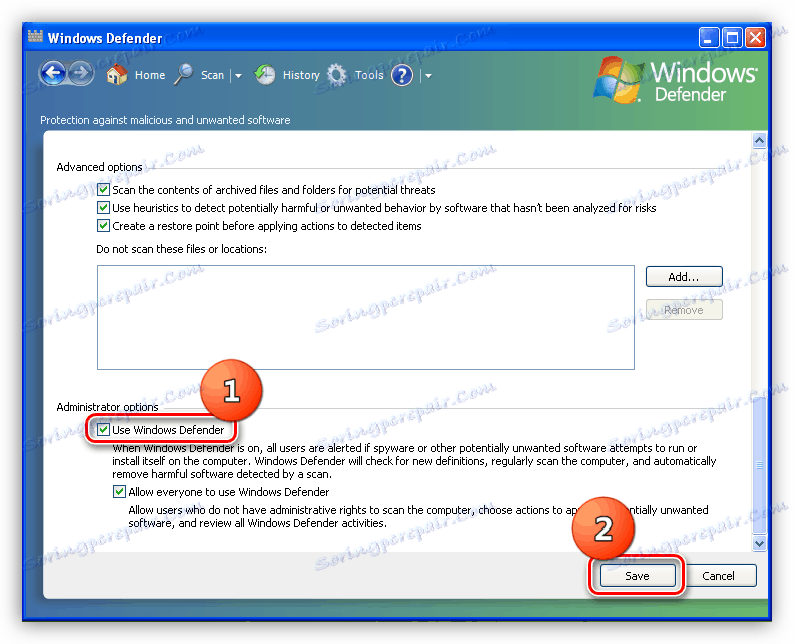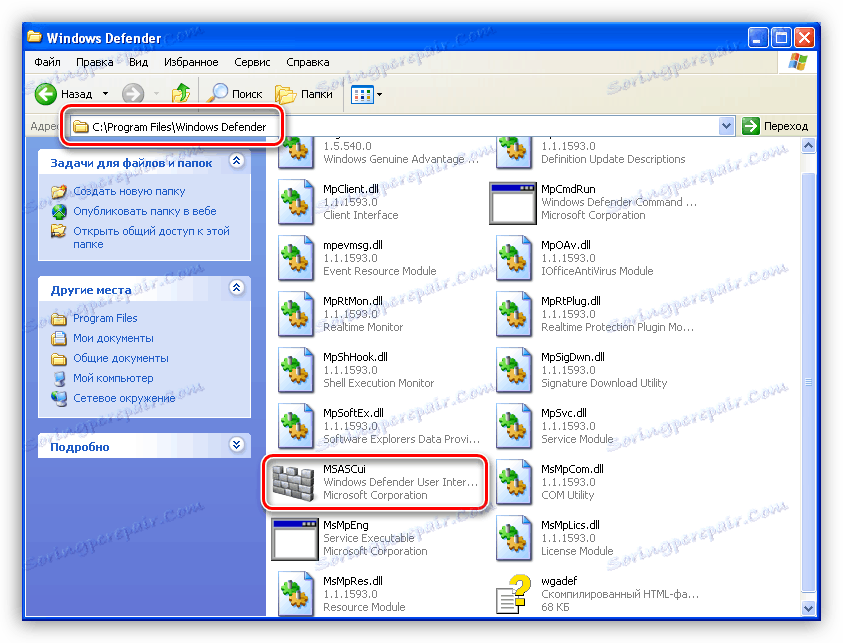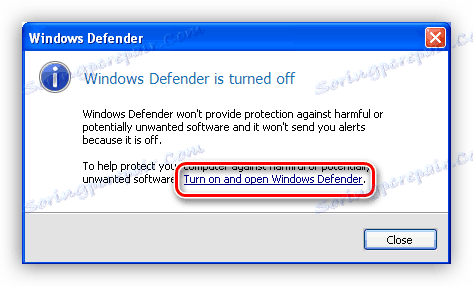Включаємо і відключаємо Windows Defender
Захисник Віндовс (Windows Defender) - це вбудована в операційну систему програма, що дозволяє захистити ПК від вірусних атак шляхом блокування виконання коду останніх і попередження про це користувача. Даний компонент автоматично відключається при установці стороннього антивірусного ПО. У тих випадках, коли цього не відбувається, а також при блокуванні «хороших» програм може знадобитися ручна деактивация. Про це і поговоримо в даній статті.
зміст
Відключаємо Захисник Windows
Перш ніж відключати Захисник, слід усвідомити, що робити це необхідно тільки у виняткових випадках. Наприклад, якщо компонент перешкоджає установці потрібної програми, то його можна тимчасово деактивувати з подальшим включенням. Як це зробити в різних редакціях «вінди», буде описано нижче. Крім того, ми поговоримо, як включити компонент, якщо він з якихось причин відключений і немає можливості його активувати звичайними засобами.
Windows 10
Для того щоб відключити Windows Defender в «десятці», потрібно спочатку до нього дістатися.
- Натискаємо на кнопку пошуку на панелі завдань і пишемо слово «Захисник» без лапок, а потім переходимо на відповідне посилання.
![Перехід до програми Захисник з вбудованого пошуку в Windows 10]()
- У «Центрі безпеки» натискаємо на шестірню в лівому нижньому кутку.
![Перехід до налаштування параметрів роботи Захисника Windows 10]()
- Переходимо по посиланню «Параметри захисту від вірусів і загроз».
![Перехід до налаштування параметрів Захисника від вірусів і загроз в Windows 10]()
- Далі, в розділі «Захист в реальному часі», ставимо перемикач в положення «Вимкнути».
![Відключення захисту від вірусів і загроз в реальному часі в Windows 10]()
- Про успішне відключення нам скаже спливаюче повідомлення в області повідомлень.
![Повідомлення про успішне відключення захисника в Windows 10]()
Є й інші варіанти відключення додатки, про які розказано в статті, доступною по посиланню нижче.
Детальніше: Відключення Захисника в Windows 10
Далі розберемося, як включити програму. У нормальних умовах Захисник активується просто, достатньо перевести перемикач в положення "On". Якщо цього не зробити, то додаток активується самостійно після перезавантаження або після деякого часу.
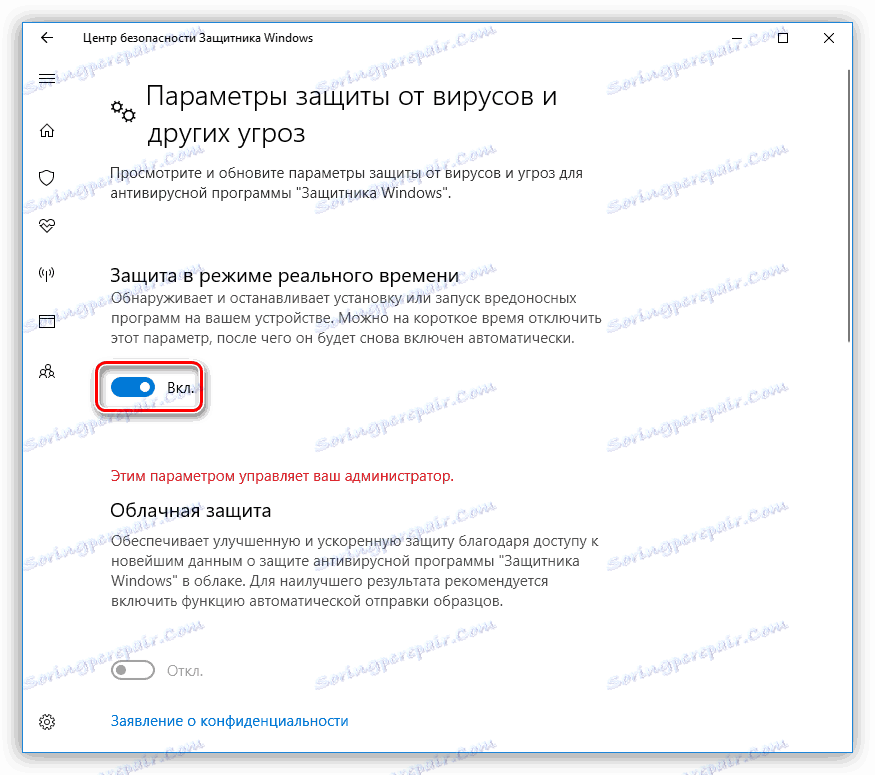
Іноді при включенні Windows Defender у вікні параметрів з'являються деякі проблеми. Висловлюються вони в появі вікна з попередженням про те, що сталася неочікувана помилка.
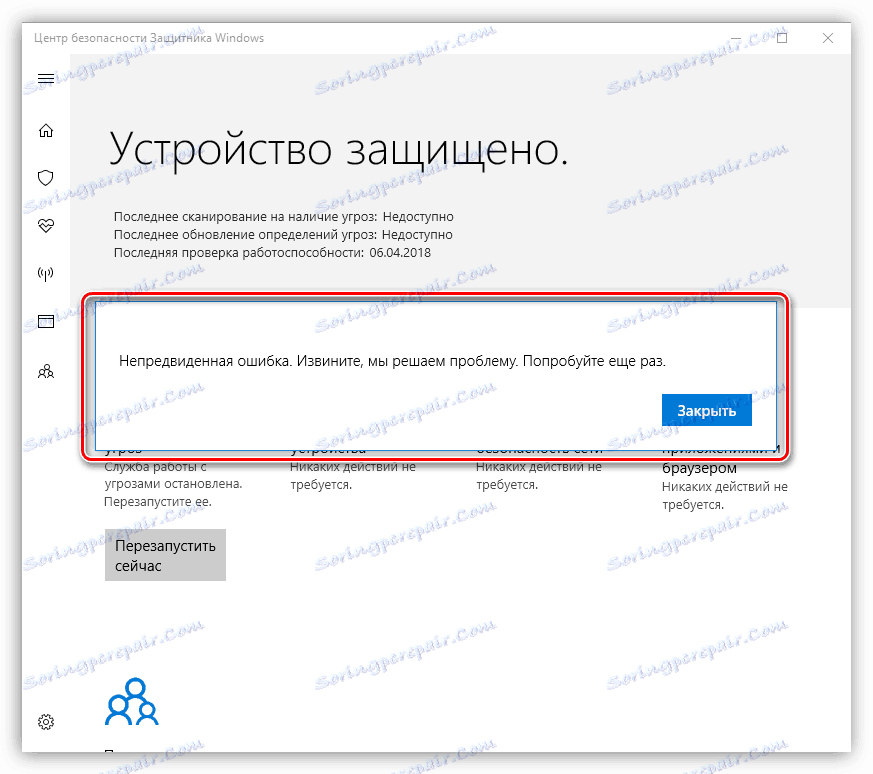
У старіших версіях «десятки» ми побачимо ось таке повідомлення:
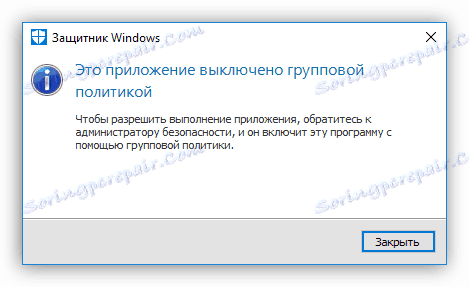
Справитися з цим можна двома способами. Перший - скористатися «Редактором локальних групових політик», а другий - змінити значення ключа в реєстрі.
Детальніше: Включення Захисника в Windows 10
Зверніть увагу, що з черговим оновленням деякі параметри в «Редакторі» змінилися. Це стосується двох статей, посилання на які наведені вище. На момент створення даного матеріалу потрібна політика знаходиться в папці, показаної на скріншоті.
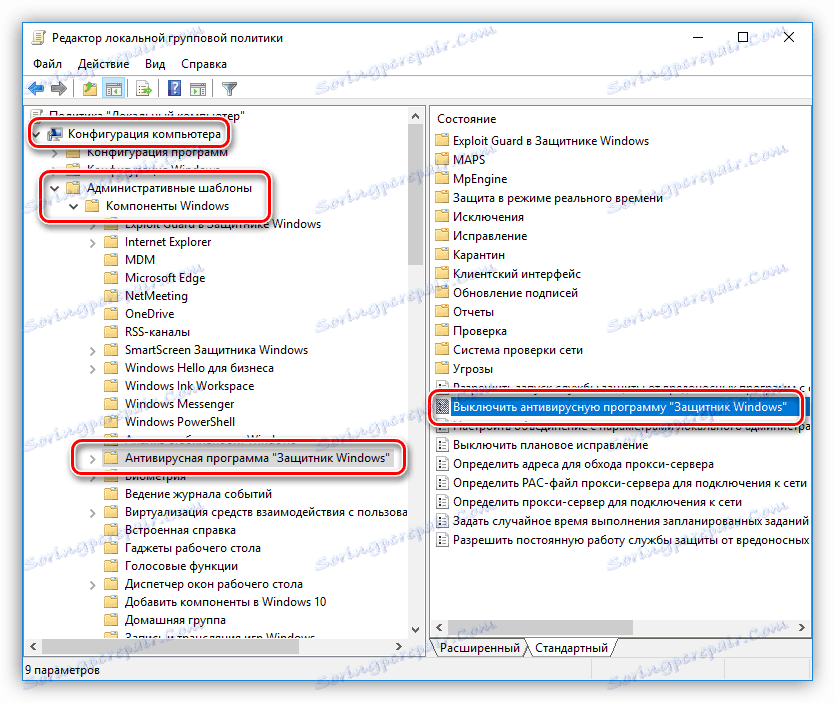
Windows 8
Запуск програми в «вісімці» також здійснюється через вбудований пошук.
- Наводимо курсор миші на правий нижній кут екрану, викликавши панель Charms, і переходимо до пошуку.
![Перехід до пошуку Захисника в панелі Charms в Windows 8]()
- Вводимо назву програми і натискаємо на знайдений пункт.
![Пошук Захисника в панелі Charms в Windows 8]()
- Йдемо на вкладку «Параметри» і в блоці «Захист в реальному часі» знімаємо єдиний присутній там прапорець. Потім тиснемо «Зберегти зміни».
![Відключення захисту від вірусів в реальному часі в Windows 8]()
- Тепер на вкладці «Додому» ми побачимо ось таку картину:
![Попередження про відключення захисту від вірусів в реальному часі в Windows 8]()
- Якщо потрібно повністю відключити Захисник, тобто виключити його використання, то на вкладці «Параметри» в блоці «Адміністратор» прибираємо галку біля фрази «Використовувати додаток» і зберігаємо зміни. Зверніть увагу, що після цих дій програму можна буде включити тільки за допомогою спеціальних засобів, про які ми розповімо нижче.
![Повне відключення Захисника Windows 8]()
Повторно активувати захист в реальному часі можна, поставивши прапорець на місце (див. Пункт 3) або натиснувши червону кнопку на вкладці «Додому».
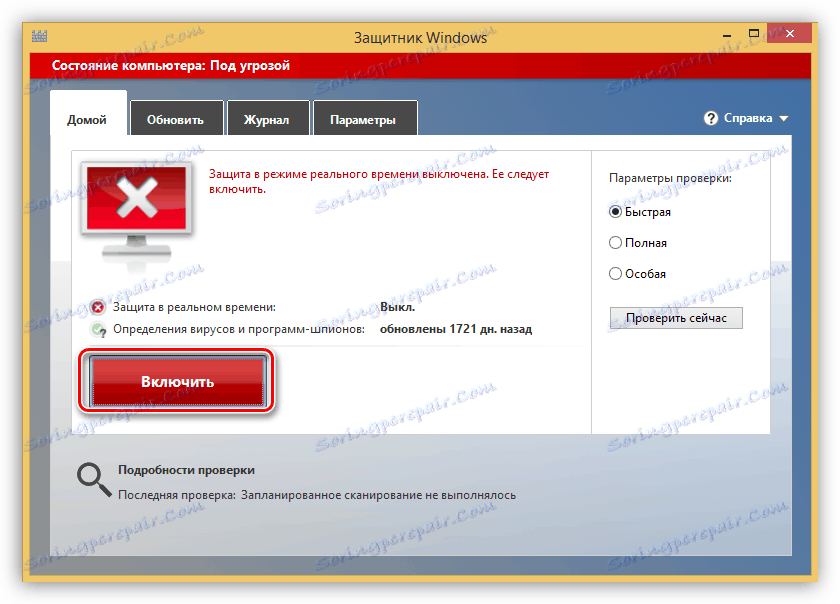
Якщо ж Захисник був відключений в блоці «Адміністратор» або в системі відбулися збої, або якісь фактори вплинули на зміну параметрів запуску програми, то при спробі його запуску з пошуку ми побачимо ось таку помилку:
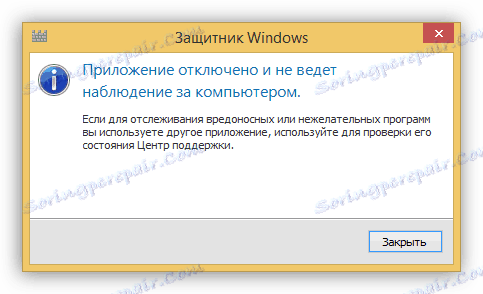
Для того щоб відновити працездатність програми, можна вдатися до двох варіантів рішення. Вони такі ж, що і в «Десятці» - настройка локальної групової політики і зміна одного з ключів в системному реєстрі.
Спосіб 1: Локальна групова політика
- Отримати доступ до даної оснащенні можна, застосувавши відповідну команду в меню «Виконати». Натискаємо комбінацію клавіш Win + R і пишемо
gpedit.mscТиснемо «ОК».
![Перехід в Редактор локальної групової політики з меню Виконати в Windows 8]()
- Переходимо в розділ «Конфігурація комп'ютера», в ньому розкриваємо гілку «Адміністративні шаблони» і далі «Компоненти Windows». Потрібна нам папка називається «Захисник Windows».
![Перехід в папку Захисника в редакторі локальної групової політики в Windows 8]()
- Параметр, який ми будемо налаштовувати, називається «Вимкнути Захисник Windows».
![Вибір потрібного параметра в редакторі локальної групової політики Windows 8]()
- Щоб відкрити вікно параметрів політики, вибираємо потрібний пункт і натискаємо на посилання, зазначену на скріншоті.
![Перехід до налаштування параметрів роботи Захисника в редакторі локальної групової політики Windows 8]()
- У вікні налаштувань ставимо перемикач в положення «Відключено» і тиснемо «Застосувати».
![Включення Захисника в редакторі локальної групової політики Windows 8]()
- Далі запускаємо Захисник способом, зазначеним вище (через пошук) і включаємо його за допомогою відповідної кнопки на вкладці «Додому».
![Запуск Захисника в головному вікні програми в Windows 8]()
Спосіб 2: Редактор реєстру
Даний спосіб допоможе активувати Defender в тому випадку, якщо у вашій версії Віндовс відсутня «Редактор локальних групових політик». Такі неполадки зустрічаються досить рідко і відбуваються з різних причин. Однією з них є примусове відключення додатка стороннім антивірусом або шкідливою програмою.
- Відкриваємо редактор реєстру за допомогою рядка «Виконати» (Win + R) і команди
regedit![Перехід до редактора системного реєстру в Windows 8]()
- Шукана папка знаходиться за адресою
HKEY_LOCAL_MACHINESOFTWAREPoliciesMicrosoftWindows Defender![Перехід до папки Захисника в системному реєстрі Windows 8]()
- Тут знаходиться єдиний ключ. Двічі клікаємо по ньому і міняємо значення з «1» на «0», а потім натискаємо «ОК».
![Включення Захисника в системному реєстрі Windows 8]()
- Закриваємо редактор і перезавантажуємо комп'ютер. У деяких випадках ребут не знадобиться, просто пробуйте відкрити програму через панель Charms.
- Після відкриття Захисника нам також буде потрібно його активувати кнопкою «Запустити» (див. Вище).
Windows 7
Відкрити програму в «сімці» можна так само, як і в Windows 8 і 10 - через пошук.
- Відкриваємо меню «Пуск» і в полі «Знайти програми та файли» пишемо «захисник». Далі вибираємо потрібний пункт у видачі.
![Відкриття програми Захисник з меню Пуск в Windows 7]()
- Для відключення переходимо по посиланню «Програми».
![Перехід до блоку налаштувань параметрів Захисника Windows 7]()
- Йдемо в розділ параметрів.
![Перехід до налаштування параметрів Захисника Windows 7]()
- Тут, на вкладці «Захист в реальному часі», знімаємо галку, що дозволяє використовувати захист, і натискаємо «Зберегти».
![Налаштування параметрів захисту від вірусів в реальному часі в Windows 7]()
- Повне відключення проводиться точно так же, як і в «вісімці».
![Перехід до налаштування параметрів запуску Захисника в редакторі локальної групової політики Windows 7]()
Включити захист можна, встановивши галку, яку ми знімали в пункті 4, на місце, але бувають ситуації, коли неможливо відкрити програму і налаштувати її параметри. У таких випадках ми побачимо ось таке вікно з попередженням:
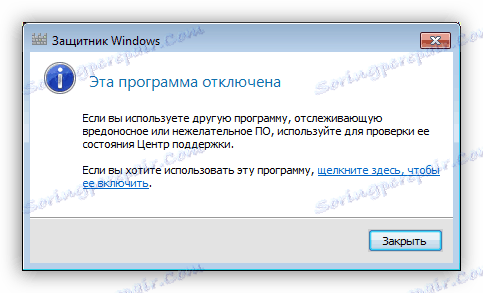
Вирішити проблему можна також за допомогою настройки локальної групової політики або системного реєстру. Дії, які необхідно виконати, повністю ідентичні з Windows 8. Є тільки одне незначне відмінність у назві політики в «Редакторі».
Детальніше: Як включити або відключити Захисник Windows 7
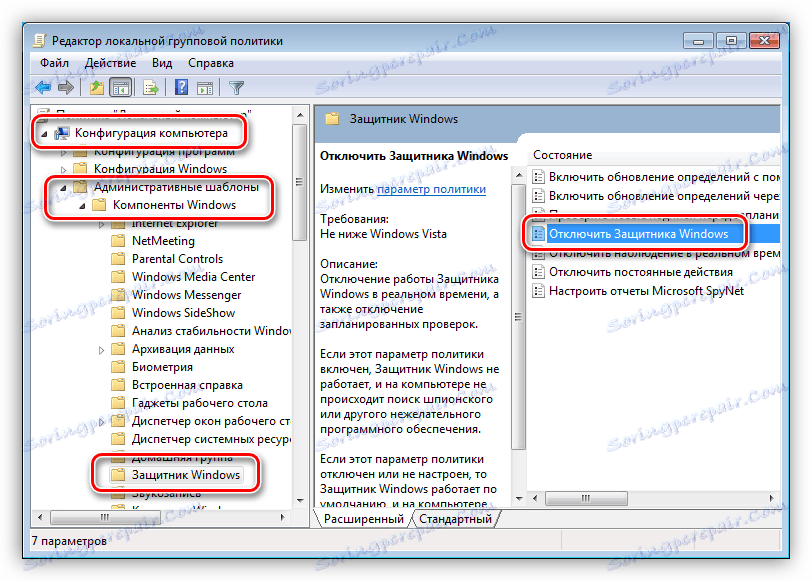
Windows XP
Оскільки на момент написання цієї статті підтримка Win XP припинена, то Захисник для цієї версії ОС більш не доступний, так як «прилітав» разом з черговим оновленням. Правда, можна завантажити цю програму на сторонніх сайтах, ввівши в пошукову систему запит виду «Windows Defender XP 1.153.1833.0», але це на ваш страх і ризик. Такі завантаження можуть завдати шкоди комп'ютеру.
Читайте також: Як оновити Windows XP
Якщо ж Windows Defender вже присутній у вашій системі, то налаштувати його можна, клікнувши по відповідному значку в області повідомлень і вибравши пункт контекстного меню «Open».
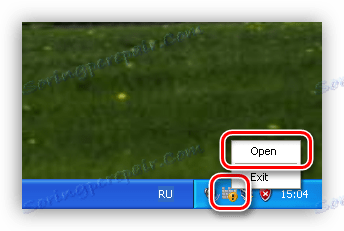
- Для відключення захисту в реальному часі переходимо по посиланню «Tools», а потім «Options».
![Перехід до налаштування параметрів Захисника Windows XP]()
- Знаходимо пункт «Use real-time protection», прибираємо біля нього прапорець і натискаємо «Save».
![Відключення захисту від вірусів в реальному часі в Windows XP]()
- Для повної деактивувати програму шукаємо блок «Administrator options» і знімаємо галку поруч з «Use Windows Defender» з наступним натисканням «Save».
![Повне відключення Захисника в Windows XP]()
Якщо значка в треї немає, значить, Захисник відключений. Активувати його можна з папки, в яку він встановлений, за адресою
C:Program FilesWindows Defender
- Запускаємо файл з назвою «MSASCui».
![Перехід в папку з встановленим Захисником в Windows XP]()
- У діалоговому вікні натискаємо на посилання «Turn on and open Windows Defender», після чого додаток буде запущено в звичайному режимі.
![Повторний запуск Захисника Windows XP]()
висновок
З усього написаного вище можна зробити висновок, що включення і відключення Windows Defender - не така вже й складне завдання. Головне, пам'ятати, що не можна залишати систему без будь-якого захисту від вірусів. Це може привести до сумних наслідків у вигляді втрати даних, паролів та іншої важливої інформації.