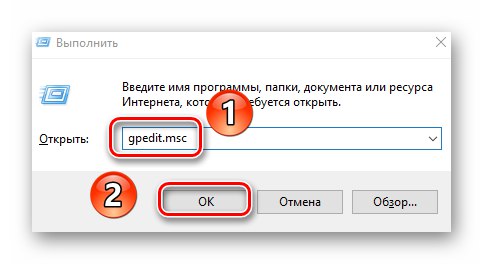Відносно недавно в останню версію ОС Windows інтегрували «режим розробника». Його активація додає в ОС окрему середу для написання і налагодження програмного коду. З даної статті ви дізнаєтеся про те, як задіяти згаданий режим в Windows 10.
Методи активації режиму розробника
Після активації режиму ви зможете інсталювати на комп'ютер будь-яке ПЗ (навіть не має підпису Microsoft), локально запускати сценарії PowerShell і користуватися оболонкою розробки Bash. Це лише мала частина всіх можливостей. Тепер поговоримо про самих методах активації. Всього можна виділити 4 способи, що дозволяють правильно задіяти режим розробника.
Спосіб 1: «Параметри» ОС
Почнемо з самого легкодоступного і очевидного методу. Для його реалізації ми будемо використовувати вікно основних параметрів Віндовс 10. Виконайте наступні дії:
- розгорніть вікно «Параметри» шляхом натискання комбінації клавіш «Win + I». З нього перейдіть в категорію «Оновлення та безпека».
- Далі зайдіть в підрозділ «Для розробників». Список підрозділів ви побачите в лівій половині вікна. Потім поставте позначку біля рядка «Режим розробника».
- На екрані з'явиться повідомлення про переваги і недоліки включається режиму. Для продовження операції натисніть «Так» у вікні повідомлення.
- Після цього, під рядком «Режим розробника», З'явиться опис процесів, які виконуються системою. Їй необхідно буде знайти і встановити спеціальний пакет оновлень. Після закінчення інсталяції вам потрібно в обов'язковому порядку перезавантажити пристрій.

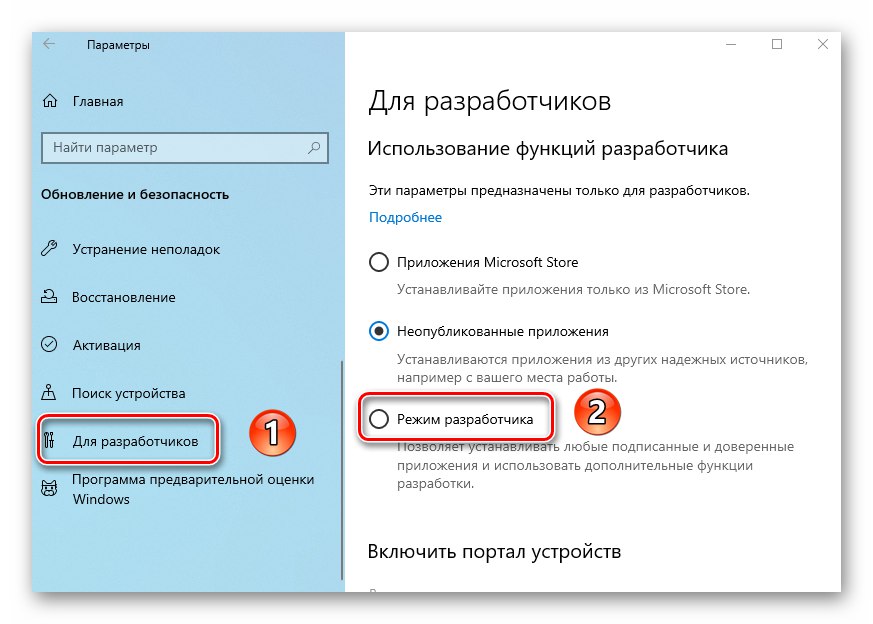
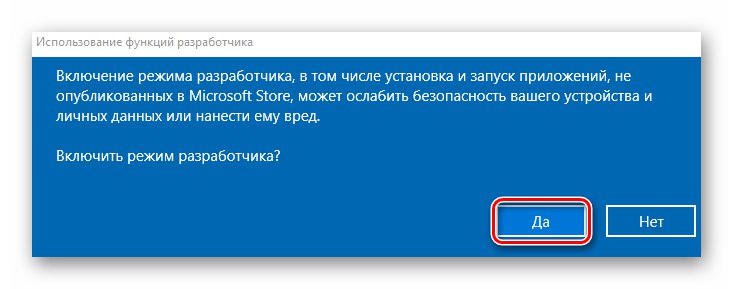
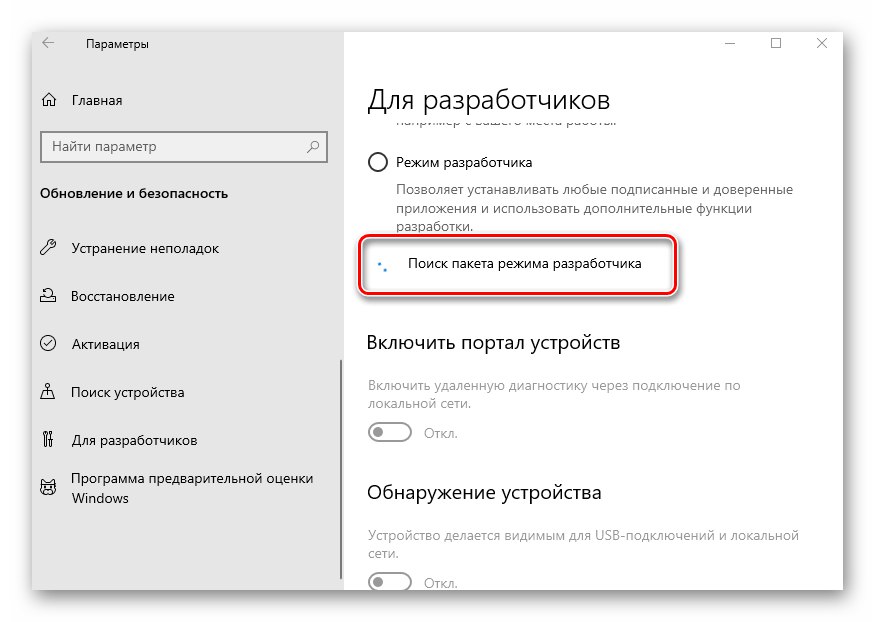
Спосіб 2: «Редактор локальної політики»
Відразу відзначимо, що даний метод не підійде користувачам, які використовують Windows 10 Home. Справа в тому, що в цій редакції просто відсутня необхідна утиліта. Якщо ви в їх числі, просто використовуйте інший спосіб.
- Запустіть вікно утиліти «Виконати», Натиснувши одночасно «Win» і «R». У нього введіть команду
gpedit.msc, Після чого клацніть на кнопці «OK», Розташованої нижче.![Запуск Редактора локальної групової політики через вікно Виконати в Windows 10]()
Читайте також: Запуск «Редактора локальної політики» в Windows 10
- У лівій половині вікна ви побачите деревоподібна розташування папок. Пошукайте каталог «Розгортання пакета додатків», По черзі відкриваючи такі директорії:
Конфігурація комп'ютера / Адміністративні шаблони / Компоненти Windows / Розгортання пакета додатківУ зазначеній папці знайдіть файл, зазначений на скріншоті нижче. Відкрийте його подвійним натисканням ЛКМ.
- Позначте біля рядка «Включено» у верхній частині вікна. Тут же натисніть кнопку «OK» для застосування налаштувань.
- Аналогічним чином слід «включити» файл «Дозволити установку всіх довірених додатків» з того ж списку.
- Після виконання дій закрийте вікна та перезавантажте систему.

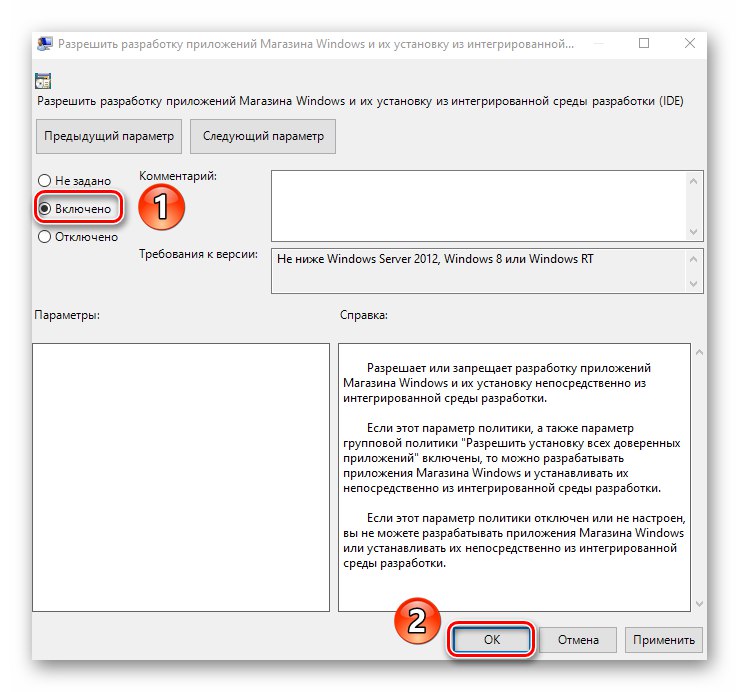
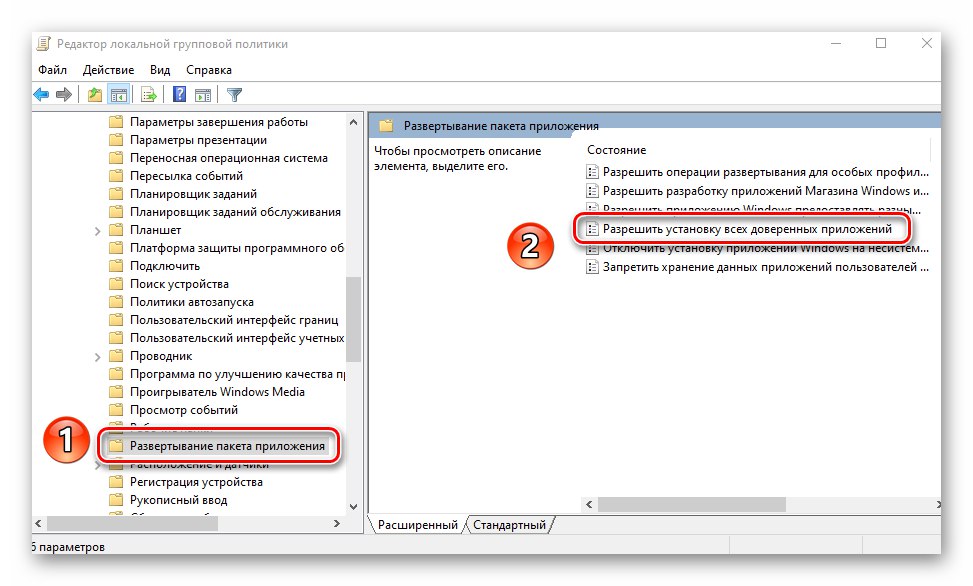
Спосіб 3: Зміна ключів реєстру
Для правильного запуску режиму розробника за допомогою «Редактора реєстру» виконайте наступний ряд дій:
- Відкрийте системне вікно пошуку і в нього введіть запит «Редактор». У запропонованому переліку збігів клікніть по пункту «Редактор реєстру».
![Запуск редактора реєстру в ОС Windows 10 через утиліту Виконати]()
Читайте також: Як відкрити Редактор реєстру в Віндовс 10
- За допомогою дерева каталогів в вікні дістаньтеся до зазначеної нижче директорії:
HKEY_LOCAL_MACHINE SOFTWARE Microsoft Windows CurrentVersion AppModelUnlockУ каталозі «AppModelUnlock», З правого боку, повинні перебувати наступні ключі:
- «AllowAllTrustedApps»
- «AllowDevelopmentWithoutDevLicense»
Відкрийте їх по черзі і змініть значення кожної на цифру «1». Закрийте всі відкриті вікна, попередньо застосувавши внесені зміни.
- Якщо таких файлів ви не знайдете, тоді просто створіть їх вручну. Натисніть в будь-якому місці ПКМ, після чого виберіть послідовно в контекстному меню рядка «Створити» і «Параметр DWORD (32 біти)». Дайте їм імена, зазначені вище, після чого пропишіть значення «1».
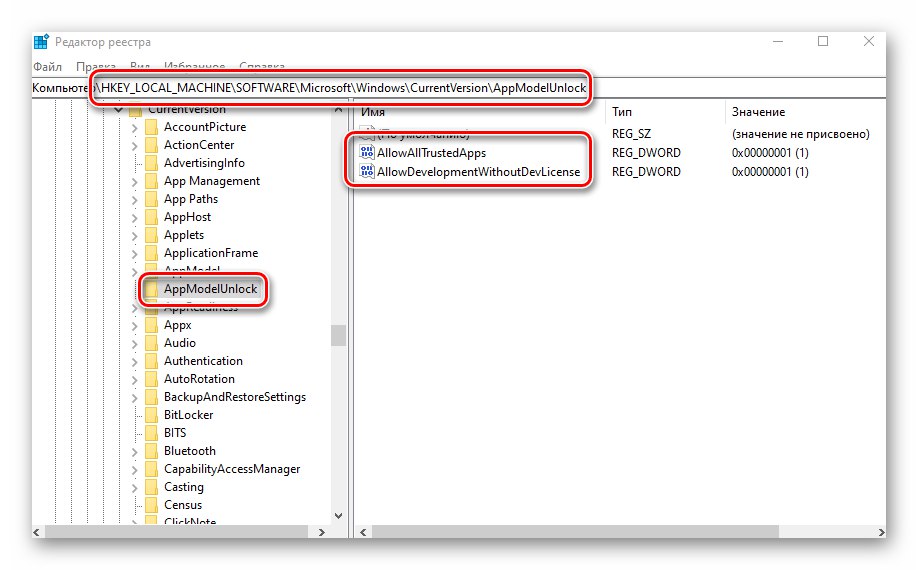
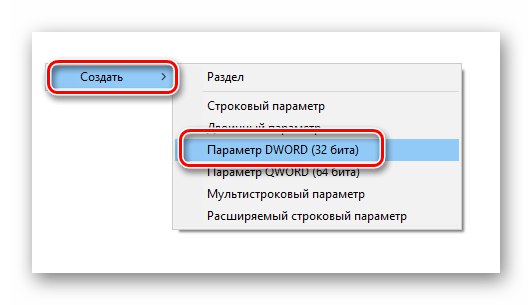
Спосіб 4: «Командний рядок»
Цей метод, по суті, виконує ті ж самі дії, що і попередній, ось тільки всі маніпуляції укладаються в одну строчку. Виглядає процес наступним чином:
- Відкрийте системне вікно пошуку, натиснувши на «Панелі задач» спеціальну кнопку. В поле для введення запитів пропишіть слово
cmd. Серед запропонованих варіантів буде шукана "Командна строка". Виберіть підпункт «Запуск від імені адміністратора», Який буде знаходитися праворуч рядки з назвою програми.![Запуск командного рядка в Windows 10 від імені адміністратора через пошуку]()
Читайте також: Методи виклику «Командного рядка» від імені адміністратора
- Тепер скопіюйте текст, вказаний нижче, вставте його в поле «Командного рядка», А після цього використовуйте «Enter» для обробки запиту:
reg add "HKEY_LOCAL_MACHINESOFTWAREMicrosoftWindowsCurrentVersionAppModelUnlock" / t REG_DWORD / f / v "AllowAllTrustedApps" / d "1" - Через кілька секунд з'явиться рядок повідомлення про коректне завершення процедури. Скопіюйте та введіть другий запит:
reg add "HKEY_LOCAL_MACHINESOFTWAREMicrosoftWindowsCurrentVersionAppModelUnlock" / t REG_DWORD / f / v "AllowDevelopmentWithoutDevLicense" / d "1"знову використовуйте «Enter» для початку обробки пакета.
- Виконавши обидві команди, закрийте «Командний рядок», Та ввімкніть останній.
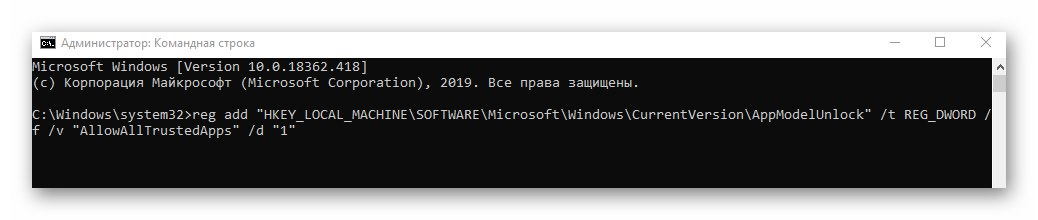
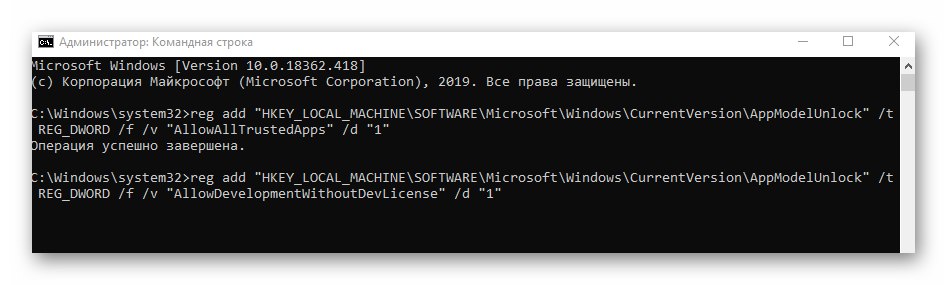
Ви дізналися з поточної статті про методи, що дозволяють задіяти режим розробника в Windows 10. Звернемо увагу на той факт, що під час його активації іноді з'являються помилки. Причина цього найчастіше криється в роботі спеціальних утиліт для деактивації вбудованої телеметрії Microsoft. Якщо ви використовували ПО, про який ми писали в статті за посиланням нижче, відкотити зміни і спробуйте включити режим розробки знову.
Докладніше: Програми для відключення стеження в Віндовс 10