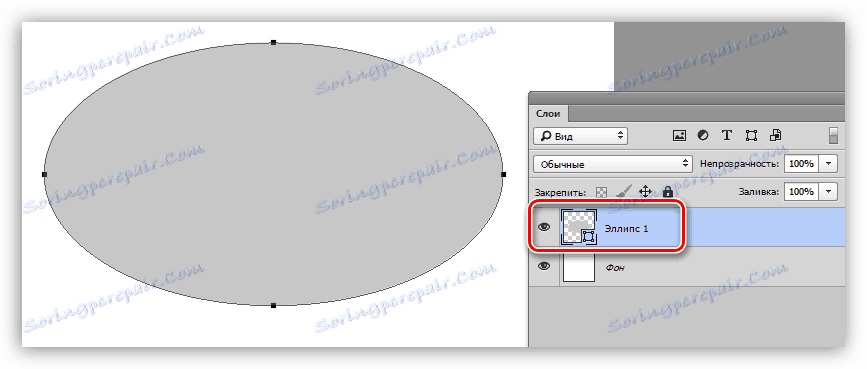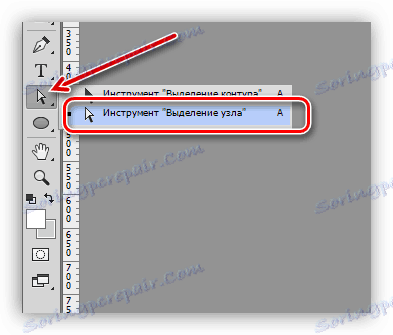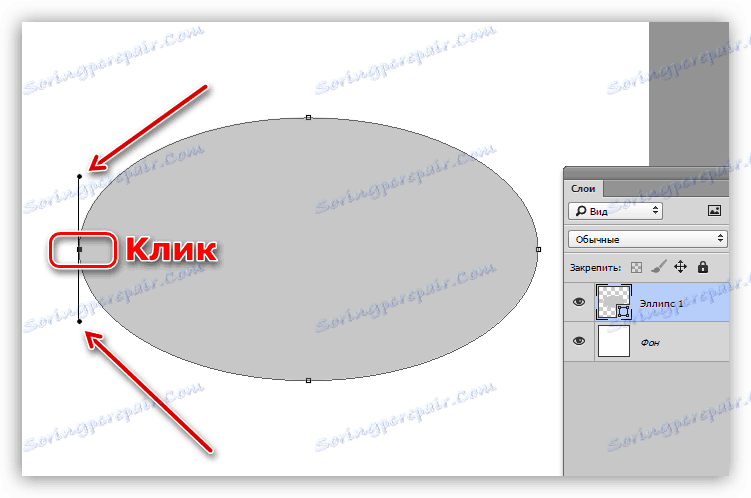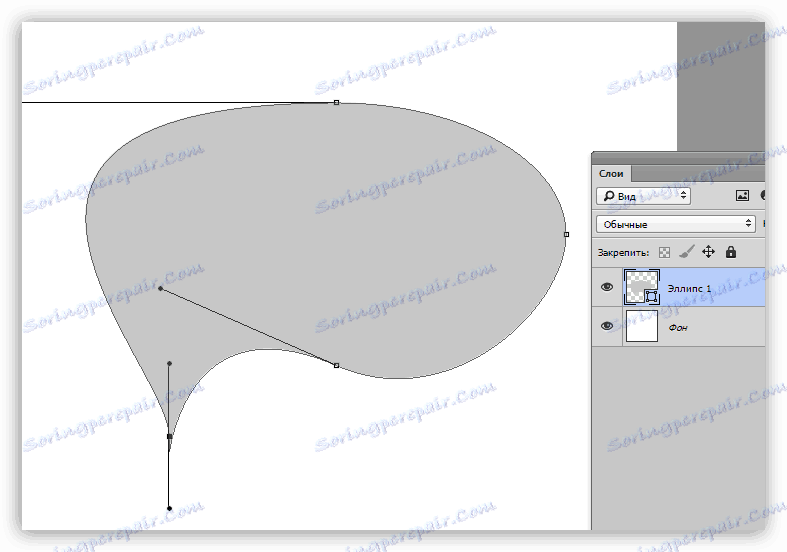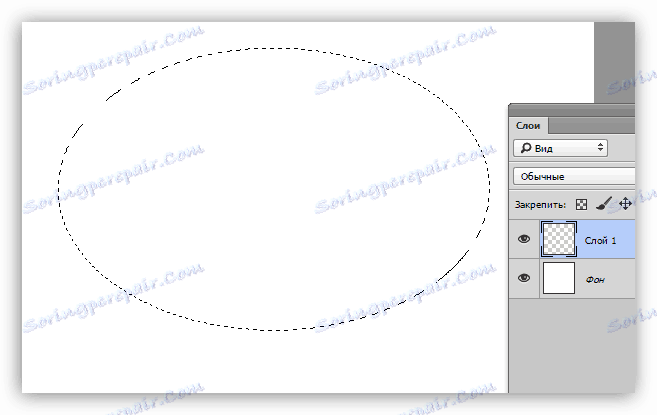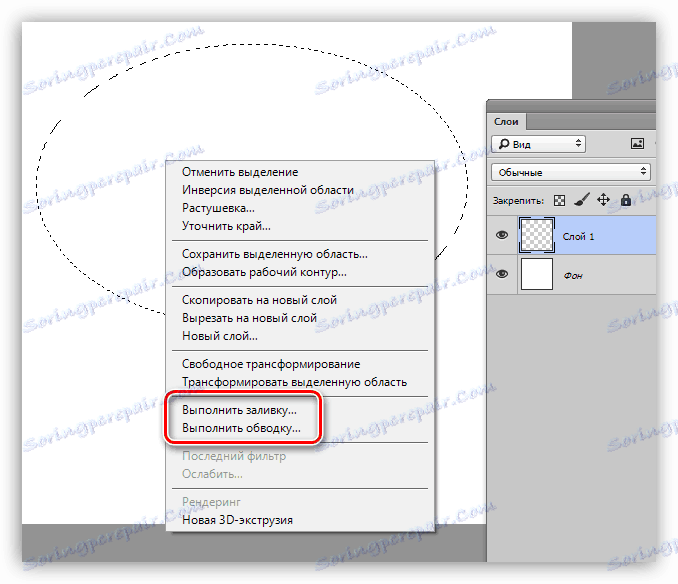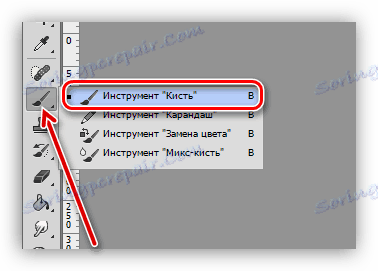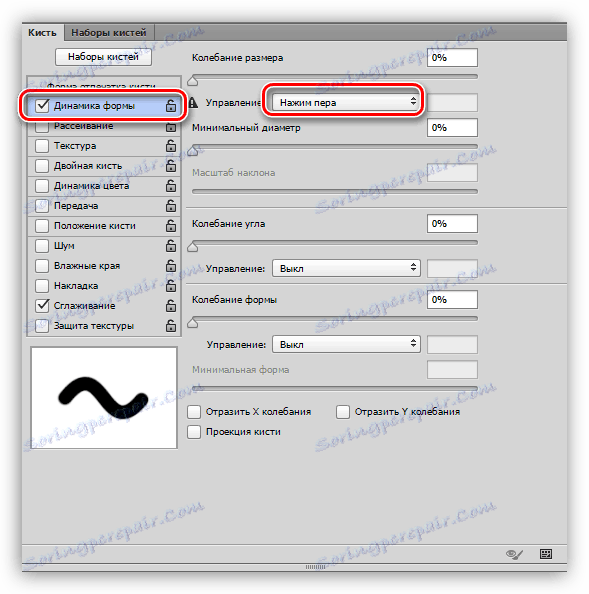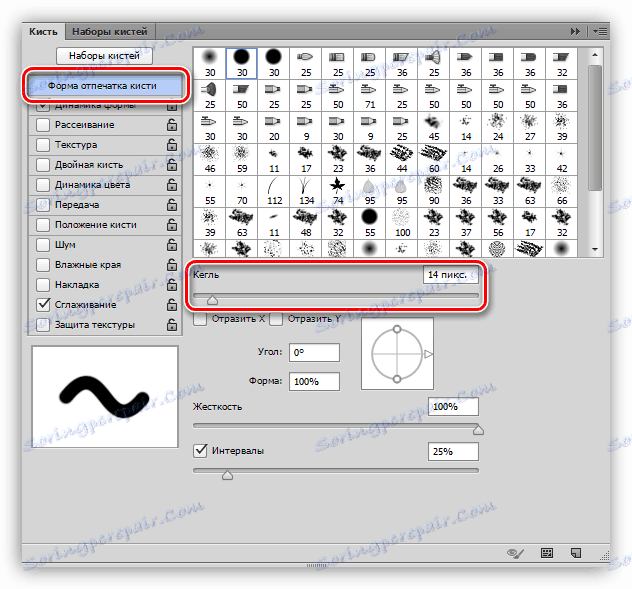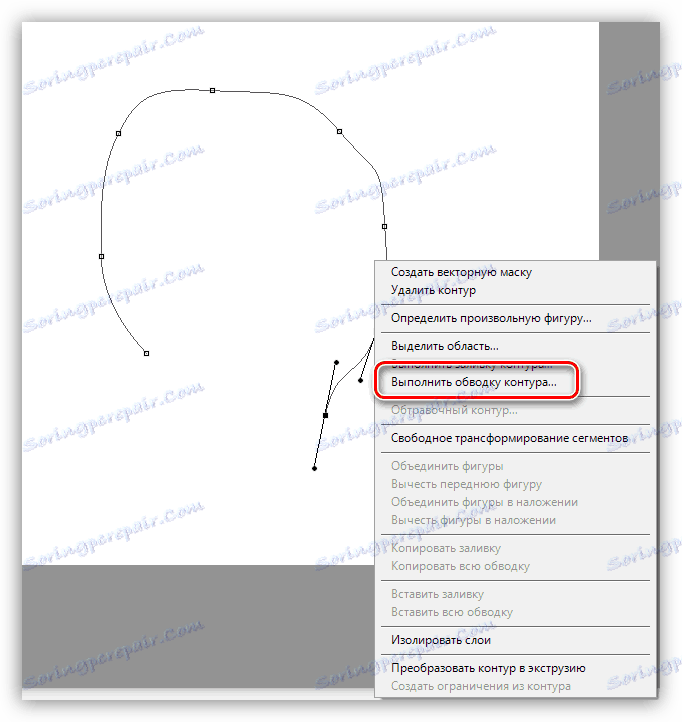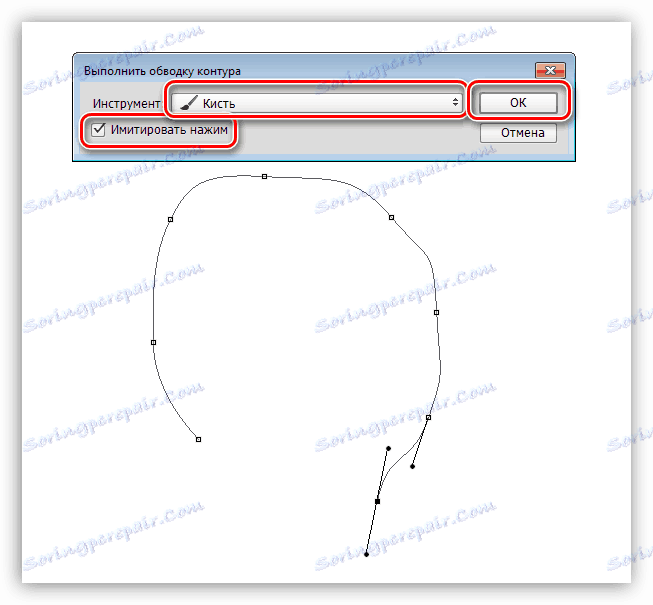Малюємо мишею на комп'ютері
Малювання на комп'ютері - заняття дуже захоплююче і цікаве. Для того щоб максимально зануритися в процес і не відволікатися на різні дрібниці, найкраще користуватися графічним планшетом. Якщо ж такого гаджета немає, а малювати хочеться, то можна обійтися і мишею. Цей інструмент має свої особливості, що заважають якісному виконанню ваших робіт. Про те, як використовувати мишу для малювання, ми і поговоримо в цій статті.
малюємо мишею
Як ми вже говорили, миша має деякі особливості. Наприклад, з її допомогою практично неможливо провести плавну лінію, якщо це не довільний мазок, а отрисовка контуру. Саме це ускладнює нам роботу. Залишається тільки одне: використовувати деякі інструменти графічних програм. Розглядати різні варіанти ми будемо на прикладі фотошопа , Як самого популярного софта для малювання. Втім, більшість прийомів можна перенести і на інші програми.
Власне, ми будемо займатися невеликим обманом, так як в чистому вигляді «малюванням» це назвати можна лише з деякою натяжкою.
Фігури і виділення
Ці інструменти допоможуть отрисовать правильні геометричні форми, наприклад, очі персонажа, різні плями і відблиски. Є одна хитрість, що дозволяє деформувати створений еліпс, не вдаючись до засобів трансформування. Про фігури можете почитати в статті нижче.
Детальніше: Інструменти для створення фігур в Фотошопі
- Створюємо фігуру «Еліпс» (читаємо статтю).
![Створення фігури Еліпс в Фотошопі]()
- Беремо інструмент «Виділення вузла».
![Вибір інструмента Виділення вузла в Фотошопі]()
- Кількома по кожній із чотирьох точок контуру. Результатом буде поява променів.
![Виділення точки контуру для редагування в Фотошопі]()
- Тепер, якщо потягнути за ці промені або перемістити саму точку, можна надавати еліпсу будь-яку форму. При використанні кисті в тандемі з мишею таких рівних і чітких країв домогтися буде неможливо.
![Деформація еліпса за допомогою напрямних в Фотошопі]()
Інструменти виділення також допомагають створювати правильні геометричні об'єкти.
- Наприклад, беремо «Овальну область».
![Інструмент виділення Овальний область в Фотошопі]()
- Створюємо виділення.
![Створення овальної області виділення в Фотошопі]()
- З цієї області можна створити контур або суцільну заливку, клікнувши всередині виділення ПКМ і вибравши відповідний потребам пункт контекстного меню.
![Заливка і обведення виділеної області в Фотошопі]()
Детальніше: Види заливки в Фотошопі
лінії
За допомогою Фотошопа можна створювати лінії будь-якої конфігурації, як прямі, так і криві. Мишею в даному випадку ми будемо користуватися зовсім небагато.
Детальніше: Малюємо лінії в Фотошопі
Обведення контуру
Оскільки ми не можемо провести плавну лінію контуру вручну, то можна скористатися інструментом «Перо» для створення основи.
Детальніше: Інструмент Перо в Фотошопі
За допомогою «Пера» ми вже можемо імітувати реальний тиск кисті, що на полотні буде виглядати як мазок, виконаний на планшеті.
- Для початку налаштовуємо кисть. Вибираємо даний інструмент і тиснемо клавішу F5.
![Вибір інструмента Кисть для обведення контуру в Фотошопі]()
- Тут ставимо галку навпроти властивості «Динаміка форми» і натискаємо по даному пункту, відкривши налаштування в правому блоці. Під параметром «Коливання розміру» вибираємо в випадаючому списку «Натиск пера».
![Налаштування імітації натиску пера для інструменту Кисть в Фотошопі]()
- Кількома по пункту «Форма кінчика пензля» в шапці списку. Тут налаштовуємо необхідний розмір.
![Налаштування розміру кисті для обведення контуру в Фотошопі]()
- Тепер беремо «Перо» і створюємо контур. Тиснемо ПКМ і вибираємо пункт, вказаний на скріншоті.
![Обведення контуру в контекстному меню Фотошопа]()
- У діалоговому вікні ставимо галку біля «Імітувати натиск» і вибираємо «Кисть». Натискаємо ОК.
![Налаштування імітації натиску і інструменту для обведення контуру в Фотошопі]()
- Як бачимо, обведення дуже схожа на ручну отрисовку.
![Імітація ручної відтворення контуру в Фотошопі]()
Тренування
Для того щоб підвищити свій рівень володіння мишею, як інструментом малювання, можна скористатися готовими контурами. Їх можна завантажити в інтернеті, ввівши в пошуковій системі відповідний запит. Інший варіант - намалювати контур на папері, потім відсканувати його і завантажити в Фотошоп. Таким чином, обводячи мишею готові лінії, можна навчитися більш рівним і точним рухам.
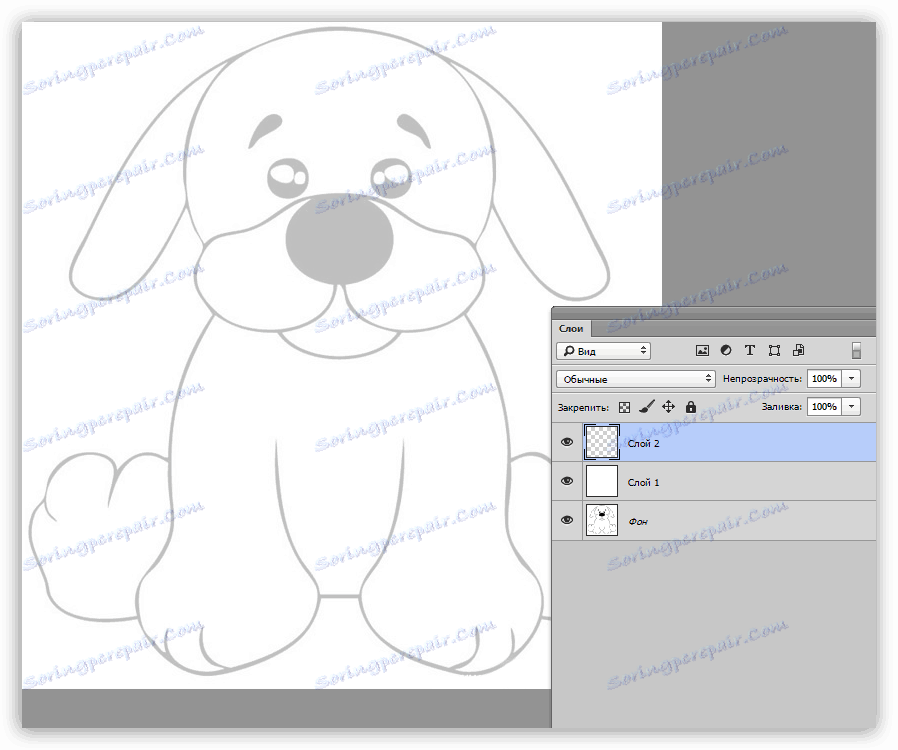
висновок
Як бачите, існують прийоми, що дозволяють згладити негативний вплив миші на процес малювання. Слід розуміти, що це лише тимчасовий захід. Якщо планується серйозна робота, то придбати планшет все ж доведеться.