Змінюємо шрифт в Microsoft Word
У програмі MS Word є досить великий набір вбудованих шрифтів, доступних для використання. Проблема в тому, що далеко не всі користувачі знають про те, як змінити не тільки сам шрифт, але і його розмір, товщину, а також ряд інших параметрів. Саме про те, як змінити шрифт в Ворді і піде мова в цій статті.
урок: Як встановити шрифти в Word
В Ворді є спеціальний розділ для роботи зі шрифтами і їх зміни. У нових версіях програми група "Шрифт" розташована у вкладці "Головна", в більш ранніх версіях цього продукту кошти для роботи зі шрифтами знаходяться у вкладці "Розмітка сторінки" або "Формат".

зміст
Як змінити шрифт?
1. У групі "Шрифт" (вкладка "Головна") розгорніть віконце з активним шрифтом, натиснувши на невеликий трикутник біля нього, і виберіть в списку той, який ви хочете використовувати
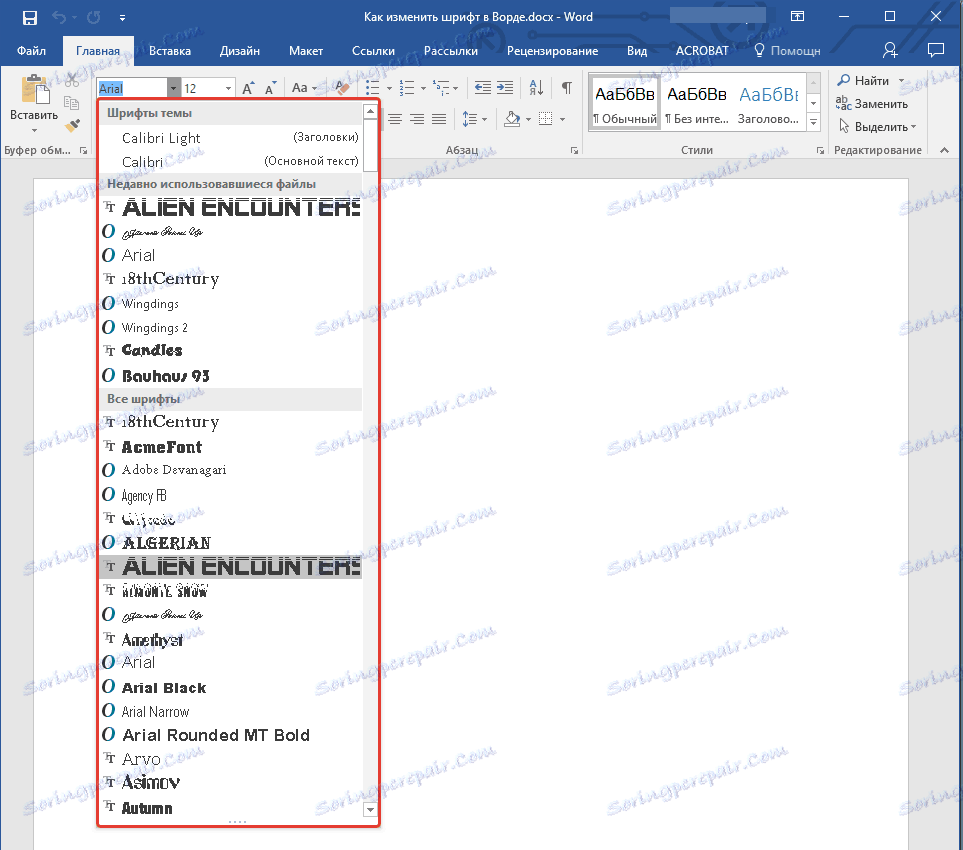
Примітка: У нашому прикладі шрифт за замовчуванням - Arial, у вас він може бути іншим, наприклад, Open Sans.
2. Активний шрифт зміниться, і ви відразу ж зможете почати його використовувати.
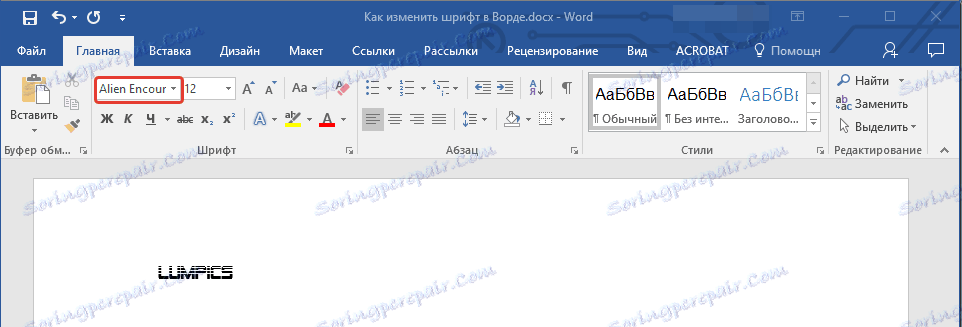
Примітка: Назва всіх шрифтів, представлених в стандартному наборі MS Word відображається в тому вигляді, в якому будуть відображатися літери, надруковані цим шрифтом на аркуші.
Як змінити розмір шрифту?
Перш, ніж змінити розмір шрифту, необхідно засвоїти один нюанс: якщо ви хочете змінити розмір вже набраного тексту, його спочатку потрібно виділити (це ж стосується і самого шрифту).
Натисніть "Ctrl + A", якщо це весь текст в документі, або ж використовуйте для виділення фрагмента мишку. Якщо ж ви хочете змінити розмір тексту, який тільки плануєте набирати, нічого виділяти не потрібно.
1. Розгорніть меню віконця, розташованого поруч з активним шрифтом (там вказані цифри).
Примітка: У нашому прикладі розмір шрифта - 12, у вас він може бути іншим, наприклад, 11.
2. Виберіть відповідний розмір шрифту.
2. Виберіть відповідний розмір шрифту.
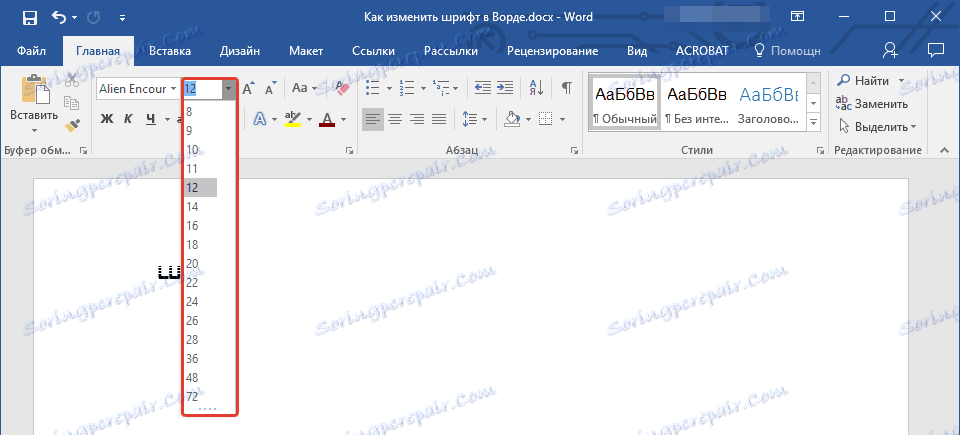
Порада: Стандартний розмір шрифтів в Ворді представлений з певним кроком в кілька одиниць, а то і десятків. Якщо вас не влаштовують конкретні значення, ви можете ввести їх вручну у вікні з активним розміром шрифту.
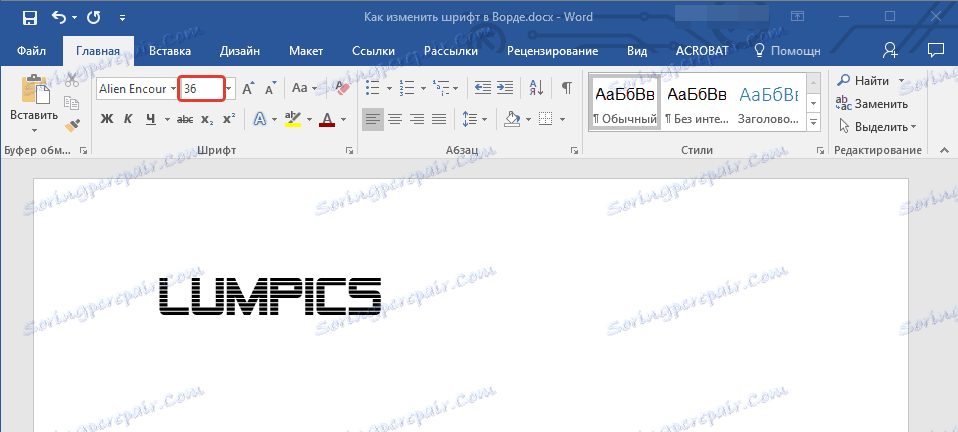
3. Розмір шрифту зміниться.
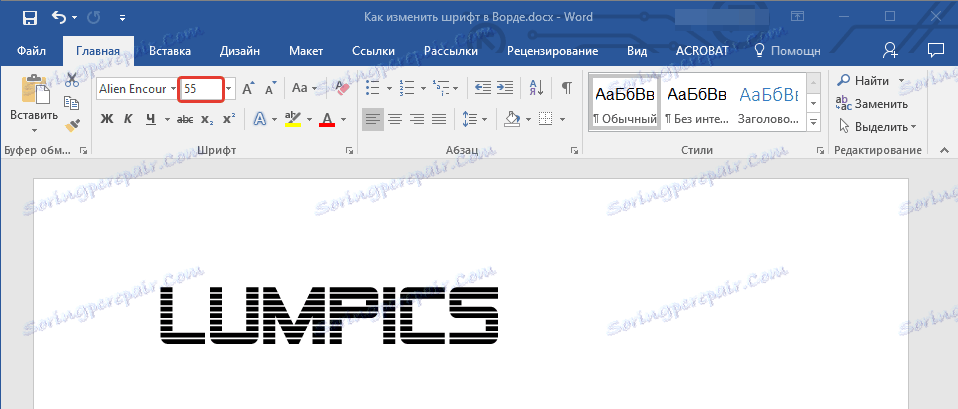
Порада: Поруч з цифрами, що показують значення активного шрифту, розташовані дві кнопки з буквою "А" - одна з них більше, інша менше. Натискаючи на цю кнопку, ви можете покроково змінювати розмір шрифту. Велика буква збільшує розмір, а та що менша - зменшує.

Крім того, поруч з цими двома кнопками знаходиться ще одна - "Аа" - розгорнувши її меню, ви можете вибрати відповідний тип написання тексту.
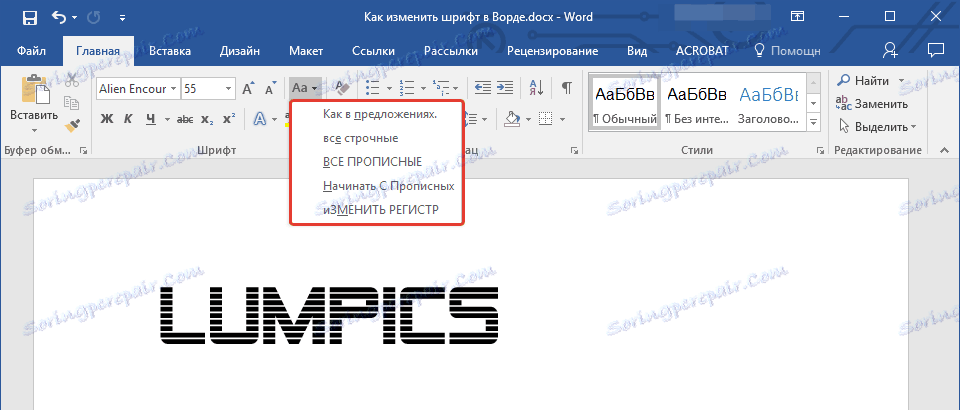
Як змінити товщину і нахил шрифту?
Крім стандартного виду великих і маленьких букв в MS Word, написаних в тому чи іншому шрифті, вони також можуть бути жирними, курсивними (курсив - з нахилом), і підкресленими.
Щоб змінити вигляд шрифту, виділіть необхідний фрагмент тексту (нічого не виділяйте, якщо ви тільки плануєте щось написати в документі новим типом шрифту), і натисніть одну з кнопок, розташованих в групі "Шрифт" на панелі управління (вкладка "Головна") .
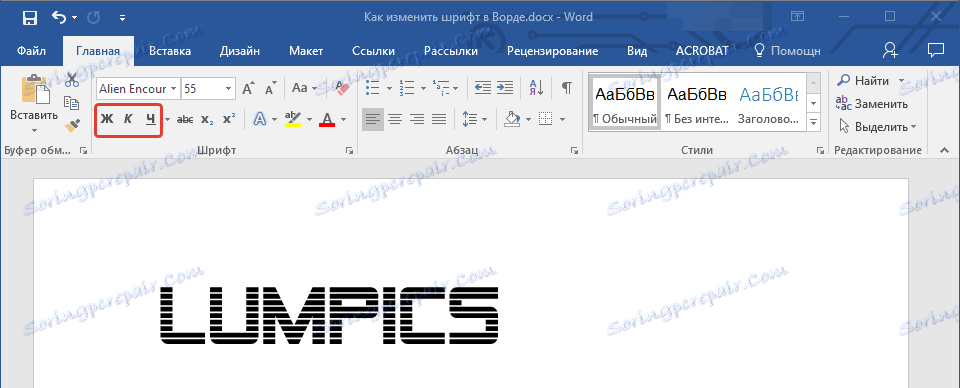
Кнопка з літерою "Ж" робить шрифт жирним (замість натискання кнопки на панелі управління можна використовувати клавіші "Ctrl + B");
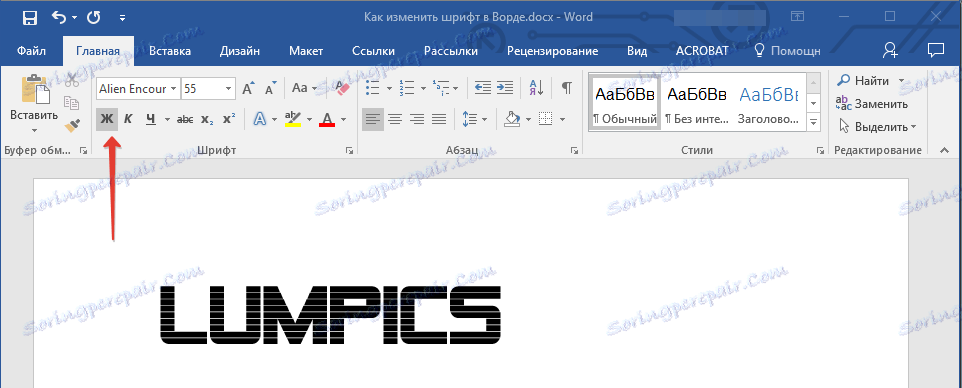
"К" - курсив ( "Ctrl + I");

"Ч" - підкреслений ( "Ctrl + U").
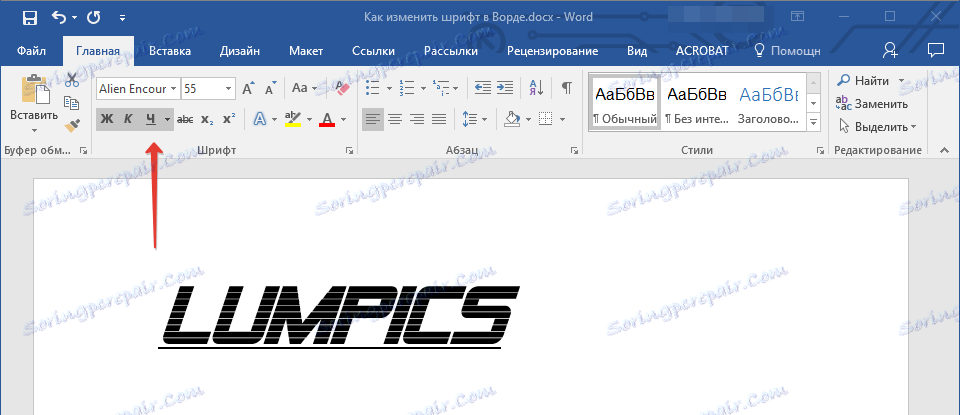
Примітка: Жирний шрифт в Ворді, хоч і позначається буквою "Ж", насправді є напівжирним.
Як ви зрозуміли, текст може бути одночасно жирним, курсивом і підкресленим.
Порада: Якщо ви хочете вибрати товщину лінії підкреслення, натисніть на трикутничок, розташований біля літери "Ч" в групі "Шрифт".
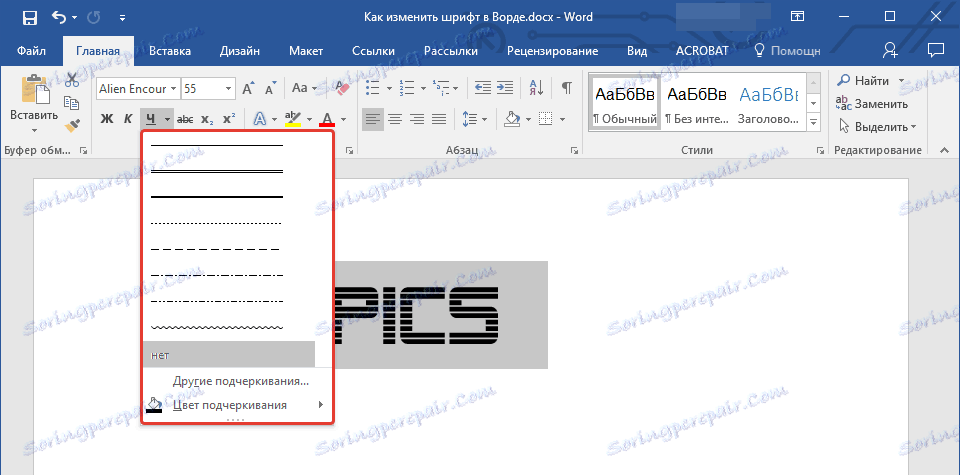
Поруч з буквами "Ж", "К" і "Ч" в групі шрифт знаходиться кнопка " abc "(Закреслені латинські букви). Якщо ви виділите текст, а потім натиснете на цю кнопку, текст буде закреслено.
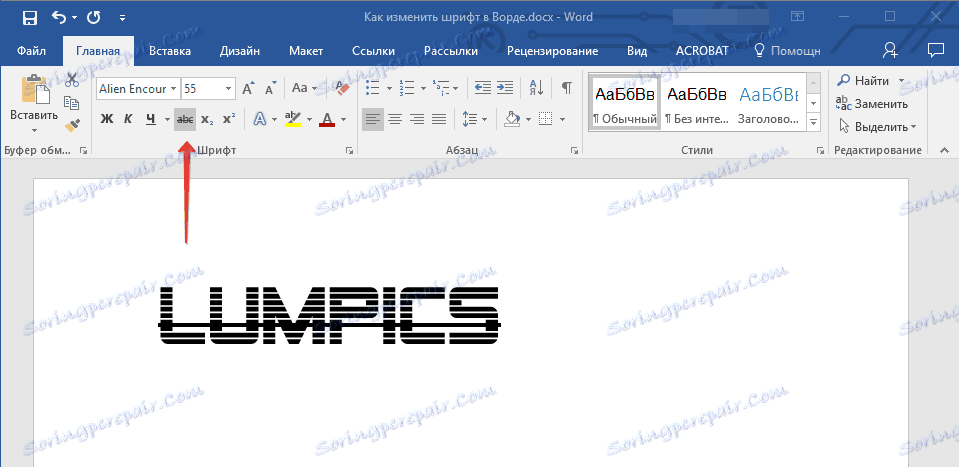
Як змінити колір і фон шрифту?
Крім зовнішнього вигляду шрифту в MS Word можна також змінити його стиль (текстові ефекти і оформлення), колір і фон, на якому текст буде знаходитися.
Змінюємо стиль шрифту
Щоб змінити стиль шрифту, його оформлення, в групі "Шрифт", яка розташована у вкладці "Головна" (раніше "Формат" або "Розмітка сторінки") натисніть на невеликий трикутник, розташований праворуч від напівпрозорої літери "А" ( "Текстові ефекти і оформлення ").
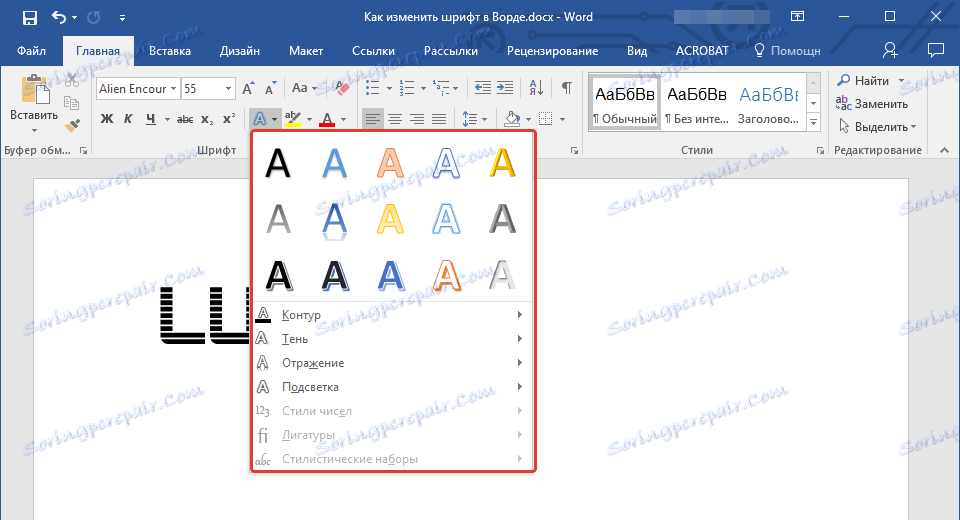
У віконці, що з'явилося виберіть те, що б ви хотіли змінити.
Важливо: Пам'ятайте, якщо ви хочете змінити зовнішній вигляд вже наявного тексту, попередньо виділіть його.
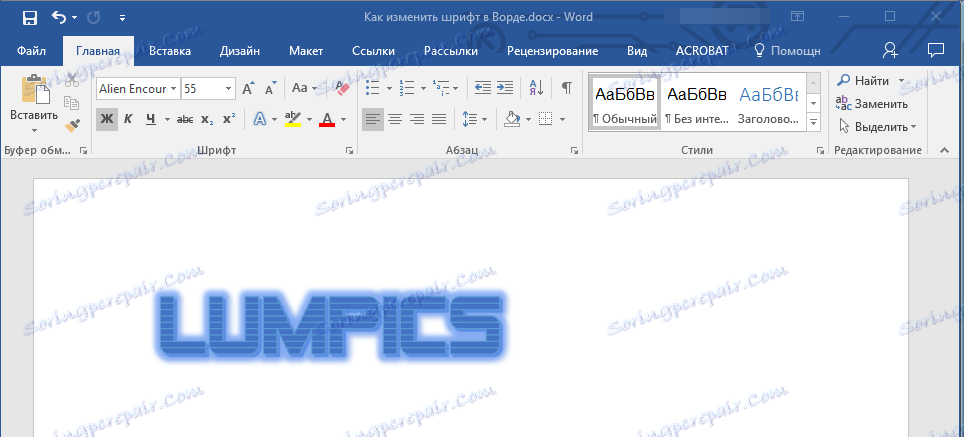
Як бачите, один цей інструмент вже дозволяє змінити колір шрифту, додати до нього тінь, контур, відображення, підсвічування і інші ефекти.
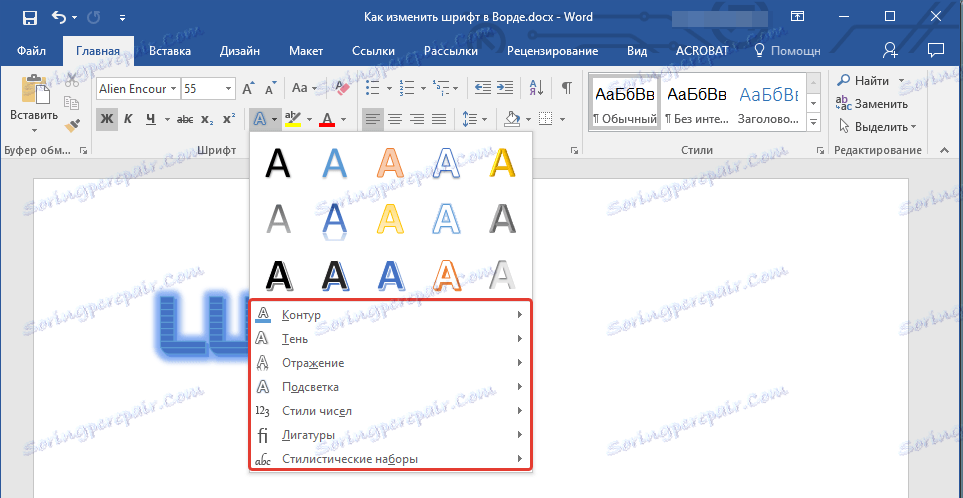
Змінюємо фон за текстом
У групі "Шрифт" поруч з кнопкою, розглянутої вище, знаходиться кнопка "Колір виділення тексту", за допомогою якої можна змінити фон, на якому знаходиться шрифт.
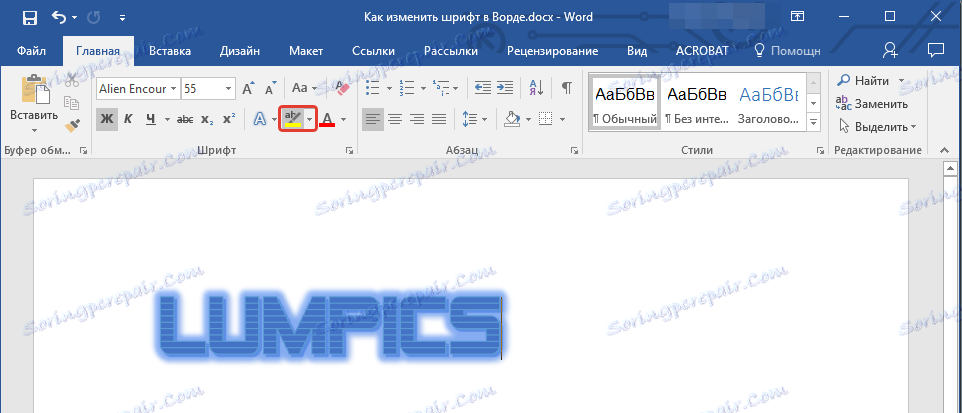
Просто виділіть фрагмент тексту, фон якого хочете змінити, а потім натисніть на трикутничок біля цієї кнопки на панелі управління і виберіть відповідний фон.
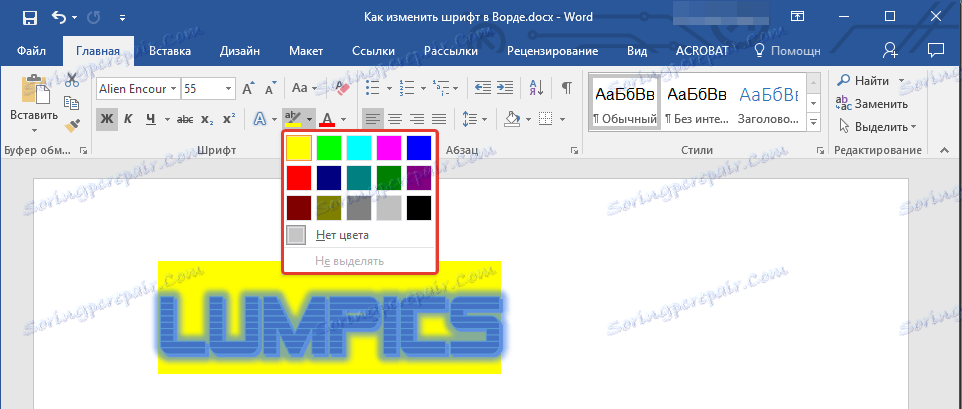
Замість стандартного білого фону, текст буде знаходитися на тлі того кольору, який ви обрали.
Змінюємо колір тексту
Наступна кнопка в групі "Шрифт" - "Колір шрифту" - і, як зрозуміло з назви, вона дозволяє цей самий колір змінити.
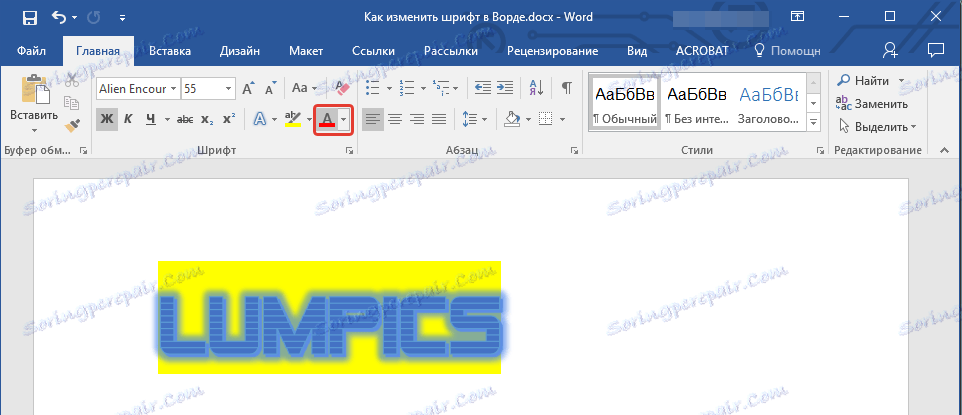
Виділіть фрагмент тексту, колір якого необхідно змінити, а потім натисніть на трикутник біля кнопки "Колір шрифту". Виберіть відповідний колір.
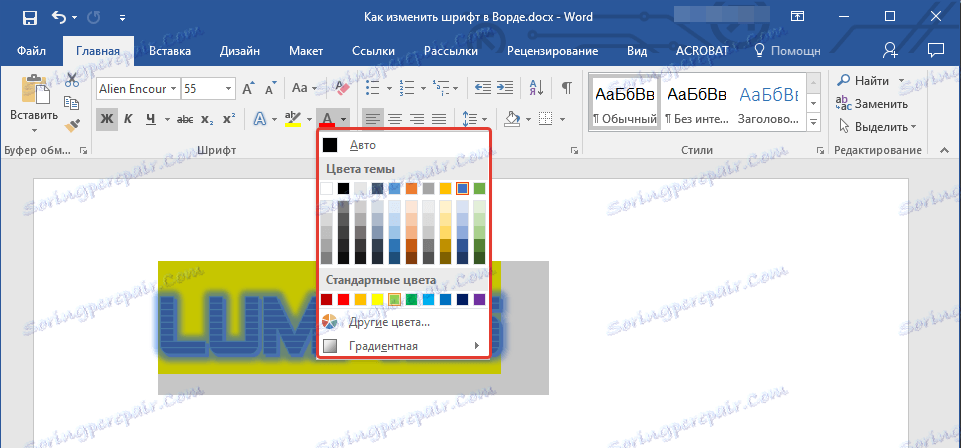
Колір виділеного тексту зміниться.
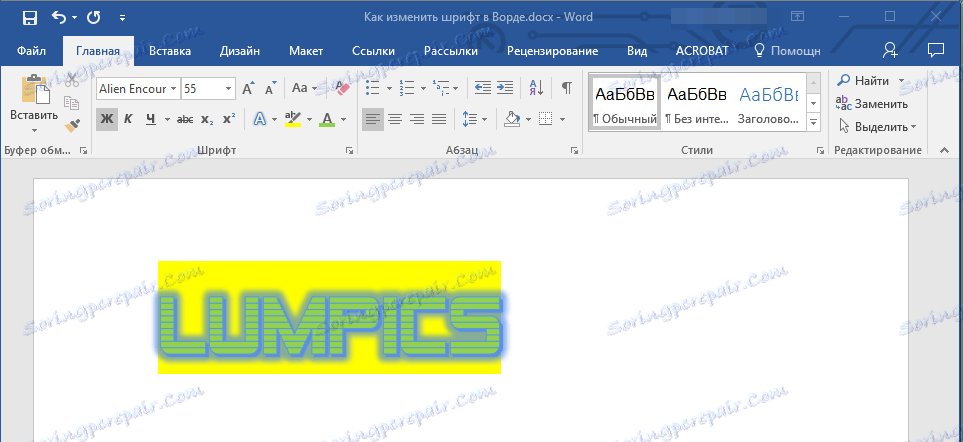
Як встановити сподобався шрифт в якості використовуваного за замовчуванням?
Якщо ви часто використовуєте для набору тексту один і той же, відмінний від стандартного, доступного безпосередньо при запуску MS Word, шрифт, не зайвим буде встановити його в якості використовуваного за замовчуванням - це дозволить заощадити трохи часу.
1. Відкрийте діалогове вікно "Шрифт", натиснувши на стрілочку, розташовану в правому нижньому кутку однойменної групи.

2. У розділі "Шрифт" виберіть той, який ви хочете встановити в якості стандартного, доступного за замовчуванням при запуску програми.
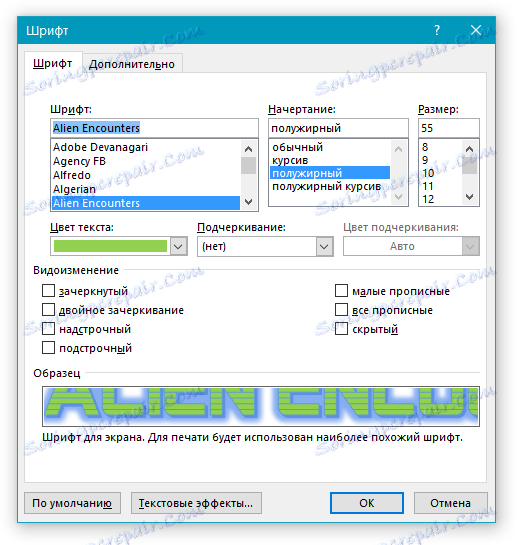
У цьому ж вікні ви можете встановити відповідний розмір шрифту, його накреслення (звичайний, напівжирний або курсив), колір, а також багато інших параметрів.
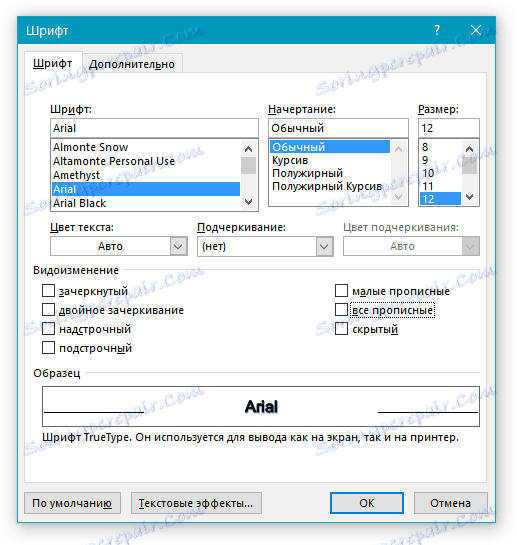
3. Виконавши необхідні настройки, натисніть на кнопку "За замовчуванням", розташовану в нижній лівій частині діалогового вікна.
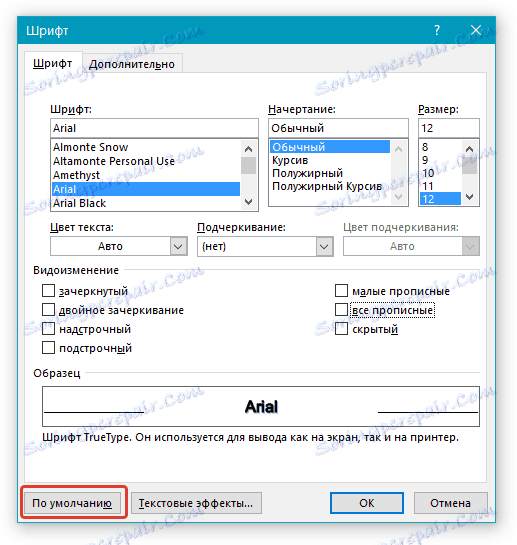
4. Виберіть, як ви хочете зберегти шрифт - для поточного документа або для всіх, з якими будете працювати надалі.
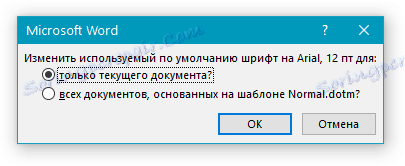
5. Натисніть кнопку "ОК", щоб закрити вікно "Шрифт".
6. Шрифт за замовчуванням, як і всі додаткові настройки, які ви могли виконати в цьому діалоговому вікні, зміниться. Якщо ви застосували його для всіх наступних документів, то при кожному створення / запуску нового документа Ворд відразу ж буде встановлений ваш шрифт.

Як змінити шрифт в формулі?
Ми вже писали про те, як в Microsoft Word додавати формули, і як з ними працювати, більш докладно про це ви можете дізнатися з нашої статті. Тут же ми розповімо про те, як змінити шрифт у формулі.
урок: Як в Ворді вставити формулу
Якщо ви просто виділіть формулу і спробуєте змінити її шрифт точно так же, як ви це робите з будь-яким іншим текстом, нічого не вийде. В даному випадку діяти необхідно трохи інакше.
1. Перейдіть у вкладку "Конструктор", яка з'являється після кліка по області формули.
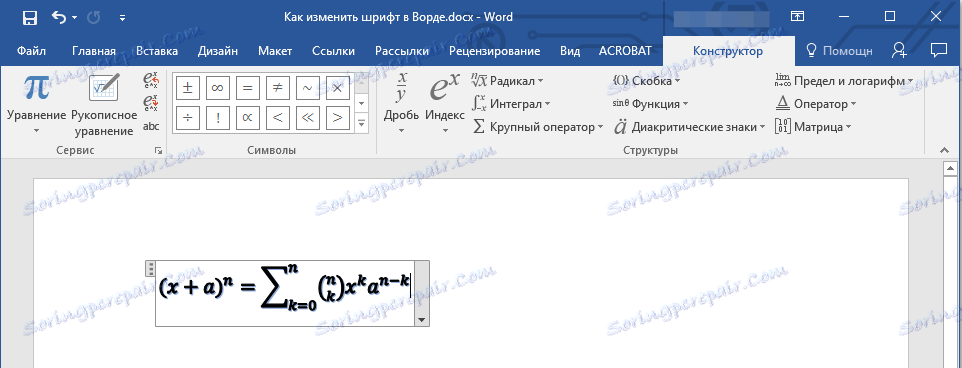
2. Виділіть вміст формули, натиснувши "Ctrl + A" всередині області, в якій вона знаходиться. Для цього також можна використовувати мишку.
3. Відкрийте діалогове вікно групи "Сервіс", натиснувши на стрілочку, розташовану в правій нижній частині цієї групи.
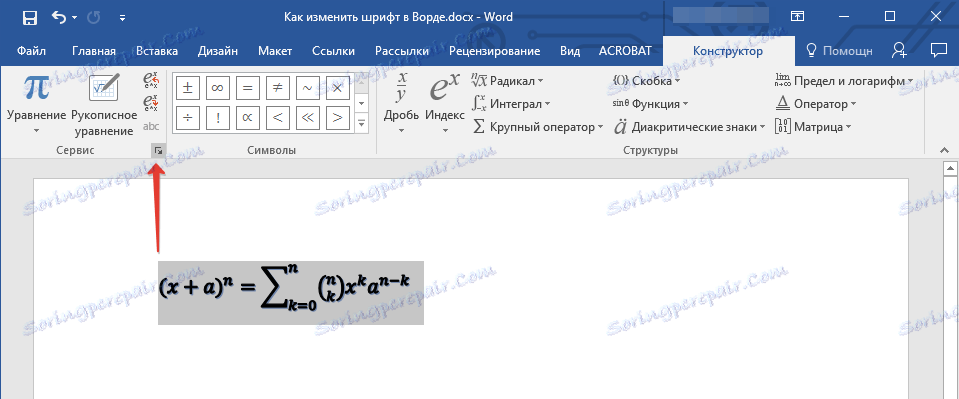
4. Перед вами відкриється діалогове вікно, де в рядку "Шрифт за замовчуванням для областей формул" можна змінити шрифт, вибравши вподобаний з доступного списку.

Примітка: Не дивлячись на те, що в Word є досить великий набір вбудованих шрифтів, далеко не кожен з них може бути використаний для формул. Крім того, можливо, що крім стандартного Cambria Math ви не зможете вибрати ніякий інший шрифт для формули.
На цьому все, тепер вам відомо, як змінити шрифт в Ворді, також з цієї статті ви дізналися про те, як налаштувати інші параметри шрифту, в числі яких його розмір, колір і т.д. Бажаємо вам високої продуктивності і успіхів в освоєння всіх тонкощів Microsoft Word.