Ставимо лапки в MS Word
У програмі Microsoft Word подвійні лапки, введені з клавіатури в російській розкладці, автоматично замінюються на парні, так звані ялинки (горизонтальні, якщо що). Якщо це необхідно, колишній вигляд лапок (як намальовано на клавіатурі) повернути досить просто - достатньо скасувати останню дію, натиснувши "Ctrl + Z", або ж натиснути закруглену стрілку скасування дії, розташовану у верхній частині панелі управління біля кнопки "Зберегти".

Проблема в тому, що скасування автозаміни доведеться проводити кожен раз, коли ви будете ставити лапки в тексті. Погодьтеся, аж ніяк не саме практичне рішення, якщо вам належить набирати багато тексту. Ще гірше, якщо ви скопіювали текст десь з інтернету і вставили його в текстовий документ MS Word. Автозаміна в такому разі не буде проведена, а самі лапки по всьому тексту ще й можуть бути різними.
Далеко не завжди до текстових документів висуваються вимоги щодо того, які там повинні бути лапки, але вже точно вони повинні бути однаковими. Найпростіше, та й просто вірне рішення в такому випадку поставити необхідні лапки в Ворді через функцію автозаміни. Таким чином можна вільно замінити парні лапки на подвійні, як і виконати зворотне.
Примітка: Якщо вам необхідно в тексті, де спочатку були встановлені подвійні лапки, зробити автозаміну на парні, доведеться витратити чимало часу і зусиль, так як відкриваються і закриваються подвійні лапки однакові.
зміст
Скасовуємо автозаміну подвійних лапок на парні
Якщо це необхідно, ви завжди можете скасувати автоматичну заміну подвійних лапок на парні в настройках MS Word. Про те, як це зробити, читайте нижче.
Скасовуємо автозаміну подвійних лапок на парні
Якщо це необхідно, ви завжди можете скасувати автоматичну заміну подвійних лапок на парні в настройках MS Word. Про те, як це зробити, читайте нижче.
- Порада: Якщо ставити лапки ялинки в Ворді вам доводиться значно частіше, ніж так звані парні, параметри автозаміни, про які піде мова нижче, потрібно буде прийняти і зберегти тільки для поточного документа.
1. Відкрийте "Параметри" програми (меню "Файл" в Ворд 2010 і вище або кнопка "MS Word" в більш ранніх версіях).
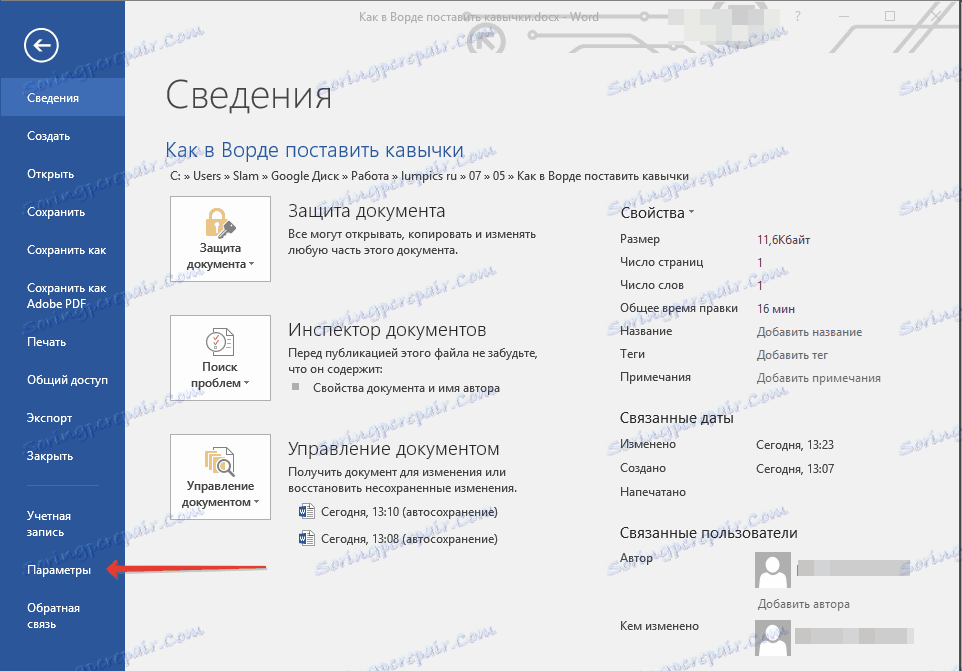
2. У вікні, яке перед вами з'явиться, перейдіть в розділ "Правопис".
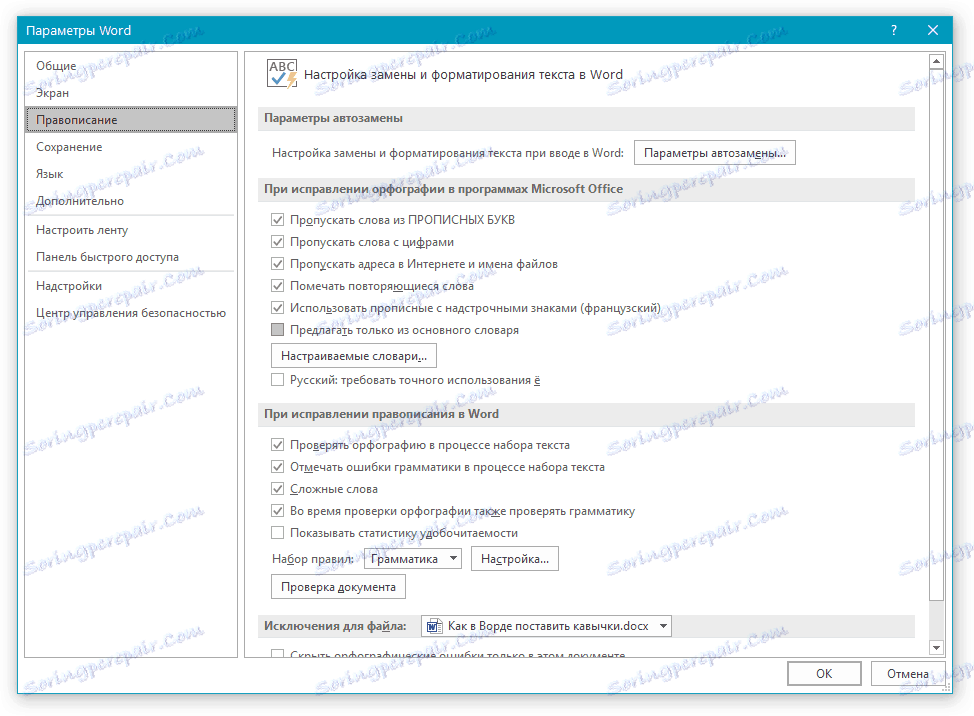
3. У розділі "Параметри автозаміни" клікніть по однойменній кнопці.
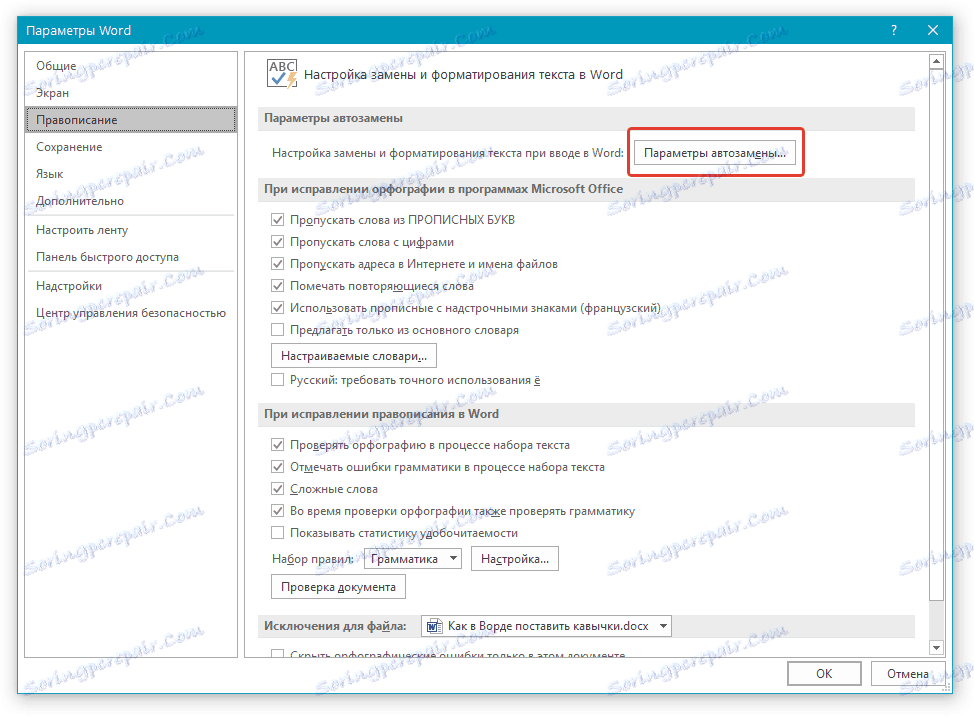
4. У діалоговому вікні перейдіть до вкладки "Автоформат при введенні".
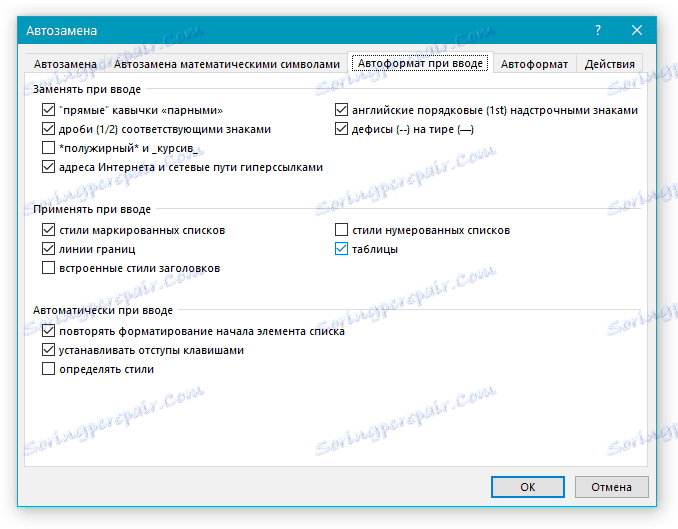
5. У розділі "Замінювати при введенні" приберіть галочку напроти пункту "прямі лапки парними", після чого натисніть "ОК".
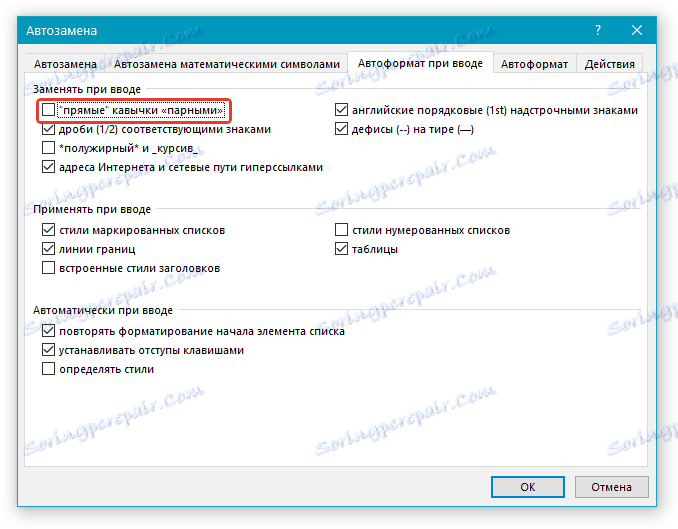
6. Автоматична заміна прямих лапок на парні більше не буде відбуватися.
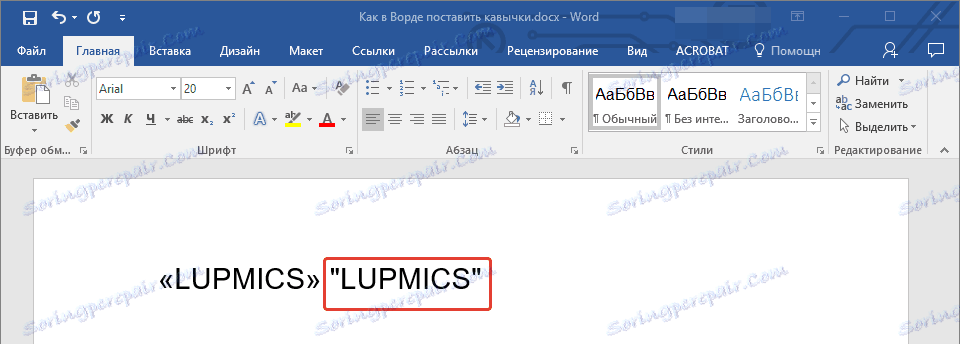
Ставимо будь лапки за допомогою вбудованих символів
Поставити лапки в Ворді можна і через стандартне меню "Символ". У ньому є досить великий набір спеціальних символів і знаків, відсутніх на комп'ютерній клавіатурі, але так необхідних у деяких випадках.
урок: Як в Word поставити галочку
1. Перейдіть у вкладку "Вставка" і в групі "Символи" натисніть на однойменну кнопку.
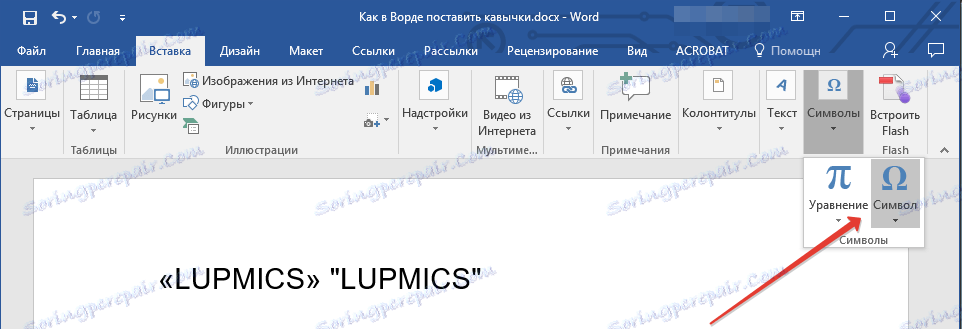
2. У меню, виберіть пункт "Інші символи".
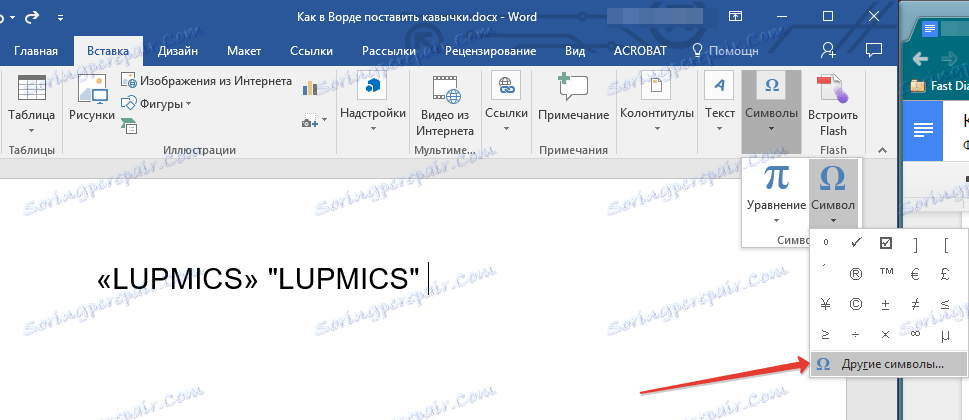
3. У діалоговому вікні "Символ", яке перед вами з'явиться, знайдіть символ лапок, які ви хочете додати в текст.
Порада: Щоб довго не шукати символ лапок, в меню розділу "Набір" виберіть пункт "букви зміни прогалин".
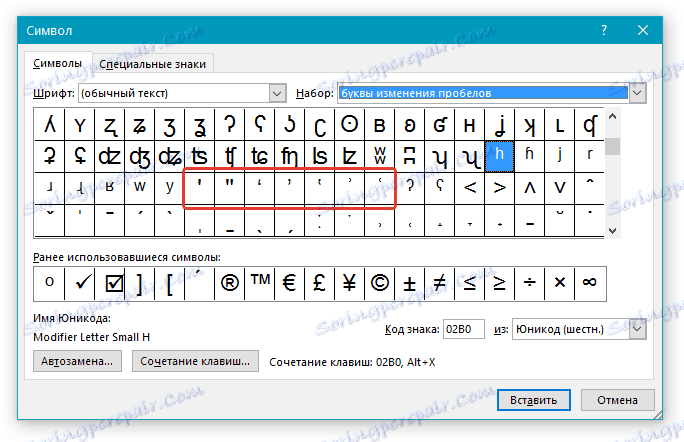
4. Вибравши символ лапок, натисніть на кнопку "Вставити", розташовану в нижній частині вікна "Символ".
Порада: Додавши відкривається лапки, не забудьте додати і закривається, звичайно ж, якщо вони відрізняються.
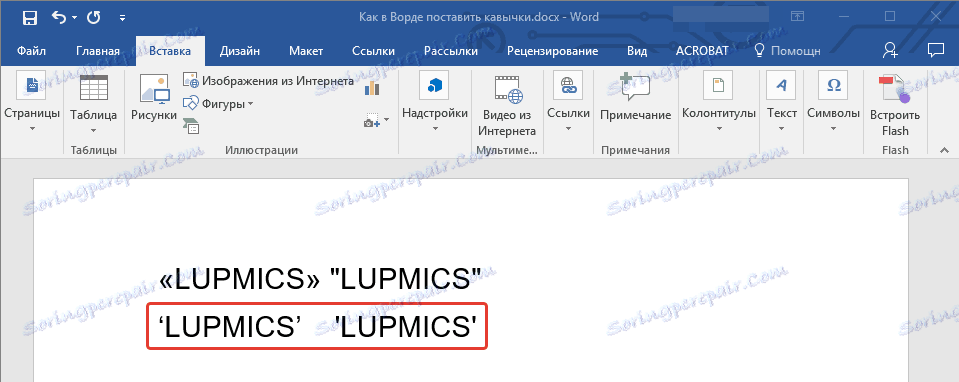
Додаємо лапки за допомогою шістнадцятирічних кодів
У MS Word у кожного спеціального символу є свій порядковий номер або, якщо говорити правильно, шістнадцятковий код. Знаючи його, ви можете додати необхідний символ, не переходячи в меню "Символи", розташоване у внеску "Вставка".
урок: Як в Ворді поставити квадратні дужки
Затисніть на клавіатурі клавішу "Alt" і введіть одну з наступних числових комбінацій, в залежності від того, які лапки ви хочете поставити в тексті:
- 0171 і 0187 - лапки-ялинки, що відкриваються і закриваються відповідно;
- 0132 і 0147 - палиці, що відкриваються і закриваються;
- 0147 і 0148 - англійські подвійні, що відкриваються і закриваються;
- 0145 і 0146 - англійські одинарні, що відкриваються і закриваються.

Власне, на цьому ми можемо і закінчити, адже тепер ви знаєте, як поставити або поміняти лапки в MS Word. Бажаємо вам успіхів у подальшому освоєння функцій і можливостей настільки корисною програми для роботи з документами.