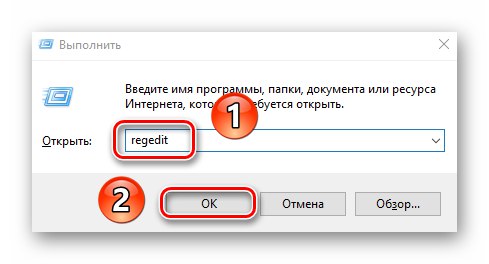У всіх редакціях операційної системи Windows 10 за замовчуванням присутня функція DVR. Вона працює у фоновому режимі і регулярно споживає ресурси комп'ютера. При необхідності можна відключити її для підвищення швидкодії ПК або ноутбука. З даної статті ви дізнаєтеся про те, як це зробити.
Відключення Xbox DVR в ОС Windows 10
Відзначимо, що абревіатура DVR розшифровується як Digital Video Recording. З назви зрозуміло, що вона дозволяє проводити запис з екрана і робити скріншоти. Крім того, за допомогою неї можна записувати ігровий процес в тлі. Якщо ви вирішили відключити її, тоді використовуйте один з описаних далі методів.
Спосіб 1: Фірмове ПО Xbox
Відразу хочемо звернути увагу на той факт, що даний спосіб не підійде користувачам, які використовують останню збірку Windows 10 1909. Справа в тому, що необхідні опції просто були перенесені з одного місця в інше, а додаток «Xbox» і зовсім перероблено і перейменовано. В такому випадку просто оберіть інший спосіб.
- Клацніть по кнопці пошуку на панелі завдань. У текстове поле вікна пропишіть слово
xbox. Вище з'являться результати пошуку, які відповідаю запитом. Виберіть зі списку додаток під назвою «Компаньйон консолі Xbox». - Якщо вами використовується локальна обліковий запис Windows, тоді необхідно буде увійти в ПО за допомогою облікового запису Microsoft. Ви явно не пропустіть кнопку входу. Якщо обліковий запис відсутній, його слід створити.
Читайте також: Реєструємо обліковий запис Windows Live
В результаті дій відкриється вікно «Компаньйон консолі Xbox». У ньому перейдіть в розділ «Налаштування», Клікнувши в лівому вертикальному меню по кнопці з зображенням шестерні.
- Далі перейдіть у вкладку «DVR для ігор» або ж «Game DVR» в англійській версії. Для відключення функції змініть положення перемикача зі стану "On" в режим «Викл».
- Тепер можна закрити всі відкриті раніше вікна і перезавантажити систему, так як Xbox DVR відключений.

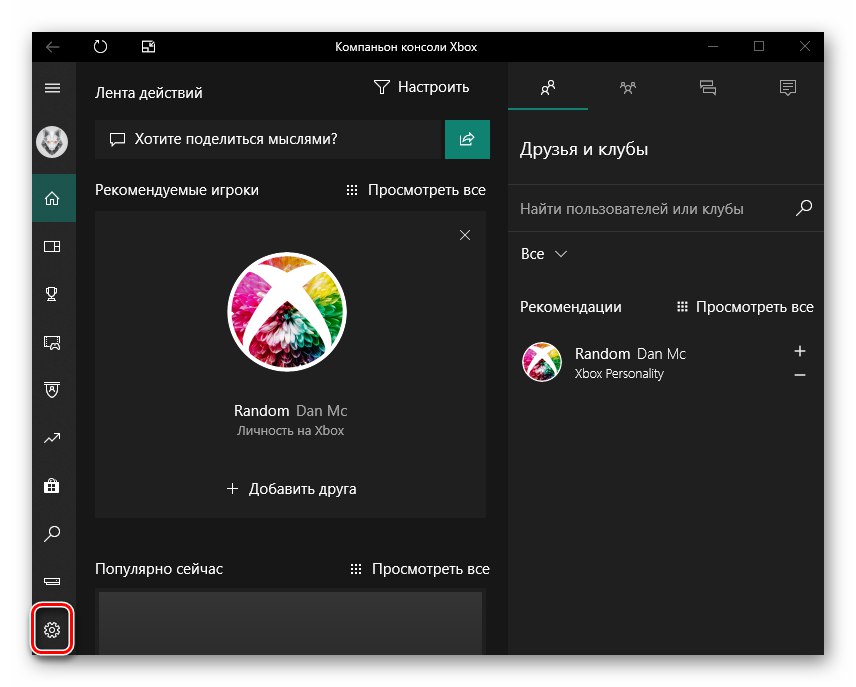
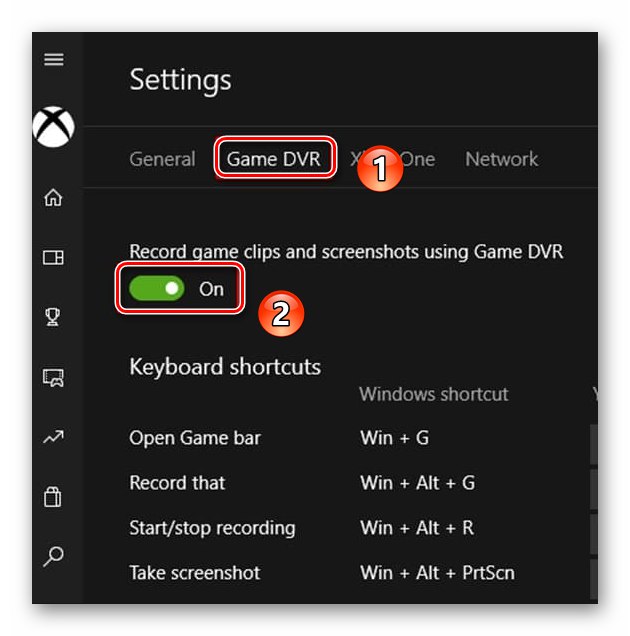
Спосіб 2: «Редактор реєстру»
Серед всіх можливостей утиліти «Редактор реєстру» присутній також і спосіб відключити функцію Xbox DVR. Будьте уважні, виконуючи всі подальші дії - припустившись помилки і змінивши інші ключі реєстру, ви можете нашкодити системі. Сам же спосіб реалізується в такий спосіб:
- Затисніть одночасно клавіші «Windows» і «R» для відкриття оснащення «Виконати». У текстове поле даного вікна пропишіть команду
regedit, Після чого в ньому ж натисніть «OK».![Запуск програми Редактор реєстру в Windows 10 через оснащення Виконати]()
Читайте також: Як відкрити «Редактор реєстру» в Віндовс 10
- В результаті відкриється вікно «Редактора реєстру». У ньому, використовуючи деревоподібну структуру папок з лівого боку, перейдіть в директорію «GameConfigStore». Вона знаходиться за наступним шляхом:
HKEY_CURRENT_USERSystemУсередині зазначеної папки знайдіть файл під назвою «GameDVR_Enabled». Відкрийте його, натиснувши два рази ЛКМ на цій назві.
- У вікні зміни параметрів ключа пропишіть цифру «0» у полі «Значення». Збережіть внесені зміни, натиснувши кнопку «OK».
- Далі вам потрібно потрапити в ще одну директорію реєстру - папку «Windows», Яка розташована за вказаною нижче шляху:
HKEY_LOCAL_MACHINESOFTWAREPoliciesMicrosoftУсередині цієї директорії необхідно створити новий ключ. Для цього в правій області вікна натисніть ПКМ, а потім по черзі виберіть з контекстного меню рядка «Створити» і «Параметр DWORD (32 біти)».
- Створеному ключу потрібно присвоїти назву «AllowGameDVR». Потім відкрийте його і в текстове поле «Значення» пропишіть число «0». Наприкінці натисніть «OK».
- Після цього перезавантажте систему для того, щоб всі внесені зміни вступили в силу.
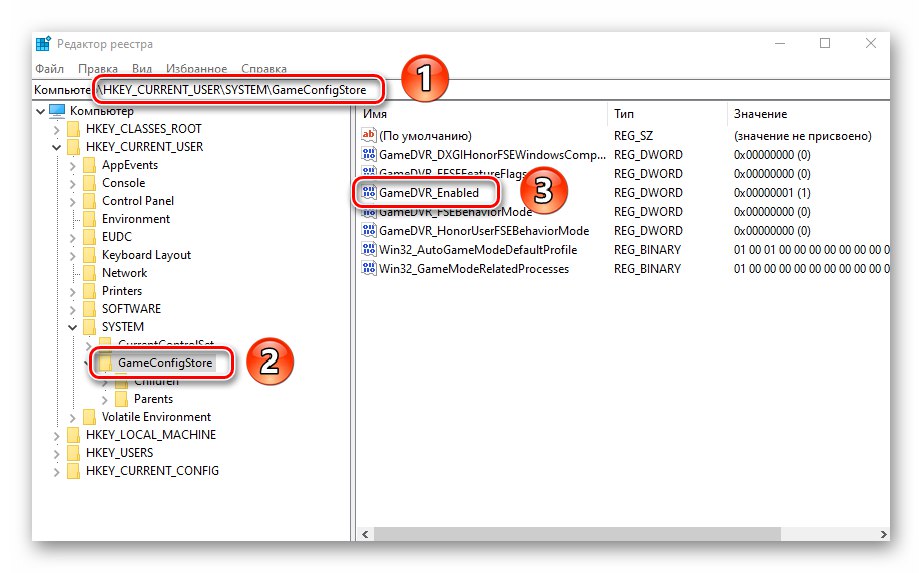
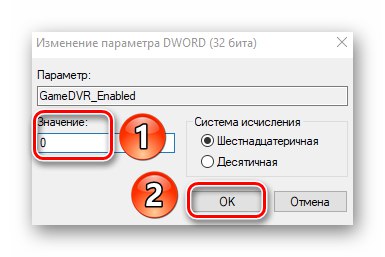
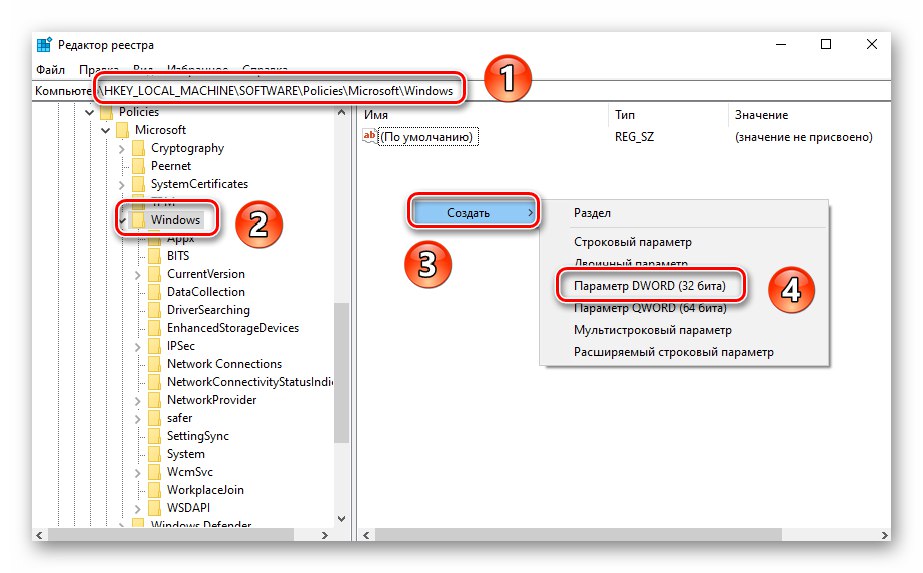
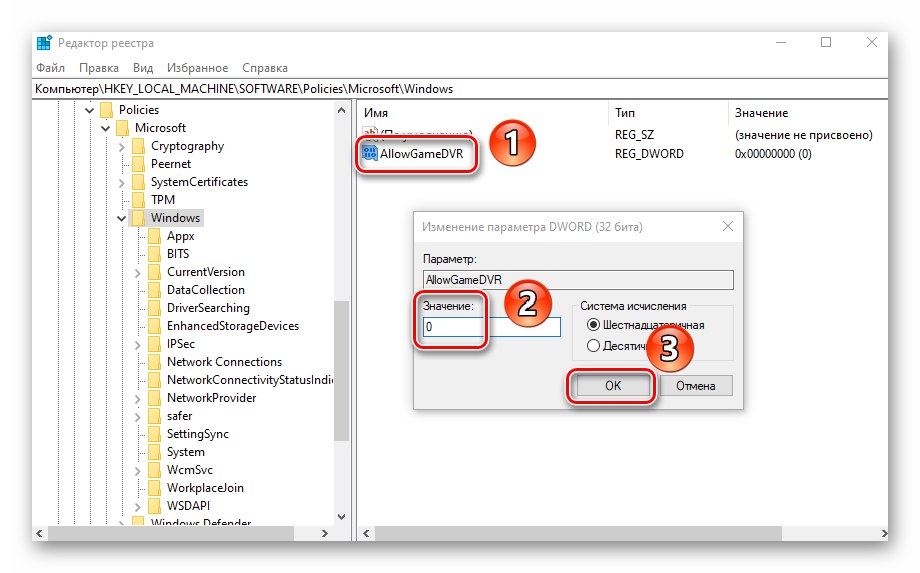
Спосіб 3: Системні «Параметри»
Відключити функцію DVR можна також за допомогою стандартних налаштувань Windows 10. Для цього існує навіть спеціальний розділ. Від вас буде потрібно наступне:
- Клацніть по кнопці «Пуск» ЛФМ. З меню відкрийте вікно «Параметри». Для цього натисніть однойменну кнопку у вигляді шестерні.
- У вікні, клікніть по розділу під назвою «Ігри».
- Ви відразу ж опинитеся в потрібній вкладці «Меню гри». У ній виберіть варіант, який відзначений на скріншоті нижче, в положення «Вимкнути». Якщо ви використовуєте геймпад, зніміть також галочку навпроти рядка нижче перемикача.
- Далі рекомендуємо відключити функцію запису у фоновому режимі. Для цього в розділі «Ігри» перейдіть в наступну вкладку «Кліпи». У ній змініть положення перемикача під зазначеної рядком в стан «Вимкнути».
- На завершення закрийте всі вікна і перезавантажте комп'ютер або ноутбук, після чого DVR буде остаточно відключений.
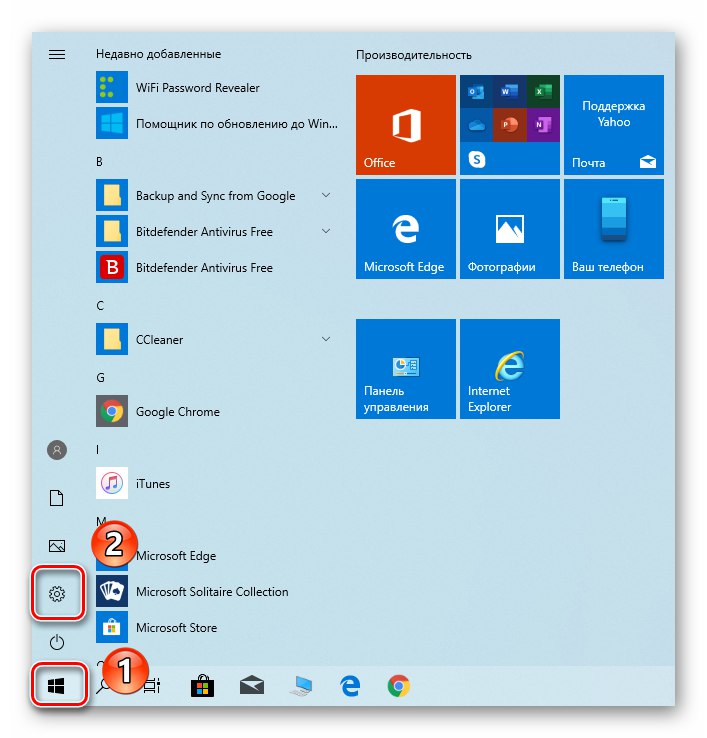
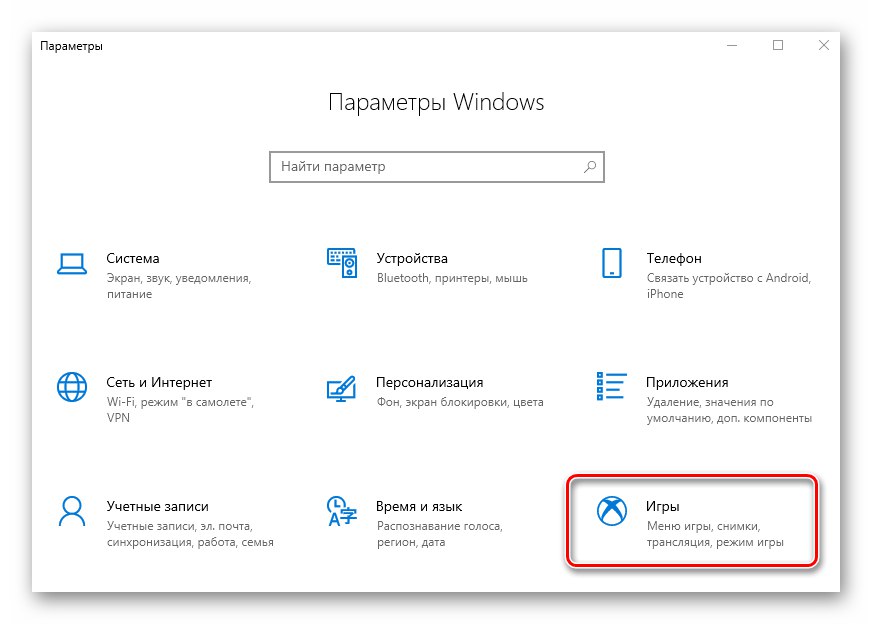
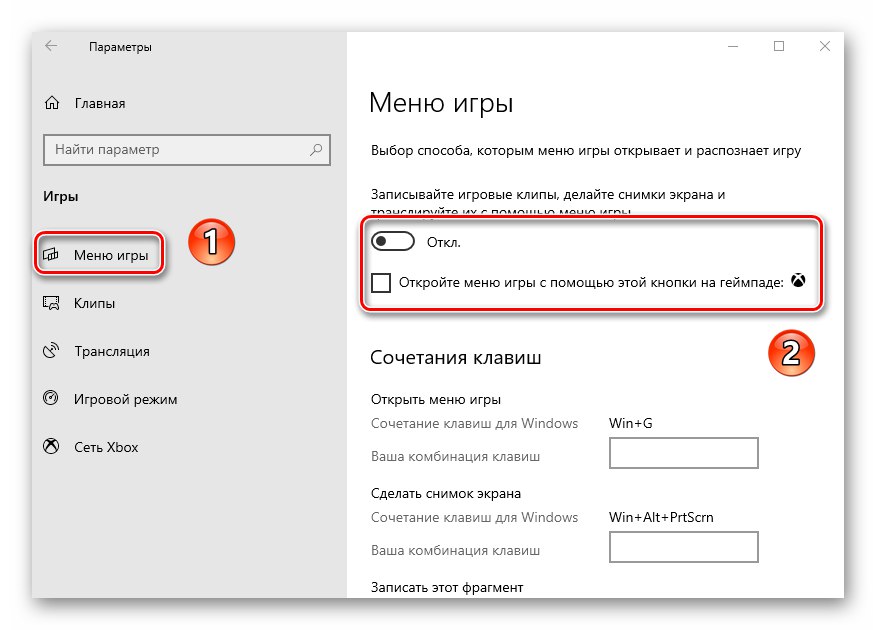
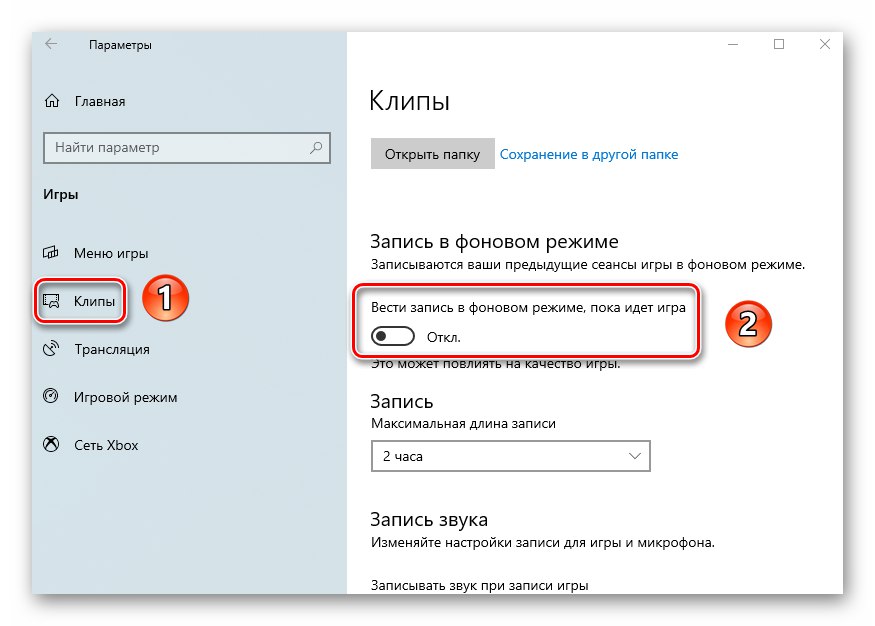
Використавши один з описаних в статті методів, ви без проблем зможете відключити функцію Xbox DVR, тим самим заощадивши системні ресурси. В якості висновку ми хотіли б нагадати, що існують і інші методи збільшення продуктивності системи Windows 10 - про них ми розповідали у всіх подробицях в окремому керівництві.
Докладніше: Збільшення продуктивності комп'ютера на Windows 10