Видалення заголовка слайда PowerPoint
Сьогодні все частіше професійні творці презентацій в PowerPoint відходять від канонів і стандартних вимог до процедури створення та оформлення таких документів. Наприклад, вже давно обгрунтований сенс створення різних Неіндексований слайдів для технічних потреб. В цьому і багатьох інших випадках може знадобитися видалення заголовка.
зміст
видалення заголовка
Виконання даної процедури дозволить зробити слайд повністю безіменним і виділити на тлі інших. Всього існує два способи видалення заголовка.
Спосіб 1: Простий
Найпростіший і банальний спосіб, і разом з тим найбільш доступний.
Буде потрібно натиснути на кордон області для заголовка, щоб виділити, поле як об'єкт. Після цього можна просто натиснути кнопку видалення «Del».
Тепер заголовок нікуди ввести, і, як наслідок, слайд не матиме назви. Даний спосіб зручний для створення одиничних, які не однотипних безіменних кадрів.
Спосіб 2: Макет без заголовка
Цей метод має на увазі потребу користувача систематично створювати однотипні сторінки з однаковим наповненням і без заголовка. Для цього доведеться створювати відповідний шаблон.
- Для входу в режим роботи з макетами потрібно перейти у вкладку «Вид».
- Тут потрібно натиснути кнопку «Зразок слайдів» в області «Режими зразків».
- Система перейде від редагування основний презентації до роботи з шаблонами. Тут можна створити власний макет відповідної кнопкою з назвою «Вставити макет».
- Додасться чистий аркуш з одним лише заголовком. Його потрібно видалити вищеописаним способом, щоб залишилася повністю порожня сторінка.
- Тепер можна додати будь-який наповнення на свій смак за допомогою кнопки «Вставити заповнювач». Якщо ж потрібно саме чистий аркуш, то можна нічого не робити.
- Залишається дати слайду назву. Для цього служить спеціальна кнопка «Перейменувати».
- Після цього можна виходити з конструктора шаблонів за допомогою кнопки «Закрити вікно головного».
- Застосувати створений шаблон до слайду просто. Досить натиснути на потрібний в лівому списку правою кнопкою миші і у спливаючому меню вибрати пункт «Макет».
- Тут можна вибрати будь-який шаблон. Залишається лише знайти створений раніше і натиснути на нього. Зміни відбудуться автоматично.
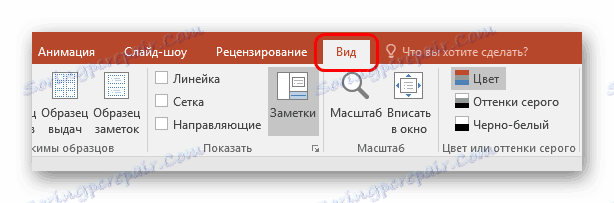
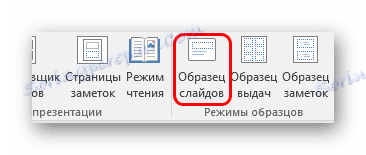

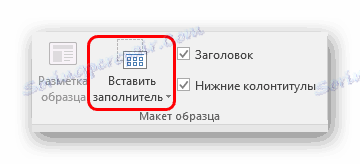


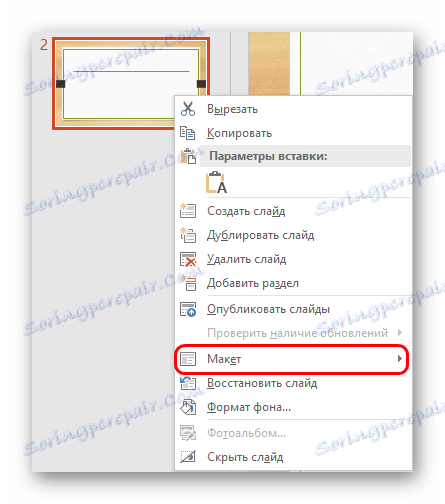
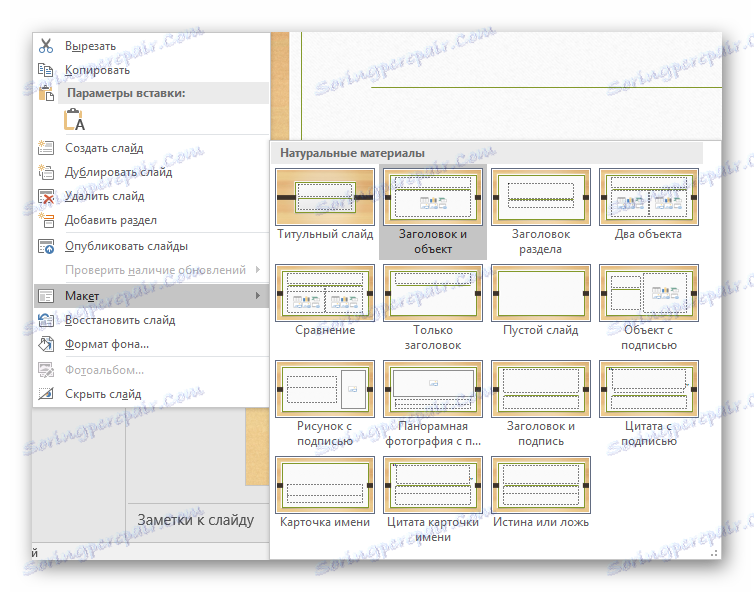
Подібний підхід призначений для систематичної перенастроювання слайдів в специфічні без заголовків.
приховування заголовка
Не завжди потрібно саме видаляти заголовок. При створенні презентації може виникнути необхідність в слайдах, у яких є заголовок при редагуванні і розмітці, але візуально при демонстрації він відсутній. Є кілька способів добитися такого результату, але всі вони нетривіальні.
Спосіб 1: заслоненного
Найбільш простий і універсальний спосіб.
- Щоб приховати заголовка потрібно вставити будь відповідне зображення для слайда.
- Тепер є два шляхи. Потрібно або натиснути на кордон заголовка, щоб вибрати його, і після чого відкрити меню правою кнопкою миші. Тут потрібно вибрати «На задній план».
- Або натиснути правою кнопкою миші на зображенні і вибрати, відповідно, «На передній план».
- Залишається лише помістити картинку над заголовком так, щоб його було не видно.
- При необхідності можна змінити розмір тексту і поля заголовка, щоб об'єкт став менше.
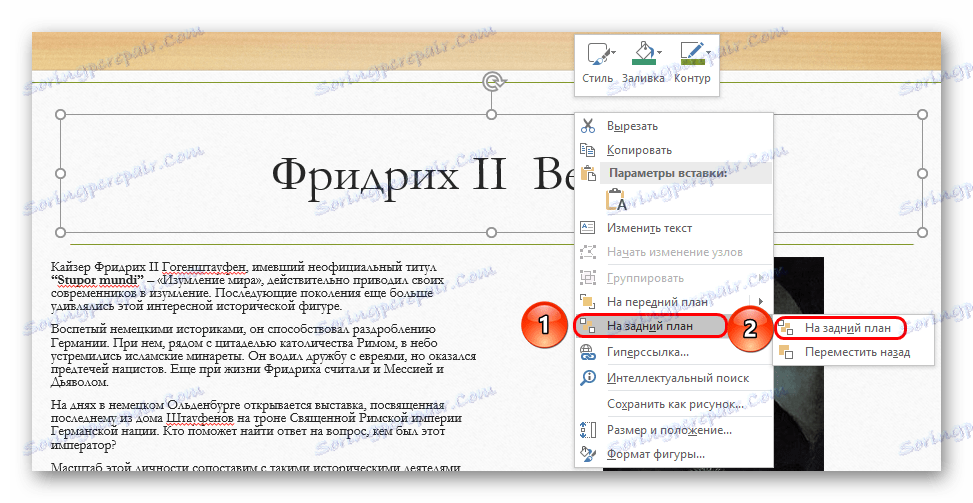
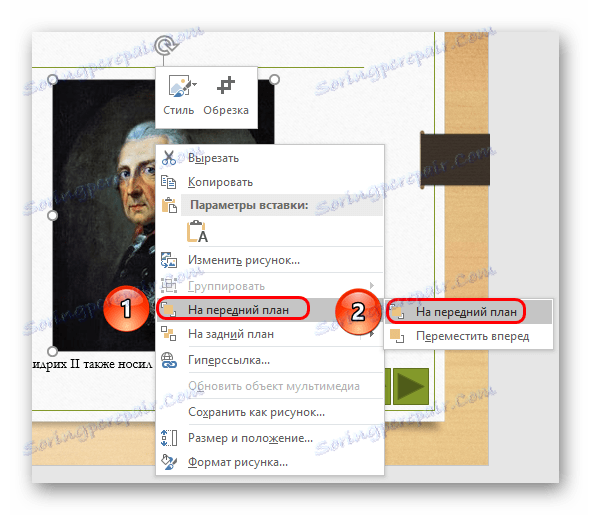

Метод не підходить для ситуацій, коли на слайді не передбачено картинок. В такому випадку можна спробувати заховати поле за вставленими вручну елементами декору слайда, якщо вони є.
Спосіб 2: Маскування під фон
Теж простий метод, але не завжди легко це виконати.
Потрібно просто змінити колір тексту заголовка так, щоб він зливався з фоновим зображенням.
урок: Змінити колір тексту в PowerPoint
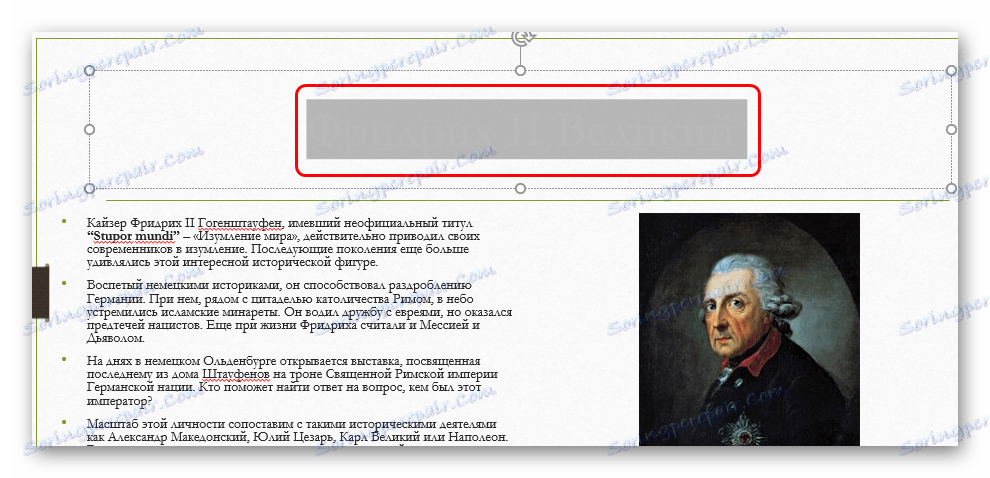
При перегляді нічого не буде видно. Однак буде складно реалізувати спосіб, якщо фон не однотонний і має непростий для точного підбору відтінок.
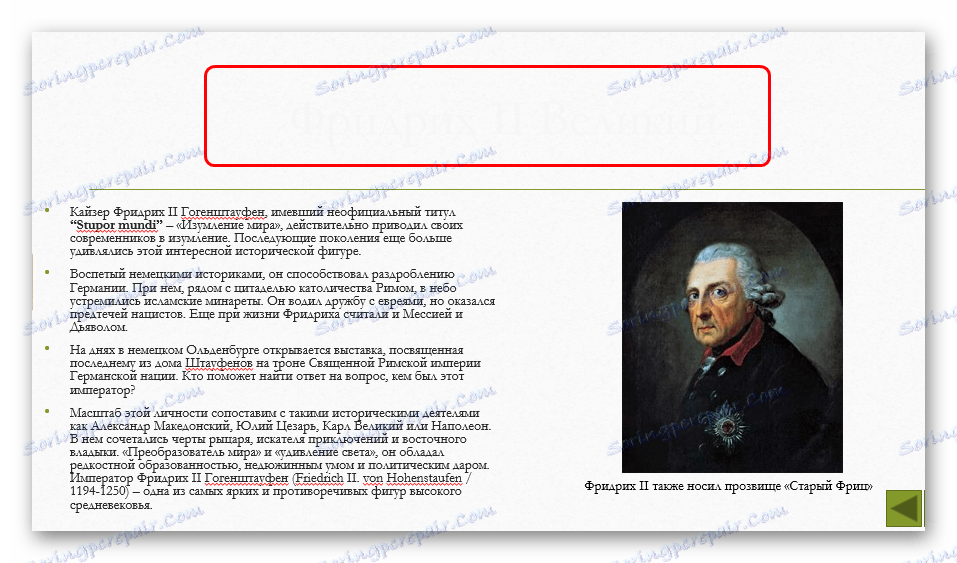
Може стати в нагоді інструмент «Піпетка», який знаходиться внизу налаштувань кольору тексту. Він дозволяє точно підібрати відтінок під фон - досить вибрати цю функцію і натиснути на будь-яке місце фонового зображення. Для тексту автоматично буде обраний точний відтінок, схожий з задником.

Спосіб 3: Витіснення
Даний спосіб універсальний в тих випадках, коли вищеописані складно виконати.
Можна просто перетягнути поле заголовка за кордон слайда. У підсумку потрібно домогтися, щоб область була зовсім за межами сторінки.
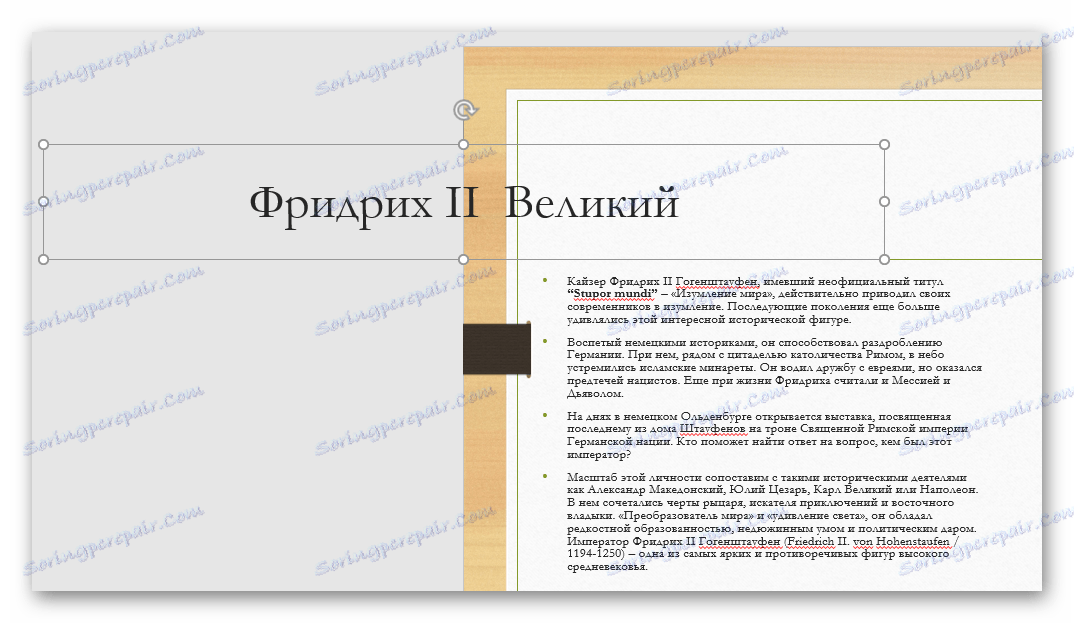
При перегляді це не буде доступний широкому - результат досягнутий.
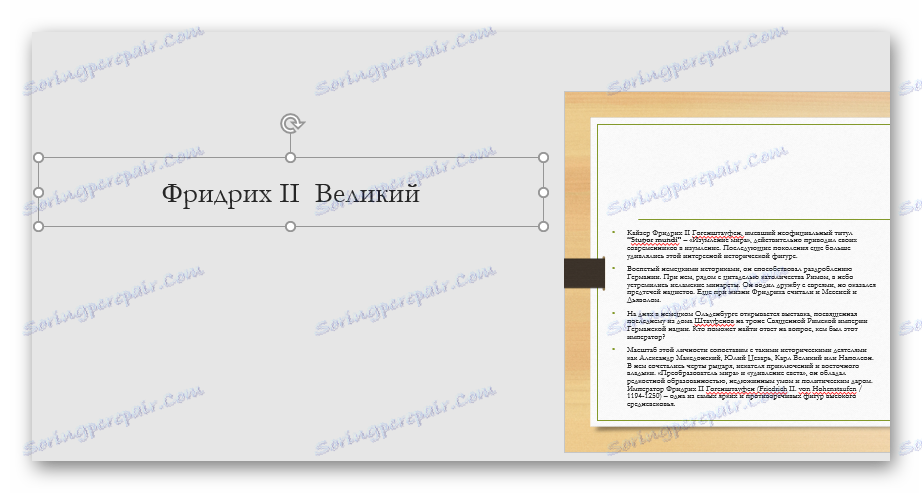
Головна проблема тут полягає в тому, що зміщення і розтягнення робочої області на слайді може викликати дискомфорт.
Спосіб 4: Вбудовування в текст
Трохи складніший метод, однак набагато краще виглядає, ніж інші.
- На слайді повинна бути область з деяким текстом.
- Для початку потрібно переналаштувати заголовок так, щоб він мав розмір і стиль шрифту, як і основний текст.
- Тепер потрібно вибрати місце, куди можна вставити цю ділянку. В обраному місці потрібно розчистити простір для вставки за допомогою «Прогалини» або «Tab».
- Залишається лише вставити заголовок рівно, щоб це все виглядало єдиним блоком даних.
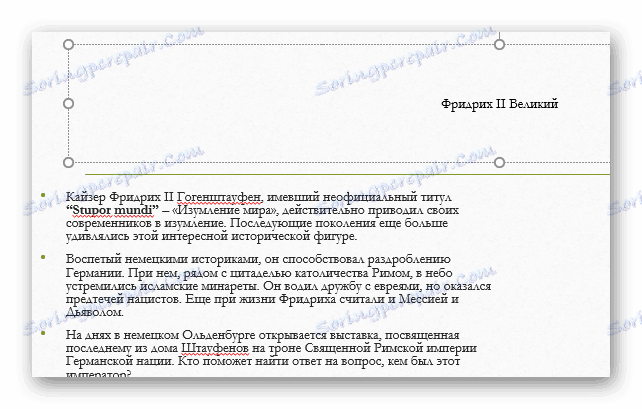
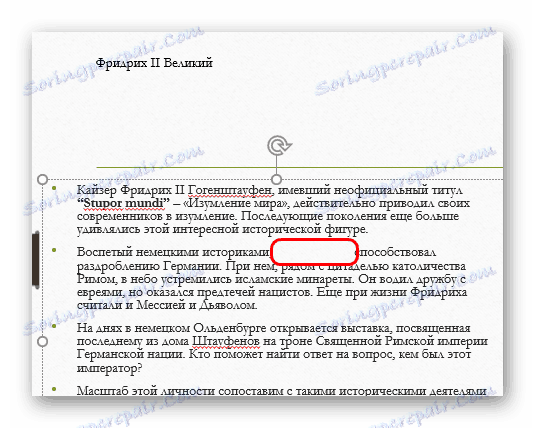

Проблема методу полягає в тому, що не завжди заголовок є таким, щоб його можна було гармонійно вбудувати в область тексту.
висновок
Варто також відзначити, що слайд залишається безіменним в разі, якщо поле заголовка просто не заповнено. Однак так воно може заважати розміщенню інших об'єктів. Так що професіонали зазвичай радять дійсно видаляти дану область при необхідності.