Спосіб 1: Fotor
Fotor є повноцінним редактор фотографій, в якому є функція, що дозволяє швидко обрізати фотографію за розміром.
Перейти до онлайн-сервісу Fotor
- Скористайтеся посиланням вище, щоб відкрити головну сторінку сайту, і натисніть на кнопку «Редагувати фото».
- Клацніть по області для додавання фотографії або просто перетягніть туди необхідний файл.
- При відображенні вікна стандартного Провідника знайдете зображення в локальному сховищі, виділіть і відкрийте його.
- Після завантаження елементів редактора відкрийте базові параметри і розкрийте категорію «Поправки розділу».
- У ній задайте відповідне співвідношення сторін в пікселях і натисніть «Прийняти». Редагувати розмір можна і в процентах, зазначивши галочкою відповідний пункт.
- Проведіть інші дії по зміні зображення, використовуючи вбудовані інструменти, якщо це потрібно, потім ознайомтеся з підсумковим результатом у вікні попереднього перегляду і натисніть на кнопку «Зберегти», Розташованої в правому кутку на верхній панелі.
- Задайте бажане ім'я файлу, виберіть його формат з двох доступних, встановіть оптимальну якість, від якого безпосередньо і залежить підсумковий розмір, а потім клацніть "Завантажити".
- Чекайте завершення завантаження зображення, після чого можна його відкрити для перегляду або використовувати в інших цілях.
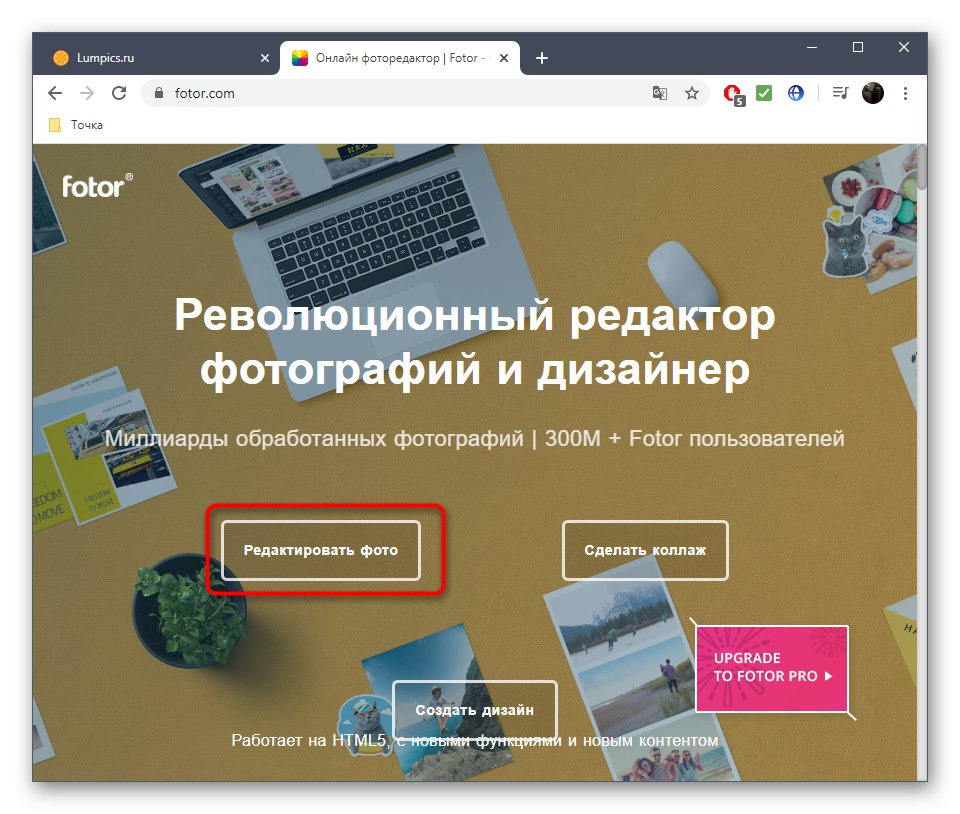
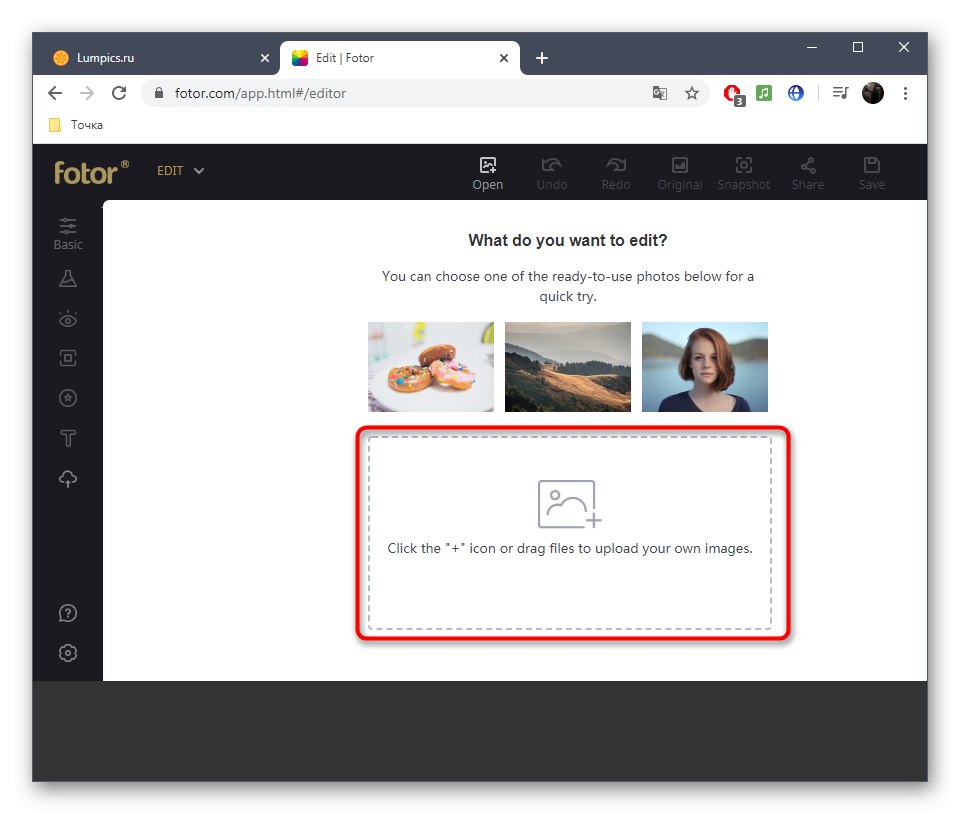
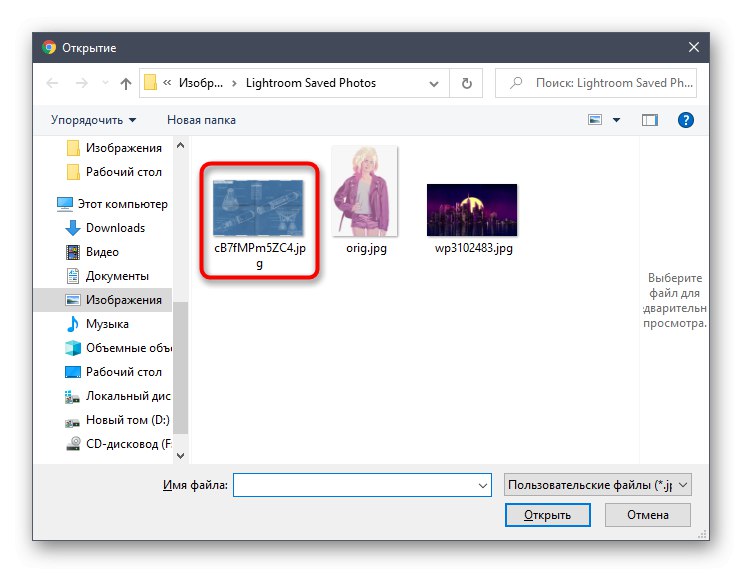
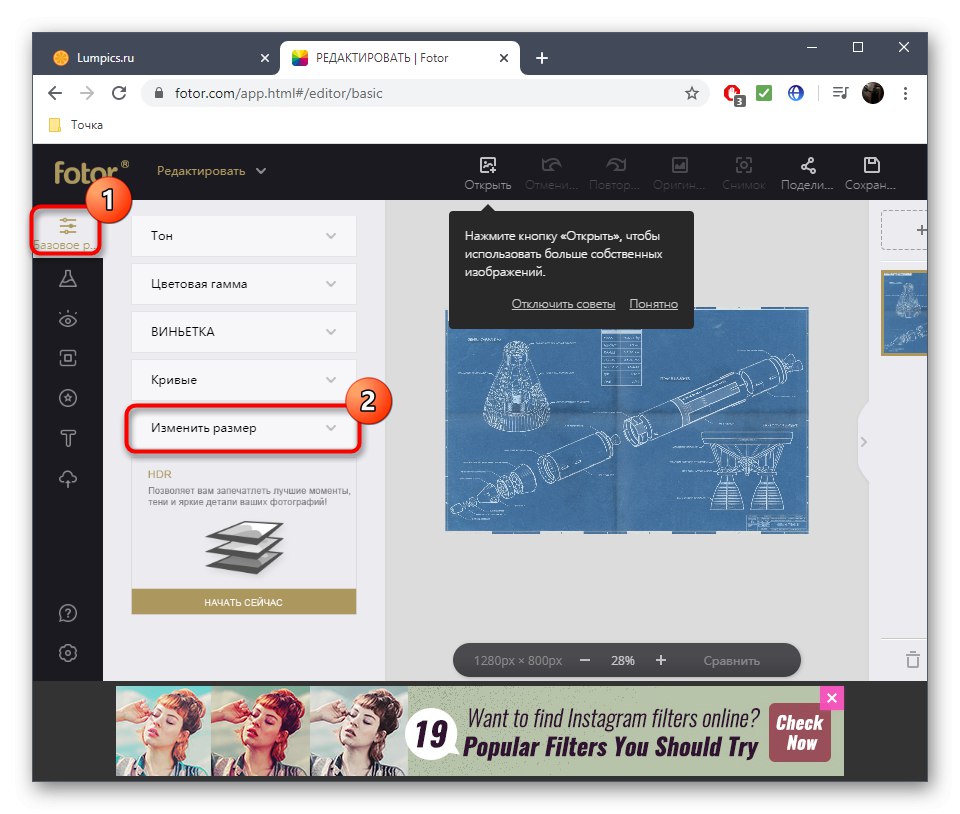
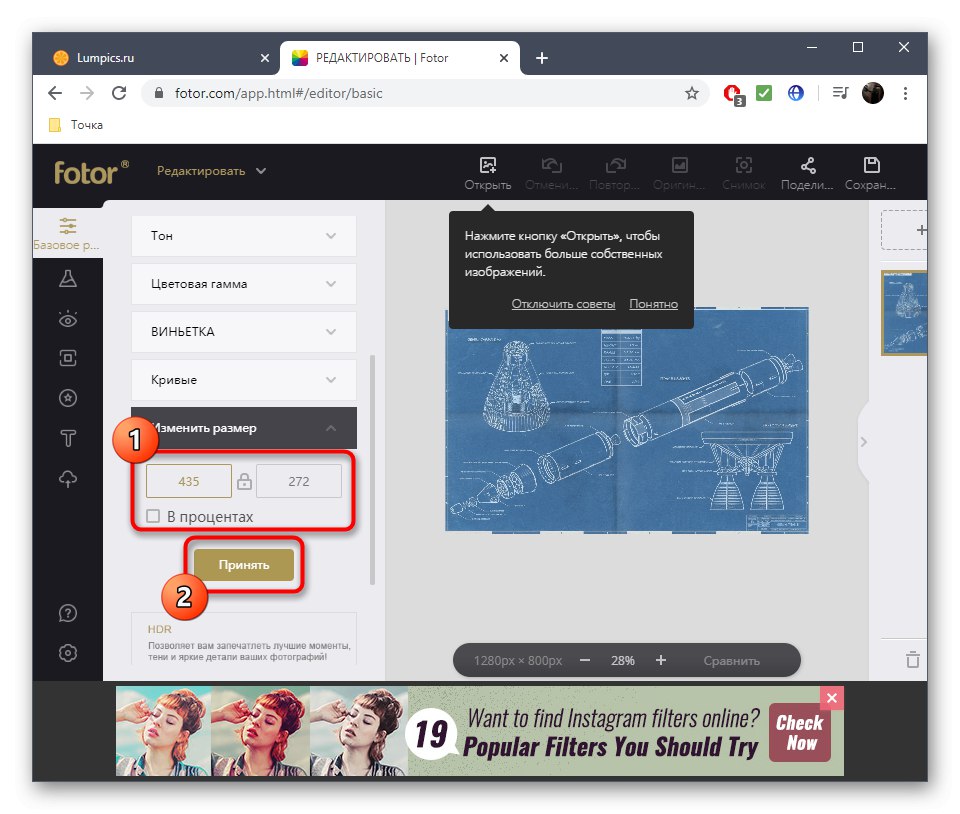
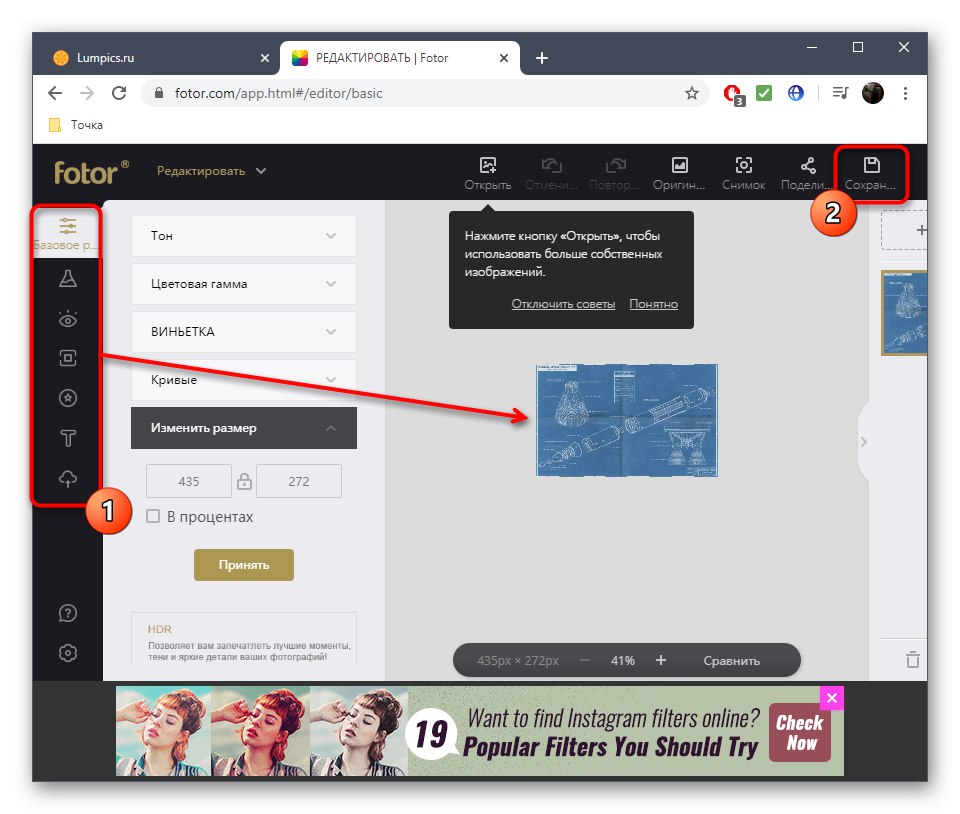
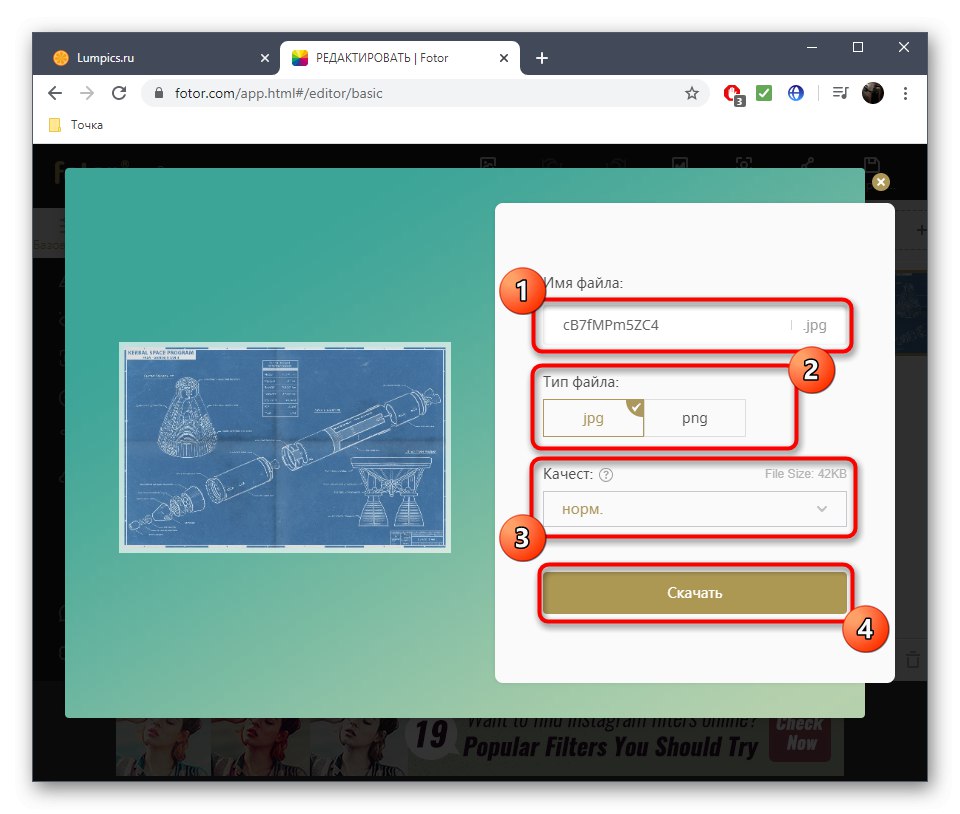
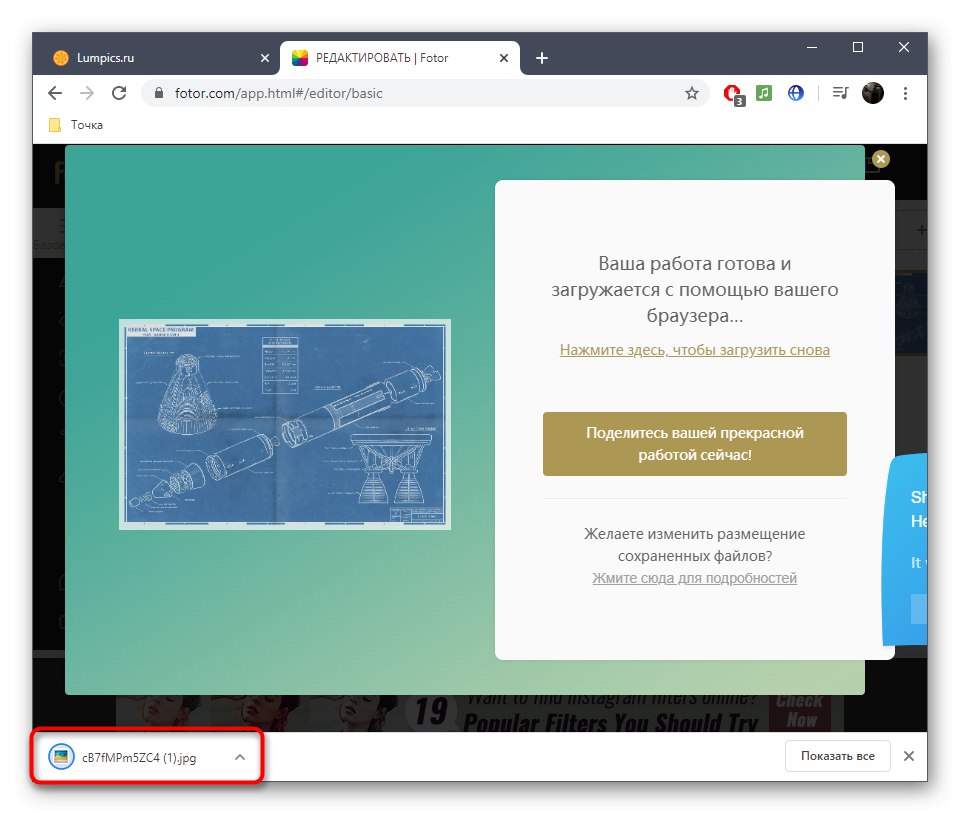
У Fotor присутні і додаткові опції, які відкриваються при покупці преміум-версії, однак зміна розміру є і в безкоштовній версії, тому платити гроші за використання веб-сервісу не доведеться.
Спосіб 2: Pho.to
Pho.to - ще один онлайн-редактор зображень, який підійде для того, щоб обрізати фотографію по заданих параметрах. Принцип його використання максимально простий і стандартизований.
Перейти до онлайн-сервісу Pho.to
- Відкрийте головну сторінку Pho.to в використовуваному браузері і натисніть по великій кнопці «Почати редагування».
- Перейдіть до завантаження фото з комп'ютера або сторінки в соціальній мережі Facebook.
- Відкриття знімка, що знаходиться в локальному сховищі, відбувається через стандартне вікно Провідника.
- На сторінці редактора вас цікавить перший же інструмент лівої панелі, який називається «Обрізка».
- У ньому задайте тип обрізки, наприклад, довільний дозволяє встановити будь-яке значення ширини і висоти, також є пропорції 16: 9, 4: 3 і інші значення. При необхідності самостійно введіть розміри в пікселях або редагуйте область обрізки в розділі попереднього перегляду, а потім натисніть «Застосувати».
- Завершіть редагування, після чого клікніть «Зберегти і поділитися».
- Додатково зазначимо, що розмір можна редагувати і на даному етапі. Для цього перейдіть в відповідну меню вікна.
- Задайте співвідношення сторін або вручну встановіть кількість пікселів ширини і висоти картинки.
- клацніть "Завантажити", Щоб зберегти зображення у форматі JPG на свій комп'ютер, «Отримайте посилання» на нього або відразу ж поділіться в соціальних мережах.
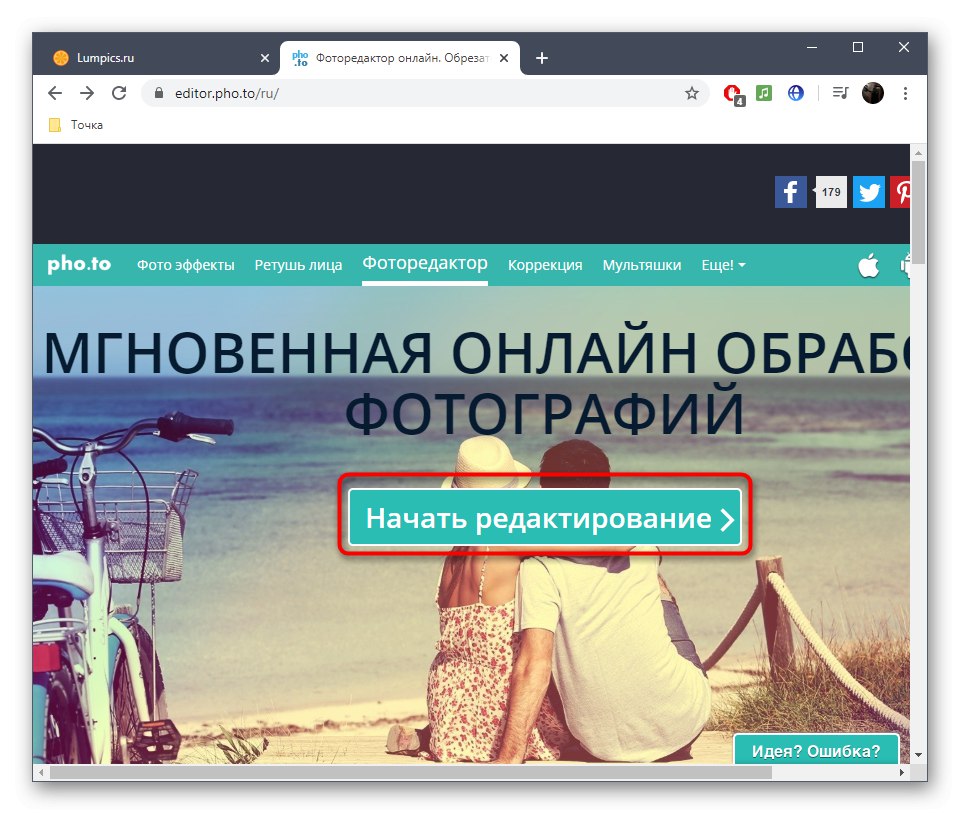
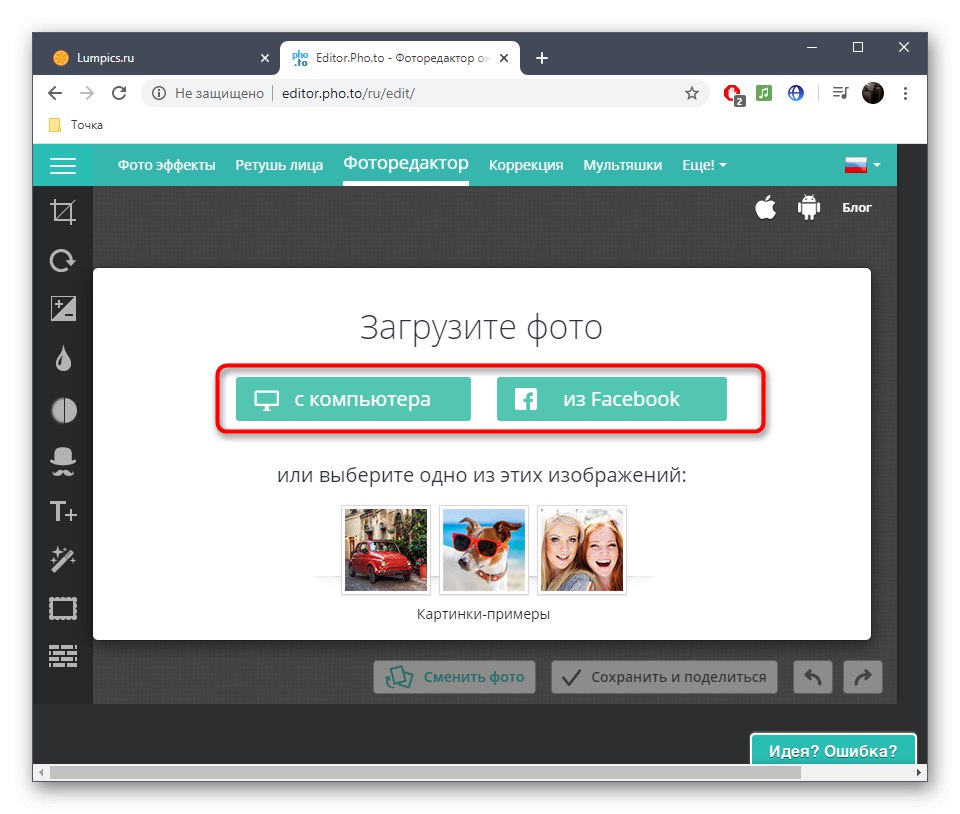
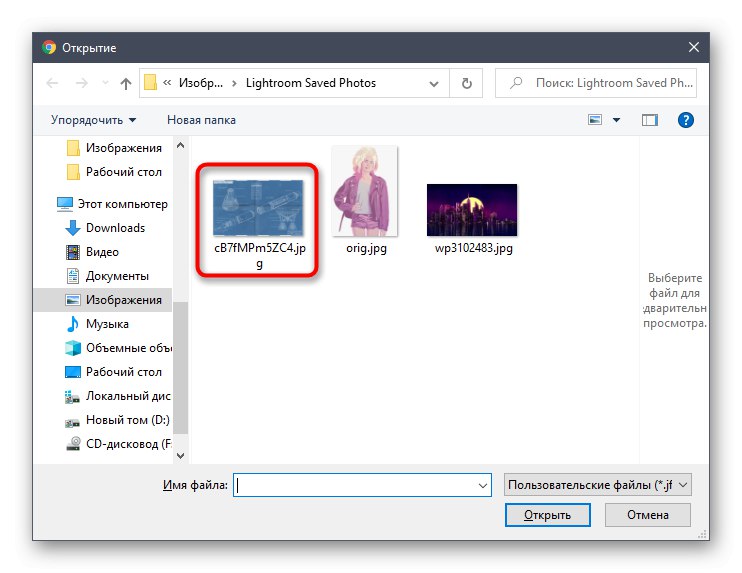
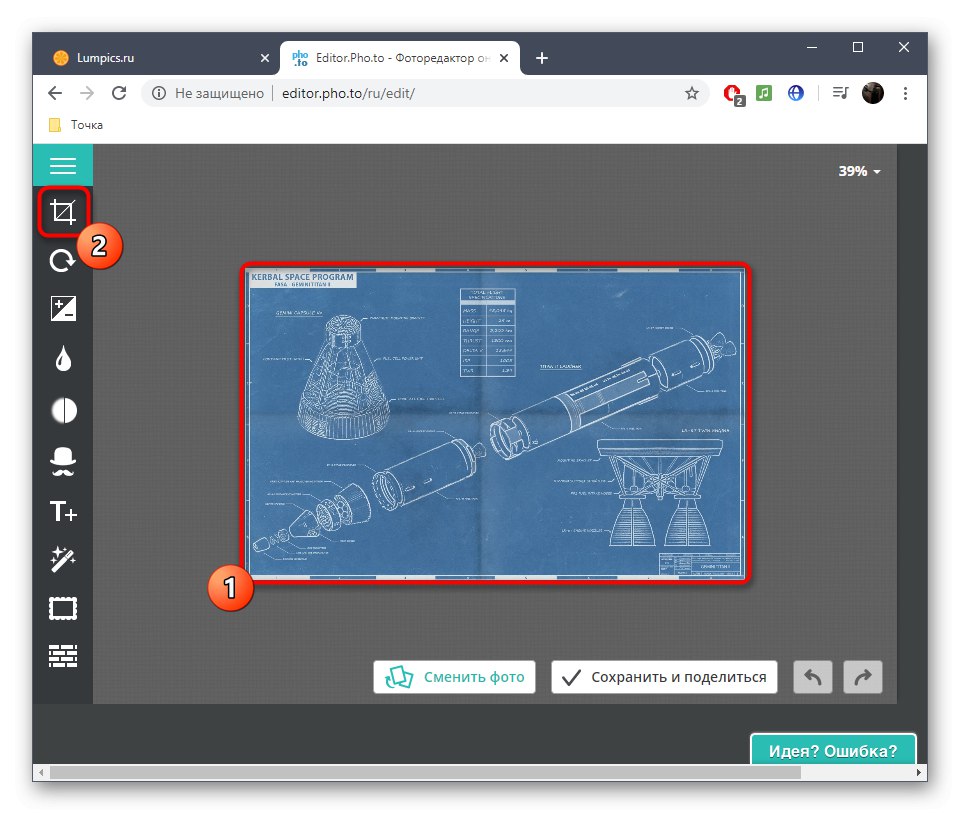
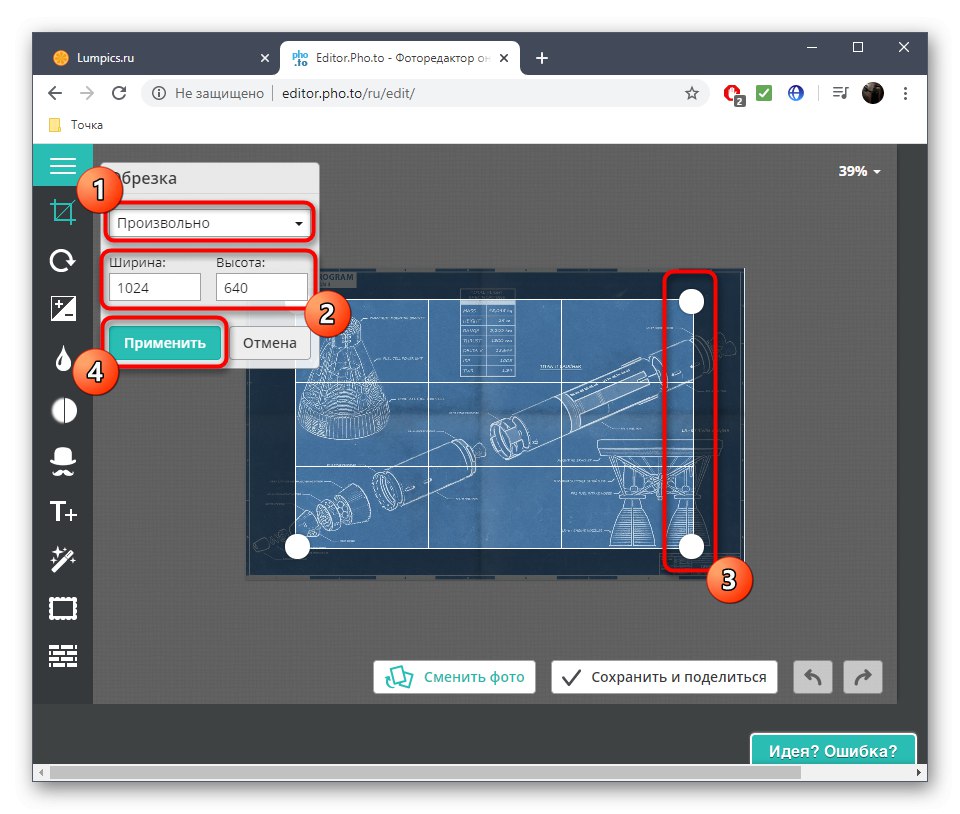
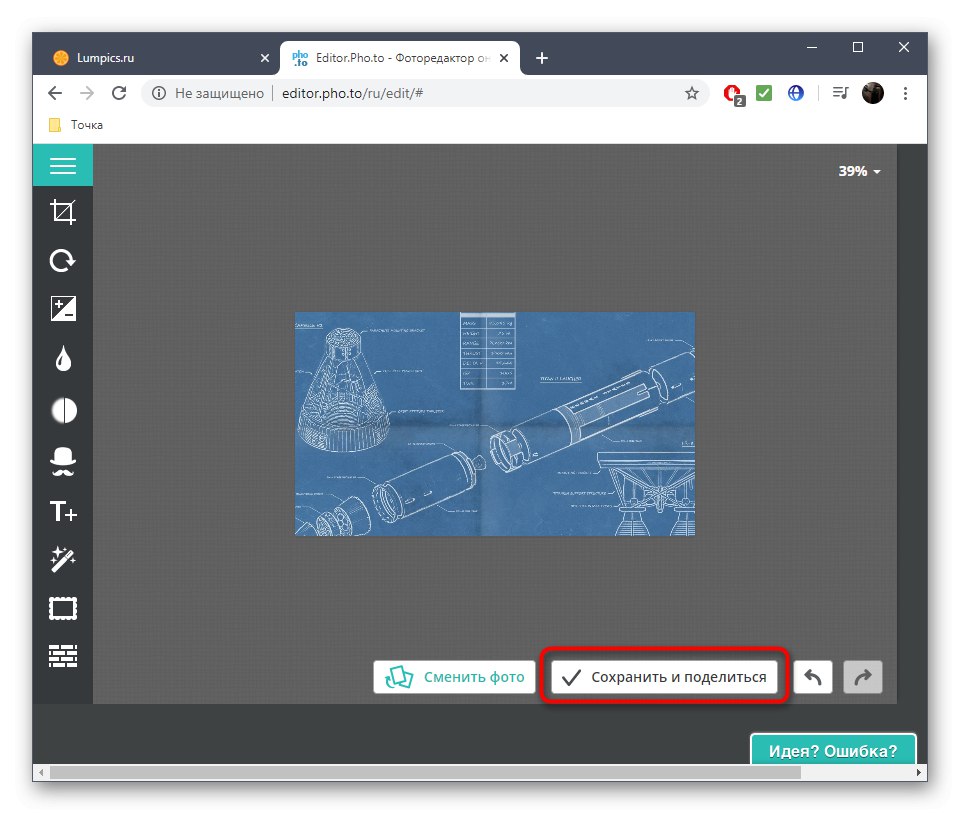
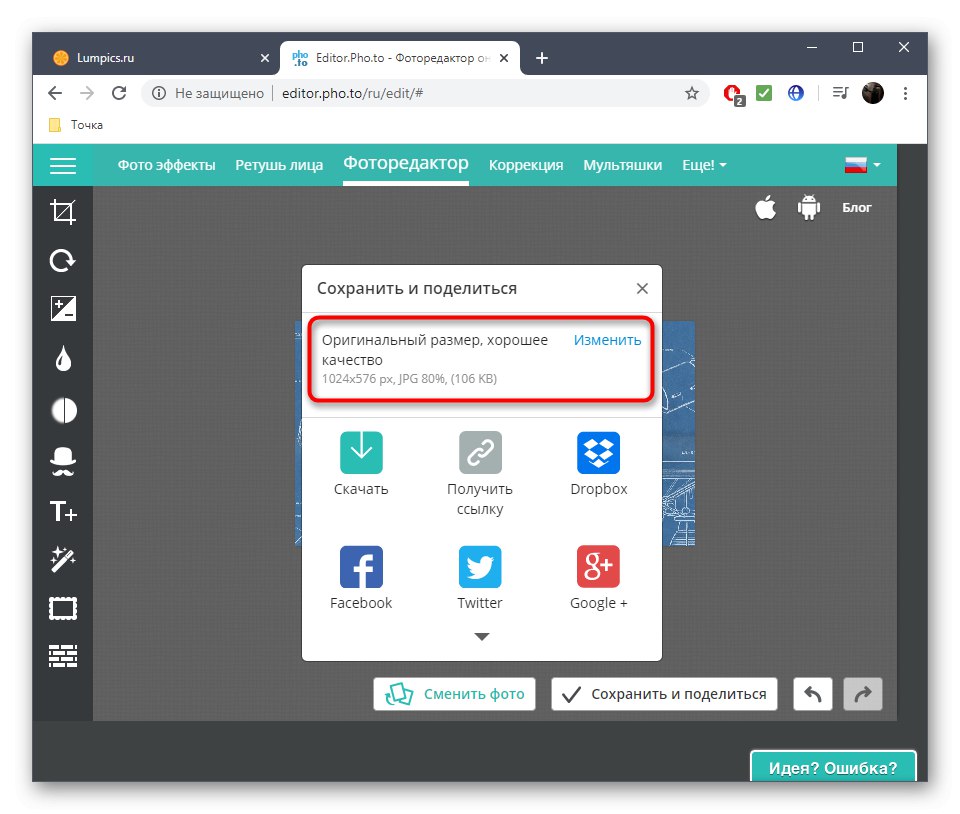
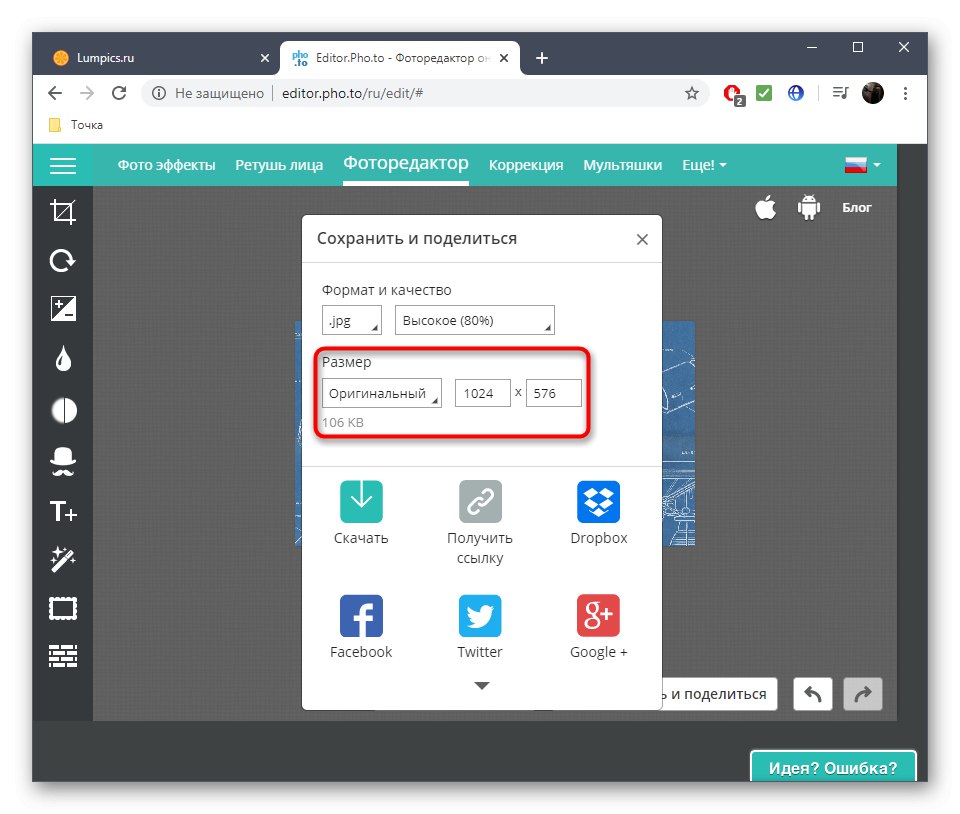
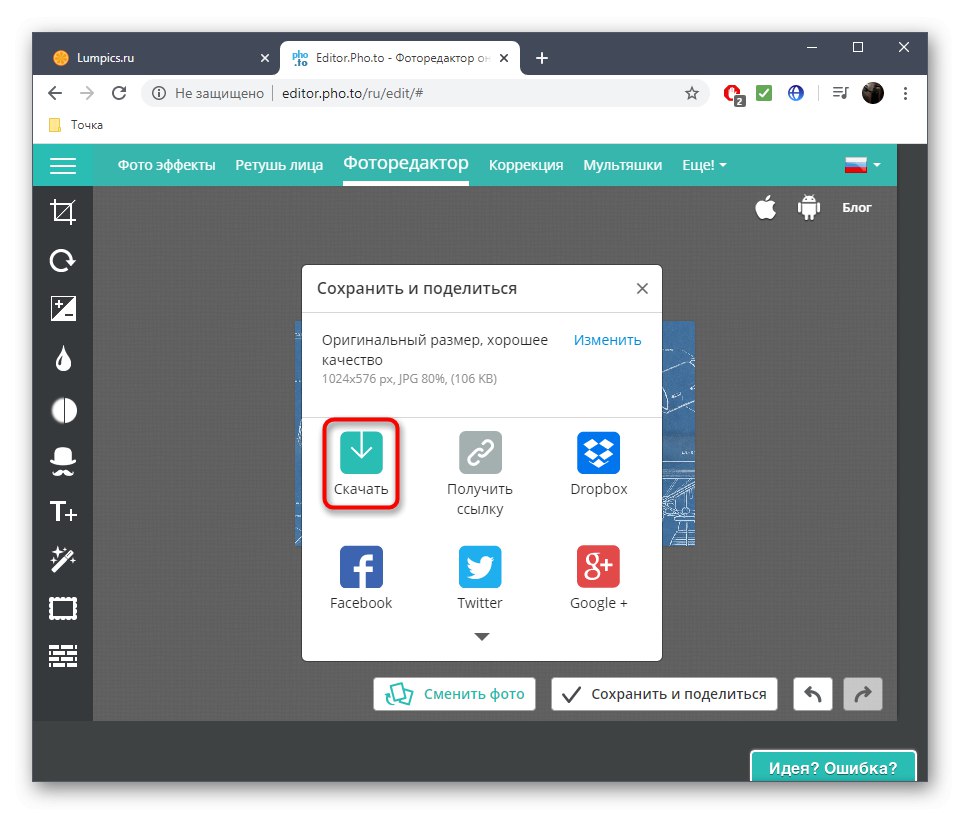
Спосіб 3: Canva
Canva - це один з найпопулярніших графічних редакторів, доступних в браузері, і в ньому присутній необхідний нам інструмент.
Перейти до онлайн-сервісу Canva
- Клацніть по посиланню вище, щоб потрапити на сторінку графічного редактора, де клацніть на кнопці «Редагувати фотографії».
- На нижній панелі інструментів клацніть по першій же плитці «Image».
- Виберіть варіант «Завантажити», Щоб відкрити фотографію, що знаходиться в локальному сховищі, або для тестування використовуйте один з безкоштовних шаблонів.
- Серед списку стандартних інструментів виберіть «Правку».
- натисніть «Обрізати», Якщо хочете позбутися від зайвих ділянок, або "Змінити розмір", Якщо потрібно просто зменшити знімок в співвідношенні пікселів. Використовуйте один із заготовлених варіантів, самостійно задайте висоту і ширину передавайте область виділення.
- Клацніть по правій верхній кнопці для скачування файлу на ПК.
- У спливаючому вікні клацніть по клікабельно написи «Скачайте вашу фотографію окремо».
- Картинка буде завантажена практично моментально, тому відразу можна переходити до її перегляду або виконання інших дій.
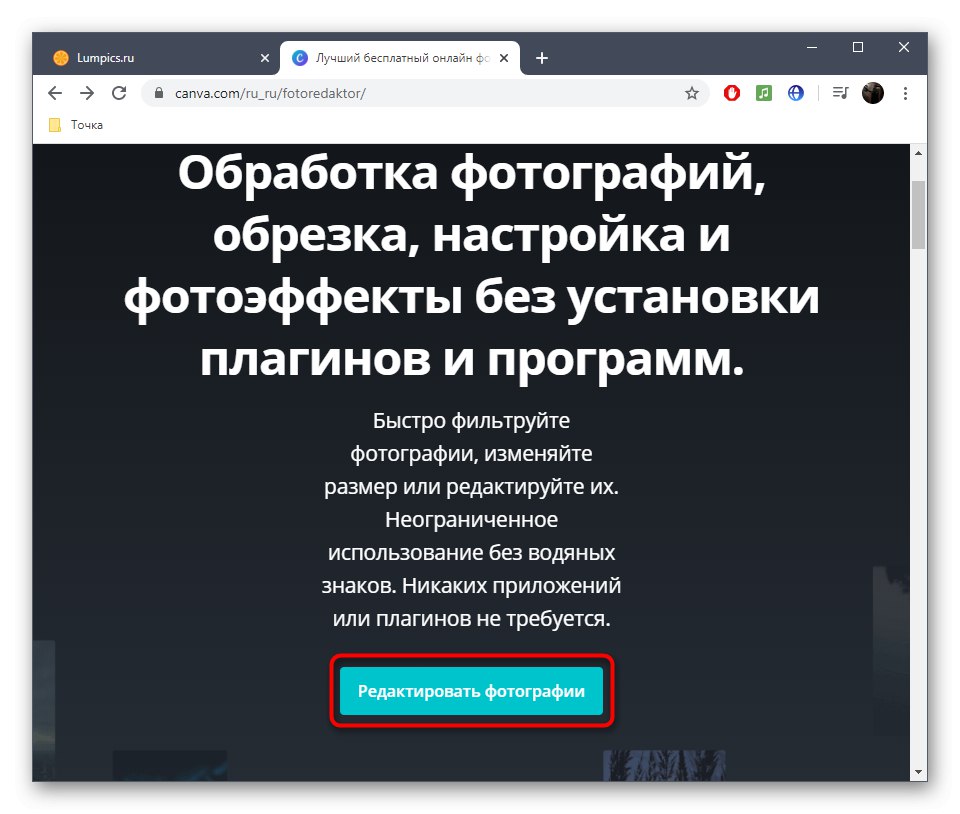
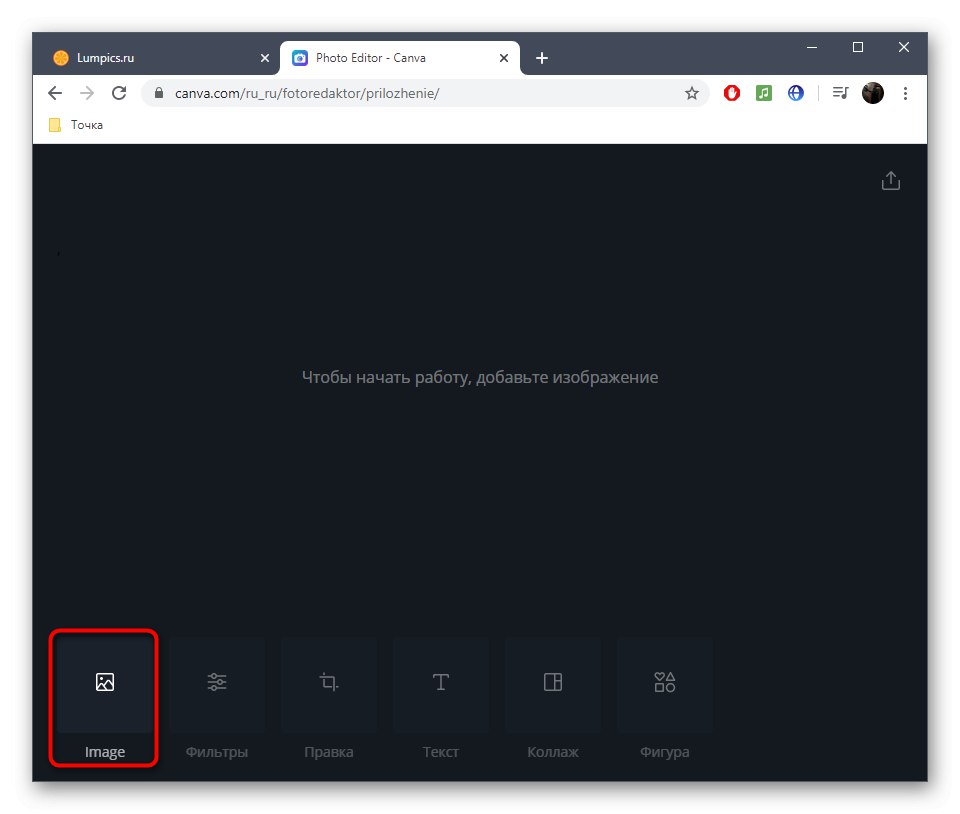
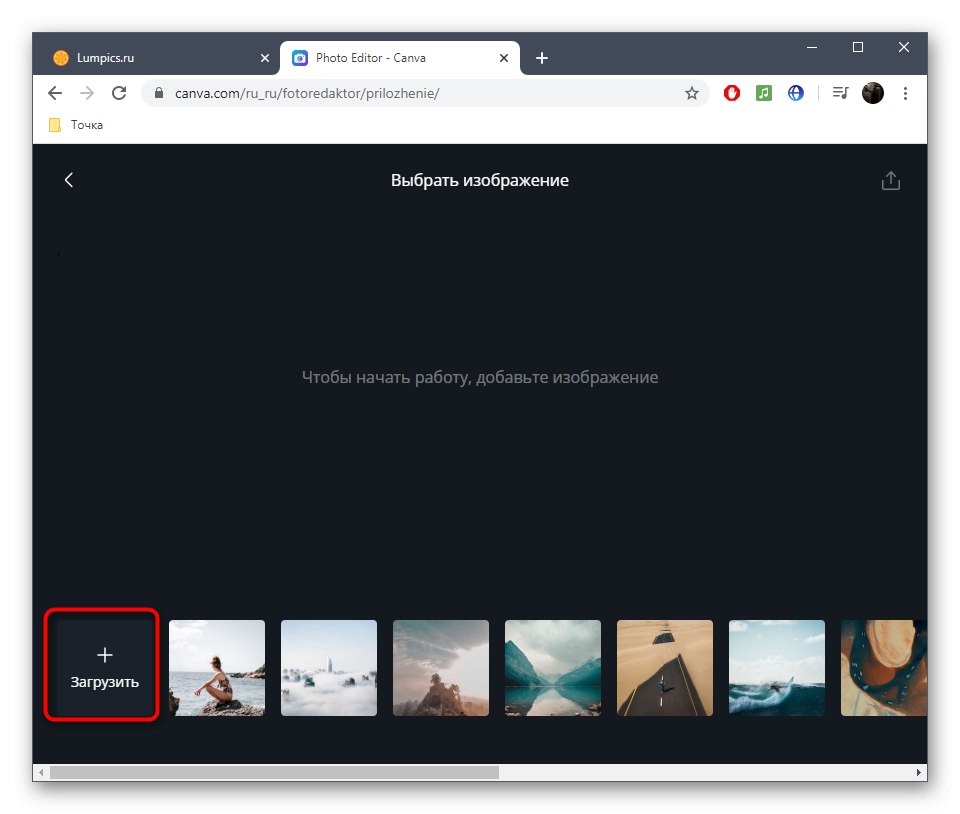
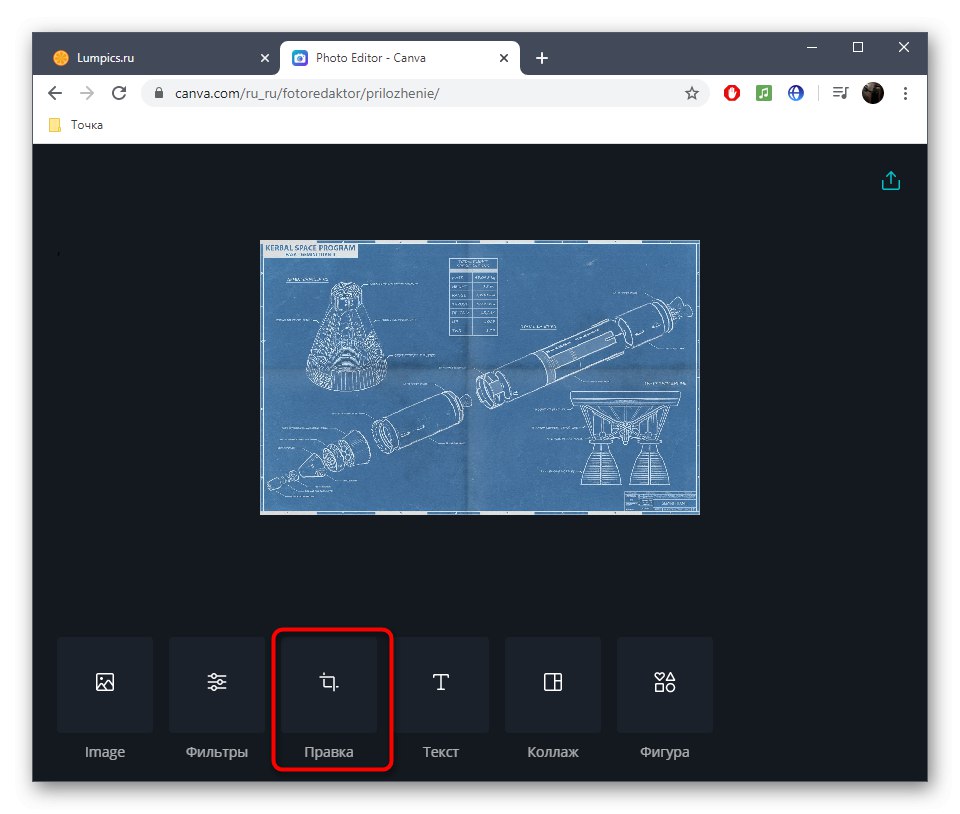
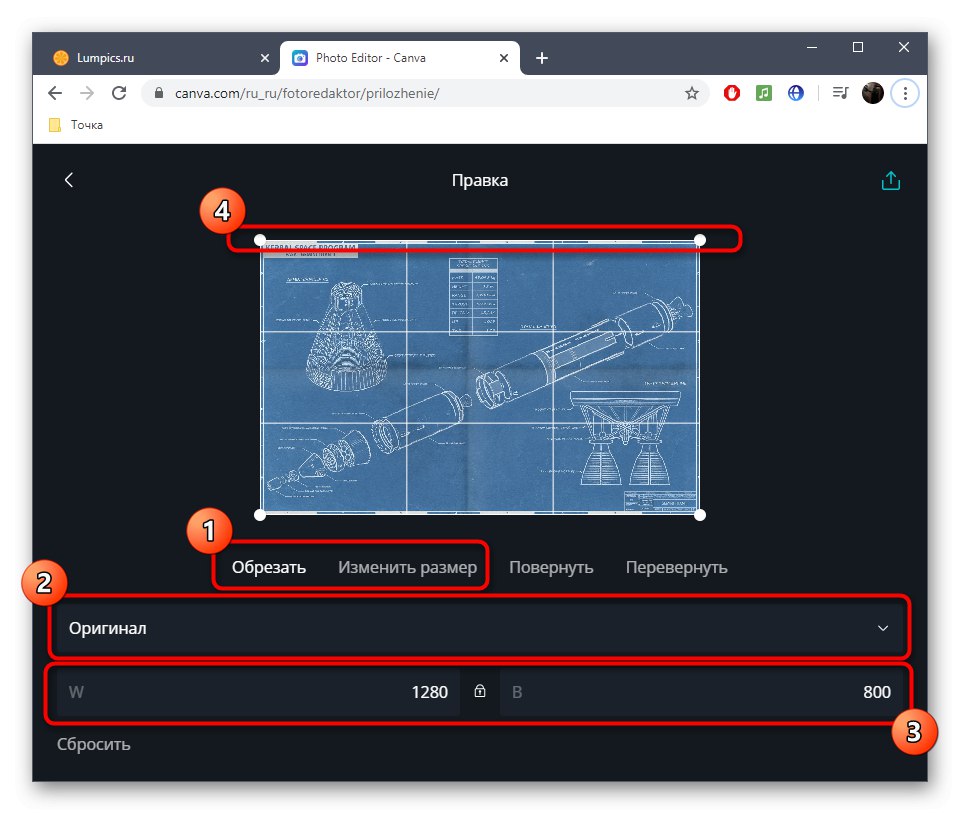
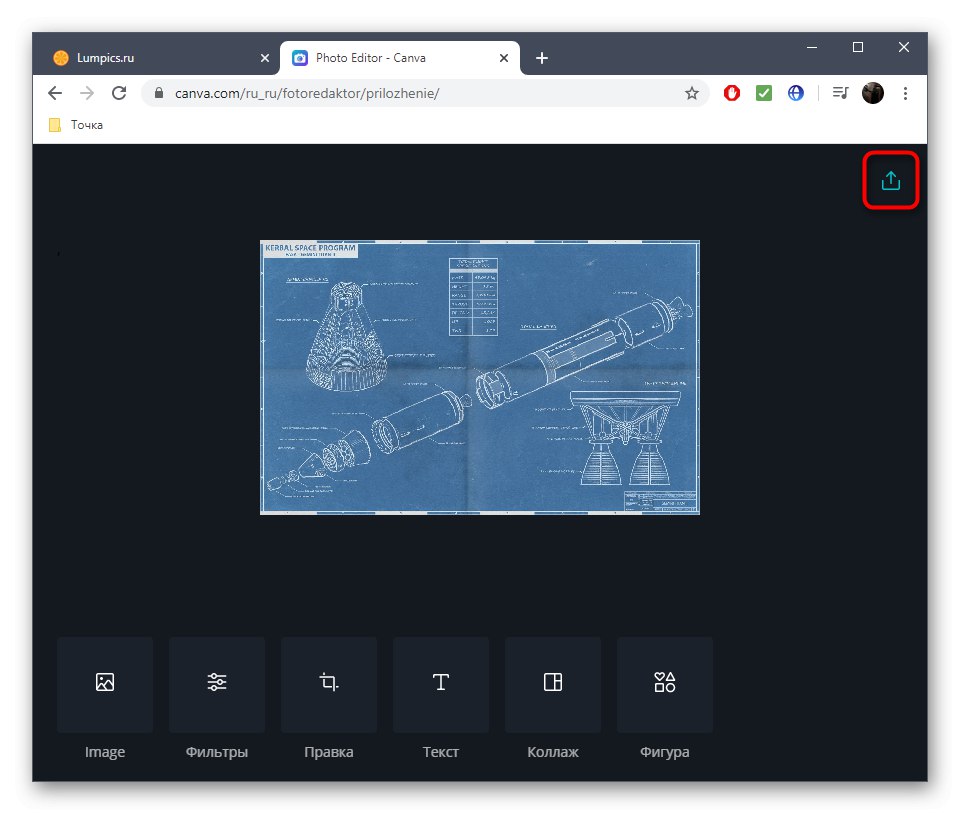
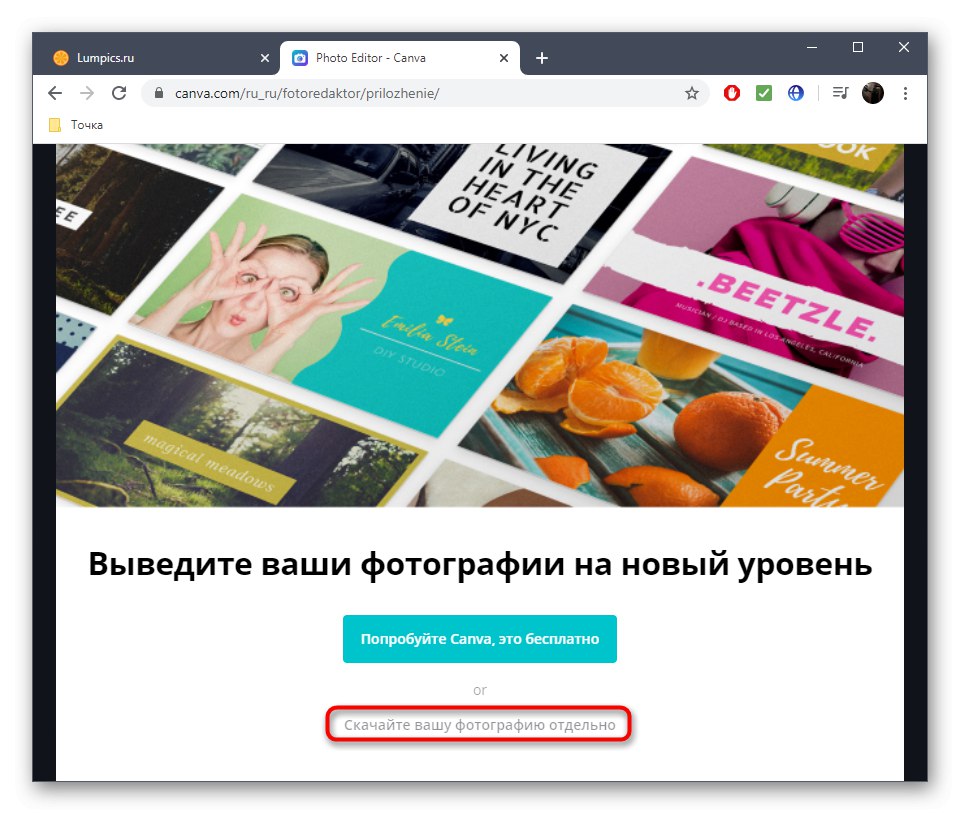
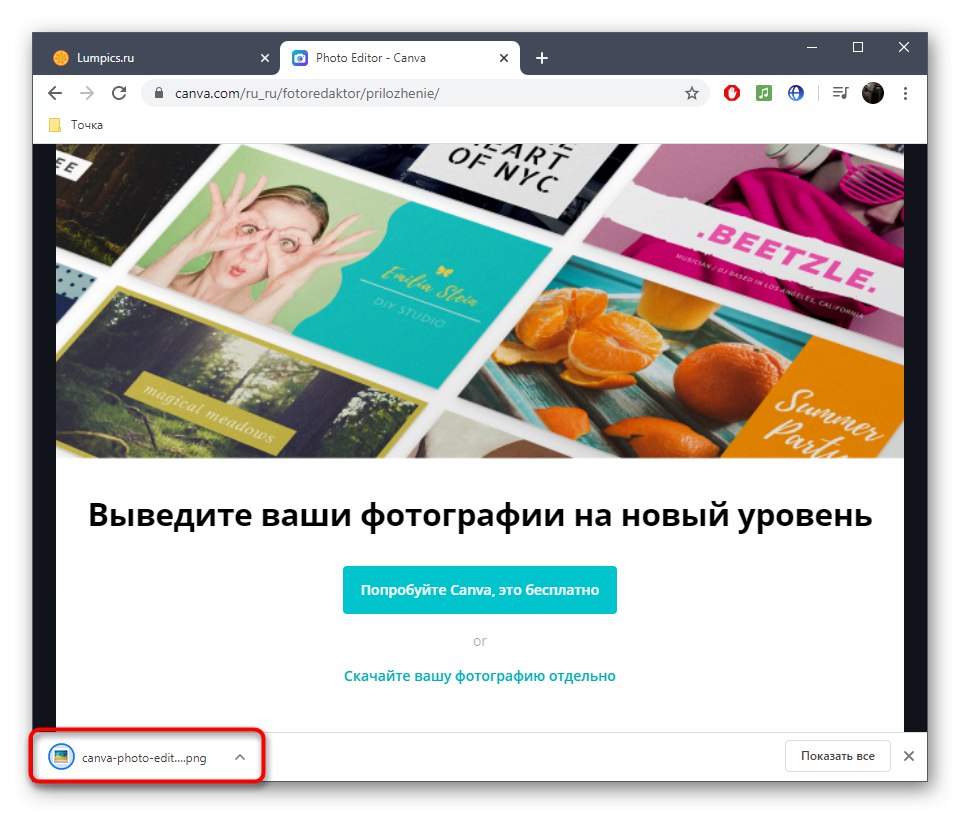
Читайте також: Способи обрізки фотографій на комп'ютері