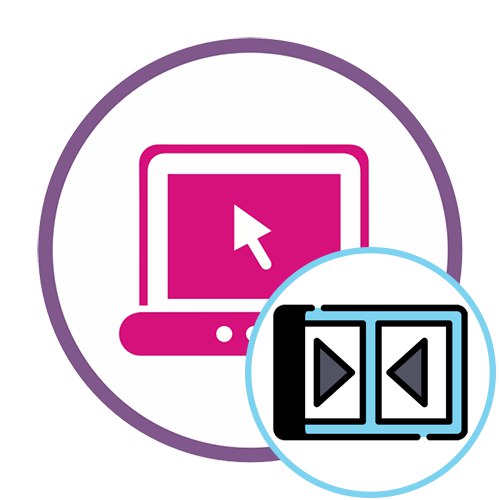Спосіб 1: Clipchamp
Функціональність, що входить в безкоштовну версію відомого онлайн-редактора відео Clipchamp, зможе повністю задовольнити потреби звичайного користувача. Цей веб-ресурс цілком підійде для того, щоб з'єднати кілька відео в одне, витративши на це мінімальну кількість сил і часу.
Перейти до онлайн-сервісу Clipchamp
- Перед початком використання Clipchamp доведеться створити профіль. Зробити це можна шляхом авторизації через присутні веб-сервіси або вписавши електронну адресу у відповідне поле.
- Після авторизації на головній сторінці клацніть на кнопці «Create a video», Яка розташована зліва.
- Зробіть вибір відповідно до пропорції екрану, щоб оптимізувати ролик для перегляду на конкретних пристроях. Для прикладу ми взяли популярний формат 16: 9.
- У блоці зліва клацніть «Browse my files», Щоб перейти до додавання роликів, які будуть склеюватися в подальшому.
- Ви можете додати спочатку одне відео через Провідник, перемістивши його на таймлайн з затиснутою лівою кнопкою миші.
- Після цього відкрийте блок «Add Media» і додайте другий мультимедійний.
- З'єднайте ці два відео на одній або двох доріжках так, щоб після завершення одного відразу ж починалося друге.
- Рекомендуємо додати плавний перехід, щоб початок нового відео не здавалася такою різкою. Для цього відкрийте категорію «Transition» і виберіть там один з наявних переходів.
- Перемістіть перехід на область таймлайна, де з'єднується два відео, щоб в результаті елемент встав між ними.
- Використовуйте додаткові опції редагування, якщо це потрібно, або додайте ще кілька матеріалів, а по завершенні натисніть «Export».
- У безкоштовної версії є тільки якість 480p. Якщо ви бажаєте зберігати ролики з більш високою роздільною здатністю, доведеться купувати одну з підписок. Вибравши підходящий варіант, клікніть «Continue».
- Дочекайтеся закінчення експорту. Якщо загальний обсяг ролика вийшов досить великим, на процес рендеринга може бути витрачено навіть кілька годин, адже все залежить від потужності сервера, де розташований онлайн-сервіс Clipchamp.
- Після завершення рендеринга ролик повинен завантажитися на комп'ютер автоматично. Якщо цього не відбулося, натисніть «Download Video» і завантажте його самостійно.
- У разі, коли планується заливати готовий матеріал на YouTube, можна просто клікнути на сайті по кнопці «Upload to YouTube», Авторизуватися в своєму профілі і закінчити додавання матеріалу.
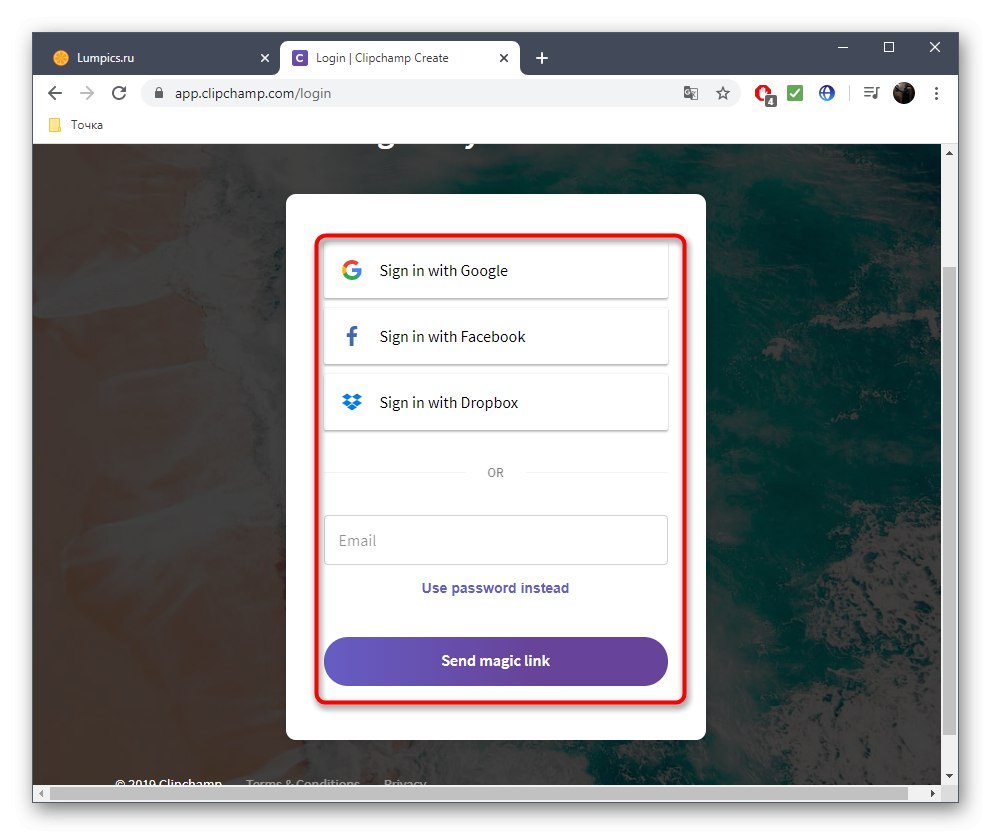
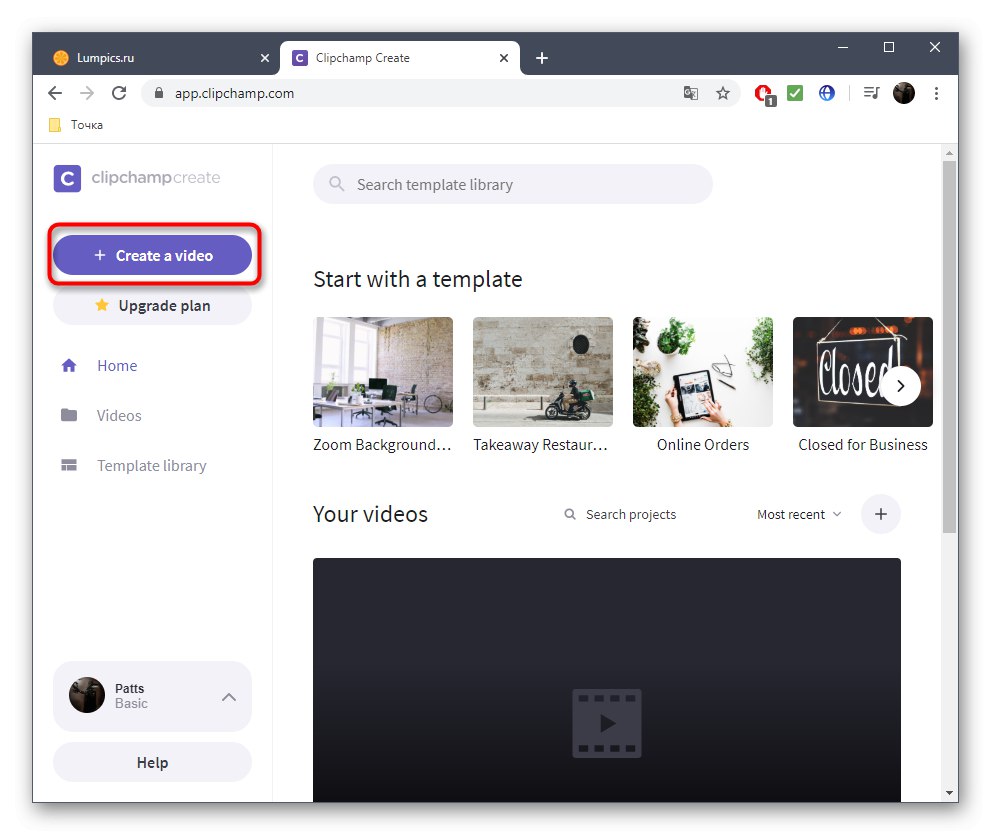
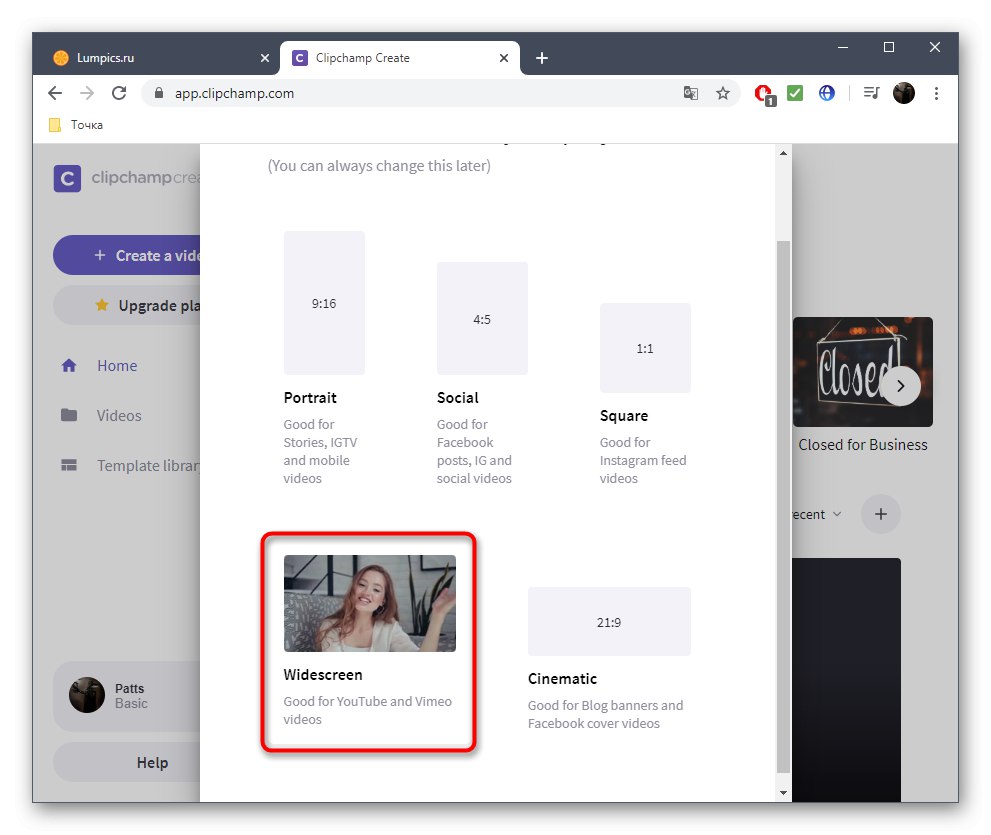
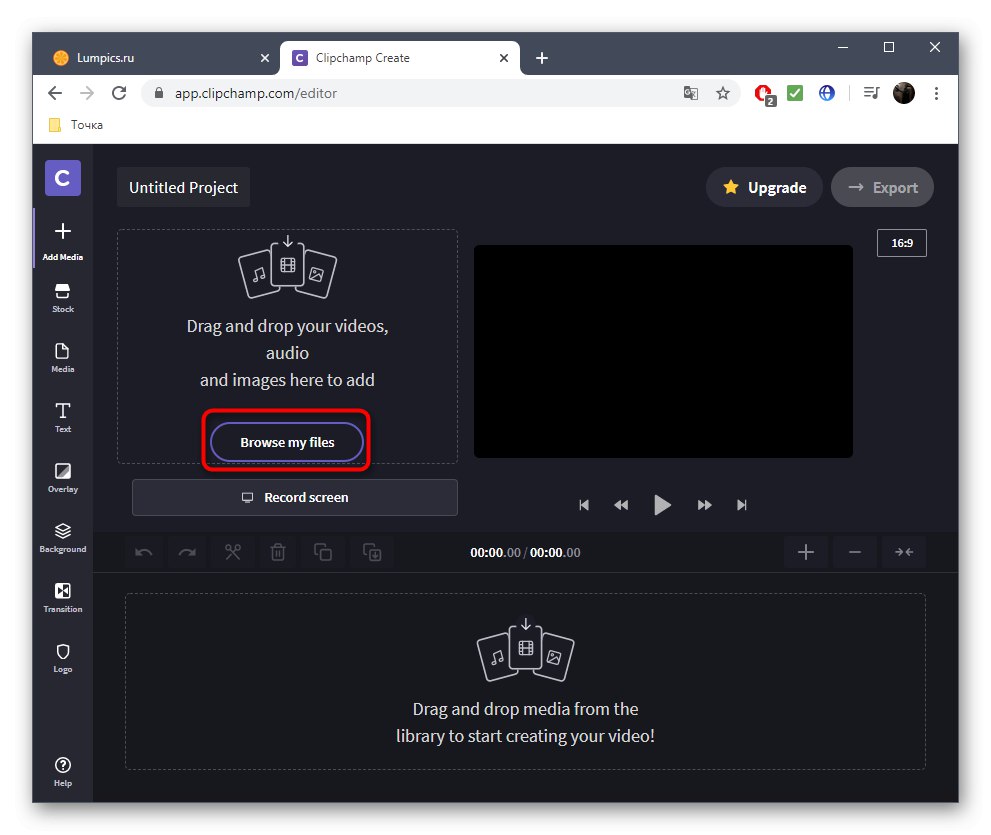
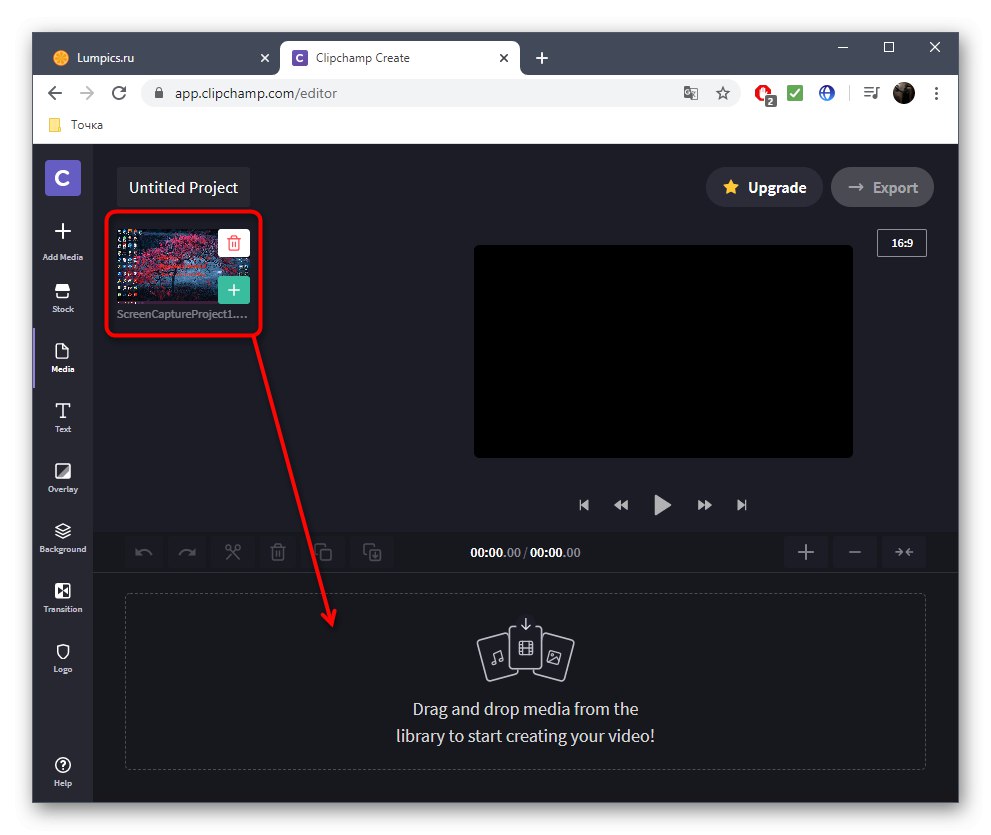
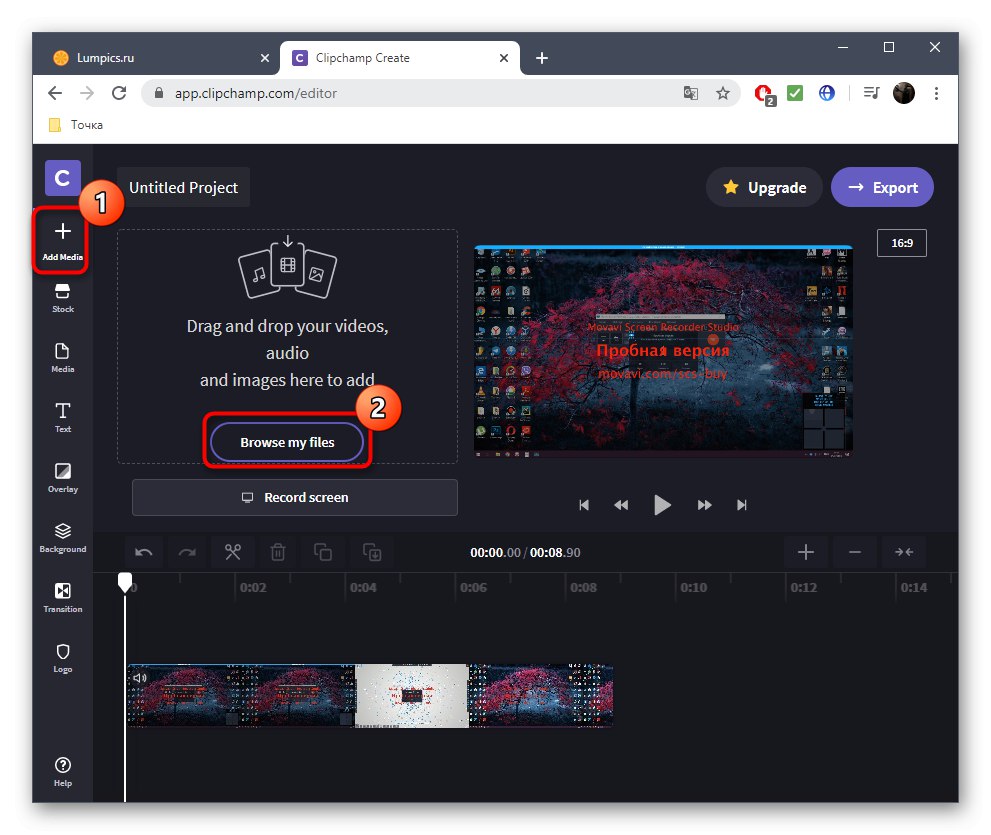
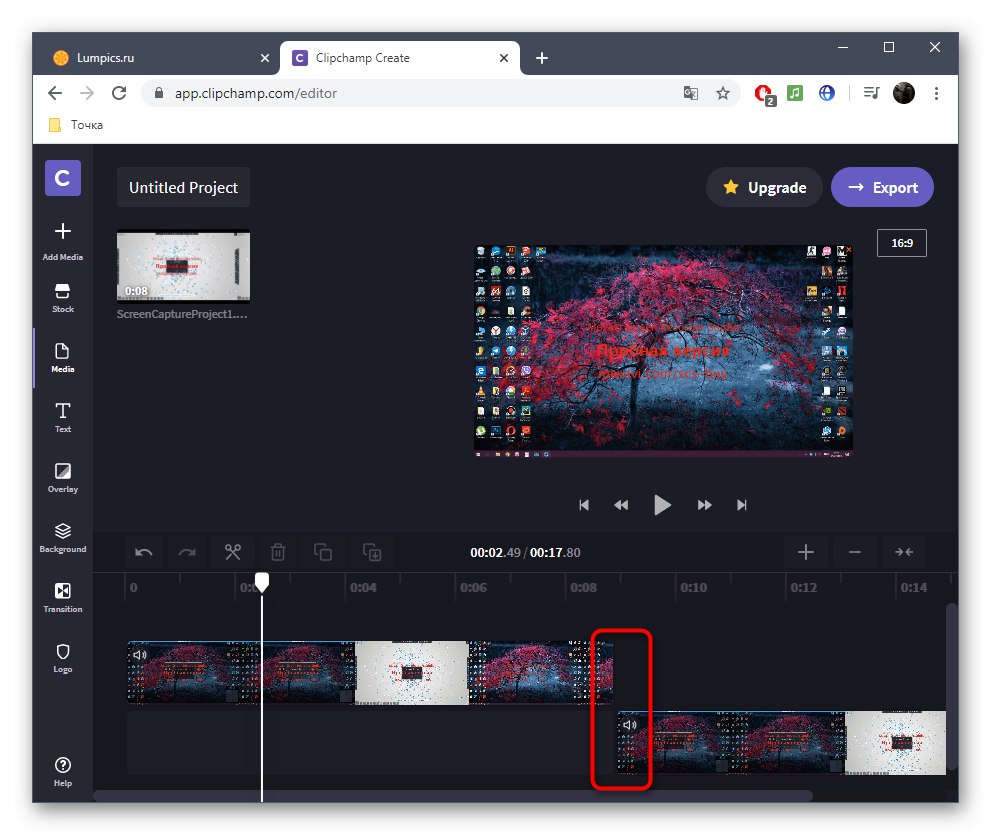

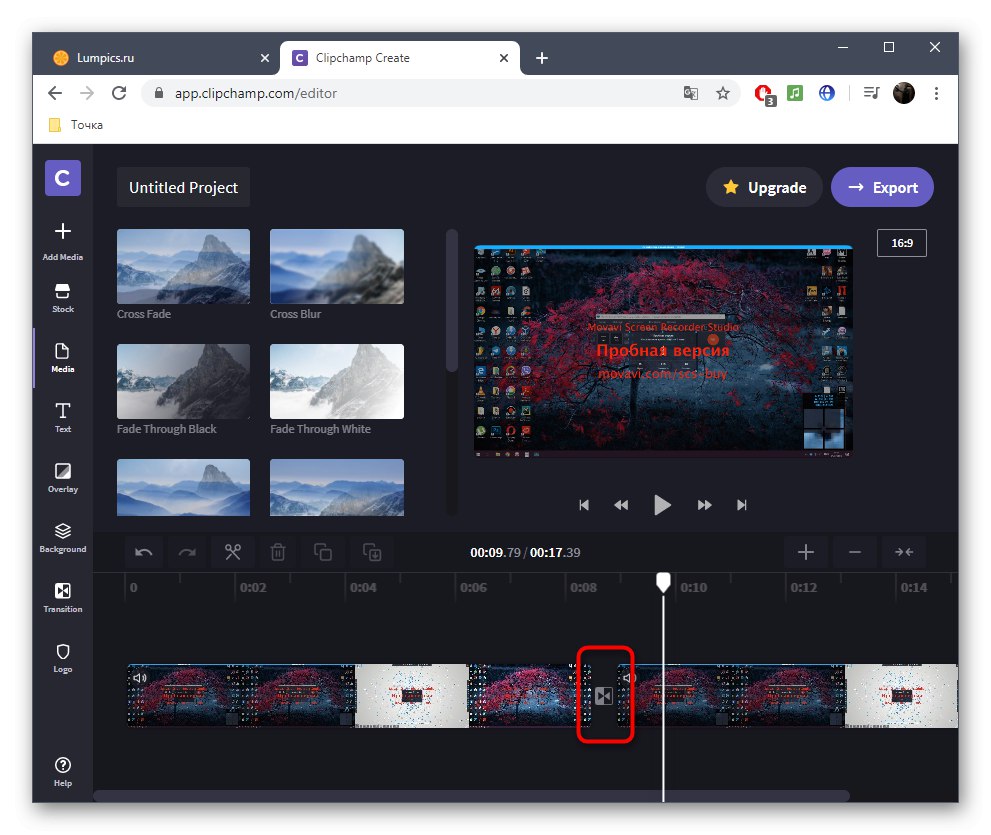
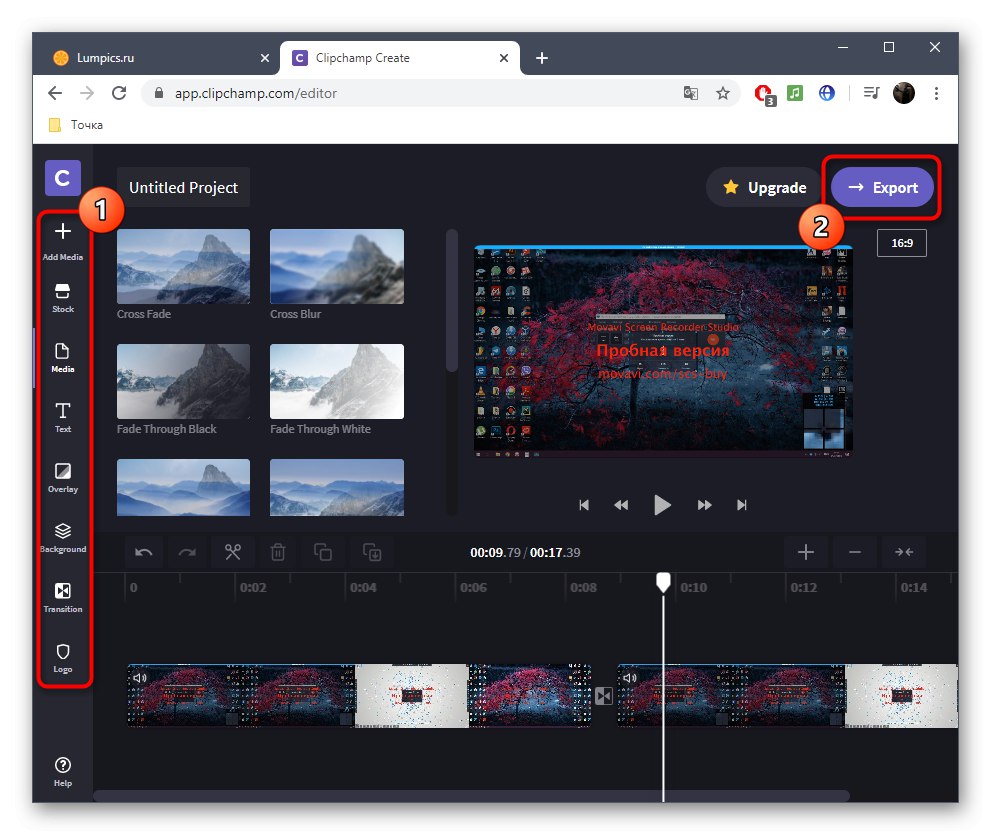
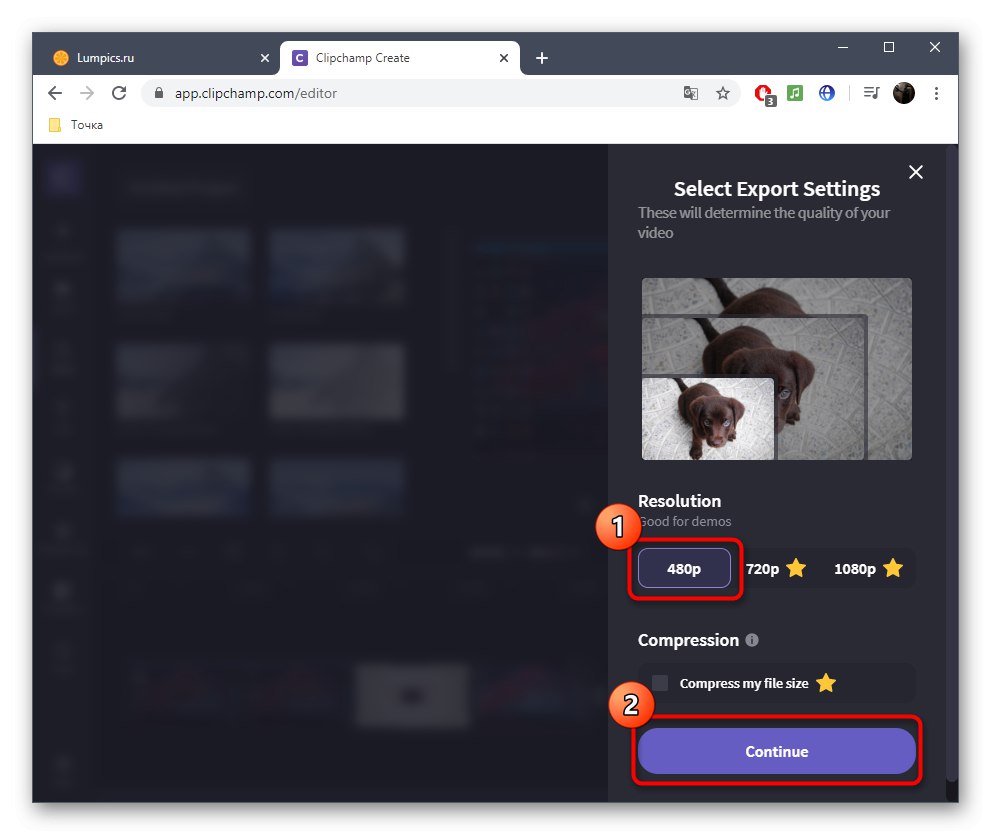

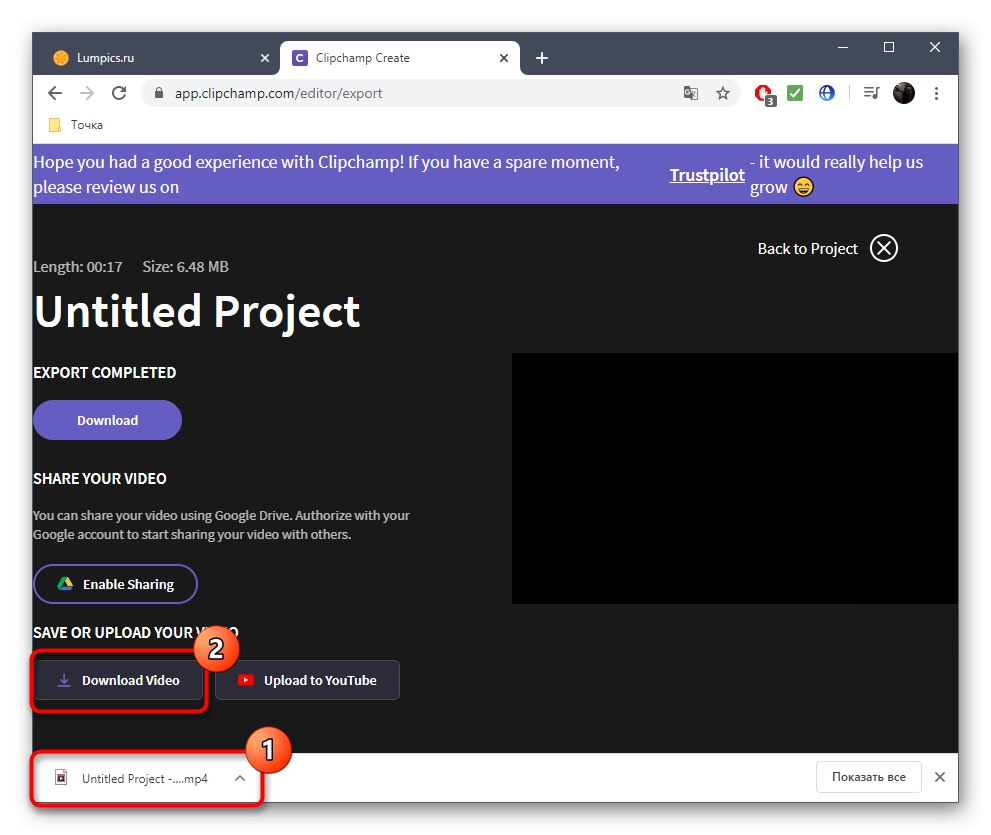
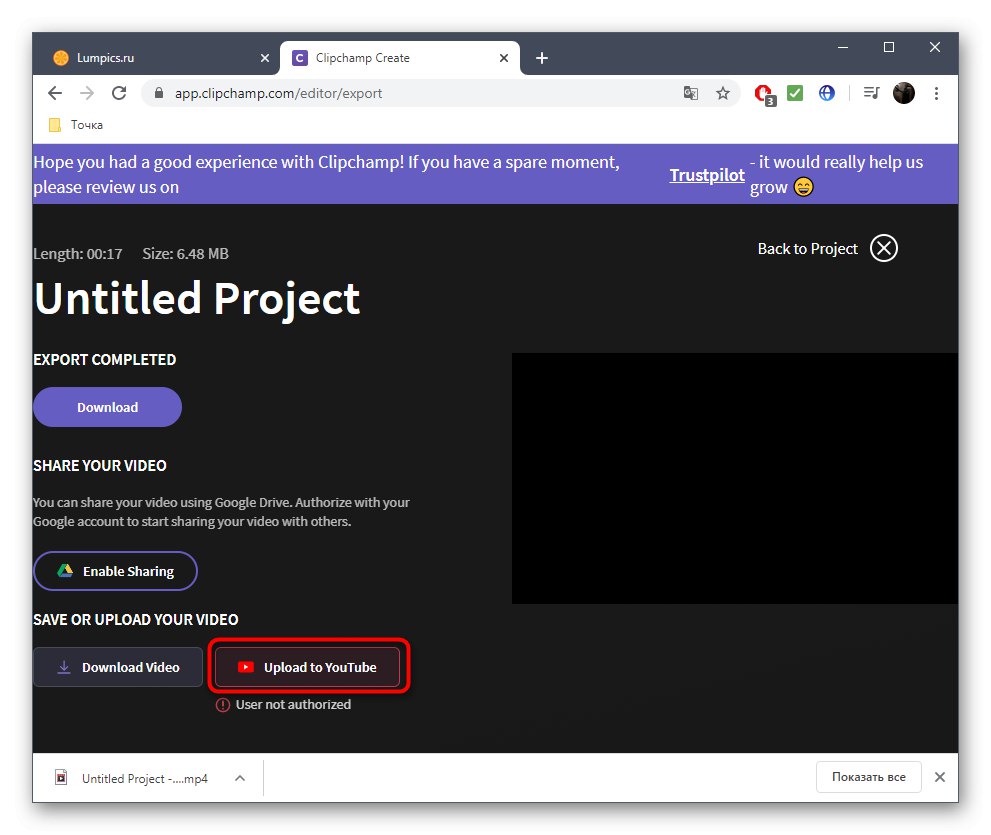
Якщо ви плануєте купувати підписку на Clipchamp, настійно рекомендуємо ознайомитися з усіма її перевагами і особливостями на офіційному сайті, щоб зрозуміти, чи підійде цей онлайн-сервіс для постійного використання і задовольнить всі потреби.
Спосіб 2: WeVideo
WeVideo - ще один англомовний веб-сервіс, що надає базові можливості редагування відео безкоштовно. Обмеження тут точно такі ж, як і у попереднього представника, тому зупинятися на них детально ми не будемо, а відразу розглянемо особливості склеювання відео.
Перейти до онлайн-сервісу WeVideo
- Після переходу до WeVideo обов'язково пройдіть процедуру реєстрації, адже всі проекти повинні зберігатися в особистому профілі, що відбувається в автоматичному режимі прямо при редагуванні, щоб будь-які матеріали не були випадково загублені.
- Далі натисніть на кнопку «Make a Video», Щоб відкрити розділ редактора.
- Виберіть оптимальне співвідношення сторін для майбутнього проекту і клацніть на кнопці «Start Editing».
- Відкрийте розділ «My media», Щоб перейти до додавання роликів.
- Помістіть їх на таймлайн, задіявши одну, дві або більше доріжок, відведених спеціально для відео. Задайте оптимальна відстань для з'єднання фрагментів і при необхідності завантажте фонову музику точно таким же способом.
- На панелі інструментів є і окремий каталог зі стандартними переходами. Велика частина з них доступна безкоштовно, тому є з чого вибрати. Ознайомтеся зі списком і визначитеся, який варіант ви хочете використовувати.
- Додайте перехід на таймлайн так, щоб він лаконічно вписався в склейку фрагментів.
- По завершенні редагування клацніть по синій кнопці «Finish», Яка розташована праворуч вгорі.
- Задайте назву для свого проекту і натисніть «Set».
- Вкажіть превью для ролика, використовуйте присутнє в базовій версії якість і почніть експорт, коли будете готові.
- Швидкість обробки відео залежить від його довжини, загального обсягу і кількості додаткових елементів. У будь-якому випадку ви будете повідомлені про завершення.
- Оцініть готовий проект у вікні попереднього перегляду і завантажте його на комп'ютер, якщо підсумковий варіант вас влаштовує.
- Файл буде мати формат MP4. Тепер його можна переміщати, дивитися або використовувати для подальшого редагування в будь-яких цілях.
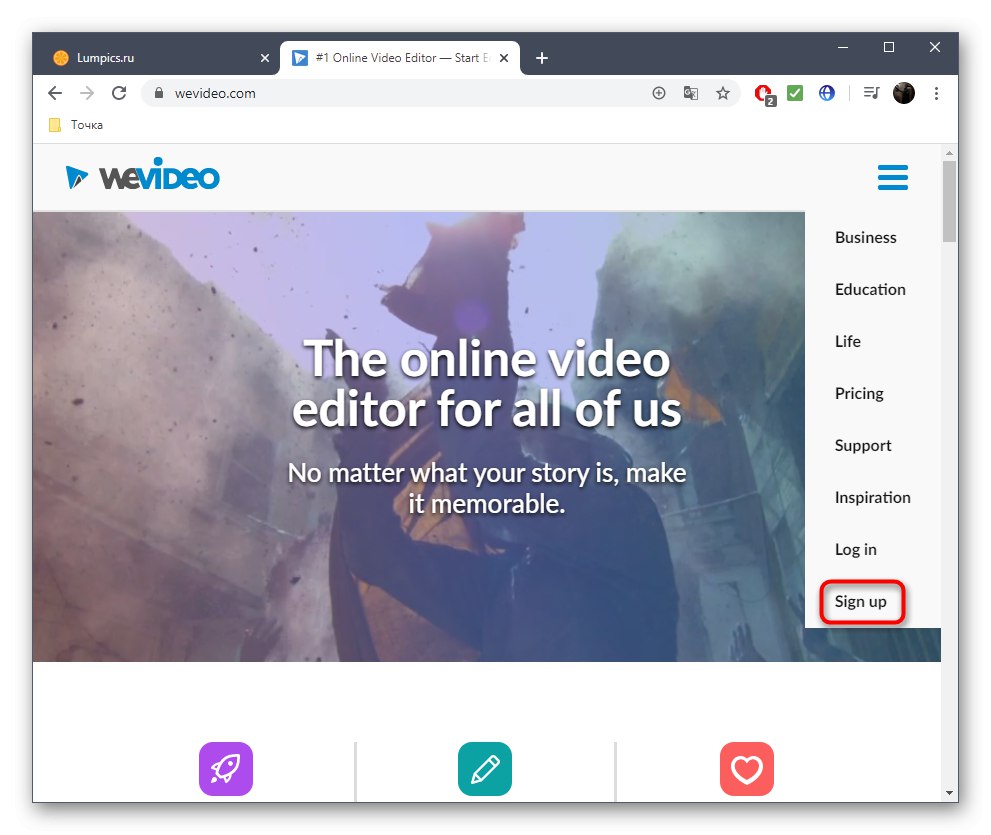
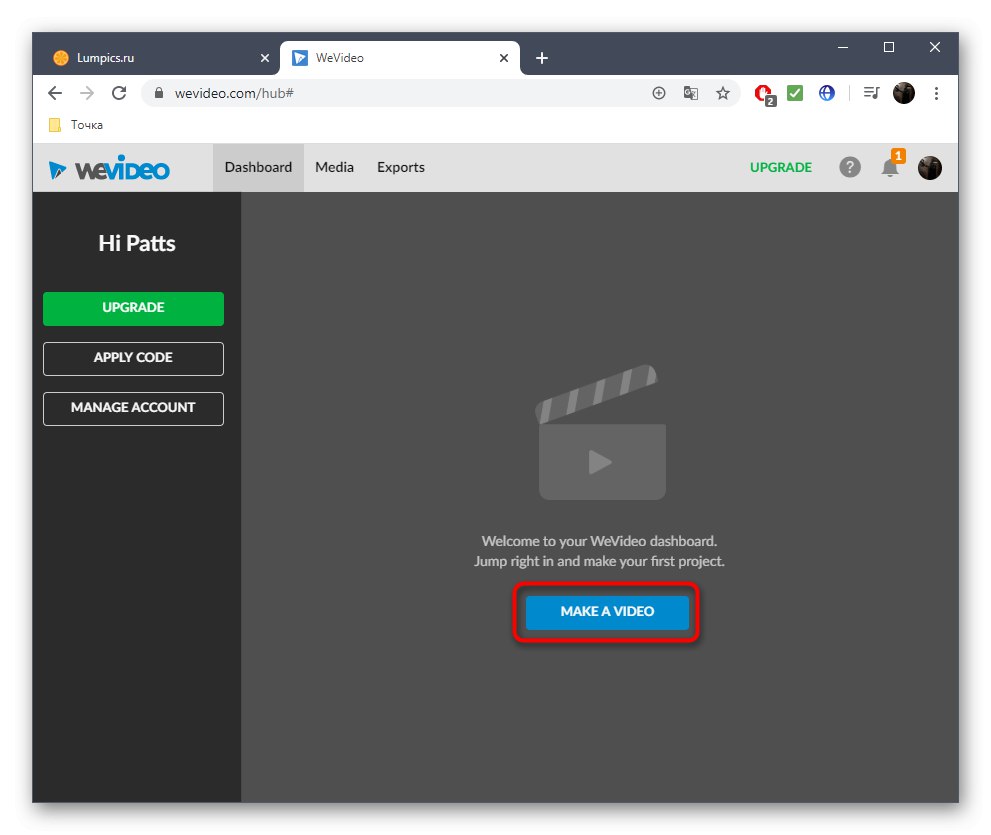

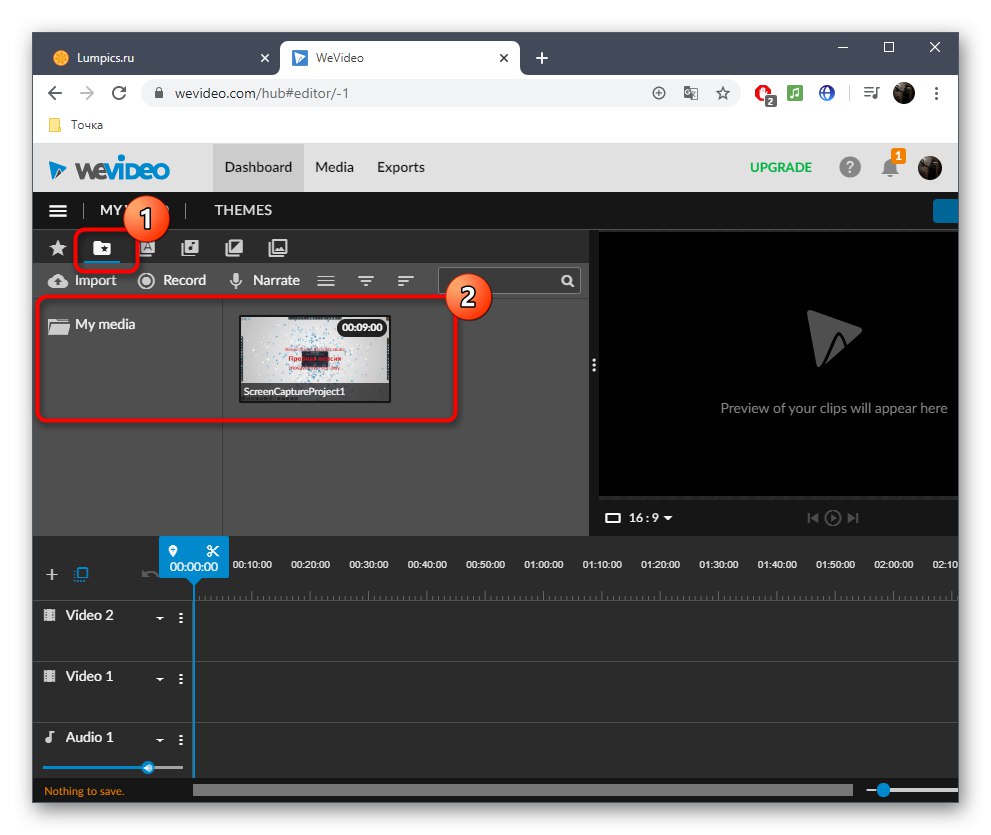
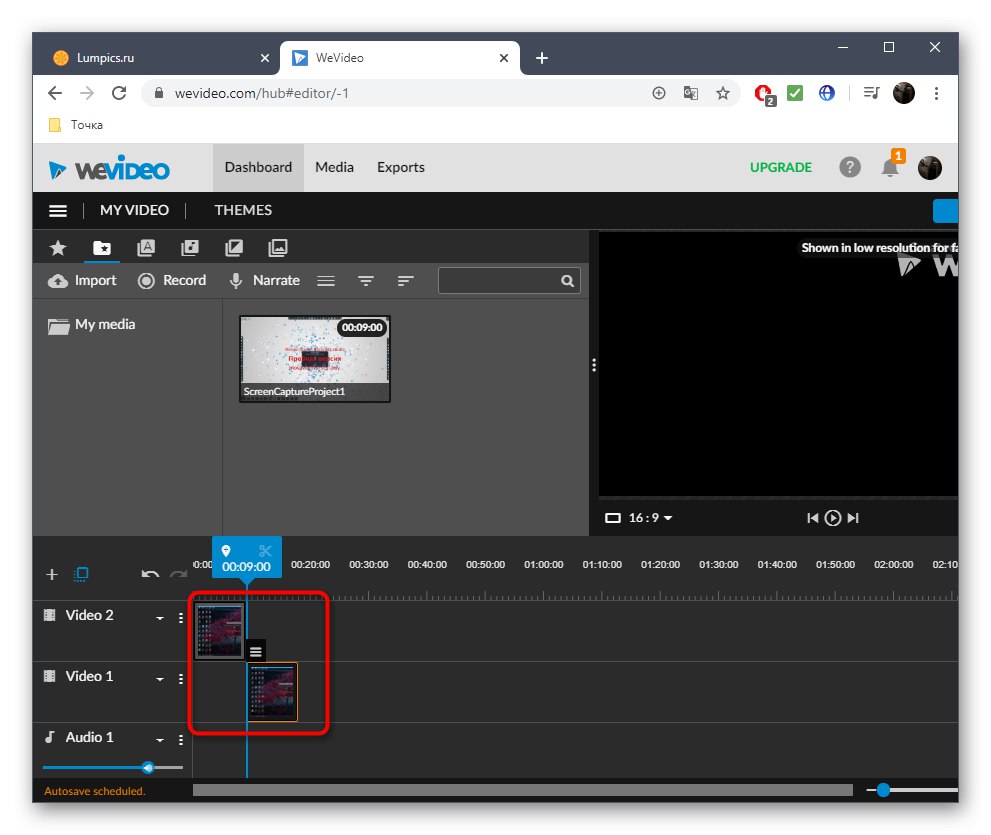
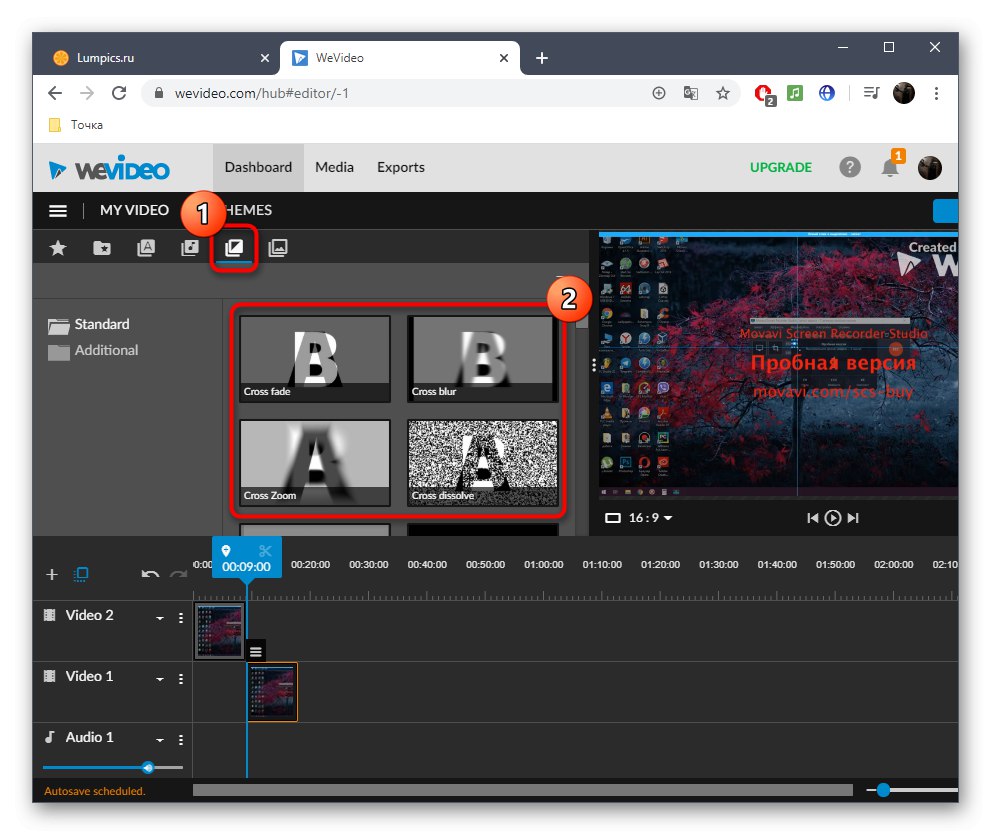
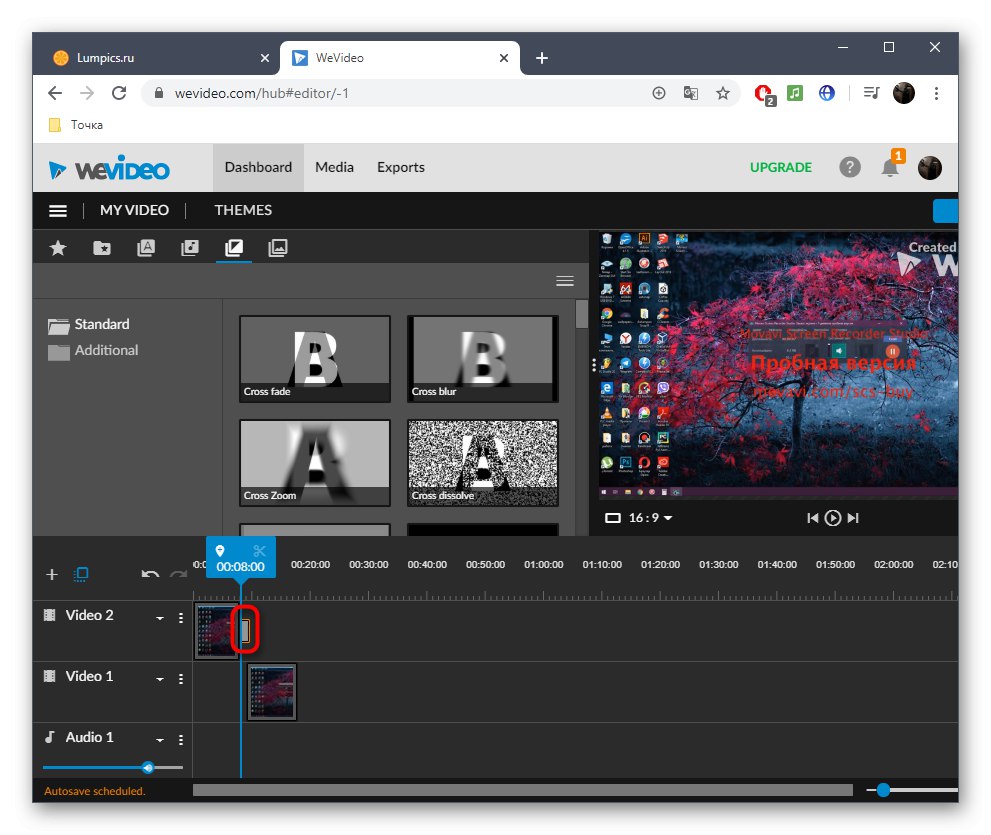
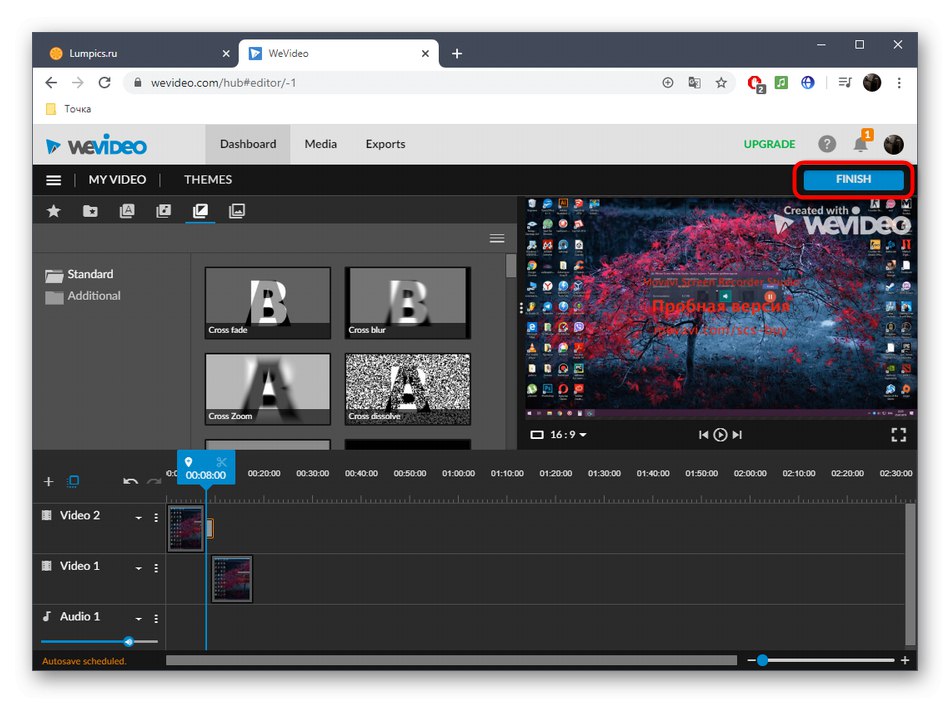
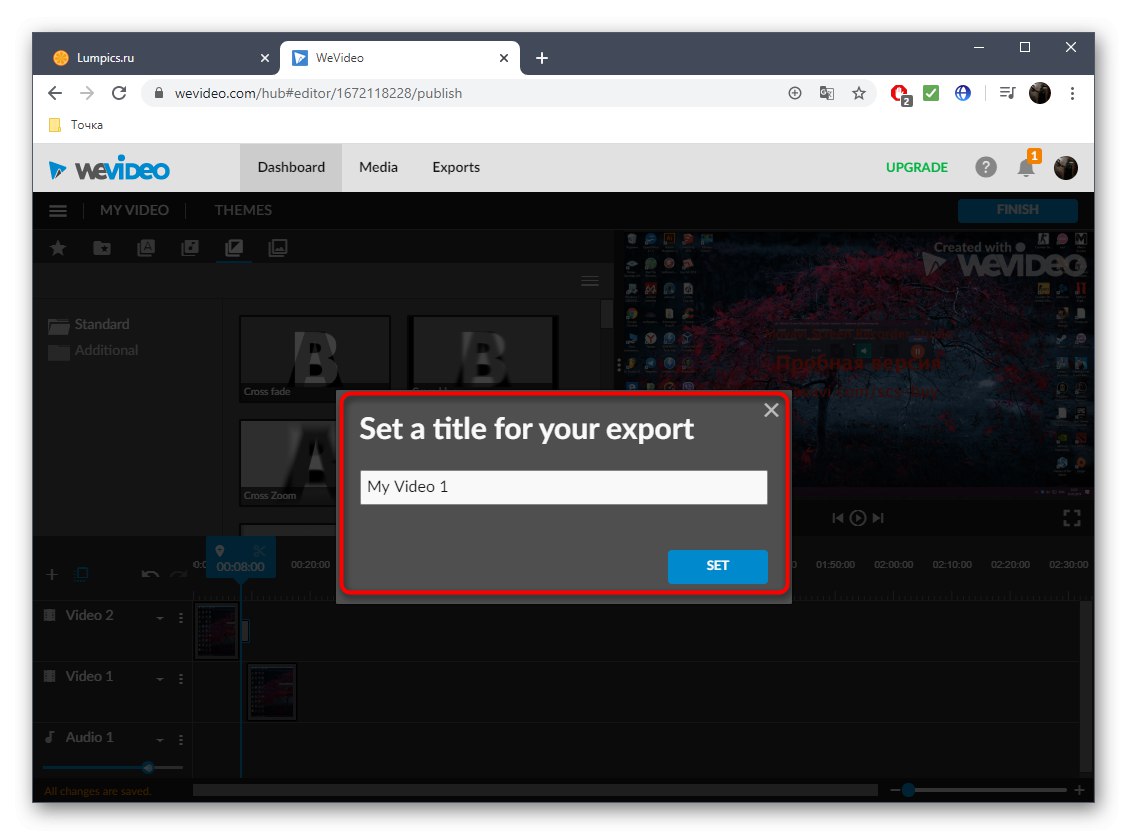
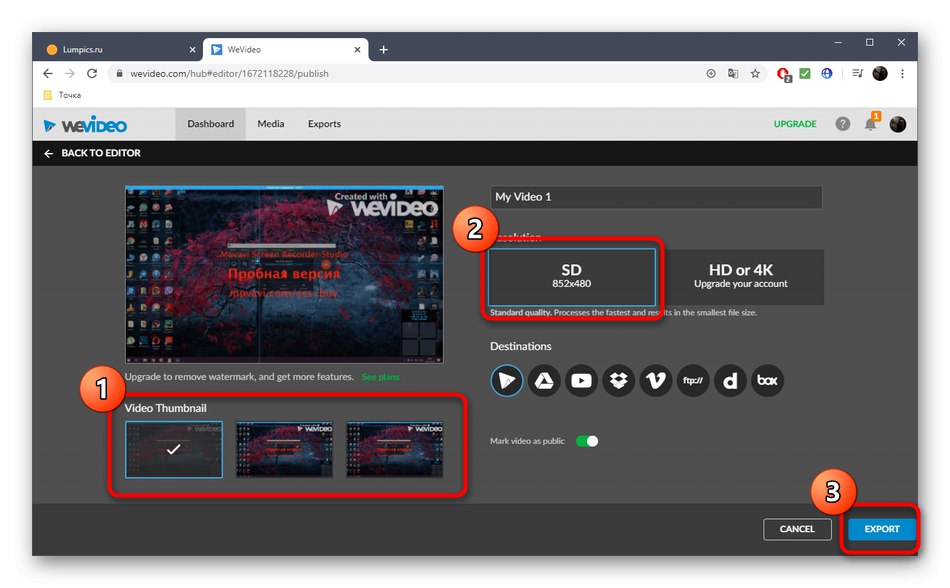
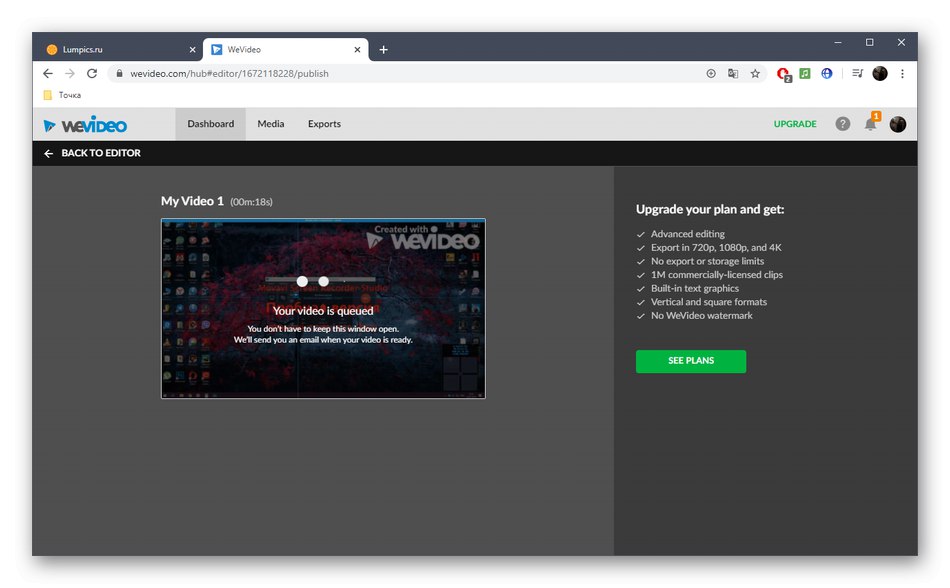
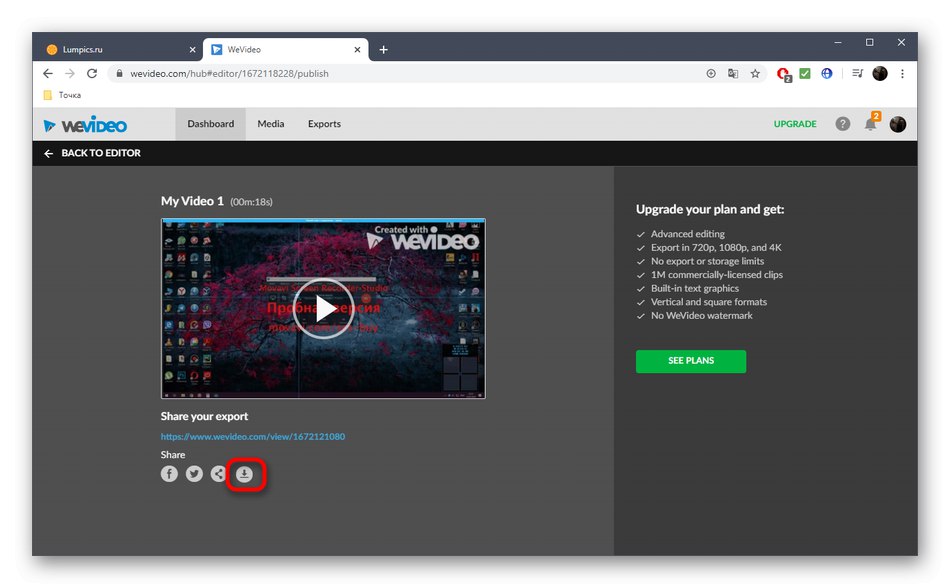
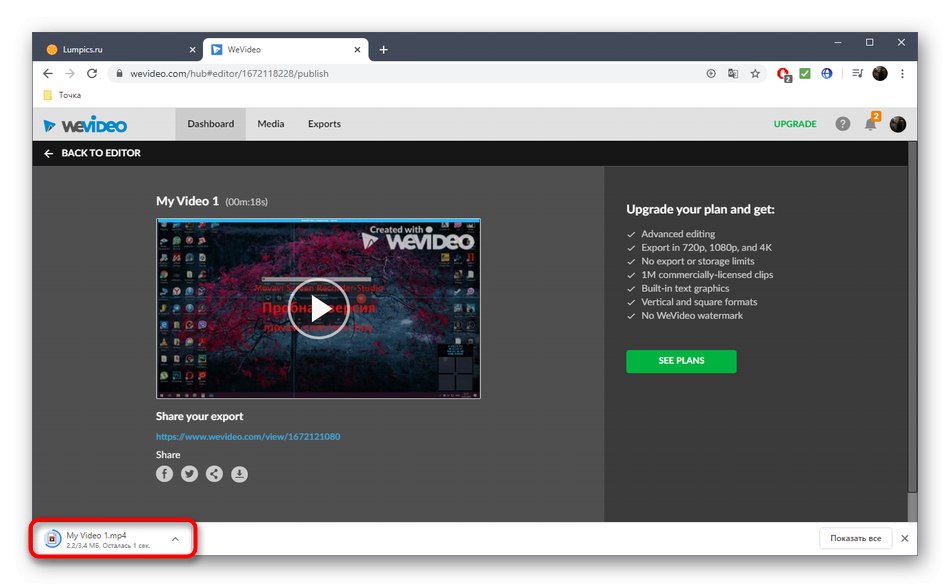
Спосіб 3: FlexClip
Більшість онлайн-сервісів, що надають опції по редагуванню відео, пропонують купувати підписки, щоб повною мірою задіяти всі доступні функції. Стосується це і FlexClip. Тут теж є безкоштовна версія, яка і підійде нам для склеювання декількох відео в один.
Перейти до онлайн-сервісу FlexClip
- Скористайтеся посиланням вище, провідною на головну сторінку FlexClip, і натисніть на кнопку «Make a Free Video».
- Ми не будемо використовувати доступні шаблони, тому просто клацніть по «Start From Scratch».
- У вікні попереднього перегляду клікніть по кнопці зі стрілкою вгору, щоб перейти до завантаження локальних файлів.
- Через стандартне вікно Провідника виберіть один або кілька об'єктів, які хочете з'єднати разом.
- Можете переглянути їх перед тим, як натиснути на «Trim Video».
- Додайте другий матеріал для склеювання, вказавши пункт «Storyboard».
- При необхідності задійте додаткові настройки, наклавши текст або музику.
- потім клацніть «Export Video».
- Створіть акаунт або увійдіть через інші веб-сервіси, щоб відкрити можливість експорту.
- Виберіть доступний безкоштовний формат і почніть обробку матеріалу.
- Чекайте завершення рендеру, стежачи за його прогресом в окремій вкладці.
- По завершенні ролик буде викачаний автоматично. Розпочніть відтворення його, щоб переконатися в якості склеювання.
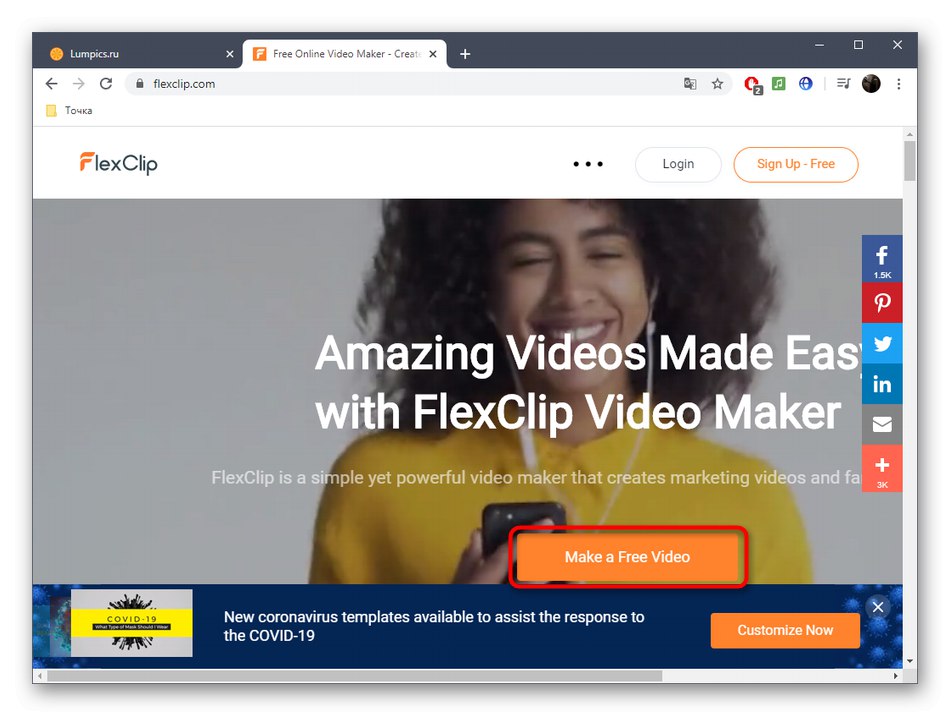
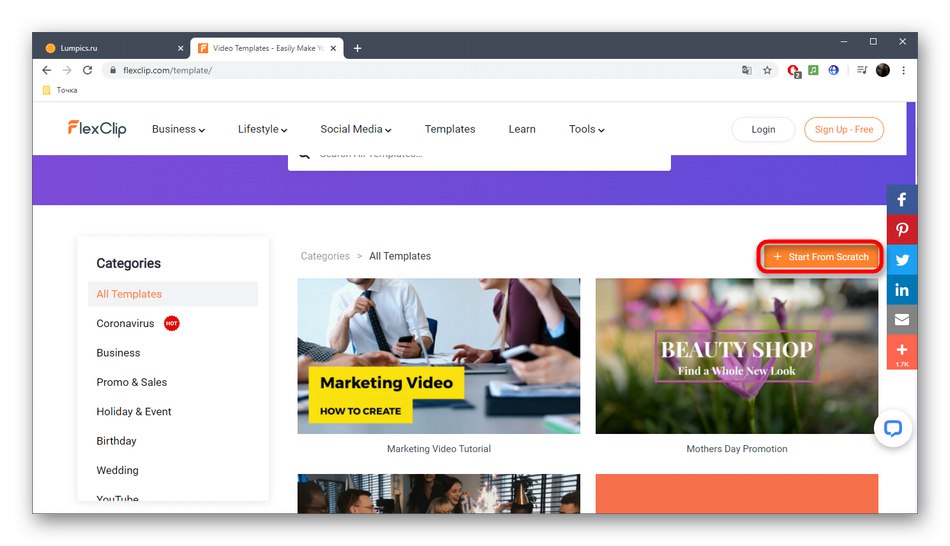
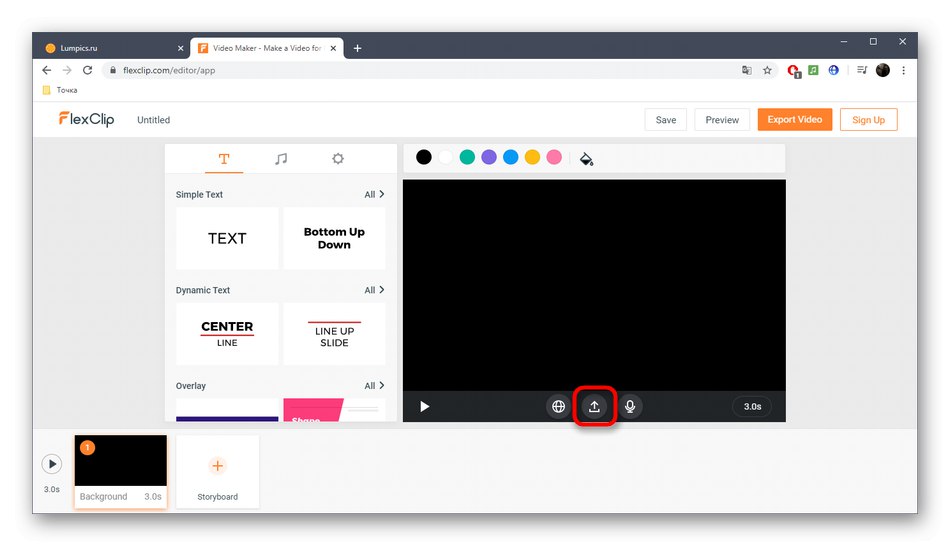
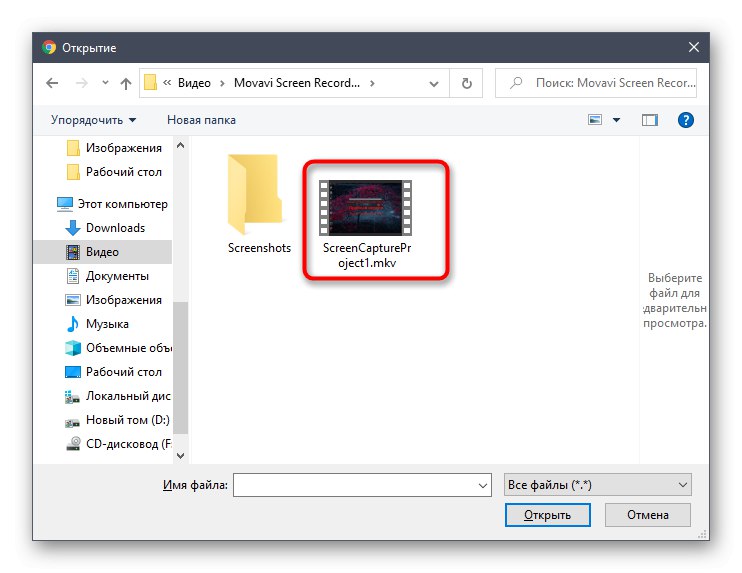
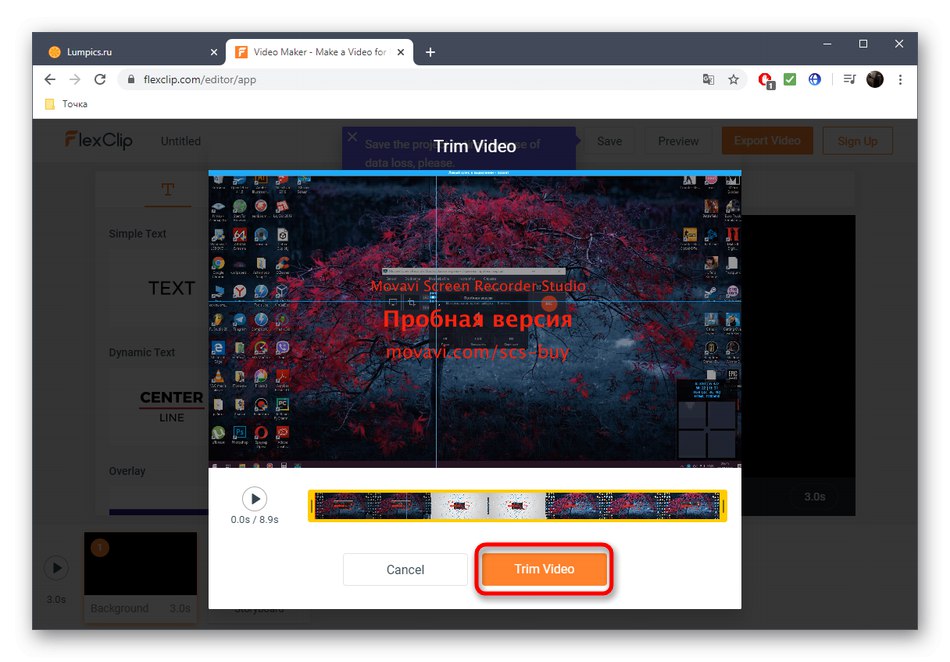
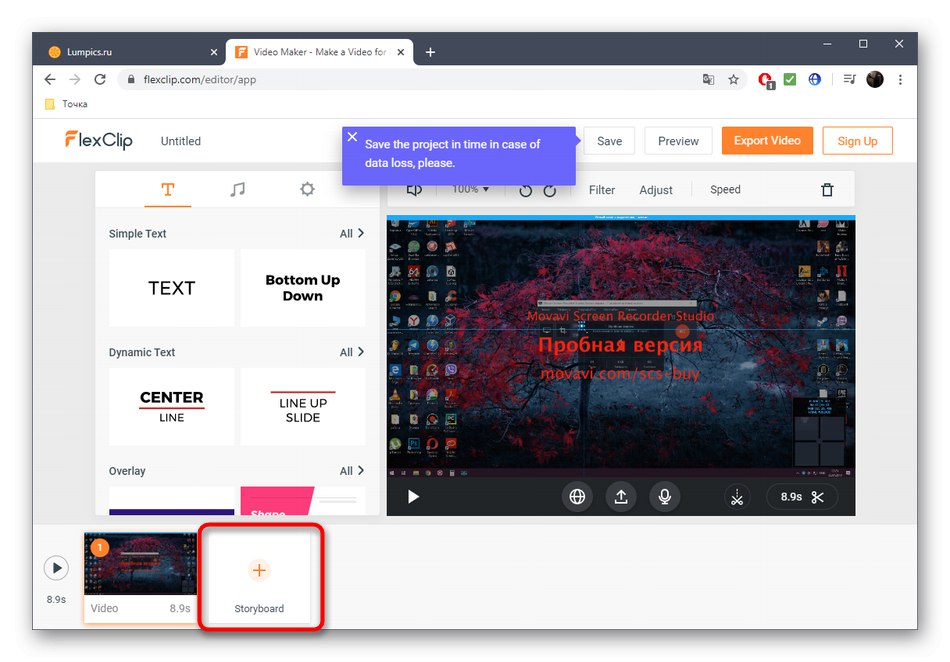

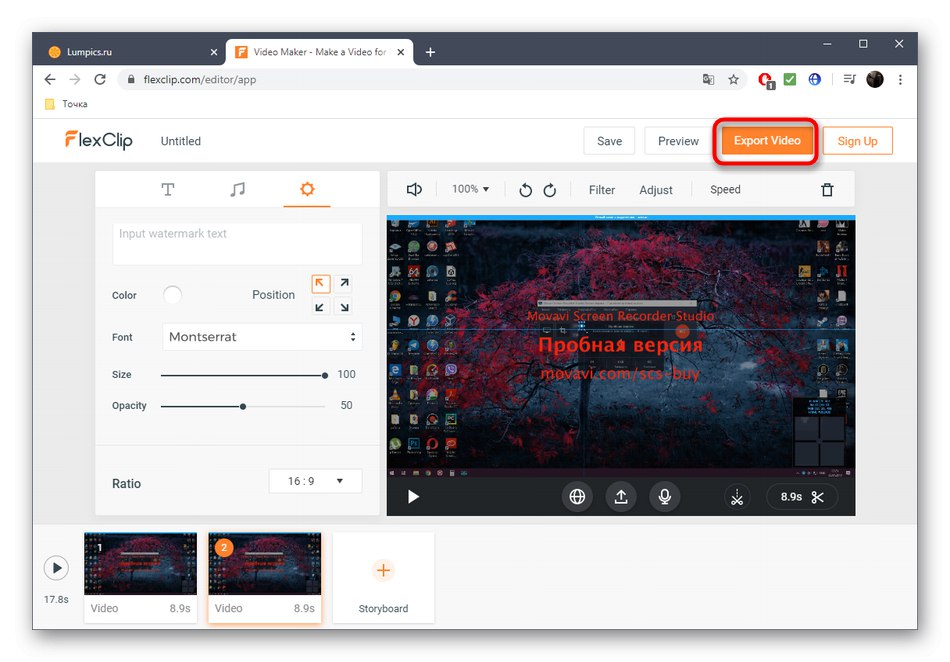
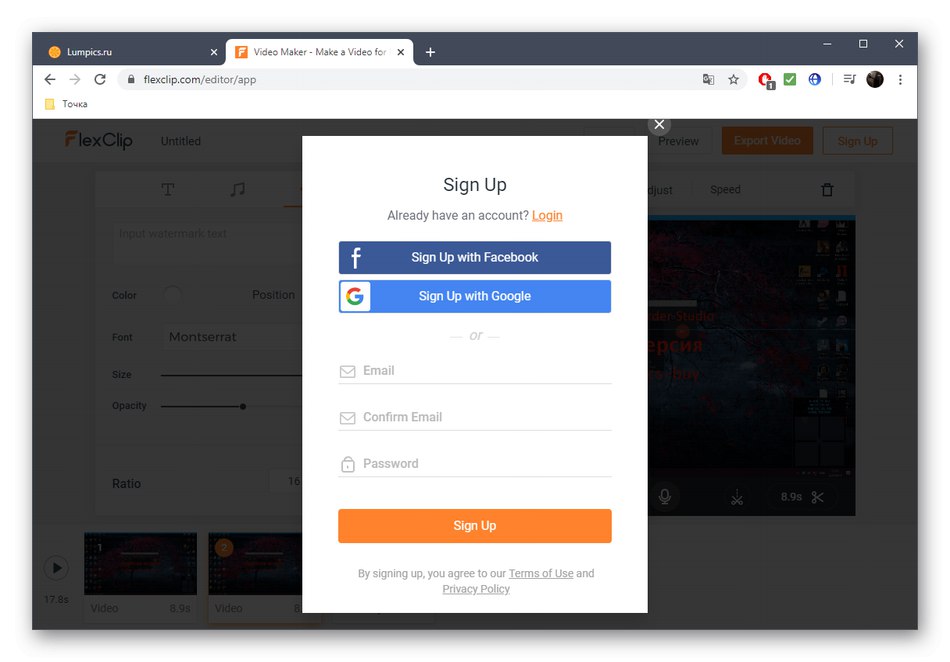
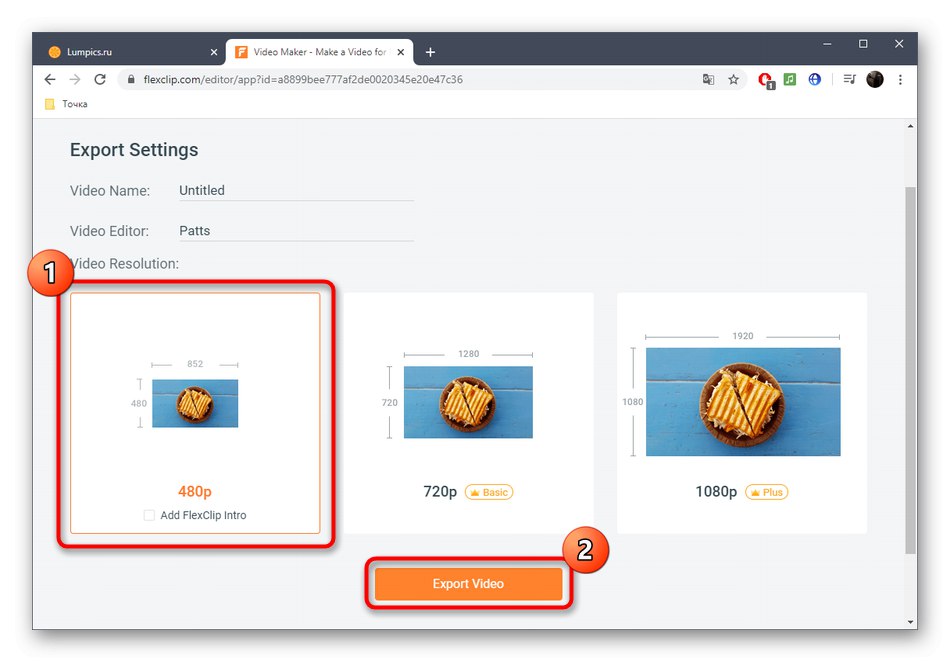
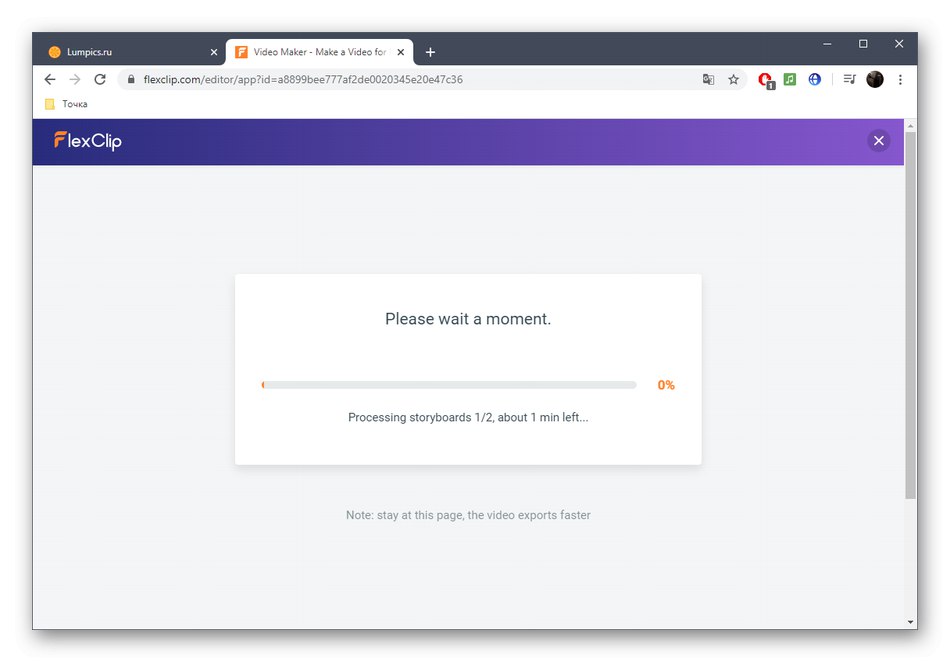
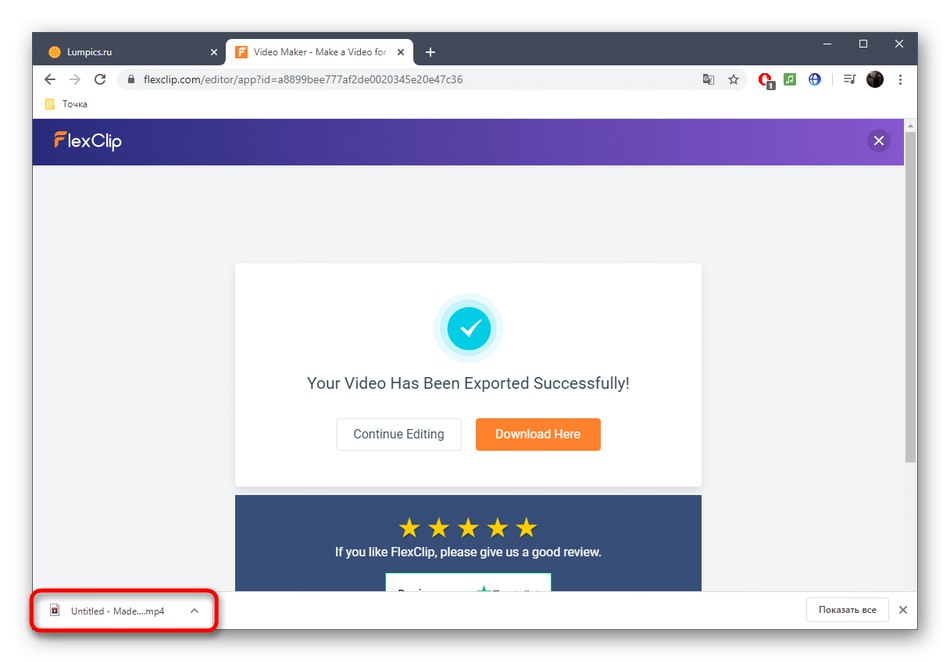
Читайте також: Відеоредактори для Windows