Створення завантажувальної флешки UEFI з Windows 10
Ми не раз згадували раніше про той факт, що рано чи пізно всі користувачі комп'ютерів і ноутбуків стикаються з необхідністю установки операційної системи. Ще на початковому етапі даної процедури може виникнути проблема, коли ОС навідріз відмовляється бачити накопичувач. Найімовірніше справа в тому, що він був створений без підтримки UEFI. Тому в сьогоднішній статті ми розповімо вам про те, як створити завантажувальний флешку з UEFI для Windows 10 .
зміст
Створюємо завантажувальний флешку з Windows 10 для UEFI
UEFI - це інтерфейс управління, який дозволяє операційній системі і микропрограммам коректно взаємодіяти між собою. Він прийшов на зміну відомому всім BIOS. Проблема в тому, що для установки ОС на комп'ютер з UEFI доводиться створювати накопичувач з відповідною підтримкою. В іншому випадку можуть виникнути складності в процесі інсталяції. Є два основні методи, які дозволять досягти потрібно результату. Про них ми і розповімо далі.
Спосіб 1: Media Creation Tools
Ми відразу хотіли б звернути вашу увагу на той факт, що цей спосіб підходить лише в тому випадку, коли завантажувальний флешка створюється на комп'ютері або ноутбуці з UEFI. В іншому випадку накопичувач буде створений з «заточкою» під BIOS. Для реалізації задуманого вам знадобиться утиліта Media Creation Tools. Завантажити її можна за посиланням нижче.
Сам же процес буде виглядати наступним чином:
- Підготуйте флешку, на яку в подальшому буде завантажена операційна система Windows 10. Обсяг пам'яті накопичувача повинен бути не менше 8 гб. Крім того, варто попередньо відформатувати її.
Детальніше: Програми для форматування флешок і дисків
- Запустіть Media Creation Tool. Необхідно буде трохи почекати, поки завершиться підготовка програми та ОС. Як правило, це займає від кількох секунд до хвилин.
- Через деякий час ви побачите на екрані текст ліцензійної угоди. Ознайомтеся з ним за бажанням. У будь-якому випадку для продовження необхідно прийняти всі зазначені умови. Для цього натисніть кнопку з однойменною назвою.
- Далі знову з'явиться вікно підготовки. Доведеться знову трохи почекати.
- На наступному етапі програма запропонує вибір: оновити ваш комп'ютер або ж створити інсталяційний накопичувач з операційною системою. Вибираємо другий варіант і тиснемо кнопку «Далі».
- Тепер потрібно вказати такі параметри, як мова Windows 10, випуск та архітектуру. Попередньо не забудьте зняти галочку навпроти рядка «Використовувати рекомендовані параметри для цього комп'ютера». Потім натисніть кнопку «Далі».
- Передостаннім кроком буде вибір носія для майбутньої ОС. В даному випадку необхідно вибрати пункт «USB флеш-пам'яті» та клікнути на кнопку «Далі».
- Залишається лише вибрати зі списку ту флешку, на яку в подальшому буде встановлена Windows 10. Виділіть в списку потрібний пристрій і в черговий раз натисніть «Далі».
- На цьому ваша участь завершиться. Далі необхідно почекати, поки програма завантажить образ. Час виконання цієї операції залежить від якості інтернет-з'єднання.
- На завершення почнеться процес запису завантаженої інформації на обраний раніше носій. Знову доведеться почекати.
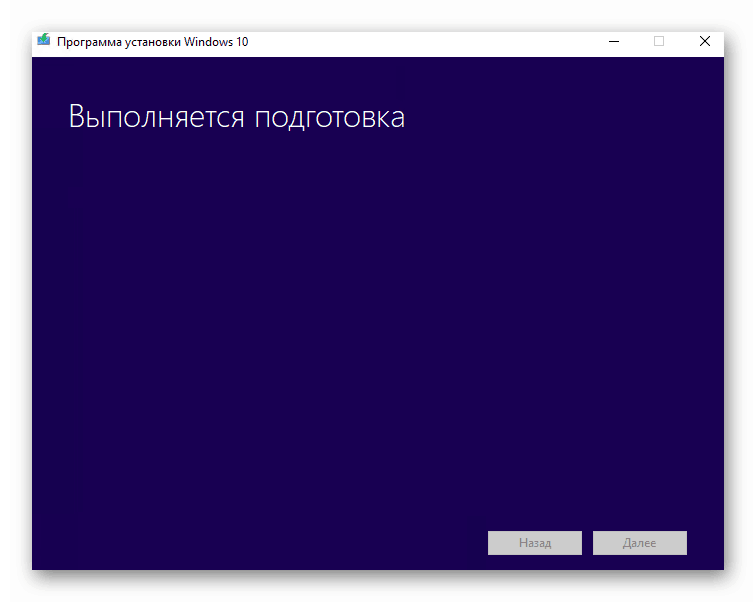
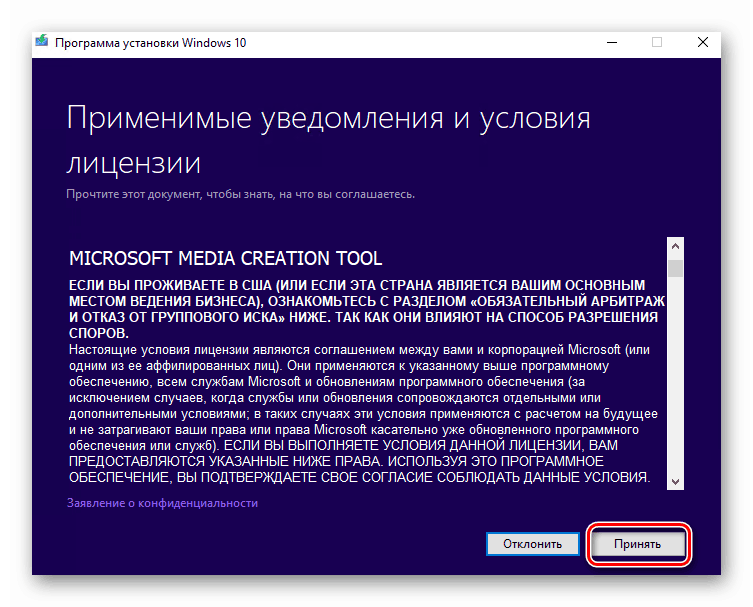
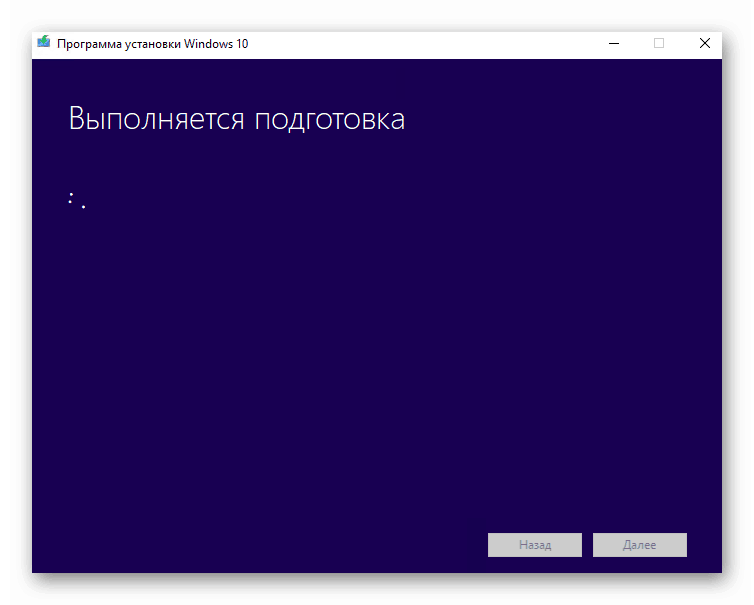
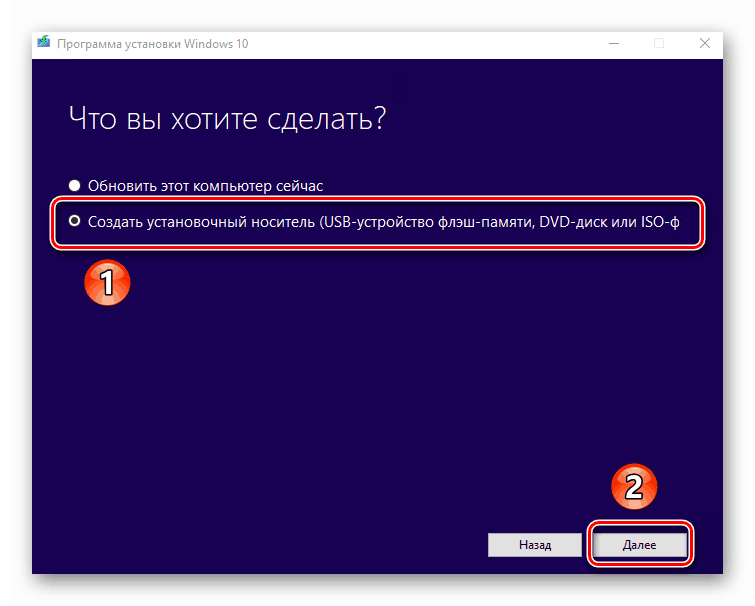
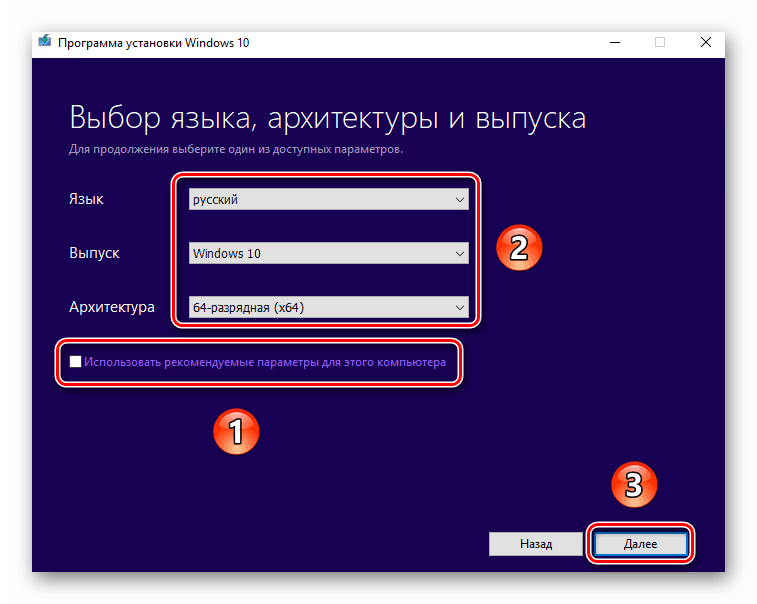
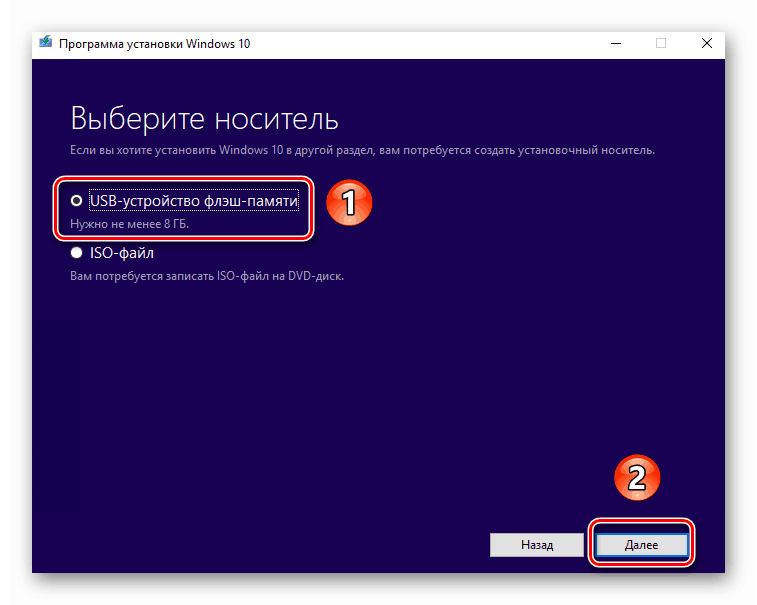
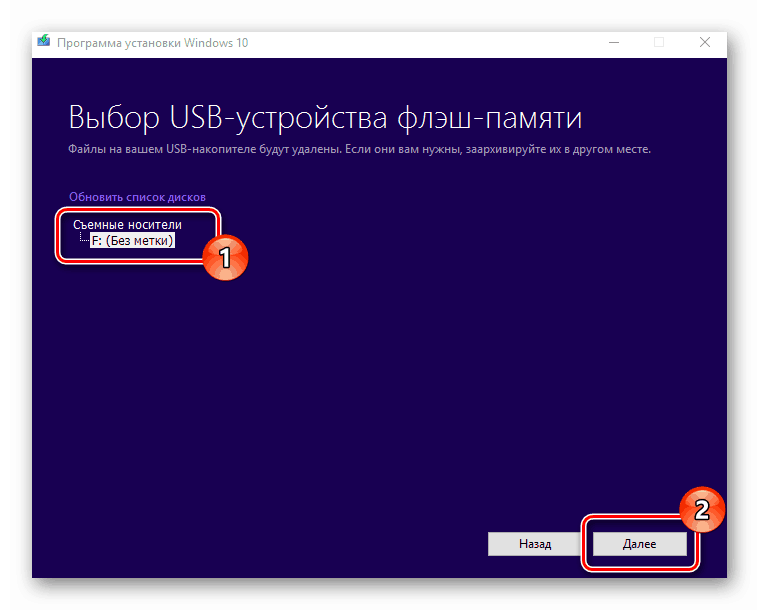
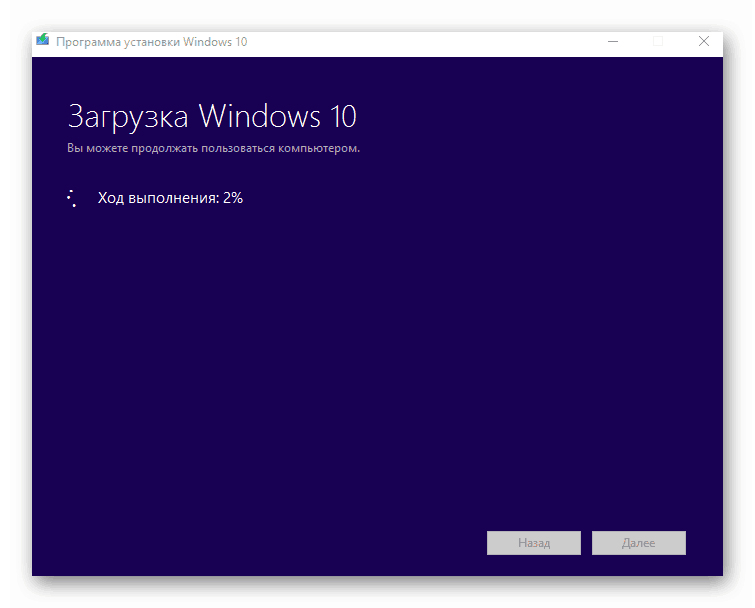
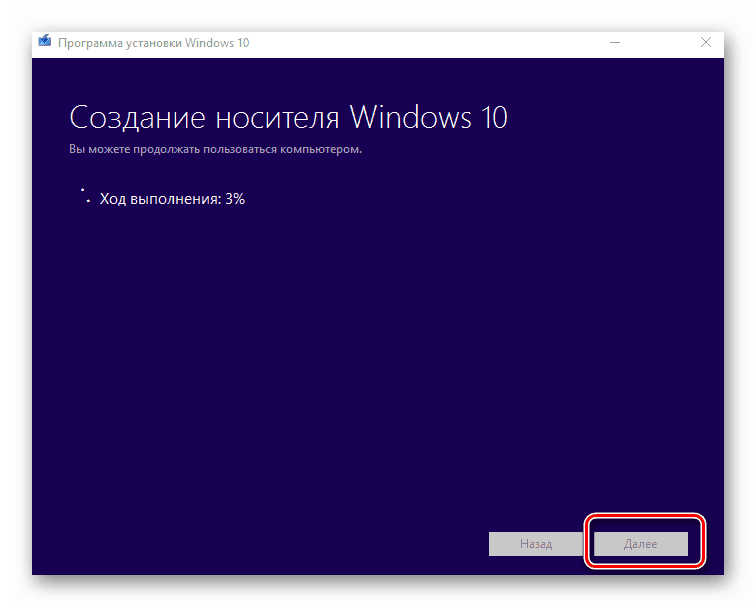
Через деякий час на екрані з'явиться повідомлення про вдале завершення виконуваної процедури. Залишається лише закрити вікно програми і можна приступати до інсталяції Windows. Якщо ви не впевнені в своїх силах, рекомендуємо ознайомитися з окремою навчальною статтею.
Детальніше: Керівництво по установці Windows 10 з флешки або диска
Спосіб 2: Rufus
Для використання даного методу потрібно буде вдатися до допомоги Rufus, найбільш зручного додатки для вирішення нашої сьогоднішньої завдання.
Читайте також: Програми для створення завантажувальної флешки
Від конкурентів Rufus відрізняється не тільки зручним інтерфейсом, але і можливістю вибору цільової системи. А це саме те, що необхідно в даному випадку.
- Відкрийте вікно програми. Насамперед потрібно встановити відповідні параметри у верхній його частині. В поле «Пристрій» слід вказати флешку, на яку в результаті буде записаний образ. В якості методу завантаження вибираємо параметр «Диск або ISO-образ». На завершення потрібно буде вказати шлях до самого образу. Для цього натисніть кнопку «Вибрати».
- У вікні, перейдіть в папку, в якій зберігається необхідний образ. Виділіть її та натисніть кнопку «Відкрити».
- До слова, скачати образ ви можете самостійно з інтернету, або ж повернутися до 11 пункту першого способу, вибрати пункт «ISO-образ» і слідувати подальшим інструкціям.
- Далі слід вибрати зі списку цільову і файлову систему для створення завантажувальної флешки. У якості першої вкажіть «UEFI (non-CSM)», а другий - «NTFS». Після установки всіх необхідних параметрів натисніть кнопку «Старт».
- З'явиться попередження про те, що в процесі з флешки будуть стерті всі наявні дані. Тиснемо «OK».
- Почнеться процес підготовки і створення носія, який займе буквально кілька хвилин. В самому кінці ви побачите наступну картину:
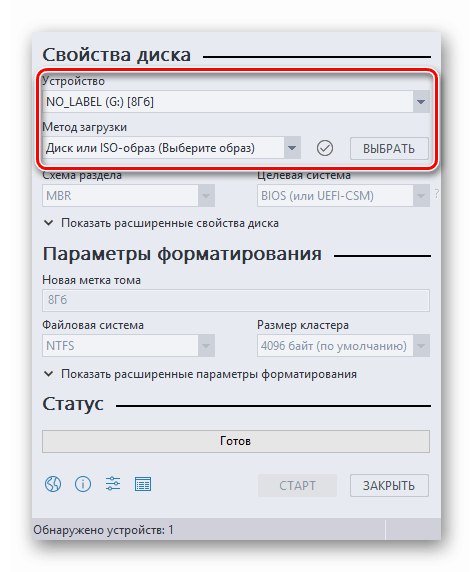
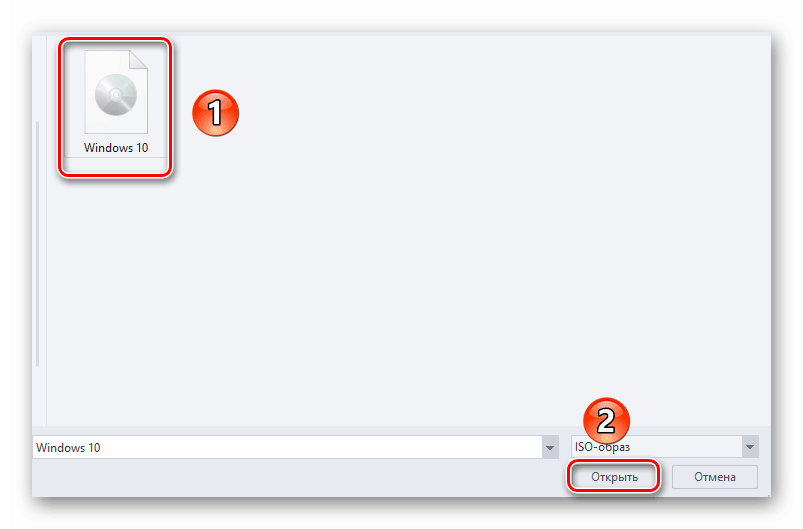
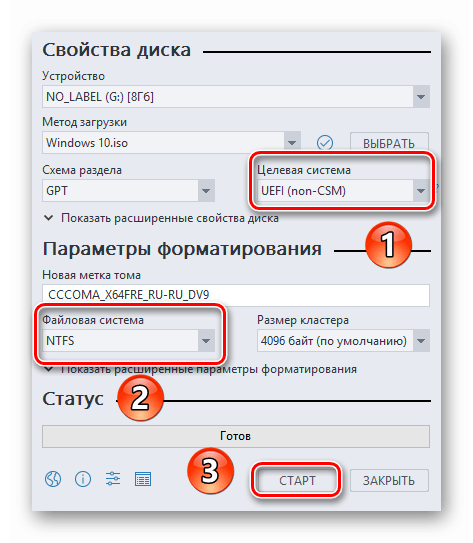
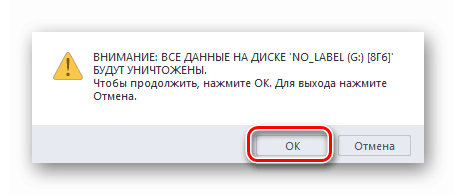
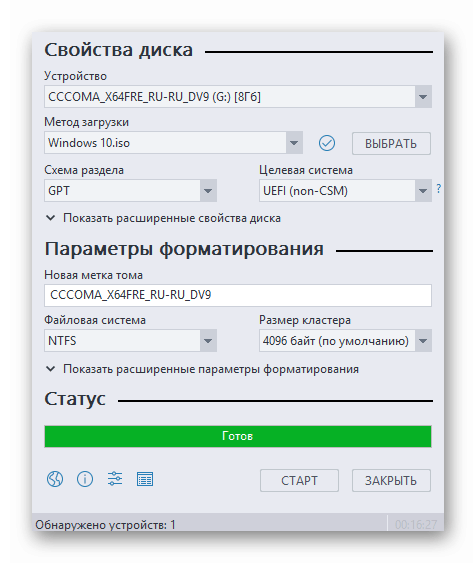
Це означає, що все пройшло успішно. Можна витягати пристрій і приступати до інсталяції ОС.
Наша стаття підійшла до свого логічного завершення. Сподіваємося, що у вас не виникне труднощів і проблем в процесі. Якщо ж вам колись знадобиться створити настановну флешку з Windows 10 під BIOS, рекомендуємо ознайомитися з іншою статтею, в якій детально описані всі відомі способи.
Детальніше: Керівництво по створенню завантажувальної флешки з Windows 10