Гайд по створенню завантажувальної флешки з Mac OS
У деяких випадках користувачам потрібно встановити Mac OS, але працювати вони можуть лише з-під Windows. У такій ситуації зробити це буде досить непросто, адже звичайні утиліти начебто Rufus тут не підійдуть. Але завдання це здійсненне, потрібно тільки знати, які утиліти слід використовувати. Правда, їх список зовсім невеликий - створити завантажувальний флешку з Мак ОС з-під Віндовс можна за допомогою всього лише трьох утиліт.
зміст
Як створити завантажувальну флешку з Mac OS
Перед тим, як створювати завантажувальний носій, необхідно завантажити образ системи. В даному випадку використовується не ISO формат, а DMG. Правда, той же УльтраІСО дозволяє конвертувати файли з одного формату в інший. Тому даною програмою можна скористатися точно таким же чином, як це відбувається під час запису будь-який інший операційної системи на флешку. Але про все по порядку.
Спосіб 1: UltraISO
Отже, щоб записати на знімний носій образ Mac OS, виконайте ряд простих дій:
- Скачайте програму, встановіть її і запустіть. В даному випадку нічого особливого не відбувається.
- Далі натисніть на меню «Інструменти» вгорі відкритого вікна. У випадаючому меню виберете варіант «Конвертувати ...».
- У наступному вікні виберете образ, з якого відбуватиметься конвертація. Для цього під написом «Конвертований файл» натисніть на кнопку з трикрапкою. Після цього відкриється стандартне вікно вибору файлу. Вкажіть, де знаходиться скачаний раніше образ в форматі DMG. В поле під написом «Каталог виведення» можна вказати, де збережеться файл, з операційною системою. Там також є кнопка з трьома крапками, яка дозволяє показати папку, куди потрібно зберігати його. У блоці «Формат виводу» поставте позначку напроти пункту «Стандартний ISO ...». Натисніть на кнопку «Конвертувати».
- Зачекайте, поки програма конвертує вказаний образ в потрібний їй формат. Залежно від того, скільки важить вихідний файл, цей процес може займати до півгодини.
- Після цього все цілком стандартно. Вставте в комп'ютер свою флешку. Натисніть на пункт «Файл» в правому верхньому кутку вікна програми. У випадаючому меню клікніть на напис «Відкрити ...». Відкриється вікно вибору файлу, в якому залишиться просто вказати, де знаходиться конвертований раніше образ.
- Далі виберете меню «Самовигрузка», вкажіть «Записати образ Жорсткого диска ...».
- Біля напису «Disk drive:" виберете свою флешку. При бажанні можна поставити галочку на пункті «Перевірка». Це призведе до того, що вказаний накопичувач буде перевірений на предмет помилок під час запису. Біля напису «Метод запису» виберете той, який буде знаходитися посередині (не останній і не перший). Натисніть на кнопку «Записати».
- Зачекайте, поки UltraISO створить завантажувальний носій, який в подальшому можна буде використовувати для установки операційної системи на комп'ютер.


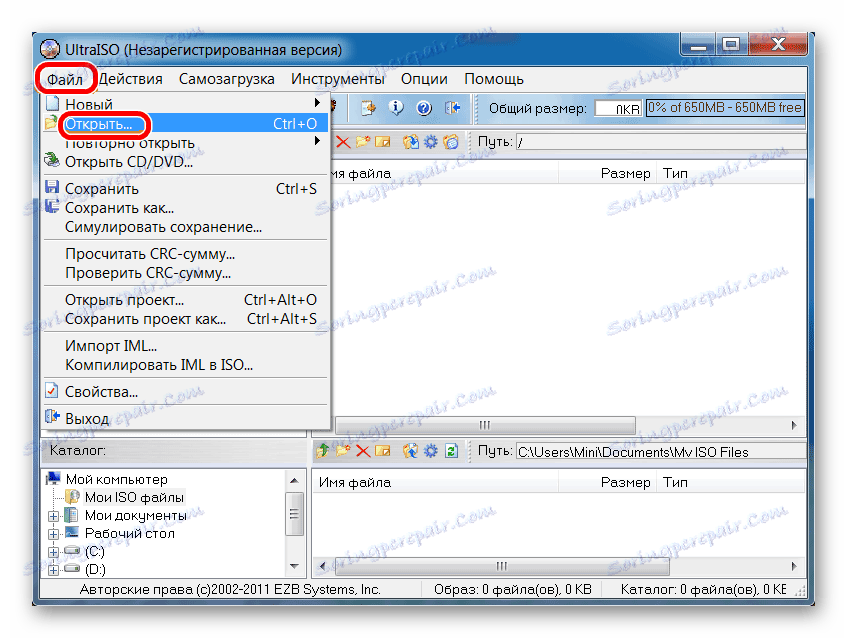
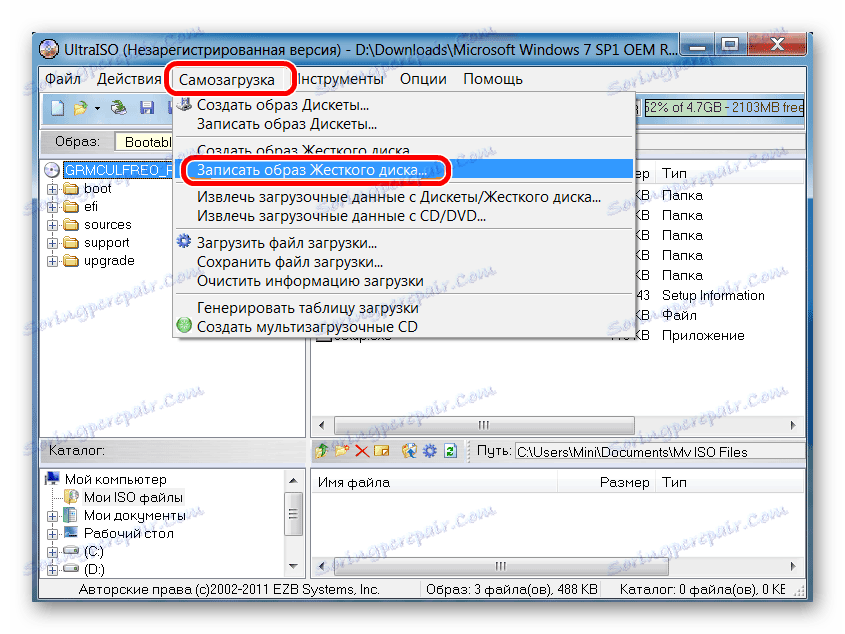
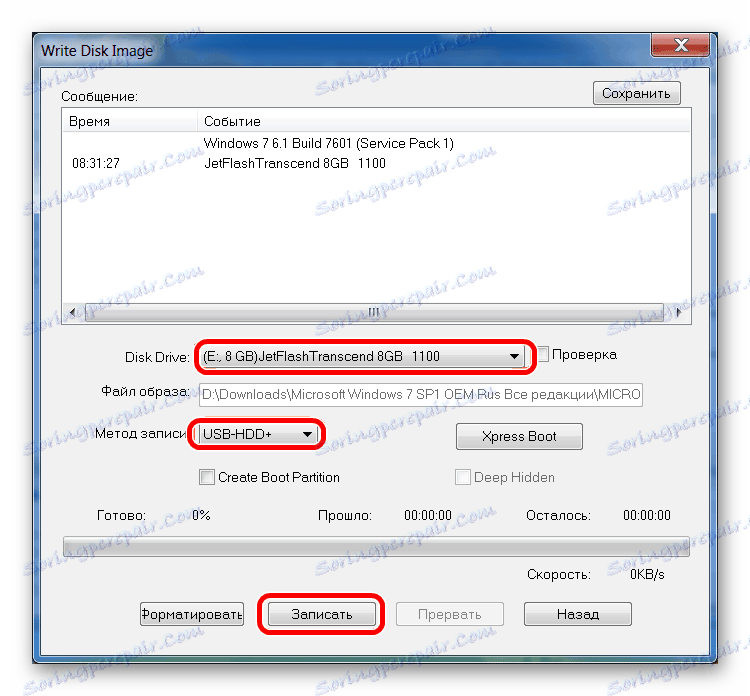
Якщо у Вас виникнуть будь-які труднощі, можливо, Вам допоможе більш докладна інструкція по використанню Ультра ІСО. Якщо немає, пишіть в коментарях, що у Вас не виходить.
урок: Як створити завантажувальну флешку з Windows 10 в UltraISO
Спосіб 2: BootDiskUtility
Невелика програма під назвою BootDiskUtility була створена спеціально для того, щоб записувати флешки під Mac OS. На них можна буде завантажувати не тільки повноцінну операційну систему, а й програми для неї. Щоб скористатися даною утилітою, зробіть наступне:
- Скачайте програму і запустіть її з архіву. Для цього на сайті натисніть на кнопку з написом «Bu». Не особливо зрозуміло, навіщо розробники вирішили зробити процес завантаження саме таким.
- На верхній панелі виберете «Options», а потім, в випадаючому меню, «Configuration». Відкриється вікно конфігурації програми. У ньому поставте позначку біля пункту «DL» в блоці «Clover Bootloader Source». Також обов'язково встановіть галочку біля напису «Boot Partition Size». Коли все це зроблено, натисніть на кнопку «ОК» внизу цього вікна.
- Тепер в головному вікні програми виберете меню «Tools» вгорі, після чого натисніть на пункт «Clover FixDsdtMask Calculator». Поставте там галочки так, як це показано на фото нижче. В принципі, бажано, щоб позначки були на всіх пунктах, крім SATA, INTELGFX і деяких інших.
- Тепер вставте флешку і натисніть на кнопку «Format Disk» в головному вікні BootDiskUtility. Це призведе до форматування знімного носія.
- В результаті на накопичувачі з'явиться два розділи. Лякатися цього не варто. Перший - це завантажувач Clover (він створений відразу ж після форматування на попередньому кроці). Другий же - розділ операційної системи, яка буде встановлюватися (Mavericks, Mountain Lion і так далі). Їх потрібно заздалегідь завантажити в форматі hfs. Тому виберете другий розділ і натисніть на кнопку «Restore Partition». В результаті з'явиться вікно вибору розділу (того самого hfs). Вкажіть, де він знаходиться. Почнеться процес запису.
- Зачекайте, поки створення завантажувальної флешки закінчиться.
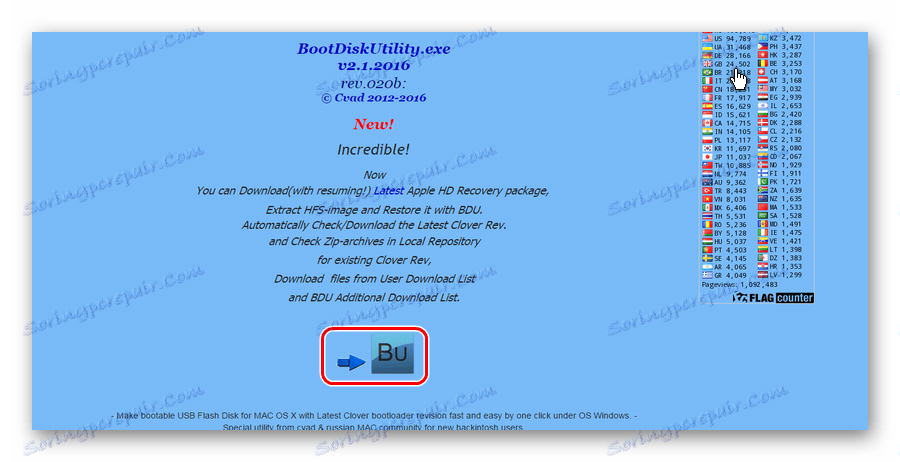
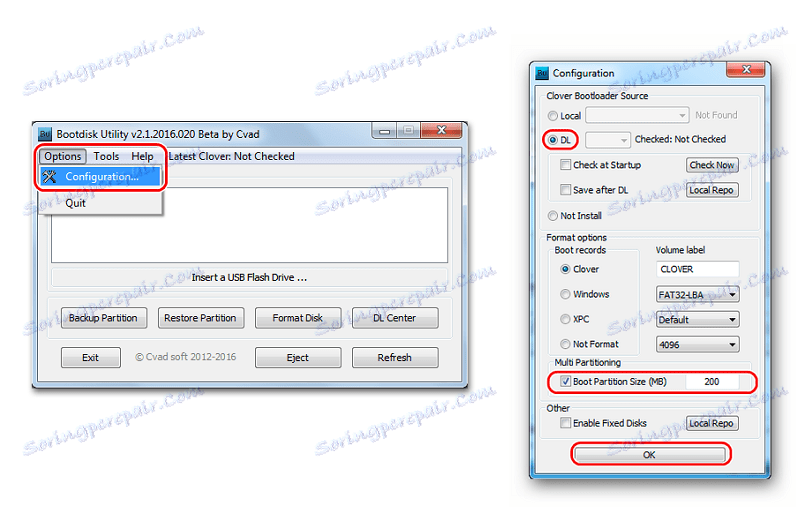
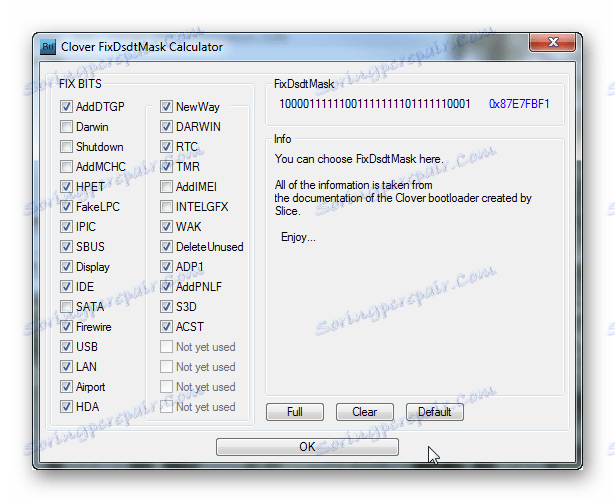
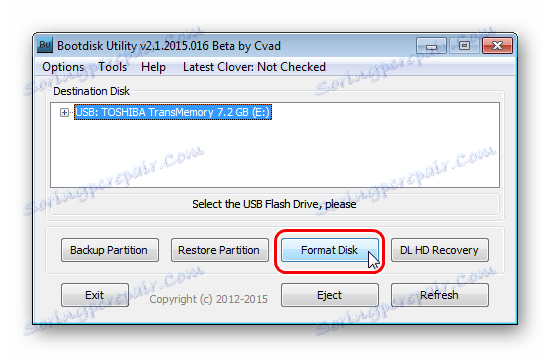
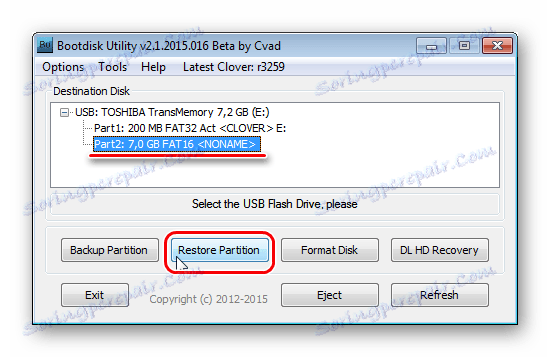
Читайте також: Як створити завантажувальну флешку з Ubuntu
Спосіб 3: TransMac
Ще одна утиліта, спеціально створена для запису під Мак ОС. В даному випадку використання набагато простіше, ніж в попередній програмі. для TransMac теж потрібен образ в форматі DMG. Щоб скористатися цим інструментом, зробіть ось що:
- Завантажте програму і запустіть її на своєму комп'ютері. Запустіть її від імені адміністратора. Для цього натисніть на ярлику TransMac правою кнопкою миші і виберете пункт «Запуск від імені адміністратора».
- Вставте флешку. Якщо програма її не з'ясує, перезапустіть ТрансМак. На своєму накопичувачі натисніть правою кнопкою миші, наведіть курсор на пункт «Format Disk», а потім «Format with Disk Image».
- З'явиться те ж саме вікно вибору завантаженого образу. Вкажіть шлях до DMG файлу. Далі буде попередження про те, що всі дані на носії будуть стерті. Натисніть «ОК».
- Зачекайте, поки TransMac запише операційну систему Mac OS на обрану флешку.
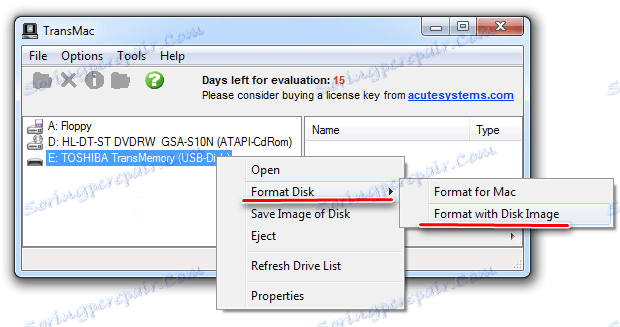
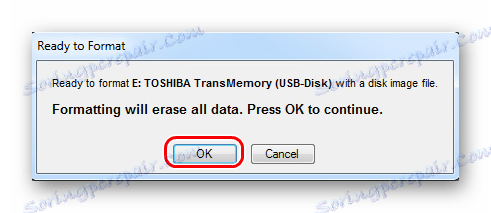
Як бачимо, процес створення досить простий. На жаль, інших способів виконати поставлене завдання не існує, тому залишається користуватися вищевказаними трьома програмами.
Читайте також: Кращі програми для створення завантажувальної флешки в Віндовс