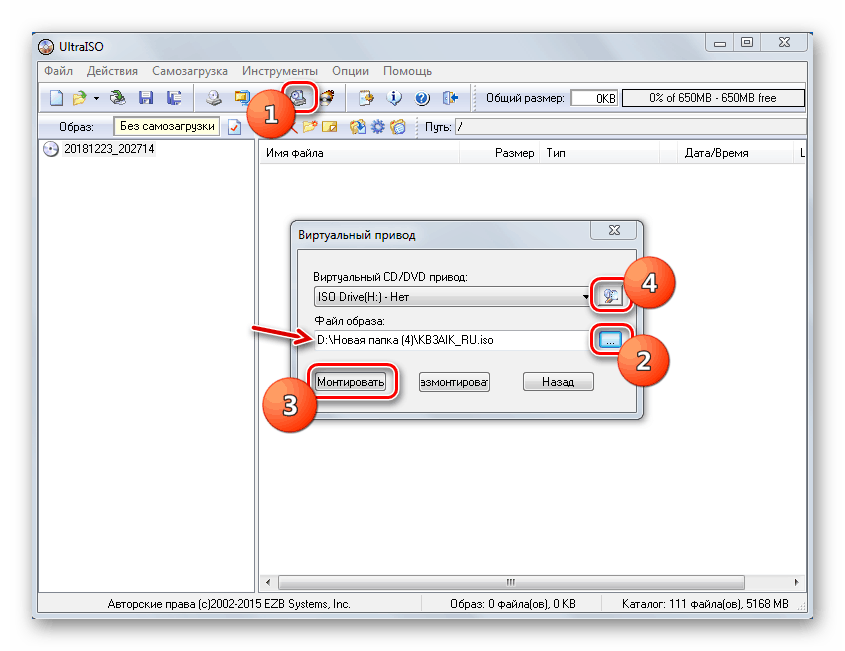Створення завантажувальної флешки в Paragon Hard Disk Manager
Необхідність створити завантажувальний флешку виникає при різних неполадки операційної системи, коли потрібно відновити працездатність комп'ютера або просто протестувати його за допомогою різних утиліт без запуску ОС. Існують спеціальні програми для створення таких USB-носіїв. Давайте розберемося, як виконати це завдання за допомогою Paragon Hard Disk Manager.
зміст
Процедура створення завантажувальної флешки
Paragon Hard Disk Manager є комплексною програмою для роботи з дисками. В її функціонал також входить можливість створення завантажувальної флешки. Порядок маніпуляцій при цьому залежить від того, встановлений у вашій операційній системі WAIK / ADK чи ні. Далі ми докладно розглянемо алгоритм дій, якого необхідно дотримуватися для виконання поставленого завдання.
Етап 1: Запуск «Майстра створення аварійного носія»
Перш за все, потрібно запустити «Майстер створення аварійного носія» через інтерфейс Paragon Hard Disk Manager і вибрати тип створення завантажувального пристрою.
- Підключіть до комп'ютера флешку, яку хочете зробити завантажувального, і після запуску Paragon Hard Disk Manager перейдіть у вкладку «Головна».
- Далі клацніть по найменуванню пункту «Майстер створення аварійного носія».
- Відкриється стартове вікно «Майстра». Якщо ви не є досвідченим користувачем, встановіть галочку біля параметра «Використовувати ADK / WAIK» і зніміть позначку навпроти значення «Режим для досвідчених користувачів». Потім клацніть «Далі».
- У наступному вікні необхідно вказати завантажувальний накопичувач. Для цього переставте радіокнопку в позицію «Зовнішній флеш-носій» і в переліку флешок виберіть потрібний варіант, якщо до ПК їх підключено кілька. Потім клікніть «Далі».
- Відкриється діалогове вікно з попередженням, що при продовженні процедури вся інформація, що зберігається на USB-носії, буде безповоротно знищена. Слід підтвердити своє рішення, натиснувши кнопку «Так».
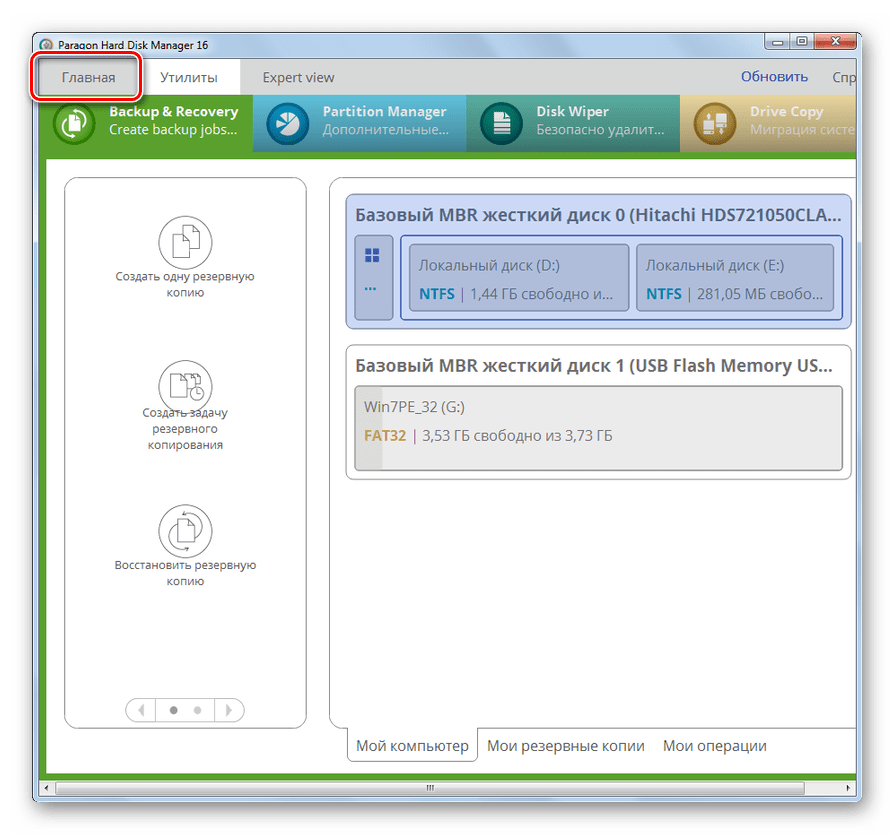
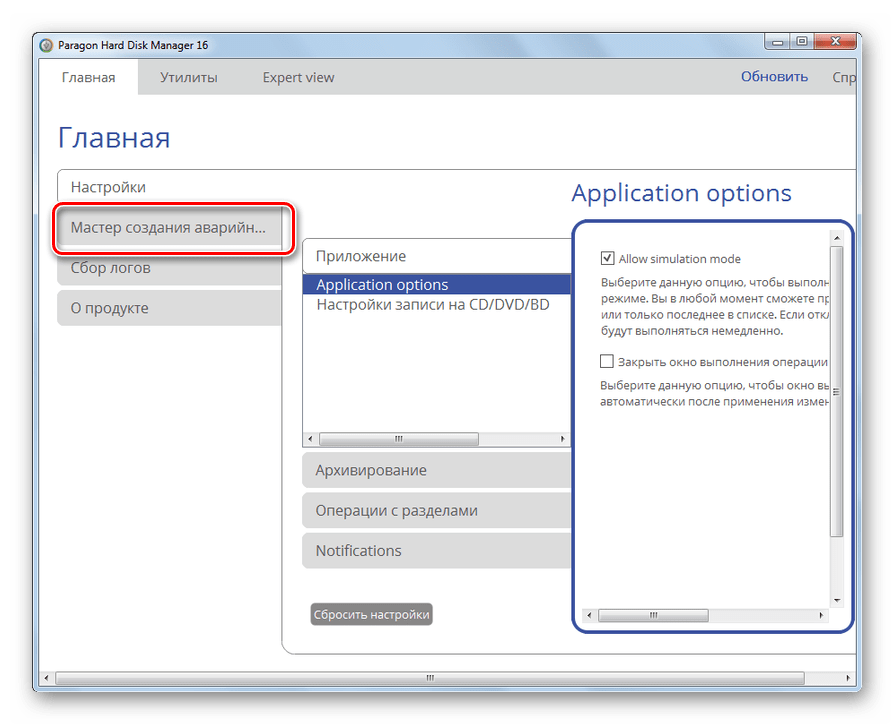
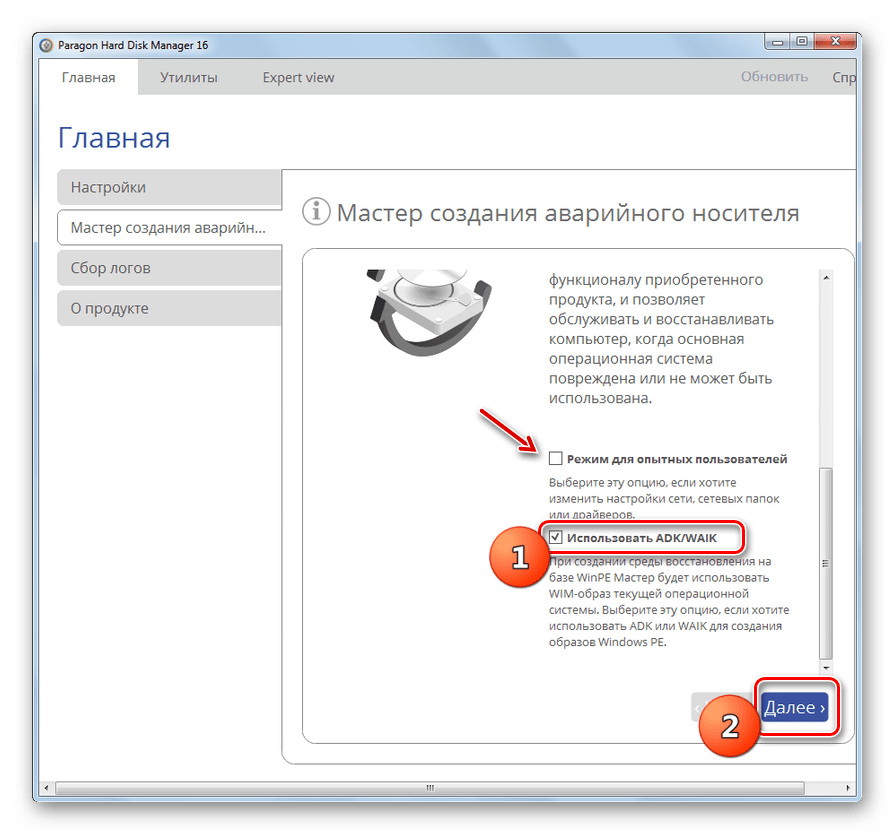
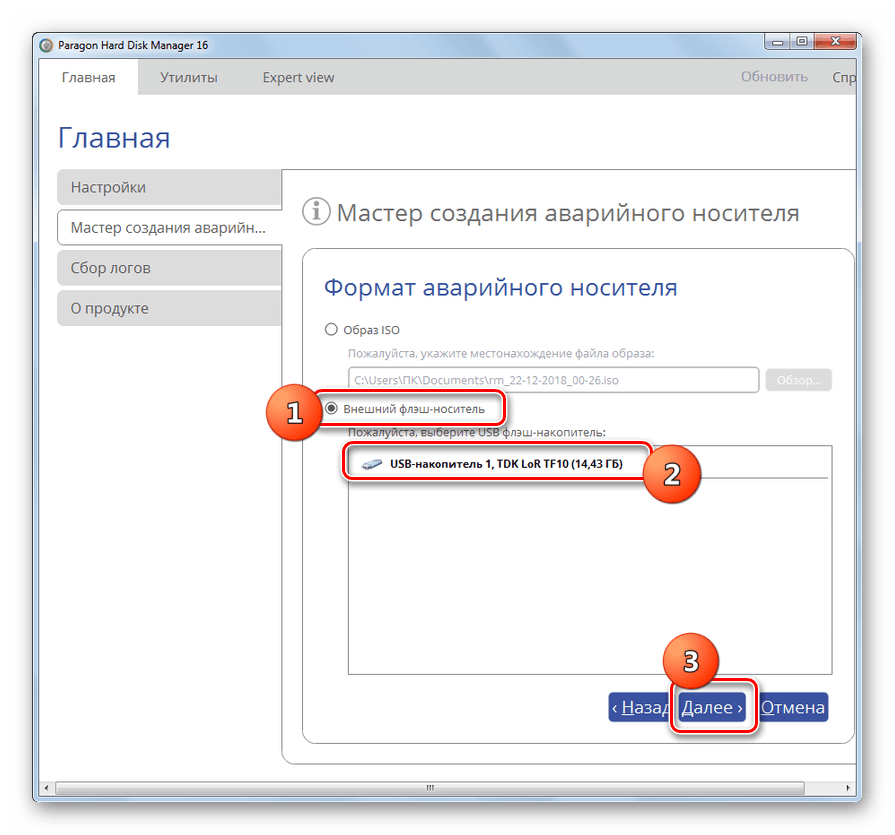
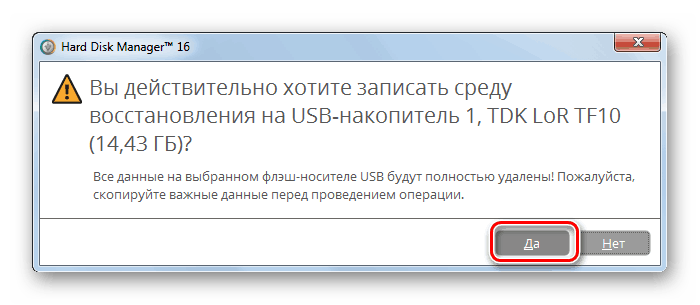
Етап 2: Установка ADK / WAIK
У наступному вікні потрібно вказати шлях розміщення установчого пакета Windows (ADK / WAIK). При використанні ліцензійного варіанту операційної системи і якщо ви з неї самі нічого не вирізали, потрібний компонент повинен знаходитися у відповідній директорії стандартної папки «Program Files». Якщо це так, тоді пропускайте даний етап і переходите відразу до наступного. Якщо ж цього пакета все-таки немає на комп'ютері, потрібно буде провести його завантаження.
- Клацніть «Завантажити WAIK / ADK».
- Запуститься браузер, встановлений у вашій системі в якості використовуваного за замовчуванням. Він відкриє сторінку завантаження WAIK / ADK на офіційному сайті Microsoft. Пошукайте в переліку компонент, який відповідає вашій операційній системі. Його слід завантажити і зберегти на жорсткому диску комп'ютера в форматі ISO.
- Після завантаження файлу ISO на вінчестер запустіть його за допомогою будь-якої програми для роботи з образами дисків через віртуальний дисковод. Наприклад, за допомогою програми UltraISO .
![Запуск способу WAIK за допомогою програми Ultra ISO]()
урок:
Як запустити ISO файл на Windows 7
Як користуватися UltraISO - Проведіть маніпуляції з інсталяції компонента відповідно до рекомендацій, які будуть відображатися у вікні установника. Вони відрізняються в залежності від версії поточної операційної системи, але в цілому алгоритм дій інтуїтивно зрозумілий.
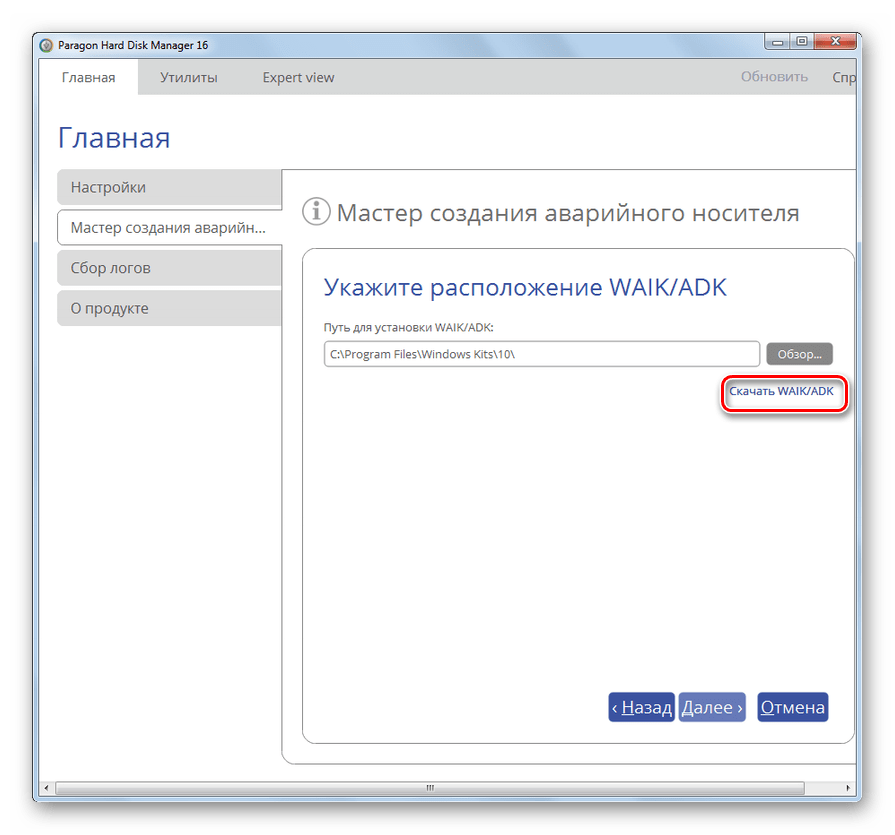
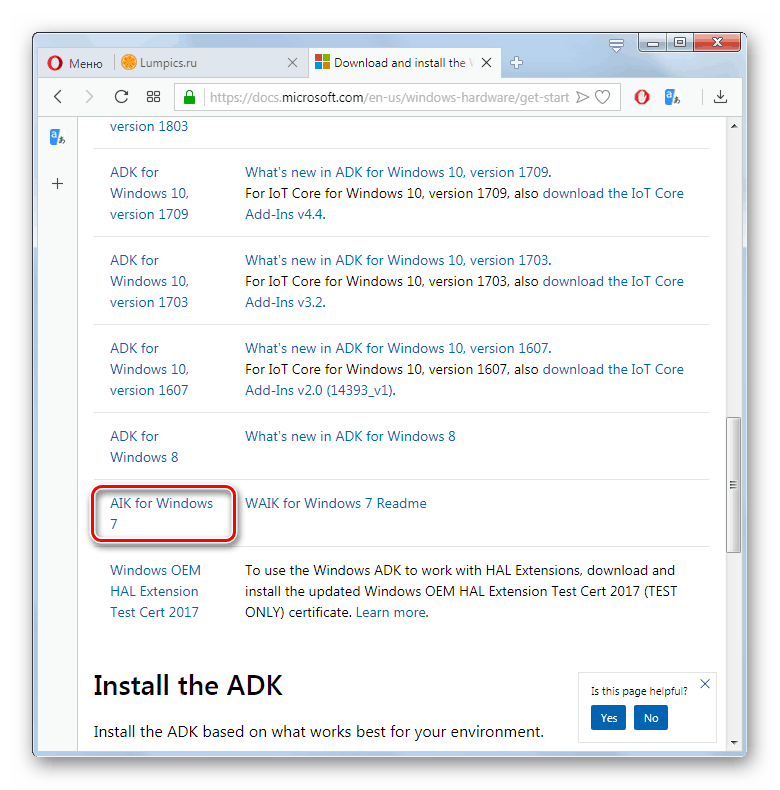
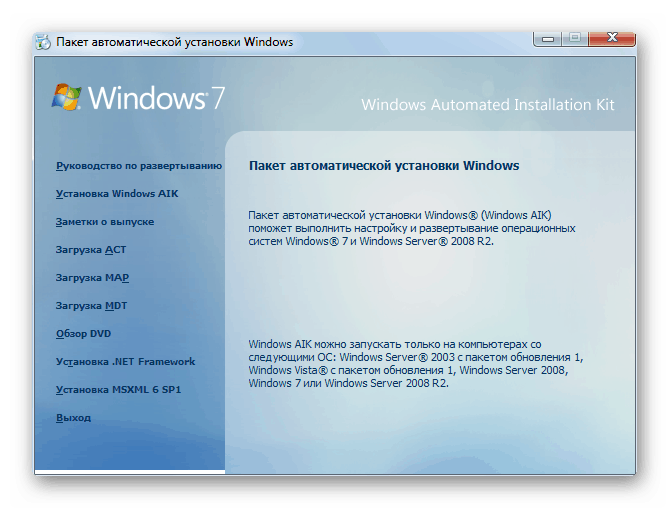
Етап 3: Завершення створення завантажувальної флешки
Після установки WAIK / ADK повертайтеся в вікно «Майстра створення аварійного носія». Якщо ж цей компонент у вас вже встановлений, тоді просто продовжуйте дії, описані при розгляді Етапу 1.
- У блоці «Вкажіть розташування WAIK / ADK» натисніть на кнопку «Огляд ...».
- Відкриється вікно «Провідника», в якому необхідно перейти в директорію розташування папки установки WAIK / ADK. Найчастіше вона знаходиться в каталозі «Windows Kits» директорії «Program Files». Виділіть каталог розміщення компонента і натисніть «Вибір папки».
- Після того як обрана папка відобразилася у вікні «Майстра», тисніть «Далі».
- Буде запущена процедура створення завантажувального носія. Після її завершення ви зможете використовувати зазначену в інтерфейсі Paragon флешку в якості реаніматора системи.
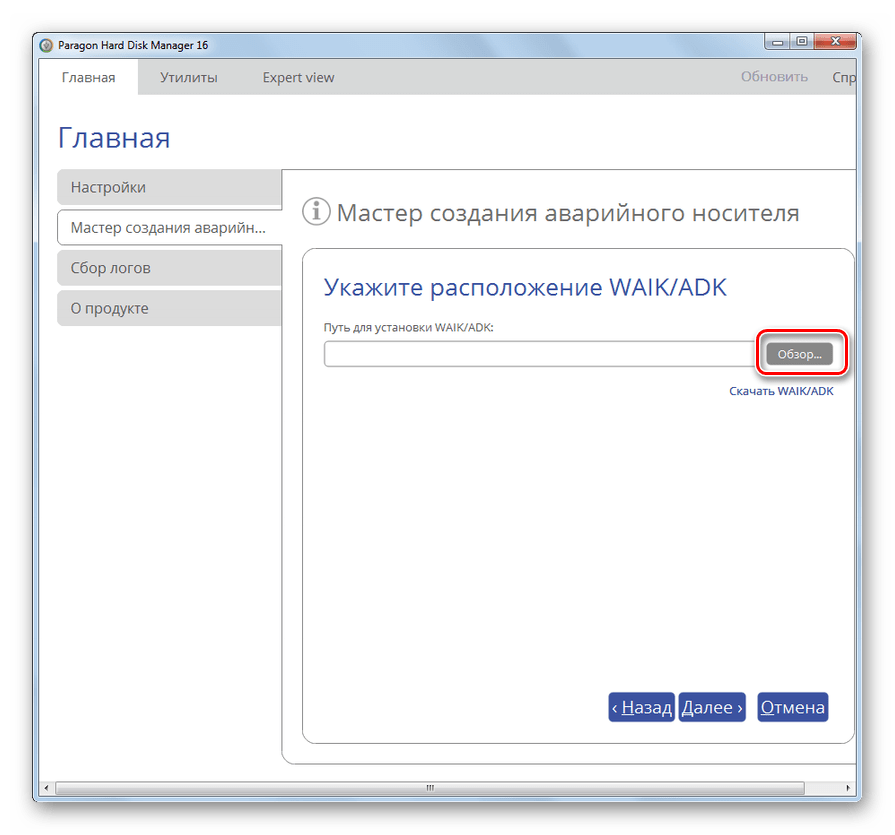
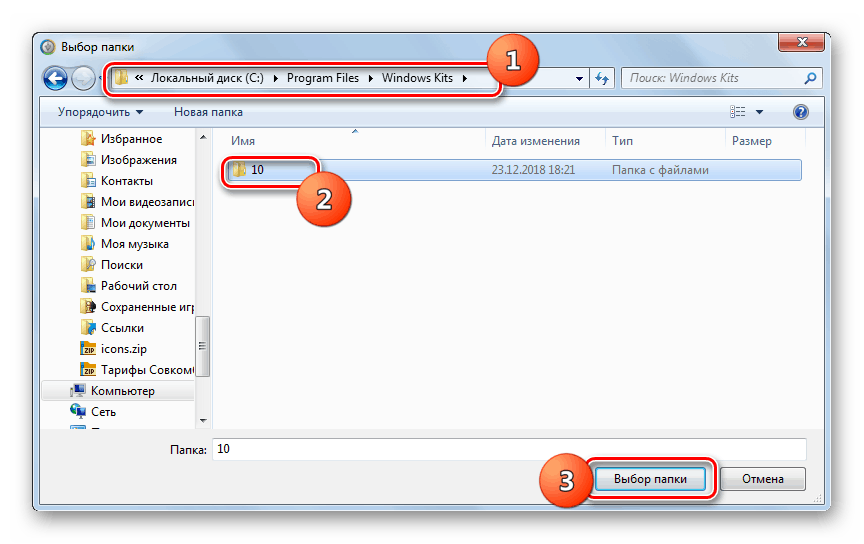
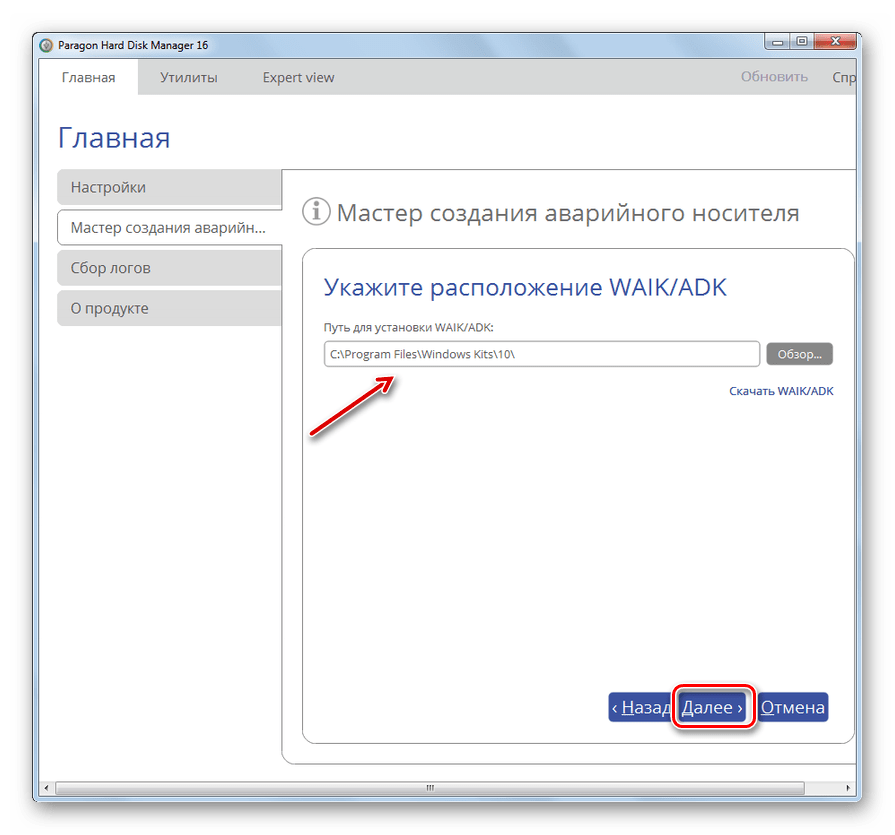
Створення завантажувальної флешки в Paragon Hard Disk Manager - це в цілому проста процедура, яка не вимагає ніяких особливих знань або умінь від користувача. Проте, на певні моменти при виконанні цього завдання слід звернути увагу, так як не всі необхідні маніпуляції інтуїтивно зрозумілі. Сам алгоритм дій, перш за все, залежить від того, чи встановлений у вас в системі компонент WAIK / ADK, чи ні.