Підрахунок числа рядків в Microsoft Excel
При роботі в Excel іноді потрібно підрахувати кількість рядків певного діапазону. Зробити це можна кількома способами. Розберемо алгоритм виконання цієї процедури, використовуючи різні варіанти.
зміст
Визначення кількості рядків
Існує досить велика кількість способів визначення кількості рядків. При їх використанні застосовуються різні інструменти. Тому потрібно дивитися конкретний випадок, щоб вибрати найбільш підходящий варіант.
Спосіб 1: покажчик в рядку стану
Найпростіший спосіб вирішити поставлене завдання в виділеному діапазоні - це подивитися кількість в рядку стану. Для цього просто виділяємо потрібний діапазон. При цьому важливо врахувати, що система рахує кожну клітинку з даними за окрему одиницю. Тому, щоб не відбулося подвійного підрахунку, так як нам потрібно дізнатися кількість саме рядків, виділяємо тільки один стовпець в досліджуваній області. У рядку стану після слова «Кількість» зліва від кнопок перемикання режимів відображення з'явиться вказівка фактичної кількості заповнених елементів у виділеному діапазоні.
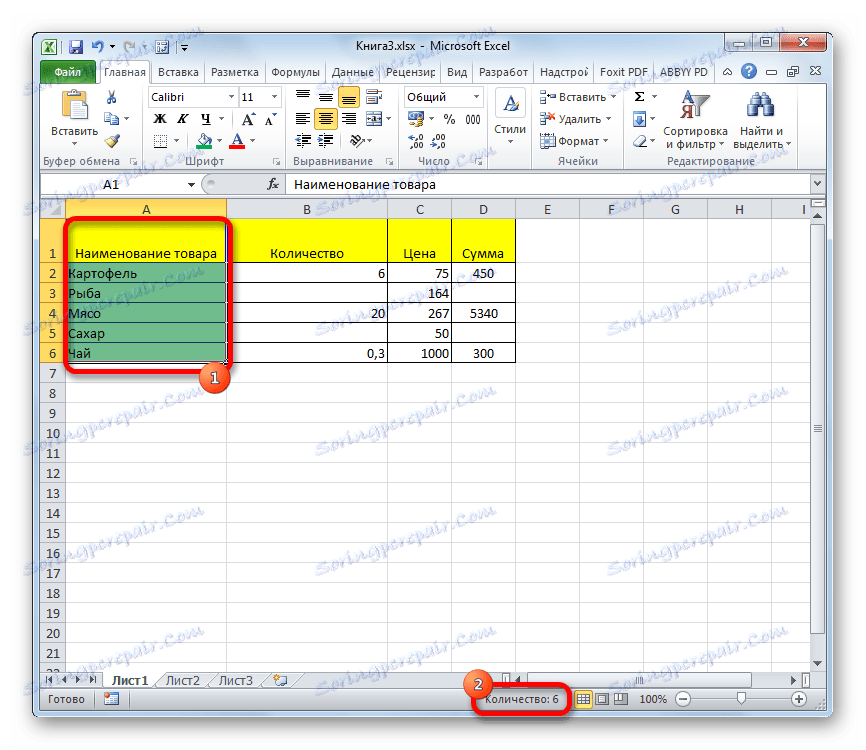
Правда, трапляється і таке, коли в таблиці немає повністю заповнених стовпців, при цьому в кожному рядку є значення. В цьому випадку, якщо ми виділимо лише один стовпець, то ті елементи, у яких саме в тій колонці немає значень, не потраплять до уваги. Тому відразу виділяємо повністю конкретний стовпець, а потім, затиснувши кнопку Ctrl натискаємо по заповненим осередкам, в тих рядках, які виявилися порожніми в виділеної колонці. При цьому виділяємо не більше одного осередку на рядок. Таким чином, в рядку стану буде відображено кількість всіх рядків у виділеному діапазоні, в яких хоча б одна осередок заповнена.
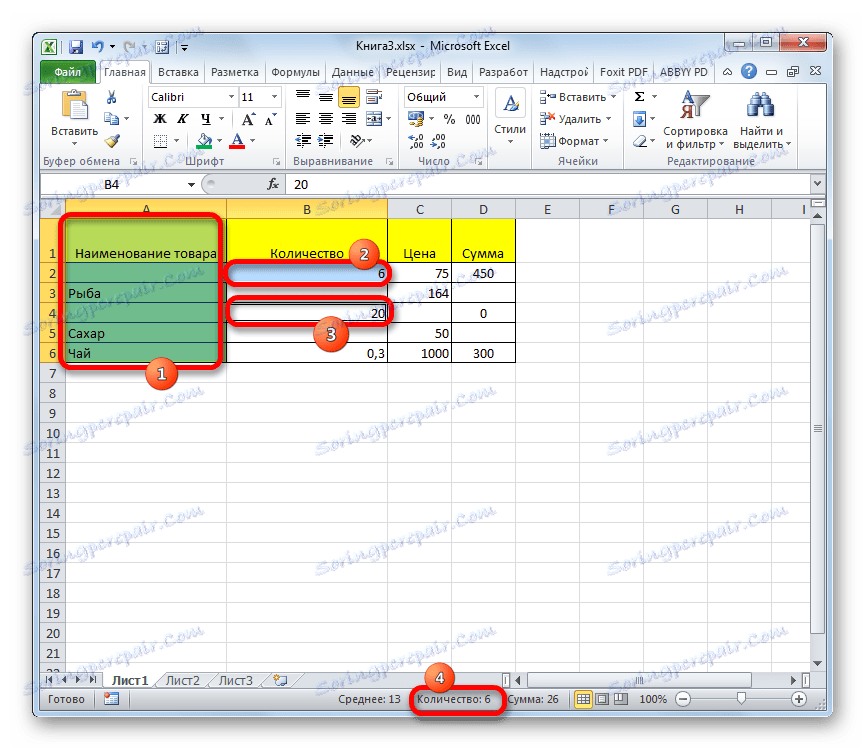
Але бувають і ситуації, коли ви виділяєте заповнені осередки в рядках, а відображення кількості на панелі стану так і не з'являється. Це означає, що дана функція просто відключена. Для її включення натискаємо правою кнопкою миші по панелі стану і в меню встановлюємо галочку навпроти значення «Кількість». Тепер чисельність виділених рядків буде відображатися.
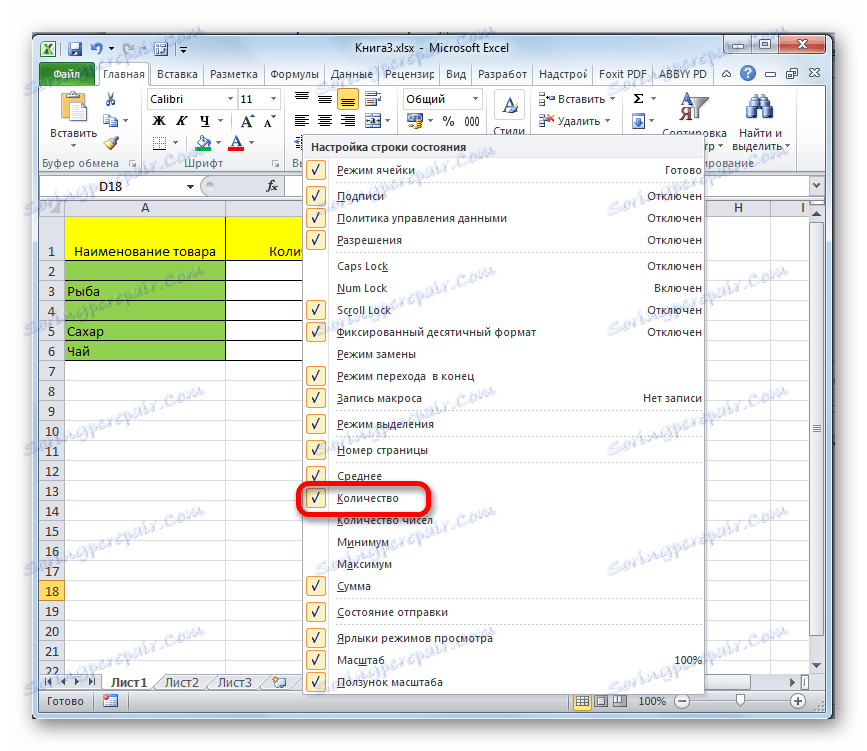
Спосіб 2: використання функції
Але, вищевказаний спосіб не дозволяє зафіксувати результати підрахунку в конкретній галузі на аркуші. До того ж, він надає можливість порахувати тільки ті рядки, в яких присутні значення, а в деяких випадках потрібно провести підрахунок всіх елементів в сукупності, включаючи і порожні. У цьому випадку на допомогу прийде функція ЧСТРОК. Її синтаксис виглядає наступним чином:
=ЧСТРОК(массив)
Її можна вбити в будь-яку вільну позицію на аркуші, а в якості аргументу «Масив» підставити координати діапазону, в якому потрібно зробити підрахунок.
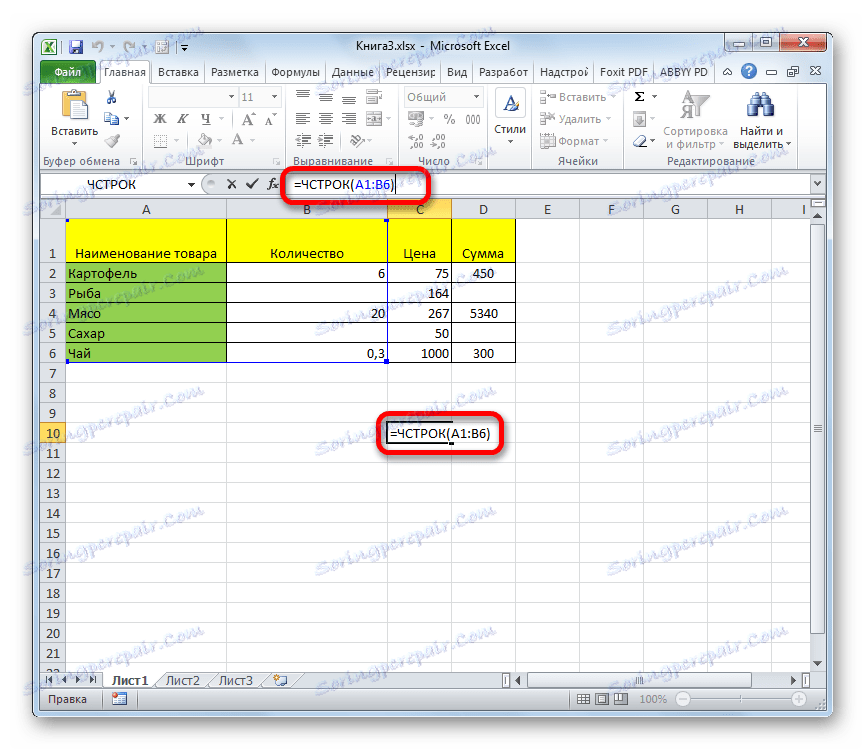
Для виведення результату на екран досить буде натиснути кнопку Enter.
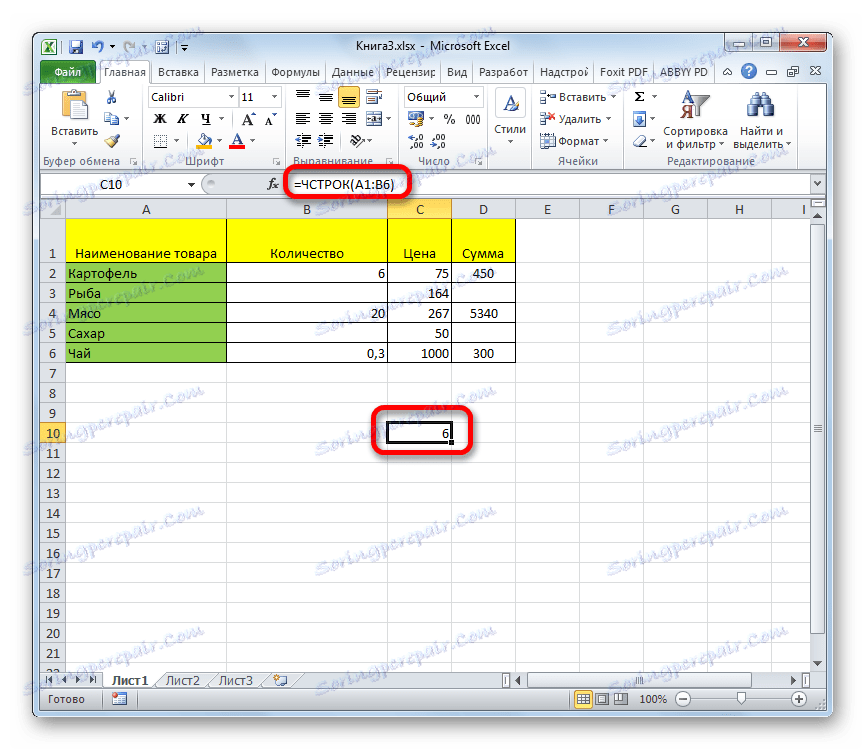
Причому підраховувати будуть навіть повністю порожні рядки діапазону. Варто зауважити, що на відміну від попереднього способу, якщо ви виділите область, що включає декілька стовпців, то оператор буде вважати виключно рядки.
Користувачам, у яких невеликий досвід роботи з формулами в Ексель, простіше працювати з даними оператором через Майстер функцій.
- Виділяємо осередок, в яку буде проводитися висновок готового підсумку підрахунку елементів. Тиснемо на кнопку «Вставити функцію». Вона розміщена відразу зліва від рядка формул.
- Запускається невелике вікно Майстра функцій. В поле «Категорії» встановлюємо позицію «Посилання та масиви» або «Повний алфавітний перелік». Шукаємо значення «ЧСТРОК», виділяємо його і тиснемо на кнопку «OK».
- Відкривається вікно аргументів функції. Ставимо курсор в поле «Масив». Виділяємо на аркуші той діапазон, кількість рядків в якому потрібно підрахувати. Після того, як координати цієї області відобразилися в поле вікна аргументів, тиснемо на кнопку «OK».
- Програма обробляє дані і виводить результат підрахунку рядків в попередньо зазначену осередок. Тепер цей результат буде відображатися в даній області постійно, якщо ви не вирішите видалити його вручну.
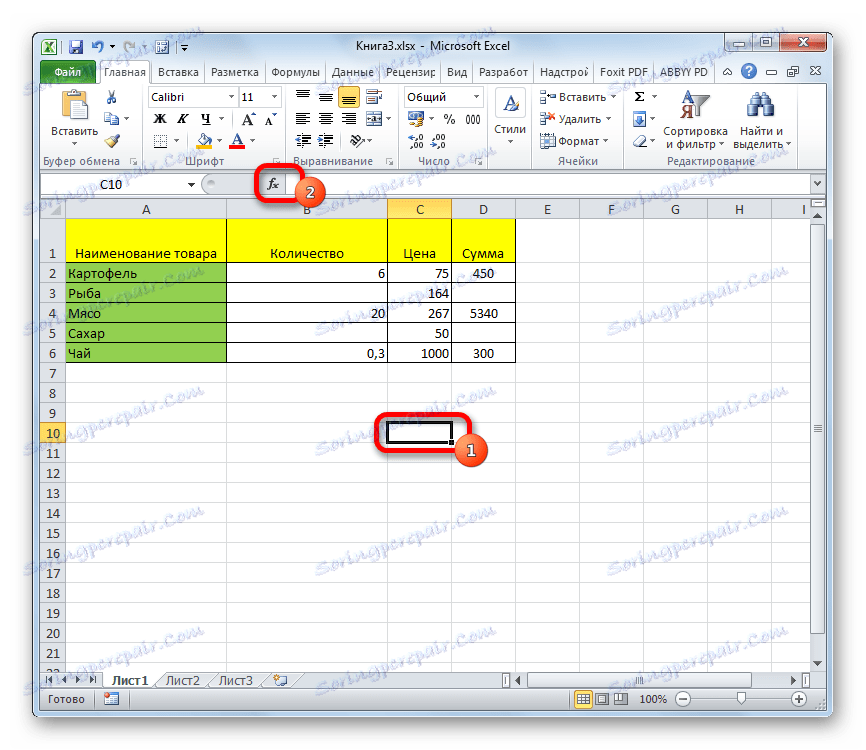

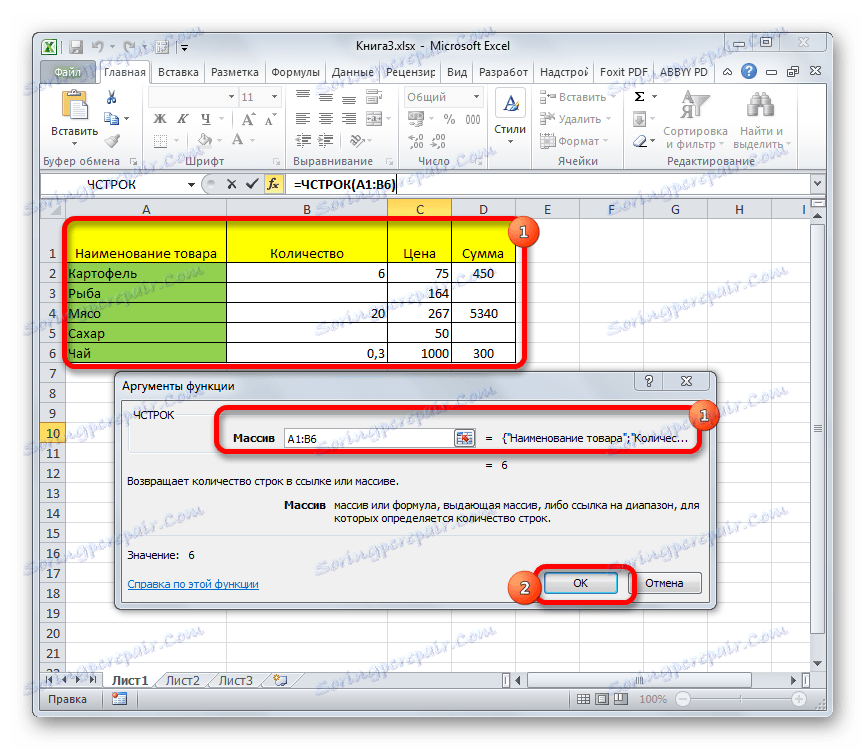
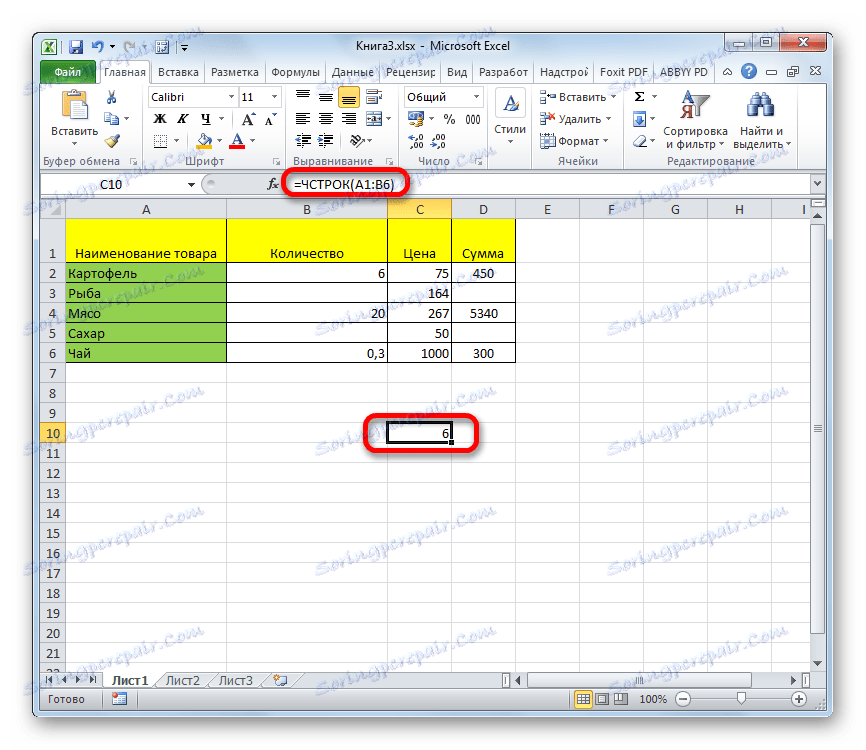
урок: Майстер функцій в Ексель
Спосіб 3: застосування фільтра і умовного форматування
Але бувають випадки, коли потрібно підрахувати не всі рядки діапазону, а тільки ті, які відповідають певним заданій умові. У цьому випадку на допомогу прийде умовне форматування і подальша фільтрація
- Виділяємо діапазон, за яким буде проводитися перевірка на виконання умови.
- Переходимо у вкладку «Головна». На стрічці в блоці інструментів «Стилі» тиснемо на кнопку «Умовне форматування». Вибираємо пункт «Правила виділення осередків». Далі відкривається пункт різних правил. Для нашого прикладу ми вибираємо пункт «Більше ...», хоча для інших випадків вибір може бути зупинений і на іншій позиції.
- Відкривається вікно, в якому задається умова. У лівому полі вкажемо число, осередки, які включають в себе значення більше якого, забарвляться певним кольором. У правому полі існує можливість цей колір вибрати, але можна і залишити його за замовчуванням. Після того, як установка умови завершена, тиснемо на кнопку «OK».
- Як бачимо, після цих дій осередки, що задовольняють умові, були залиті вибраним кольором. Виділяємо весь діапазон значень. Перебуваючи в усі в тій же вкладці «Головна», натискаємо на кнопку «Сортування і фільтр» в групі інструментів «Редагування». У списку вибираємо пункт «Фільтр».
- Після цього в назвах стовпців з'являється значок фільтра. Кількома по ньому в тому стовпці, де було проведено форматування. У меню, вибираємо пункт «Фільтр за кольором». Далі натискаємо по тому кольору, яким залиті відформатовані осередки, що задовольняють умові.
- Як бачимо, не зазначені кольором осередку після даних дій були заховані. Просто виділяємо залишився діапазон комірок і дивимося на показник «Кількість» в рядку стану, як і при вирішенні проблеми першим способом. Саме це число і буде вказувати на чисельність рядків, які задовольняють конкретному умові.
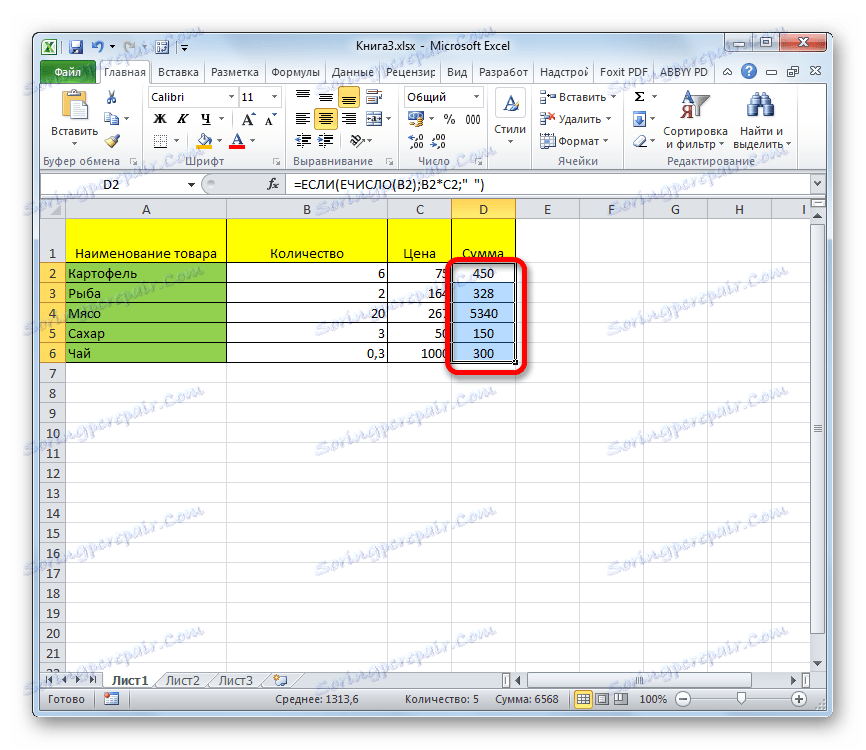
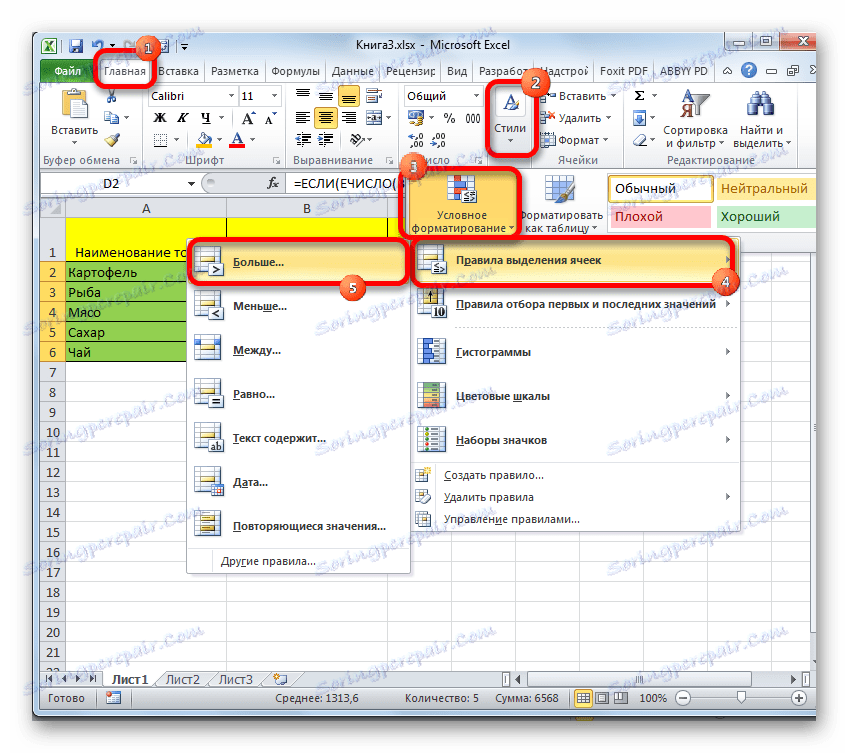
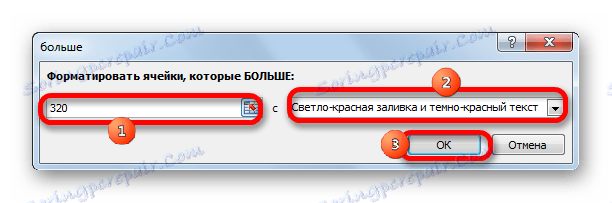
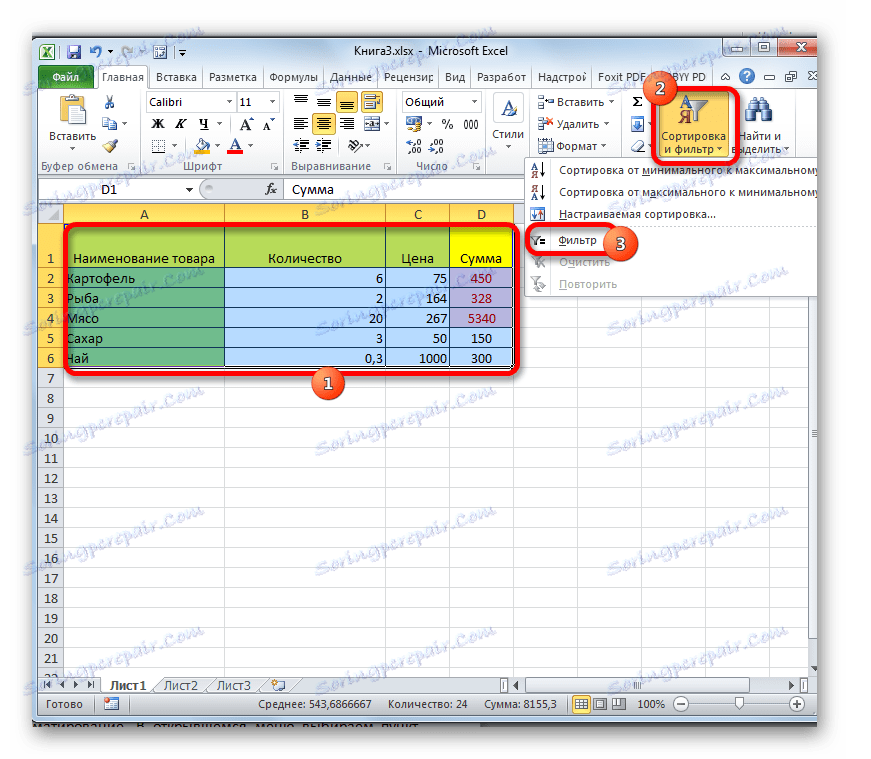
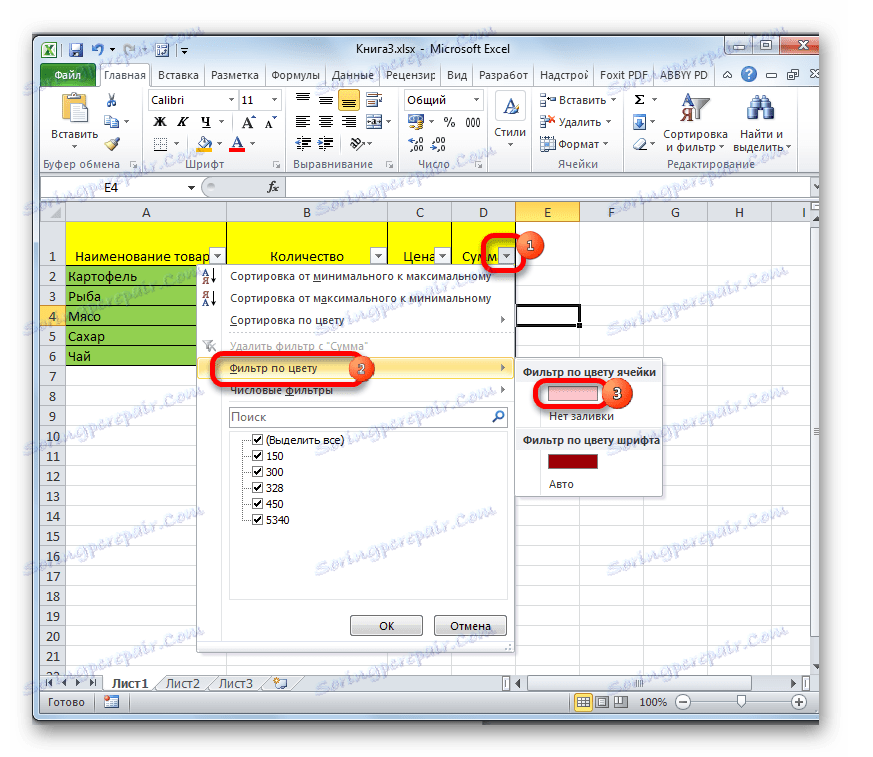
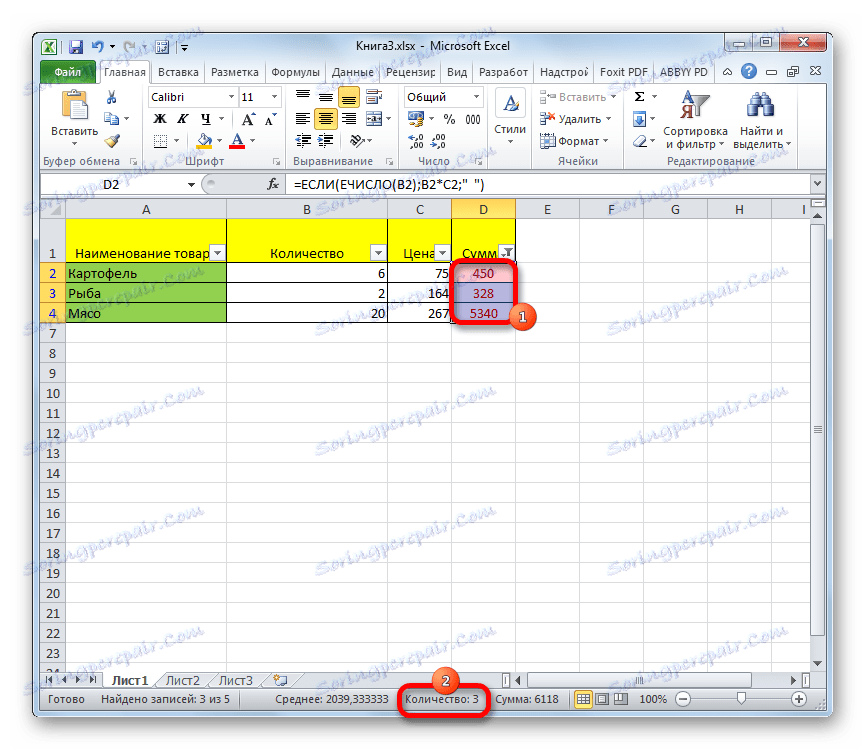
урок: Умовне форматування в Ексель
урок: Сортування і фільтрація даних в Excel
Як бачимо, існує кілька способів дізнатися кількість рядків у виділеному фрагменті. Кожен з цих способів доречно застосовувати для певних цілей. Наприклад, якщо потрібно зафіксувати результат, то в цьому випадку підійде варіант з функцією, а якщо завдання стоїть підрахувати рядки, що відповідають певній умові, то тут на допомогу прийде умовне форматування з подальшою фільтрацією.
