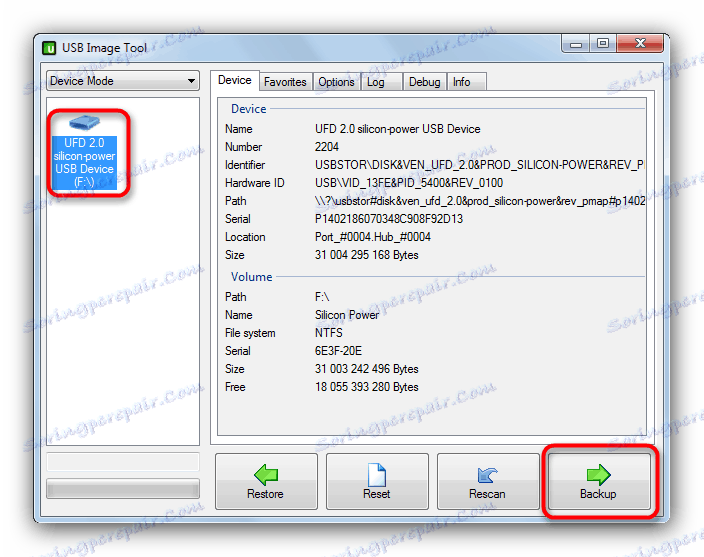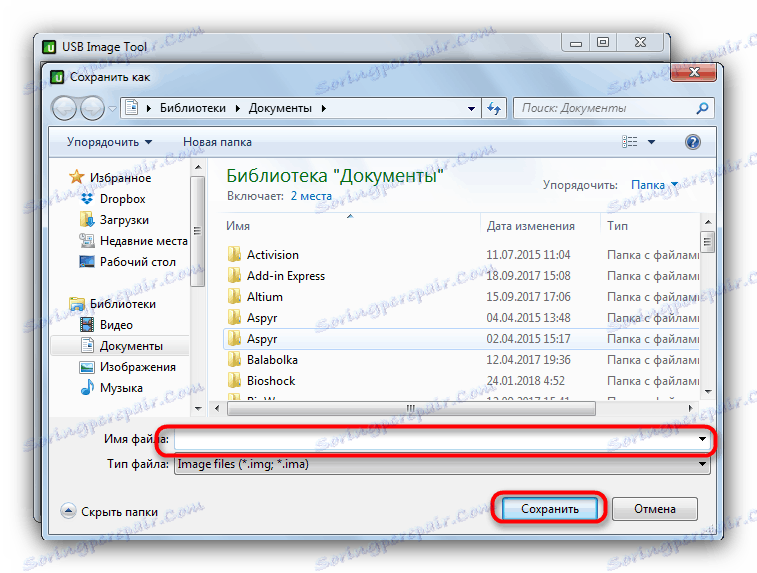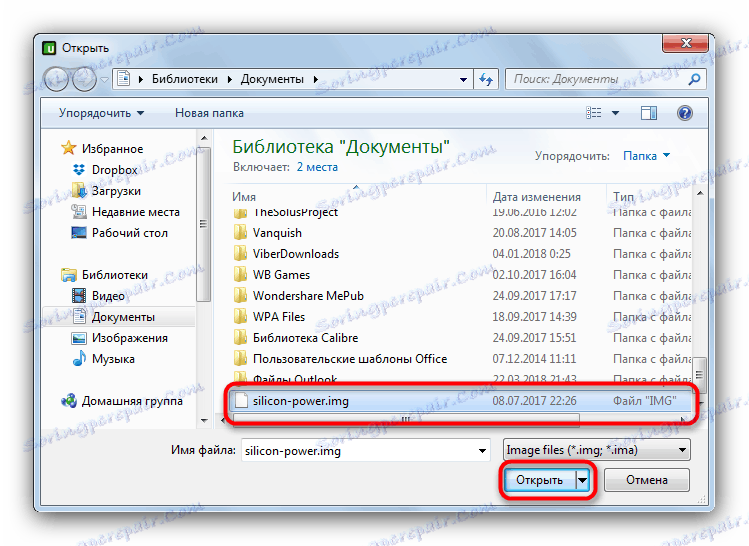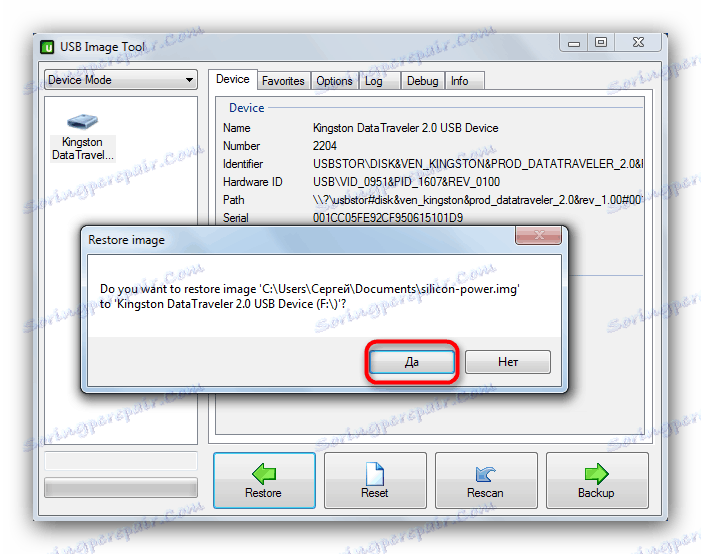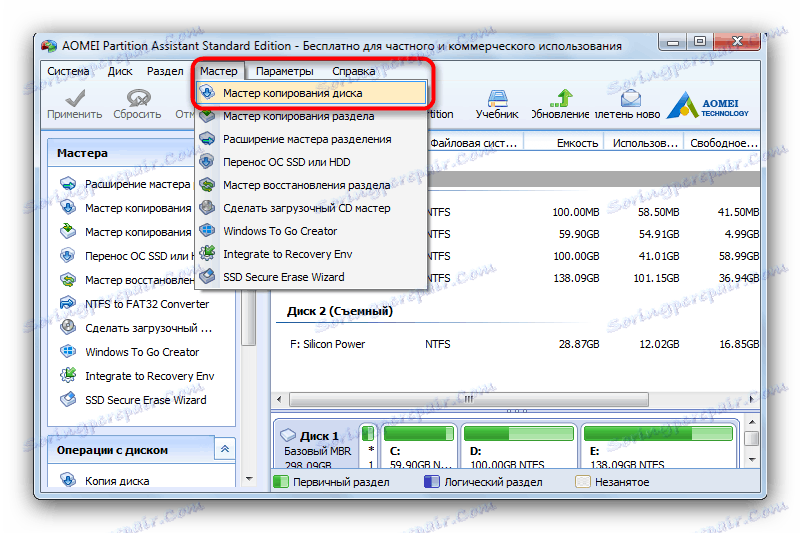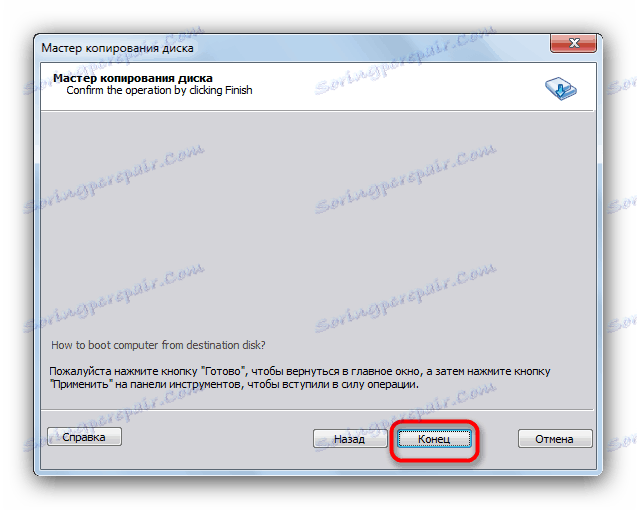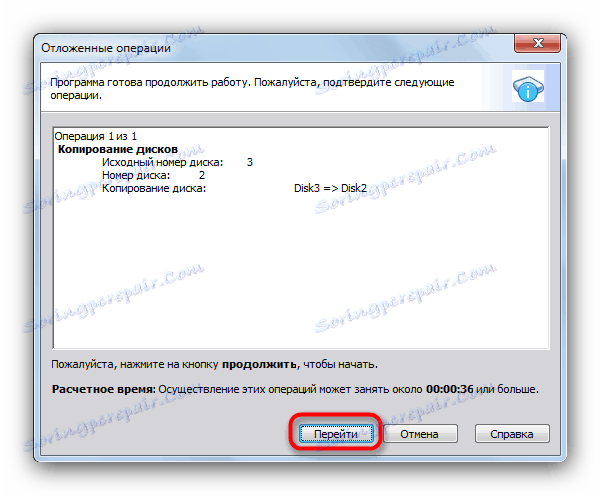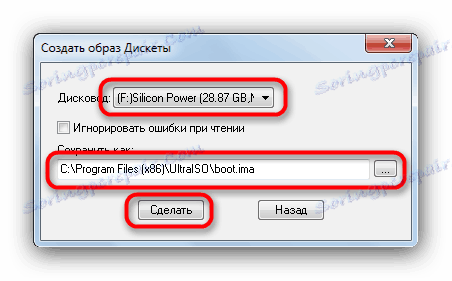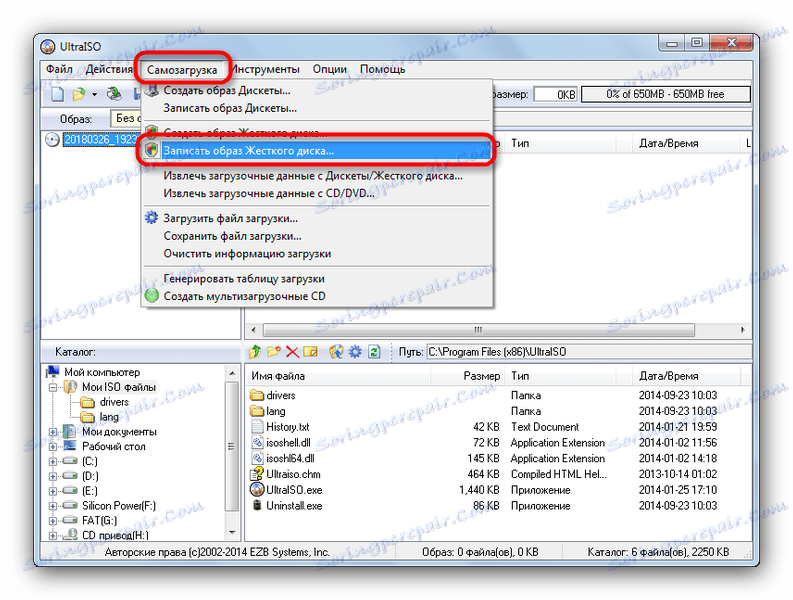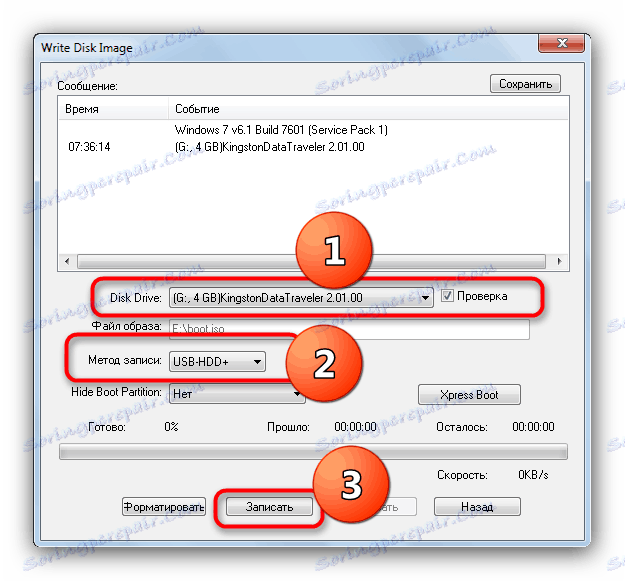Переносимо вміст однієї завантажувальної флешки на іншу
Завантажувальні флешки відрізняються від звичайних - просто так скопіювати вміст boot USB на комп'ютер або інший накопичувач вийде. Сьогодні ми познайомимо вас з варіантами вирішення цього завдання.
зміст
Як копіювати завантажувальні флешки
Як вже було сказано, звичайне копіювання файлів з завантажувального пристрою, що запам'ятовує на інше не принесе результату, так як в завантажувальних флешках використовується своя розмітка файлової системи і розділів пам'яті. І все ж є можливість перенесення образу записаної на флешці ОС - це повне клонування пам'яті зі збереженням всіх особливостей. Для цього слід використовувати спеціальне програмне забезпечення.
Спосіб 1: USB Image Tool
Невелика портативна утиліта ЮСБ имедж Тул ідеально підходить для вирішення нашої сьогоднішньої завдання.
- Завантаживши програму, розпакуйте архів з нею в будь-яке місце на жорсткому диску - це ПЗ не вимагає установки в систему. Потім підключіть до ПК або ноутбука завантажувальну флешку і двічі клацніть по виконуваного файлу.
- У головному вікні зліва розташована панель, яка відображає всі підключені накопичувачі. Виберіть завантажувальний, кликнув по ньому.
![Вибрати бекап в USB Image Tool для старту процесу клонування завантажувального флешки]()
Внизу праворуч розташована кнопка «Backup», яку потрібно натиснути.
- З'явиться діалогове вікно «Провідника» з вибором місця збереження отриманого образу. Виберіть відповідне і натискайте «Зберегти».
![Вибрати ім'я і місце розташування бекапа в USB Image Tool для старту процесу клонування завантажувального флешки]()
Процес клонування може зайняти тривалий час, так що будьте терплячі. Після його закінчення закрийте програму і відключайте завантажувальний накопичувач.
- Підключіть другу флешку, на яку хочете зберегти отриману копію. Запустіть ЮСБ имедж Тул і виберіть пристрій в тій же панелі зліва. Потім знайдіть внизу кнопку «Restore», і натисніть її.
- Знову з'явиться діалогове вікно «Explorer», де потрібно вибрати створений раніше образ.
![Вибрати образ першої флешки для запису на другий накопичувач в USB Image Tool]()
Натисніть «Відкрити» або просто двічі клацніть по імені файлу. - Підтвердіть свої дії натисненням на «Так» і дочекайтеся завершення процедури відновлення.
![Попередження про видалення всіх даних при клонуванні на другий накопичувач]()
Готово - друга флешка стане копією першої, що нам і потрібно.
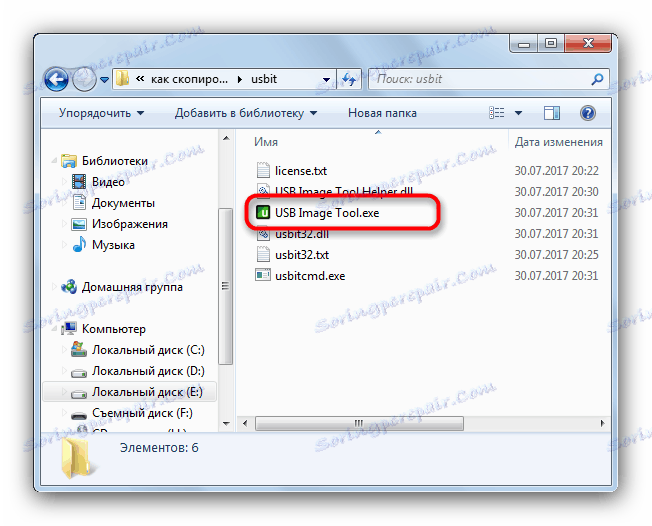

Недоліків у цього способу трохи - програма може відмовитися розпізнавати деякі моделі флешок або створювати з них некоректні образи.
Спосіб 2: AOMEI Partition Assistant
Потужна програма для управління пам'яттю як жорстких дисків, так і USB-накопичувачів стане в нагоді нам і в створенні копії завантажувального флешки.
Завантажити AOMEI Partition Assistant
- Встановлюємо ПО на комп'ютер і відкриваємо його. У меню вибираємо пункти «Майстер» - «Майстер копіювання дисків».
![Вибір майстра копіювання дисків в Aomei Partition Assistant для початку клонування завантажувального флешки]()
Відзначаємо «Швидко скопіювати диск» і натискаємо «Далі». - Далі потрібно вибрати завантажувальний накопичувач, з якого буде знято копію. Клацніть по ньому один раз і натисніть «Далі».
- Наступним кроком буде вибір кінцевої флешки, яку ми хочемо бачити копією першої. Точно так же відзначте потрібну і підтвердіть натисканням «Далі».
- У вікні попереднього перегляду відзначте опцію «Підгонка розділів всього диска».
![Підгонка розділів на другий флешці в Aomei Partition Assistant для клонування завантажувального]()
Підтвердіть вибір, натиснувши «Далі». - У наступному вікні натисніть «Кінець».
![Закінчити роботу з майстром копіювання дисків в в Aomei Partition Assistant]()
Повернувшись в головне вікно програми, клацайте по «Застосувати». - Для початку процесу клонування натискайте «Перейти».
![Почати процедури клонування завантажувального флешки в Aomei Partition Assistant]()
У вікні з попередженням потрібно натиснути «Так».![Підтвердження форматування кінцевої флешки для клонування завантажувального накопичувача]()
Копія буде зніматися досить довго, так що можете поки залишити комп'ютер у спокої і зайнятися чимось іншим. - Коли процедура буде завершена, просто натисніть «ОК».
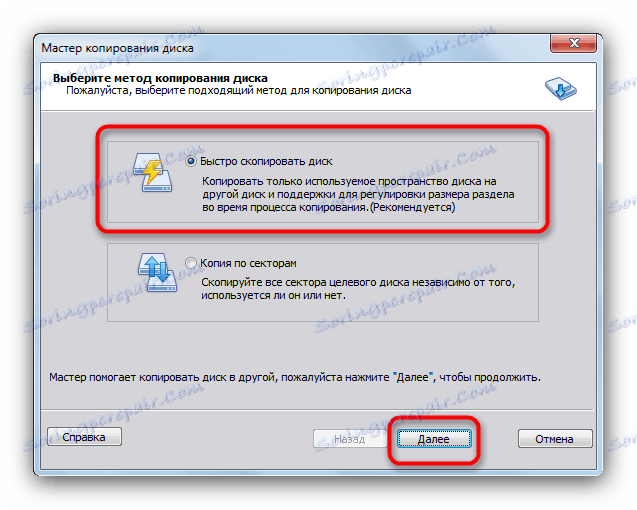
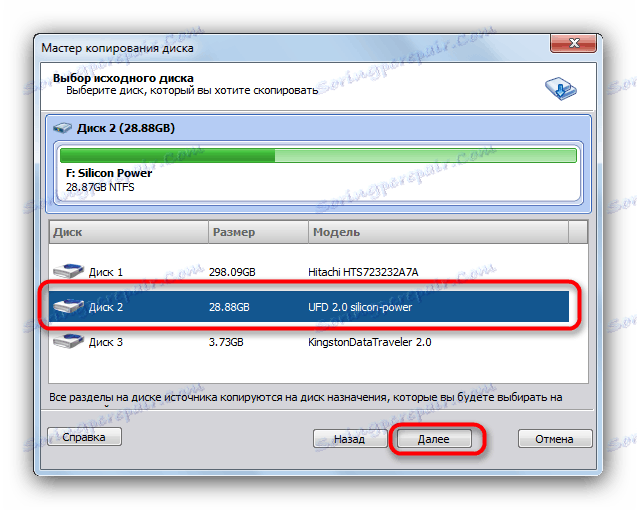
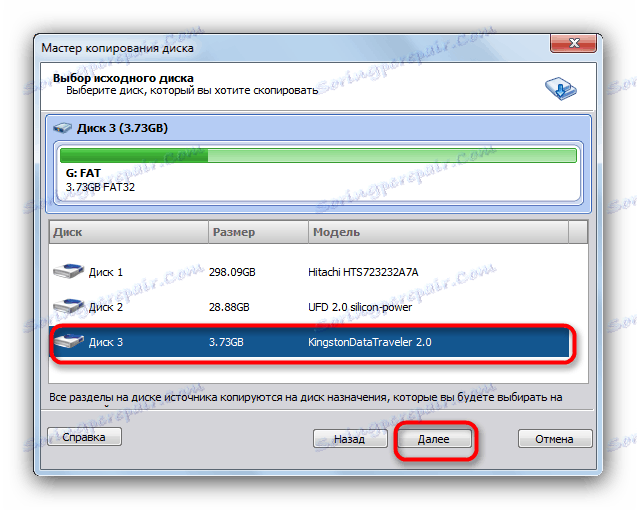
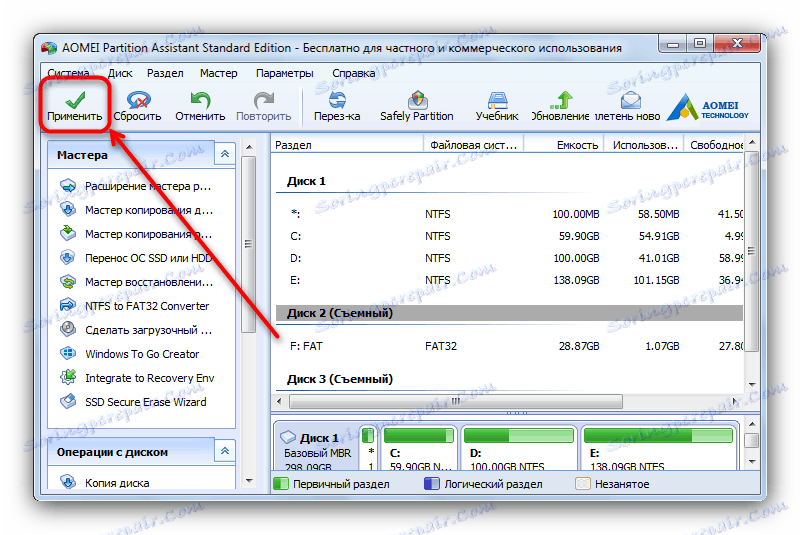
Проблем з цією програмою практично не буває, але на деяких системах вона відмовляється запускатися з нез'ясованих причин.
Спосіб 3: UltraISO
Одне з найпопулярніших рішень для створення завантажувальних флешок здатне також створювати їх копії для подальшого запису на інші накопичувачі.
- Підключіть до комп'ютера обидві ваші флешки і запускайте УльтраІСО.
- Виберіть в головному меню пункт «Самозавантаження». Далі - «Створити образ Дискети» або «Створити образ Жорсткого диска» (ці способи рівнозначні).
- У діалоговому вікні в списку, що випадає «Дисковод» необхідно вибрати ваш завантажувальний накопичувач. У пункті «Зберегти як» виберете місце, куди буде збережений образ флешки (перед цим переконаєтеся, що на обраному жорсткому диску або його розділі у вас достатньо місця).
![Вибір флешки і способу в UltraISO для подальшого клонування]()
Натискайте «Зробити», щоб запустити процедуру збереження образу завантажувальної флешки. - Коли процедура закінчиться, натисніть «ОК» у віконці повідомлення і відключайте від ПК завантажувальний накопичувач.
- Наступний крок - запис отриманого образу на другу флешку. Для цього виберіть «Файл» - «Відкрити ...».
![Вибір способу завантажувальної флешки в UltraISO для подальшого клонування]()
У вікні «Провідника» виберіть отриманий раніше образ. - Знову виберіть пункт «Самозавантаження», але на цей раз клацніть «Записати образ Жорсткого диска ...».
![Запис образу завантажувальної флешки в UltraISO для клонування на інший накопичувач]()
У вікні утиліти запису в списку «Disk Drive» встановіть вашу другу флешку. Метод запису встановіть «USB-HDD +».![Налаштування запису образу завантажувальної флешки в UltraISO на інший пристрій]()
Перевірте, чи всі налаштування і значення встановлені коректно, і натискайте «Записати». - Підтвердіть форматування флешки, натиснувши на «Так».
- Розпочнеться процедура запису образу на флешку, яка нічим не відрізняється від звичайної . По її закінченні закривайте програму - друга флешка тепер є копією першого завантажувального накопичувача. До слова, за допомогою UltraISO можна клонувати і Мультизавантажувальний флешки .
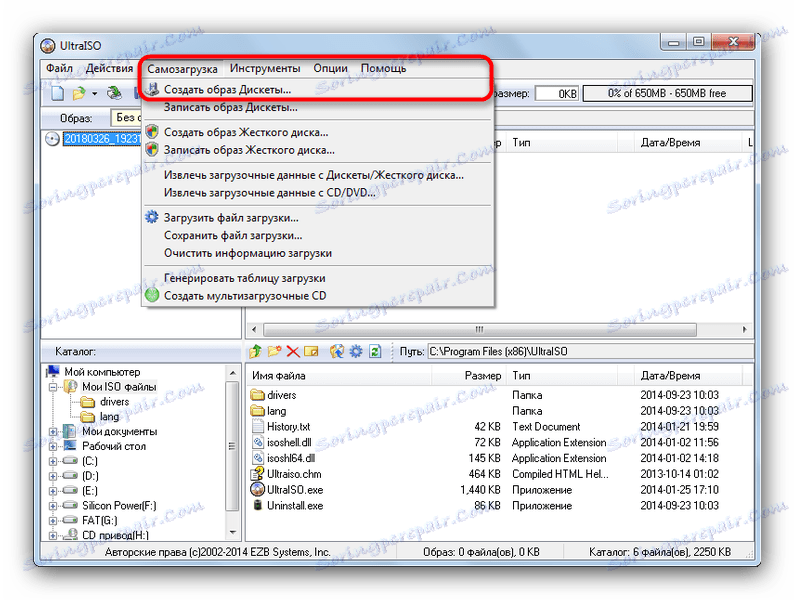

Як підсумків хочемо звернути вашу увагу - програми та алгоритми роботи з ними можна також застосовувати для зняття образів звичайних флешок - наприклад, для подальшого відновлення містяться на них файлів .