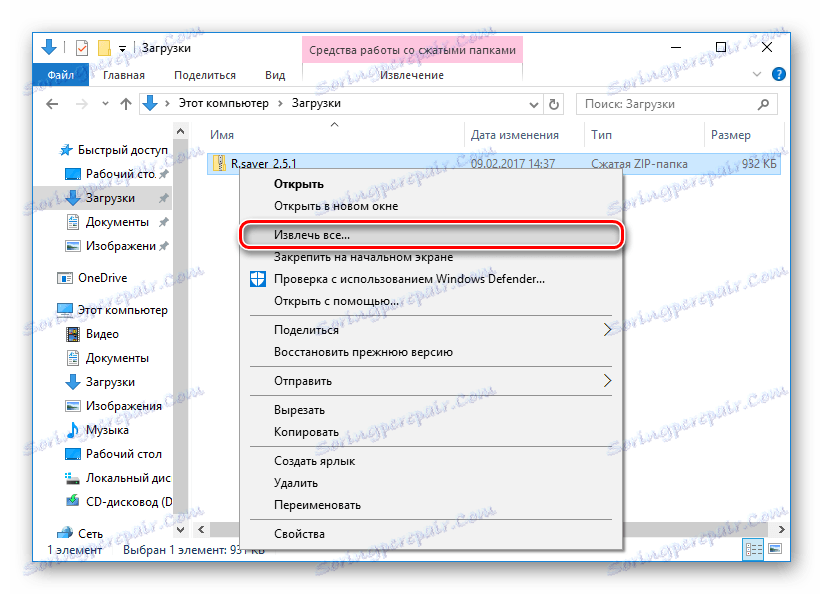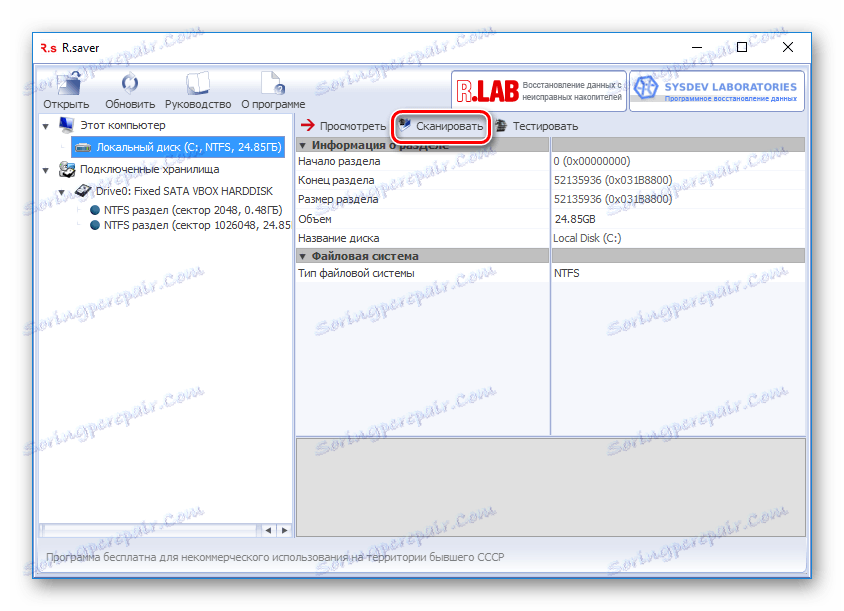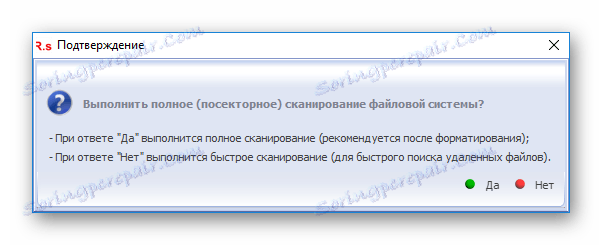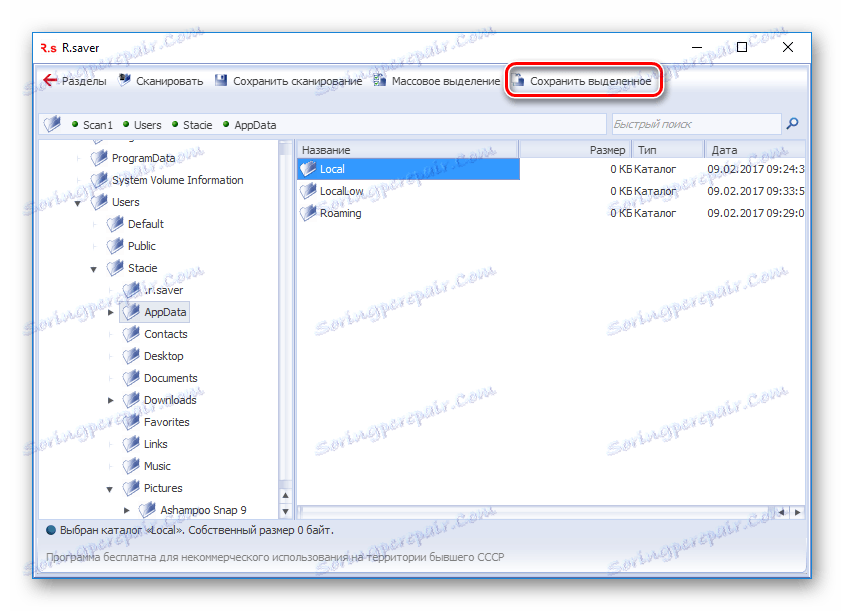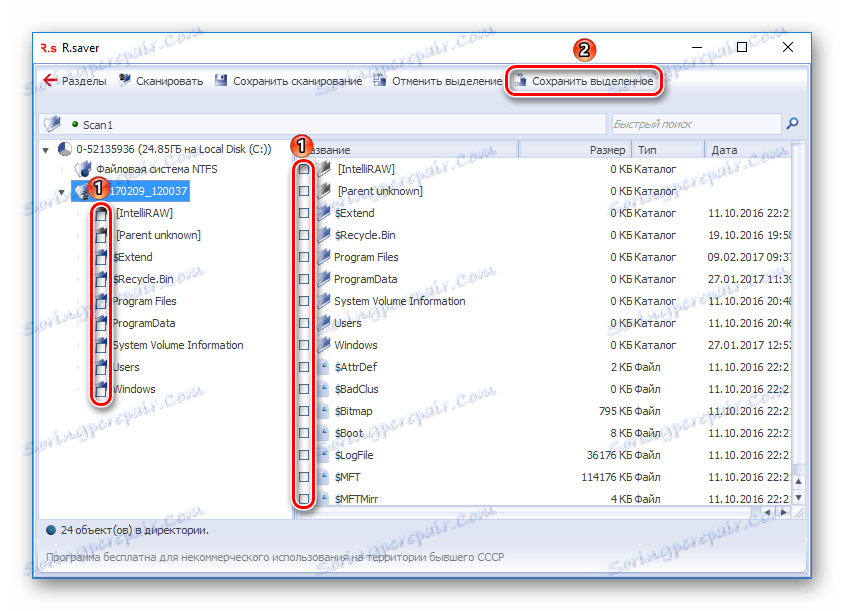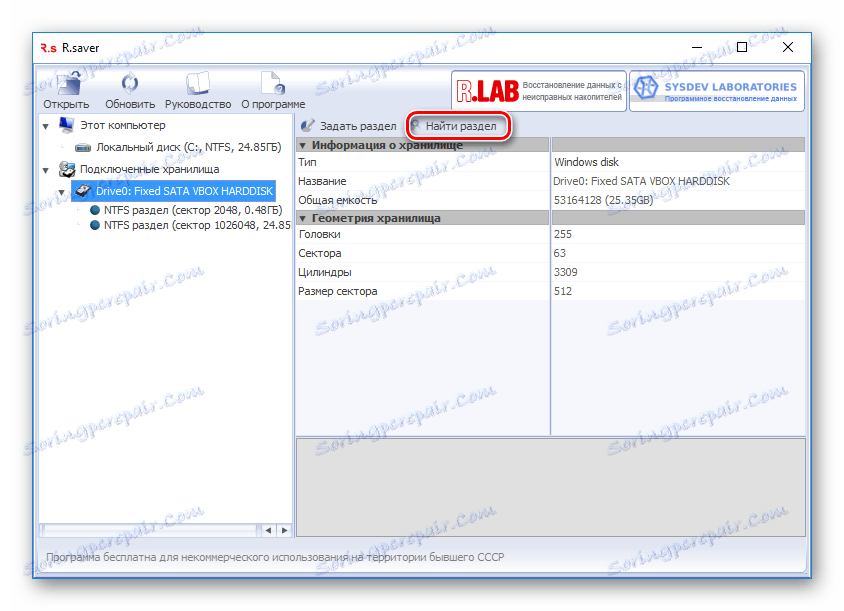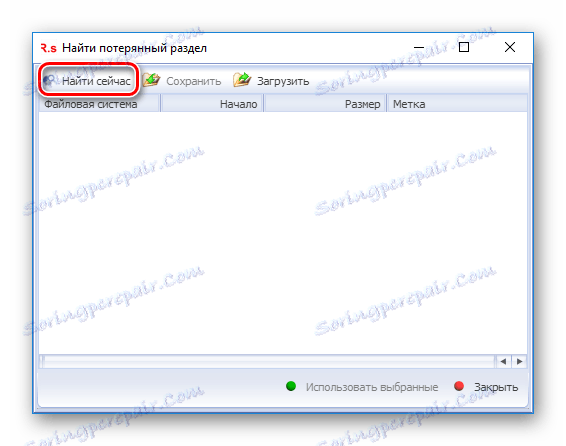Що потрібно знати про відновлення видалених файлів з жорсткого диска
Жорсткий диск (HDD) - одне з найважливіших пристроїв в комп'ютері, адже саме тут зберігаються системні і призначені для користувача дані. На жаль, як і будь-яка інша техніка, накопичувач не довговічний, і рано чи пізно він може вийти з ладу. Найбільший страх в цьому випадку - часткова або повна втрата особистої інформації: документи, фото, музика, робочі / навчальні матеріали та ін. До такого результату не обов'язково призводить поломка диска: випадкове форматування (наприклад, при перевстановлення операційної системи) або ж просто видалення тих файлів, які надалі виявляються потрібні - часті випадки.
Хтось вважає за краще відразу звернутися до фахівців за наданням такої послуги, як відновлення видалених даних з жорсткого диска. Але це недешева послуга, і вона по кишені не кожному. В цьому випадку є альтернативний спосіб - самостійне відновлення за допомогою спеціальних програм.
зміст
Як відновити файли з жорсткого диска?
Існують платні і безкоштовні програми, що відновлюють дані, загублені в результаті форматування, видалення файлів або проблем з накопичувачем. Вони не гарантують 100% -ного відновлення, оскільки кожен такий випадок унікальний, і шанс залежить від декількох факторів:
- Давність видалення.
- Наявність записаної інформації поверх віддаленої.
- Фізичний стан жорсткого диска.
Відновити файл, віддалений місяць назад, буде істотно складніше, ніж вчорашній.
Навіть після видалення файлів із кошика, вони насправді не стираються, а просто ховаються від очей користувача. Повне видалення відбувається, можна сказати, затиранням старих файлів більш новими. Тобто, записом нових даних поверх прихованих. І якщо сектор з прихованими файлами ні перезаписан, то шанс їх відновлення набагато вище.
Спираючись на попередній пункт щодо давності, хочеться уточнити. Іноді вистачає зовсім невеликого періоду, щоб відновлення пройшло невдало. Наприклад, якщо на диску мало вільного місця, і після видалення ви активно зберігали на диск нові дані. У цьому випадку вони розподіляться між вільними секторами, де раніше зберігалася потрібна для відновлення інформація.
Важливо, щоб у вінчестера не було фізичних ушкоджень, які також призводять до проблем з читанням даних. У цьому випадку відновити їх набагато складніше, і може бути безрезультатно. Зазвичай з такою проблемою звертаються до фахівців, які спершу ремонтують диск, а потім намагаються дістати з нього інформацію.
Вибір програми для відновлення файлів
Ми вже не раз робили огляди на програми, які використовуються в цих цілях.
Детальніше: Кращі програми для відновлення видалених файлів з жорсткого диска
У нашій оглядовій статті на популярну програму Recuva Ви знайдете посилання на урок по відновленню. Свою популярність програма заслужила не тільки через виробника (ще один популярний їх продукт - CCleaner ), А й через простоту. Навіть новачок, боїться подібних процедур, як вогню, зможе без зусиль відновити файли багатьох популярних форматів. Але в ряді випадків Recuva не буде корисною - її ефективність видно тільки тоді, коли після видалення з накопичувачем не проводилося ніяких маніпуляцій. Так, після тестового швидкого форматування вона змогла відновити ~ 83% інформації, що добре, але не ідеально. Завжди ж хочеться більше, але ж?
Недоліки безкоштовних програм
Деякі з безкоштовних програм ведуть себе не дуже добре. Серед мінусів використання такого софта можна виділити:
- Неможливість відновити дані після збою файлової системи диска;
- Низький рівень відновлення;
- Втрата структури після відновлення;
- Примус до придбання повної версії для збереження успішно відновлених даних;
- Зворотний ефект - файли не тільки не відновлюються, а й перетираються.
Тому у користувача є два варіанти:
- Використовувати повністю безкоштовну програму, яка володіє не найширшим функціоналом.
- Придбати платну версію професійної утиліти, яка має більш високі показники, ніж її конкурент, який не потребує покупки.
Серед безкоштовних продуктів себе добре зарекомендувала програма R.Saver. Про неї ми вже розповідали на нашому сайті. Чому саме вона:
- Повністю безкоштовна;
- Зручна у використанні;
- Безпечна для жорсткого диска;
- Показала високий рівень відновлення інформації в двох тестах: після збою файлової системи і швидкого форматування.
Завантаження і установка R.saver
- Посилання на скачування програми ви знайдете тут . Після переходу на офіційний сайт просто натисніть кнопку «Завантажити», як це показано на скріншоті.
![Завантаження R.saver]()
- Розпакуйте архів .zip.
![витягти R.saver]()
- Запустіть файл r.saver.exe.
Програма не вимагає установки, що, до речі дуже продумано і зручно - так процес інсталяції НЕ буде записувати нові дані поверх старих, що дуже важливо для успішного відновлення.
Найкраще, якщо і завантажити програму ви зможете на інший ПК (ноутбук, планшет / смартфон), і за допомогою USB запустіть r.saver.exe з розпакованої папки.
Використання R.saver
Головне вікно розбите на дві частини: зліва знаходяться підключені накопичувачі, праворуч - інформація про вибраному диску. Якщо диск був розбитий на кілька розділів, то всі вони також відобразяться зліва.
Використання R.saver
Головне вікно розбите на дві частини: зліва знаходяться підключені накопичувачі, праворуч - інформація про вибраному диску. Якщо диск був розбитий на кілька розділів, то всі вони також відобразяться зліва.

- Щоб почати пошук видалених файлів, натисніть на кнопку «Сканувати».
![Запуск сканування R.saver]()
- У вікні з підтвердженням вам потрібно вибрати одну з кнопок в залежності від типу проблеми. Натисніть «Так», якщо інформація були стерта форматуванням (актуально для зовнішнього жорсткого диска, флешки або після переустановлення системи). Натисніть «Ні», якщо ви самостійно видалили файли навмисно або випадково.
![Підтвержедння в R.saver]()
- Після вибору почнеться сканування.
![Процес сканування R.saver]()
- Використовуючи ліву частину вікна.
- Через введення назви в поле з швидким пошуком.
- Для перегляду відновлених даних (фотографій, аудіозаписів, документів та ін.) Відкривайте їх звичайним способом. У перший раз програма запропонує вказати тимчасову папку, щоб поміщати туди відновлені файли.
![Папка для тимчасового файлу в R.saver]()
- Коли ви знайшли потрібні файли, залишається тільки зберегти їх.
Настійно не рекомендуємо знову зберігати дані на той же диск. Використовуйте для цього зовнішні накопичувачі або інший HDD. В іншому випадку ви можете повністю втратити всі дані.
Щоб зберегти один файл, виділіть його і натисніть на кнопку «Зберегти виділене».
![Зберегти виділене в R.saver]()
- Якщо потрібно зробити вибіркове збереження, то затисніть клавішу Ctrl на клавіатурі і лівою кнопкою мишки виділяйте потрібні файли / папки.
- Ви також можете використовувати кнопку «Масове виділення», щоб галочками відзначити те, що потрібно зберегти. В цьому режимі ліва і права частина вікна буде доступна для виділення.
![Вибіркове збереження в R.saver]()
- Виділивши галочками те, що потрібно, натисніть на кнопку «Зберегти виділене».
За підсумками сканування відобразиться деревоподібна структура зліва і список знайдених даних праворуч. Шукати потрібні файли можна двома способами:
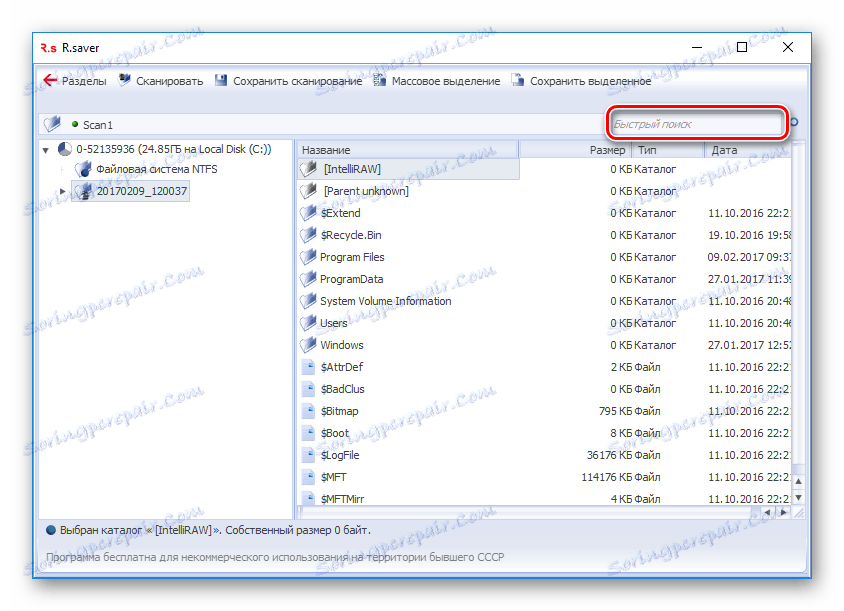
Програма не бачить розділ
Іноді R.saver не може самостійно знайти розділ і не визначає тип файлової системи при запуску. Найчастіше це відбувається після форматування пристрою зі зміною типу файлової системи (з FAT на NTFS або навпаки). У цьому випадку їй можна допомогти:
- Виберіть підключений (або сам невідомий розділ) в лівій частині вікна і натисніть на кнопку «Знайти розділ».
![Пошук розділу в R.saver]()
- У вікні, натисніть на кнопку «Знайти зараз».
![Кнопка пошуку розділу в R.saver]()
- У разі успішного пошуку можна буде вибрати список всіх розділів на даному диску. Залишається вибрати потрібний розділ і натиснути на кнопку «Використовувати вибрані».
- Після відновлення розділу можна буде почати сканування для пошуку.
Намагайтеся максимально акуратно користуватися подібними програмами, щоб в разі невдачі ви змогли звернутися до фахівців. Знайте, що безкоштовні програми поступаються в якості відновлення платним аналогам.