Підключення веб-камери до комп'ютера
Правильно поєднана з ПК веб-камера дозволяє записувати ролики або спілкуватися з іншими людьми в інтернеті. В рамках цієї статті ми розповімо про процес підключення і подальшій перевірці подібного девайса.
зміст
Підключення веб-камери до ПК
Незважаючи на різноманітність вебок, процес їх підключення та подальшого використання мало чим відрізняється.
Крок 1: Підготовка
На етапі вибору веб-камери необхідно заздалегідь з'ясувати, які USB-інтерфейси присутні на вашому комп'ютері і придбати сумісний пристрій.

Якщо камера не оснащена мікрофоном, пристрій для запису звуку доведеться придбати і підключити окремо. В іншому випадку камерою буде передавати лише відеосигнал.

При підключенні вебки з вбудованим мікрофоном може знадобитися гніздо «3.5 mm jack» відповідного призначення.

Завершивши перевірку сумісності ПК і веб-камери, можна переходити до підключення.
Крок 2: Підключення
Процес з'єднання вебки з комп'ютером є найбільш простим етапом, тому що має багато подібностей з підключенням більшості інших периферійних пристроїв. Більш того, інструкція повністю актуальна, якщо вами використовується ноутбук.
- Якщо потрібно, з'єднайте між собою камеру і додається USB-кабель. У більшості випадків провід є вбудованим.
- Не вимикаючи комп'ютер, до USB-порту на задній стінці системного блоку підключіть веб-камеру.
- За необхідності з'єднайте додатковий провід «3.5 mm jack» з роз'ємом для мікрофона. Зазвичай потрібний порт відзначений рожевим кольором і відповідним значком.

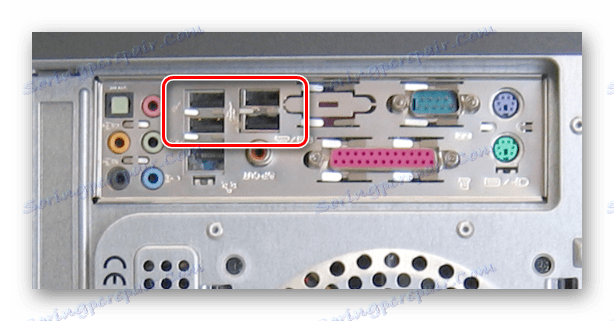
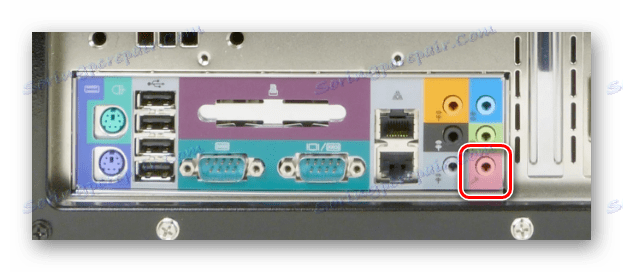
При успішному підключенні ви отримаєте звукове сповіщення і на цьому процес можна вважати завершеним.
Крок 3: Установка ПО
Деякі моделі веб-камер крім підключення, також вимагають установки спеціального програмного забезпечення, що йде в комплекті з пристроєм. Зазвичай потрібні драйвера і софт встановлюються в автоматичному режимі з оптичного носія.
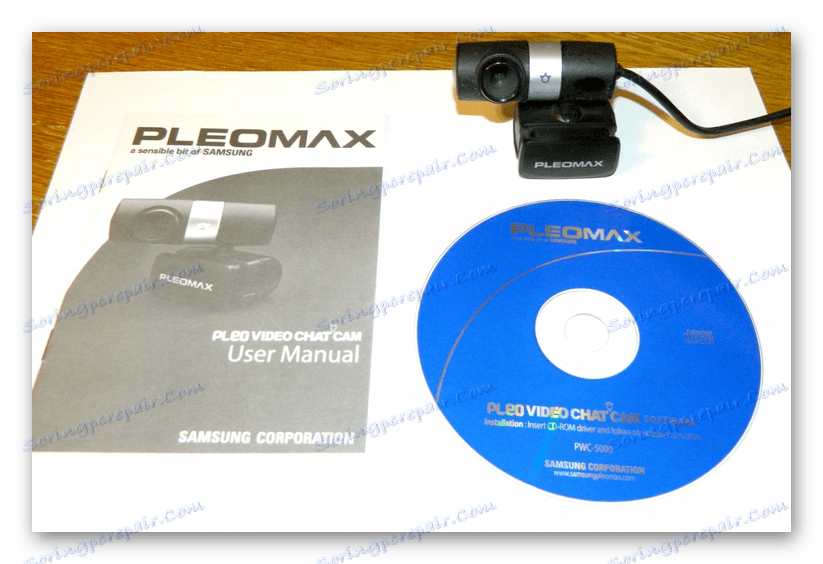
Іноді необхідна завантаження і установка відповідного програмного забезпечення з офіційного сайту виробника:
Автоматично оновити драйвера для вебки можна за допомогою DriverPack Solution або DriverMax .
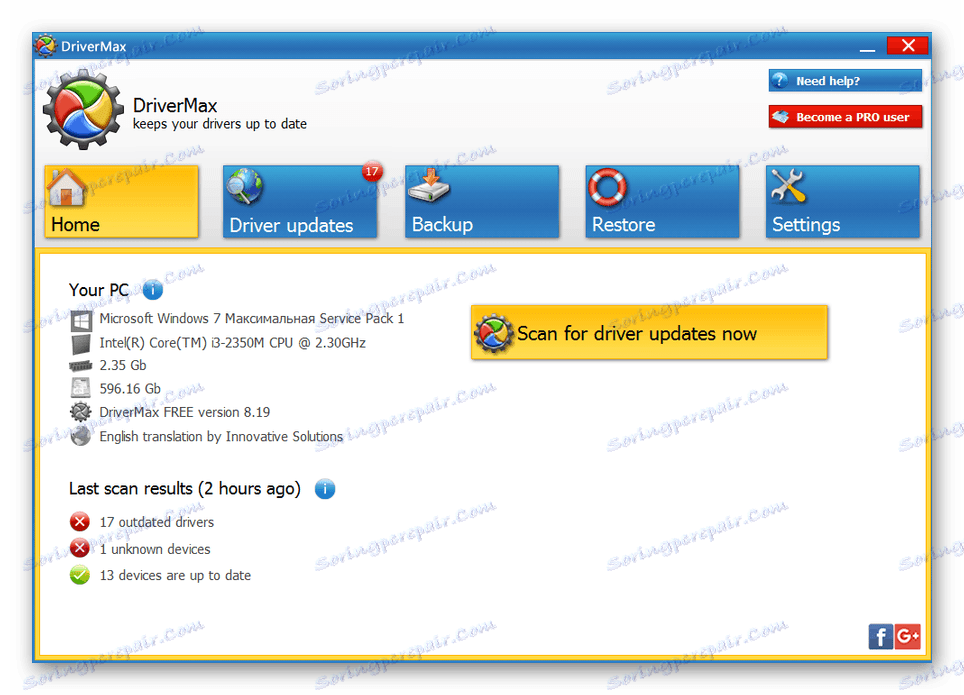
Детальніше: Як оновити драйвера на ПК за допомогою DriverPack Solution
Якщо в специфікації вашої камери не вказані вимоги по частині софта, його установка не потрібно.
Крок 4: Перевірка
Після підключення і установки спеціального ПО важливо виконати перевірку працездатності пристрою. Даний процес нами був описаний на прикладі Windows 7 , Але інструкція цілком актуальна для інших версій ОС.
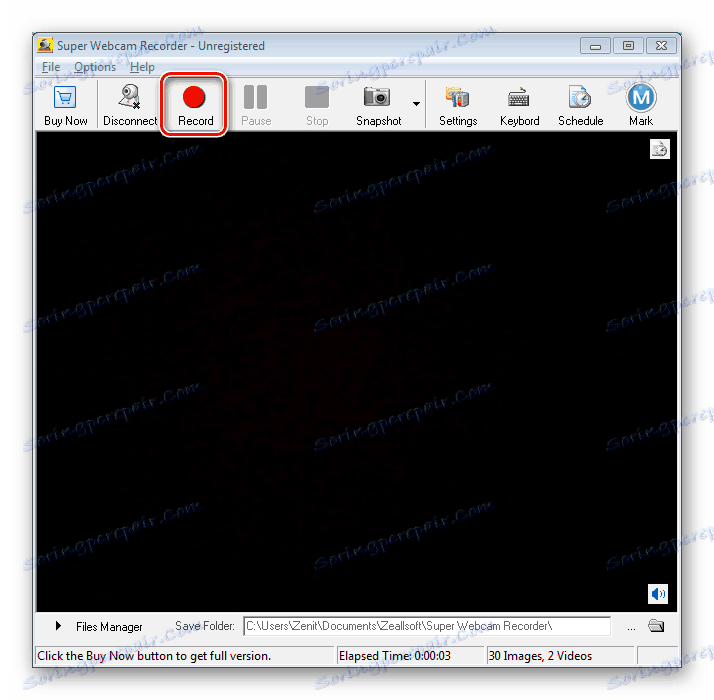
Детальніше: Як перевірити камеру на ПК
Крок 5: Налаштування
Якщо веб-камера після підключення і перевірки передає зображення не так, як вам хотілося б, можна виконати її настройку. Для зміни параметрів потрібно спеціальний софт, будь то йде в комплекті ПО або Skype .

Детальніше: Як налаштувати камеру в Skype
Налаштування веб-камери також присутні в багатьох програмах, призначених для запису відео.
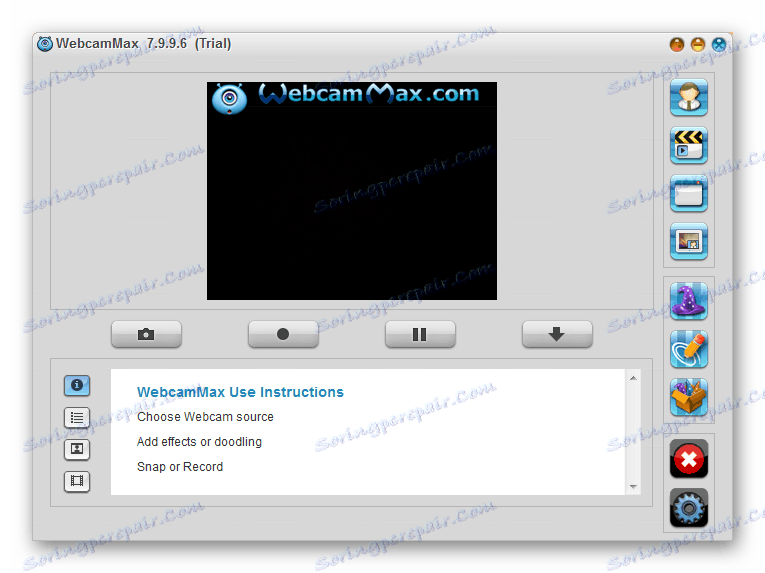
Детальніше: Програми для запису відео з вебки
Вирішення проблем
На випадок виникнення будь-яких проблем з роботою веб-камери, нами була підготовлена відповідна стаття щодо їх усунення.
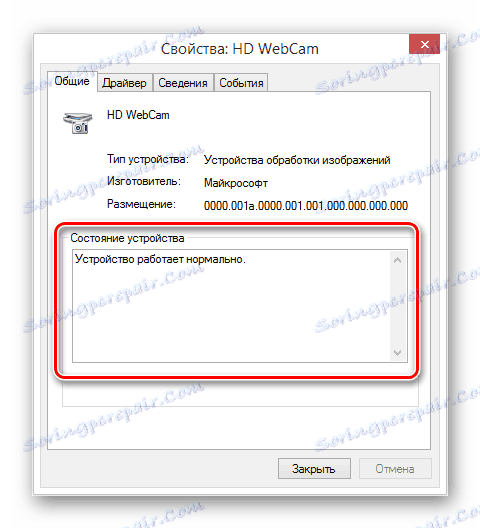
Детальніше: Що робити, якщо не працює веб-камера
У деяких випадках може знадобитися ручне включення вебки.
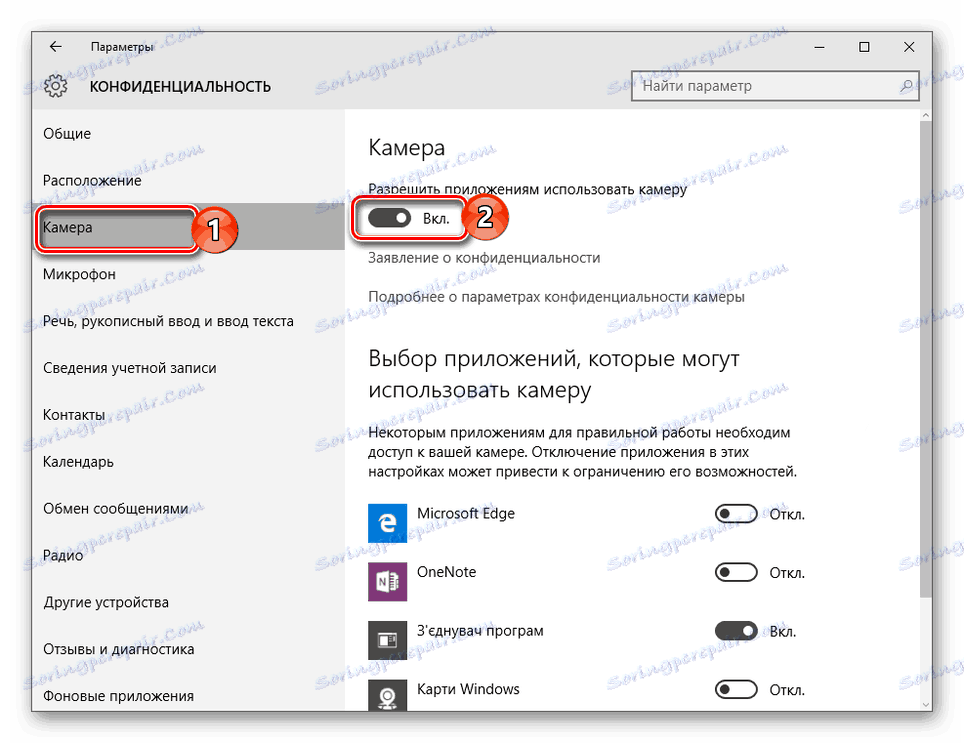
Детальніше: Як включити камеру на Windows 8 , Windows 10
висновок
Нами були розглянуті лише основні аспекти підключення, застосовні до більшості моделей веб-камер. У разі виникнення питань, ви можете звернутися до нас в коментарях.