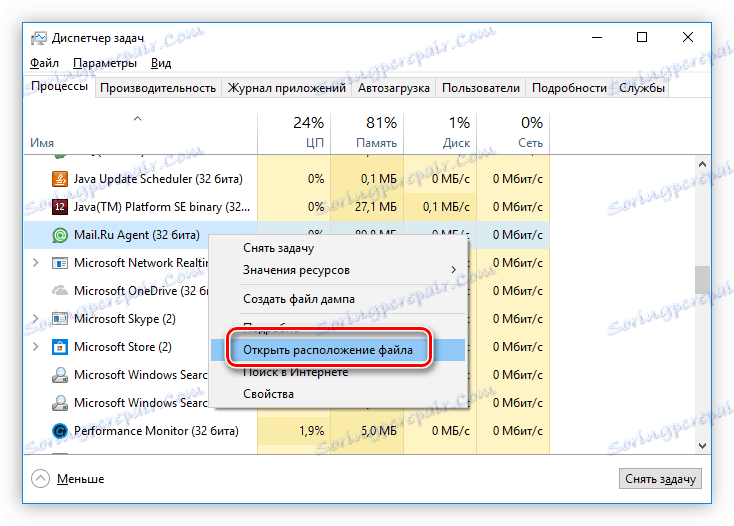Повне видалення продуктів Mail.Ru з комп'ютера
Кожен користувач персонального комп'ютера може раптово для себе виявити встановлене програмне забезпечення, розроблене компанією Mail.Ru. Основна проблема полягає в тому, що ці програми досить сильно навантажують комп'ютер, так як постійно працюють у фоновому режимі. У цій статті буде розказано, як повністю видалити додатки від Mail.Ru з комп'ютера.
зміст
причини появи
Перш ніж приступити до усунення проблеми, варто розповісти про причини її появи, щоб виключити ймовірність її появи в майбутньому. Додатки від Mail.ru найчастіше поширюються не стандартним способом (шляхом самостійного завантаження інсталятора користувачем). Вони йдуть, так би мовити, в комплекті з іншим ПО.

Виконуючи установку якоїсь програми, уважно стежте за своїми діями. У якийсь момент в інсталятор з'явиться вікно з пропозицією встановити, наприклад, Спутник@Mail.Ru або замінити стандартний пошук в браузері на пошук від Mail.
Якщо ви таке помітили, то приберіть галочки з усіх пунктів і продовжуйте установку необхідної програми.
Видаляємо Mail.Ru з браузера
Якщо ваша пошукова система в браузері, встановлена за замовчуванням, змінилася на пошук від Mail.Ru, значить, ви не догледіли якусь галочку при установці програми. Це не єдиний прояв впливу ПО від Mail.Ru на браузери, але якщо ви зіткнулися з проблемою, ознайомтеся з наступною статтею у нас на сайті.
Детальніше: Як повністю видалити Mail.Ru з браузера
Видаляємо Mail.Ru з комп'ютера
Як було згадано на початку статті, продукти від Mail.Ru впливають не тільки на браузери, вони також можуть бути інстальовані безпосередньо в систему. Їх видалення у більшості користувачів може викликати труднощі, тому слід чітко позначити їх дії.
Крок 1: Видалення програм
Попередньо необхідно очистити комп'ютер від програм Mail.Ru. Зробити це простіше за все за допомогою встановленої утиліти «Програми та засоби». На нашому сайті є статті, в яких докладно описано, як виконати деінсталяцію додатки в різних версіях операційної системи.
Детальніше:
Як видалити програми в Windows 7 , Windows 8 і Windows 10
Щоб в списку всіх встановлених на комп'ютері програм швидко знайти продукти від Mail.Ru, рекомендуємо впорядкувати їх за датою установки.
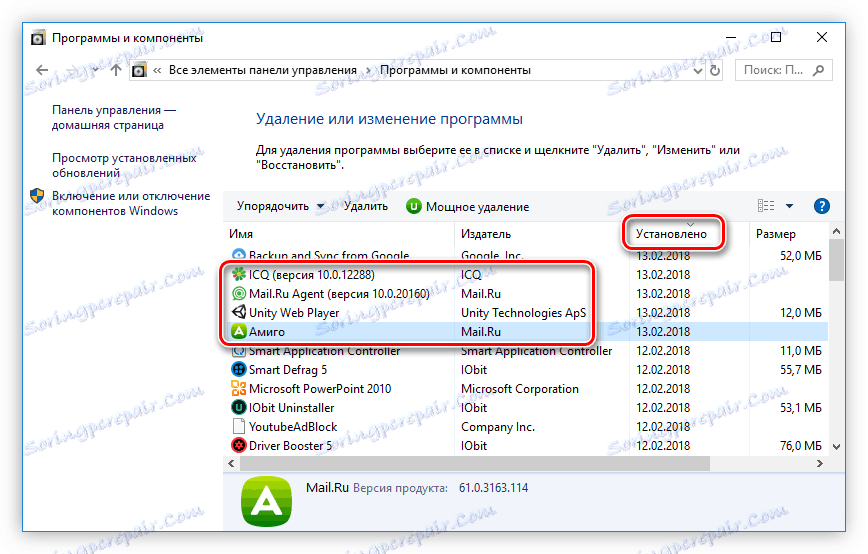
Крок 2: Видалення папок
Деінсталяція програм через «Програми та засоби» видалить більшу частину файлів, але не всі. Щоб це зробити, необхідно видалити їх директорії, ось тільки система видасть помилку, якщо в цей момент є запущені процеси. Тому попередньо їх потрібно відключити.
- Відкрийте «Диспетчер завдань». Якщо ви не знаєте як це зробити, то ознайомтеся з відповідними статтями на нашому сайті.
Детальніше:
Як відкрити «Диспетчер завдань» в Windows 7 і Windows 8Примітка: інструкція для Windows 8 може бути застосована і до 10-ій версії операційної системи.
- У вкладці «Процеси» натисніть правою кнопкою миші по додатком від Mail.Ru і виберіть в контекстному меню пункт «Відкрити розташування файлу».
![відкриття розташування файлу через меню процесу в диспетчері завдань]()
Після цього в «Провіднику» відкриється директорія, поки що з нею нічого не потрібно робити.
- Знову натисніть ПКМ по процесу та виберіть рядок «Зняти задачу» (в деяких версіях Windows вона називається «Завершити процес»).
- Перейдіть в раніше відкрилося вікно «Провідника» і видаліть всі файли в папці. Якщо їх занадто багато, то натисніть на кнопку, яка показана на зображенні нижче, і видаліть папку повністю.
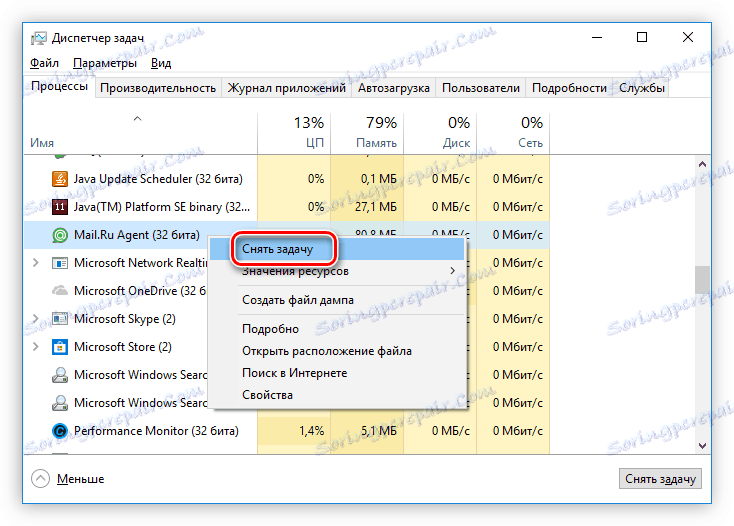
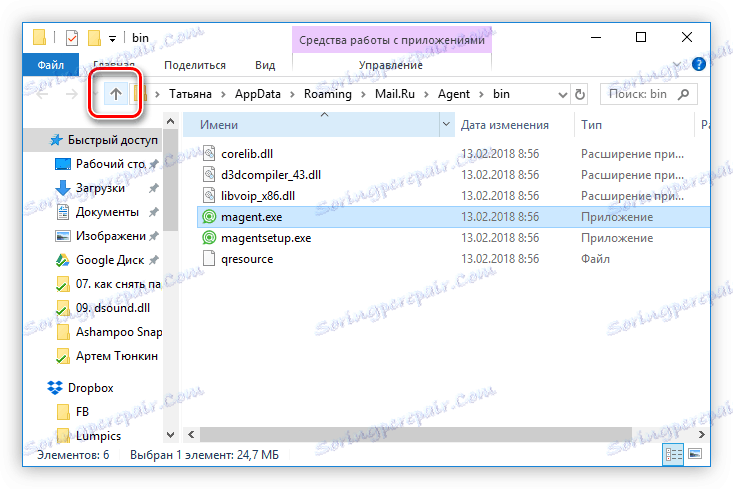
Після цього всі файли, які ставилися до вибраного процесу, будуть видалені. Якщо процеси від Mail.Ru в «Диспетчері завдань» ще залишилися, то виконайте ті ж дії з ними.
Крок 3: Очищення папки «Temp»
Директорії додатків очищені, але на комп'ютері все ще залишилися їх тимчасові файли. Розташовані вони за наступним шляхом:
C:ПользователиUserNameAppDataLocalTemp
Якщо у вас не включено відображення прихованих директорій, то через «Провідник» ви не зможете пройти по зазначеному шляху. У нас на сайті є стаття, в якій розповідається, як включити цю опцію.
Детальніше:
Як включити відображення прихованих папок в Windows 7 , Windows 8 і Windows 10
Включивши відображення прихованих елементів, перейдіть за вищевказаною шляху і видаліть весь вміст папки «Temp». Не бійтеся видаляти тимчасові файли інших додатків, це не зробить негативного впливу на їх роботу.
Крок 4: Контрольна очищення
Велика частина файлів Mail.Ru стерта з комп'ютера, але вручну видалити залишилися практично нереально, для цього найкраще використовувати програму CCleaner . Вона допоможе очистити комп'ютер не тільки від залишкових файлів Mail.Ru, але і від решти «сміття». На нашому сайті є докладна інструкція з видалення сміттєвих файлів за допомогою CCleaner.
Детальніше: Як очистити комп'ютер від «сміття» за допомогою програми CCleaner
висновок
Після виконання всіх дій, наведених в цій статті, файли Mail.Ru будуть повністю вилучені з комп'ютера. Це не тільки збільшить обсяг вільного простору диска, але і поліпшить загальну продуктивність комп'ютера, що куди важливіше.