Очищення браузера від сміття
Пошук в Інтернеті, прослуховування музики, перегляд відеоматеріалів - все це призводить до накопичення великої кількості сміття. В результаті постраждає швидкість роботи браузера, а можливо не будуть відтворюватися відеофайли. Щоб вирішити цю проблему, необхідно провести очищення сміття в браузері. Давайте дізнаємося докладніше, як це можна зробити.
зміст
Як чистити веб-браузер
Для очищення непотрібних файлів і веб-браузерів звичайно можна використовувати вбудовані засоби. Однак, сторонні програми і розширення допоможуть зробити це ще простіше. Ви можете ознайомитися зі статтею, що розповідає про те, як очистити сміття в яндекс.браузер .
Детальніше: Повне очищення яндекс.браузер від сміття
А далі подивимося, як зробити чистку і в інших популярних веб-браузерах ( Opera , Mozilla Firefox , Google Chrome ).
Спосіб 1: видалення розширень
У браузерах часто надається можливість шукати і використовувати різні додатки. Але, чим більше їх встановлювати, тим більше комп'ютер буде завантажений. Так само, як і відкрита вкладка, чинне додаток працює в вигляді окремого процесу. Якщо буде запущено багато процесів, то, відповідно, і багато буде споживатися оперативної пам'яті. З огляду на це, необхідно вимкнути або зовсім прибрати непотрібні розширення. Подивимося, як це можна зробити в наступних веб-браузерах.
Opera
1. На головній панелі необхідно натиснути кнопку «Розширення».
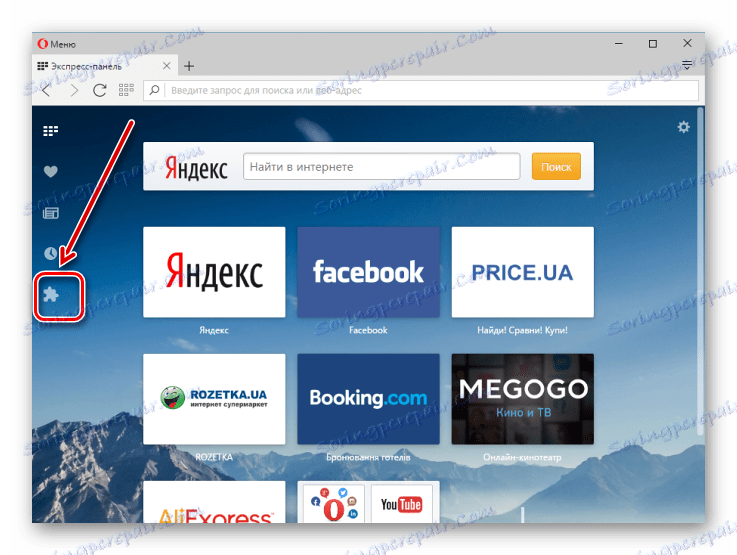
2. На сторінці з'явиться список всіх встановлених додатків. Непотрібні розширення можна видалити або відключити.
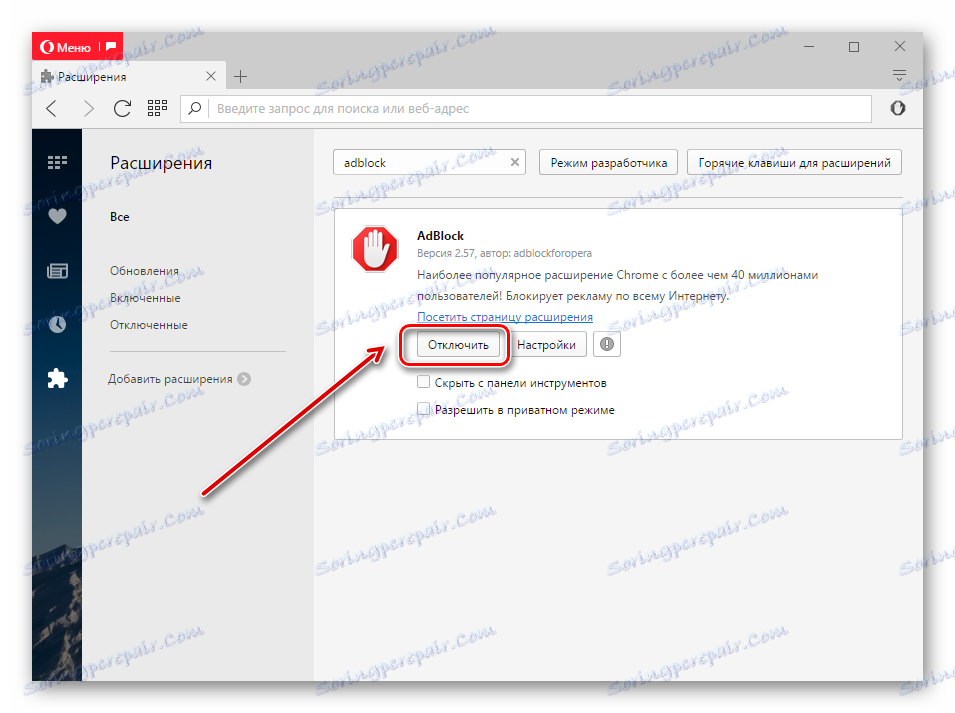
Mozilla Firefox
1. В «Меню» відкриваємо «Додатки».
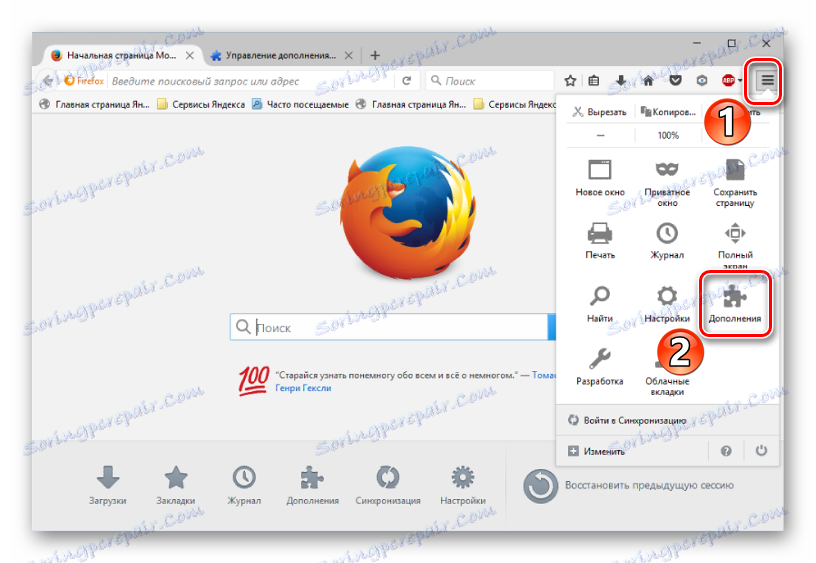
2. Ті програми, які не потрібні користувачеві, можна видалити або вимкнути.
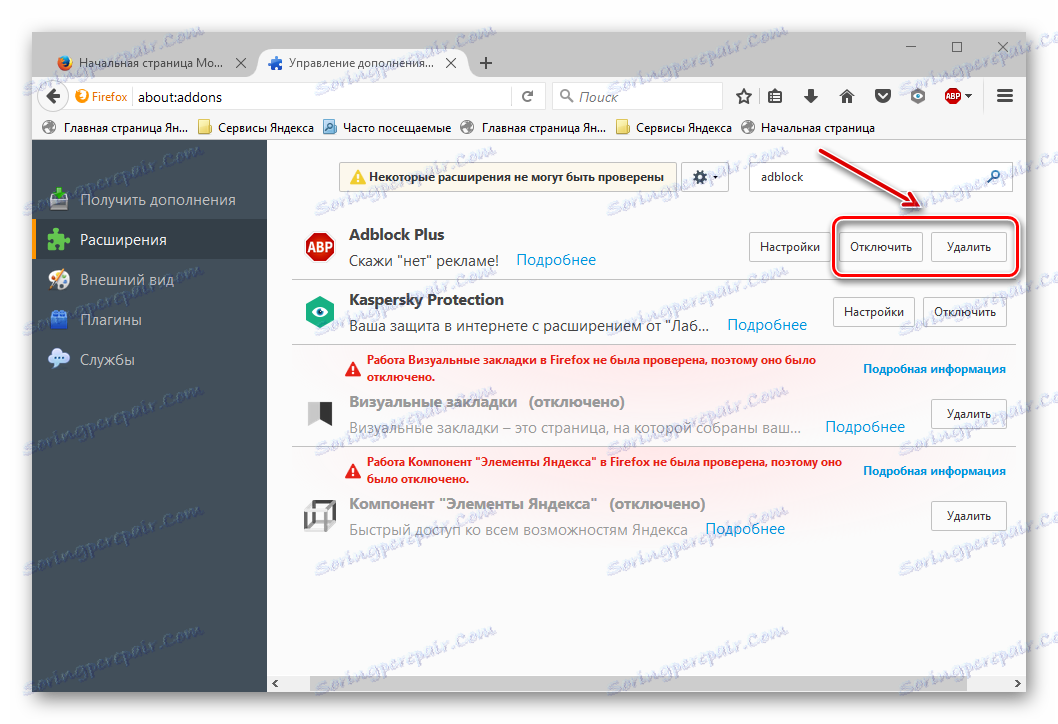
Google Chrome
1. Аналогічно попереднім варіантам, необхідно в «Меню» відкрити «Налаштування».
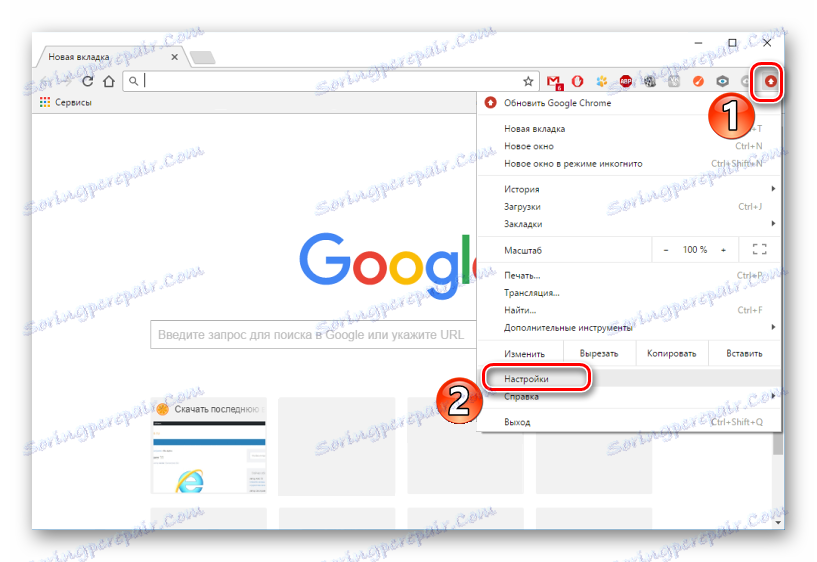
2. Далі потрібно перейти у вкладку «Розширення». Обраний додаток можна видалити або відключити.
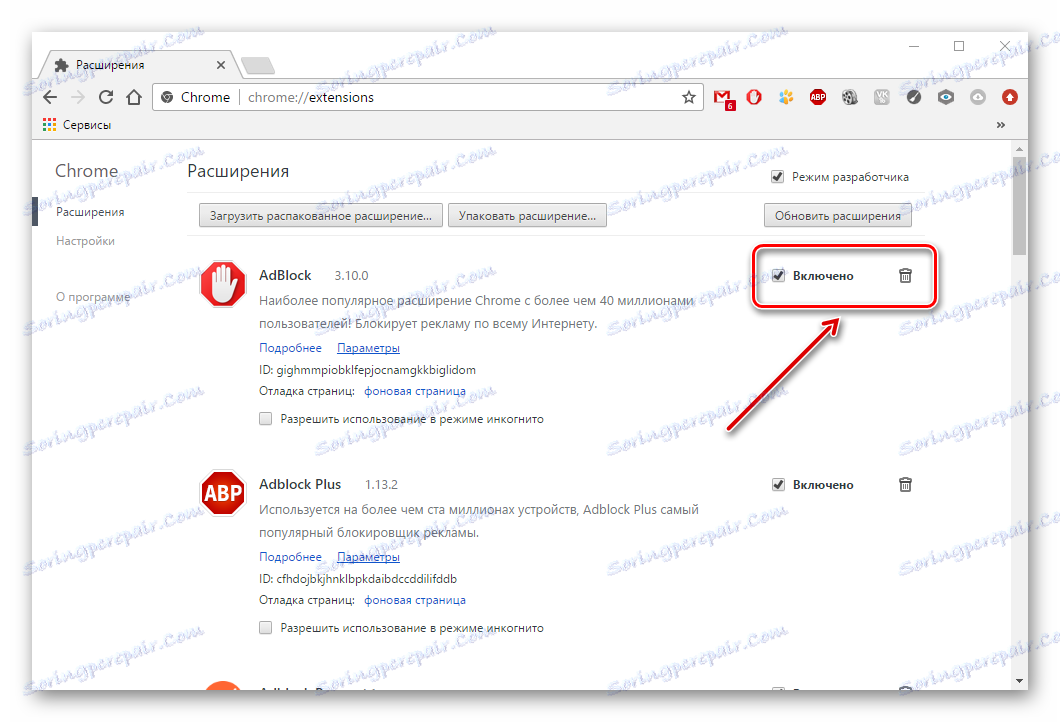
Спосіб 2: видалення закладок
У браузерах вбудована функція швидкого очищення збережених закладок. Це дозволяє без особливих зусиль прибирати ті з них, які більше не потрібні.
Opera
1. На початковій сторінці оглядача шукаємо кнопку «Закладки» і натискаємо на неї.
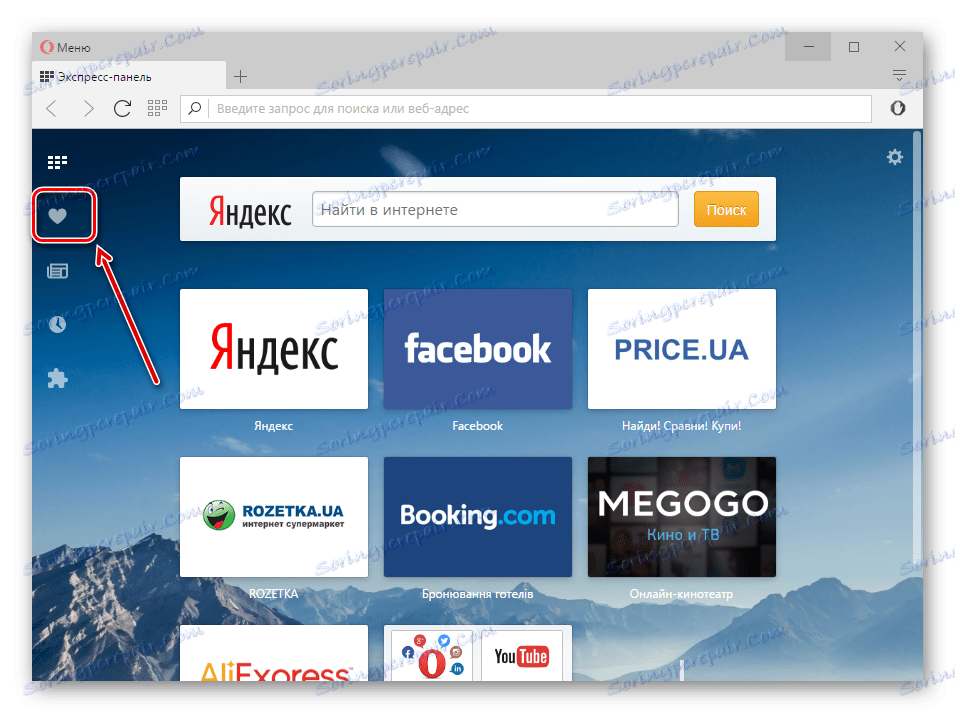
2. У центральній частині екрану видно всі збережені користувачем закладки. Навівши на одну з них можна побачити кнопку «Прибрати».
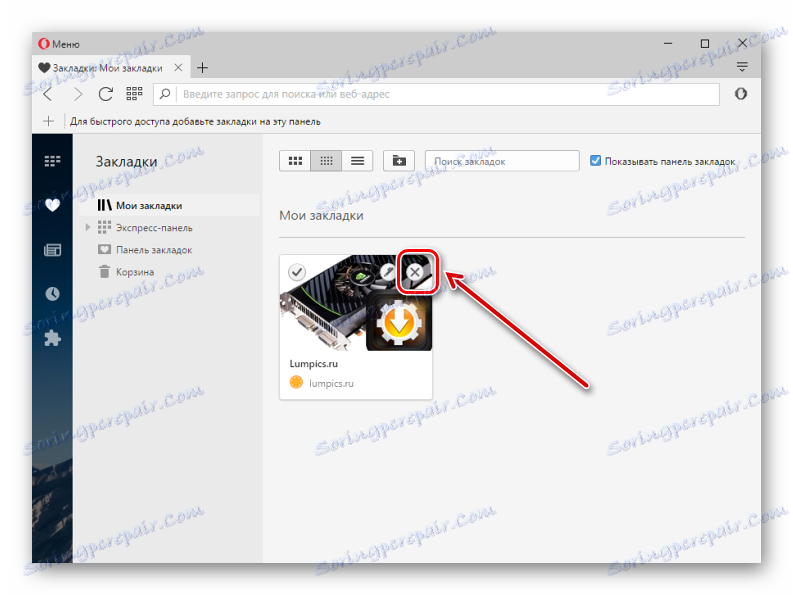
Mozilla Firefox
1. На верхній панелі браузера натискаємо кнопку «Закладки», а далі «Показати всі закладки».
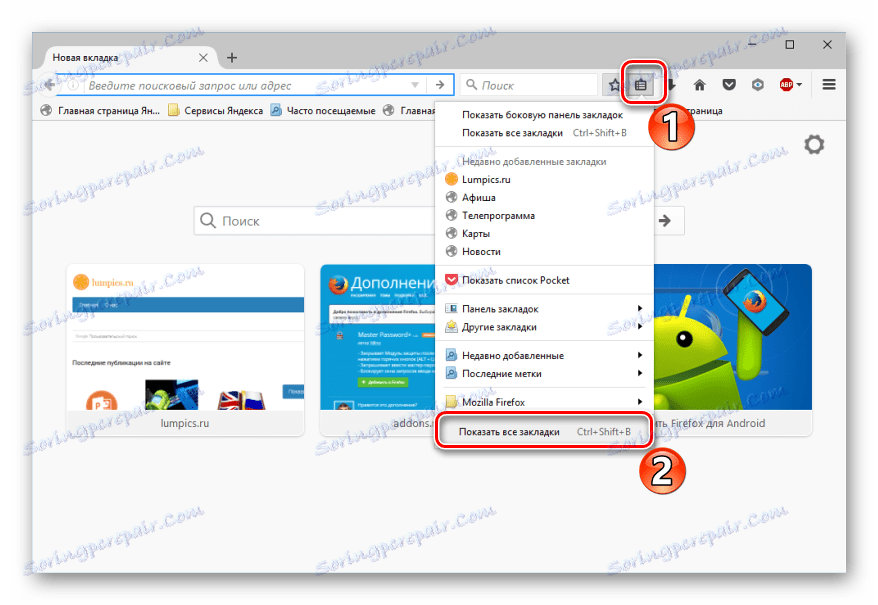
2. Далі автоматично відкриється вікно «Бібліотека». У центрі можна побачити всі збережені сторінки користувача. Натиснувши правою клавішею миші на певну закладку, можна вибрати пункт «Видалити».
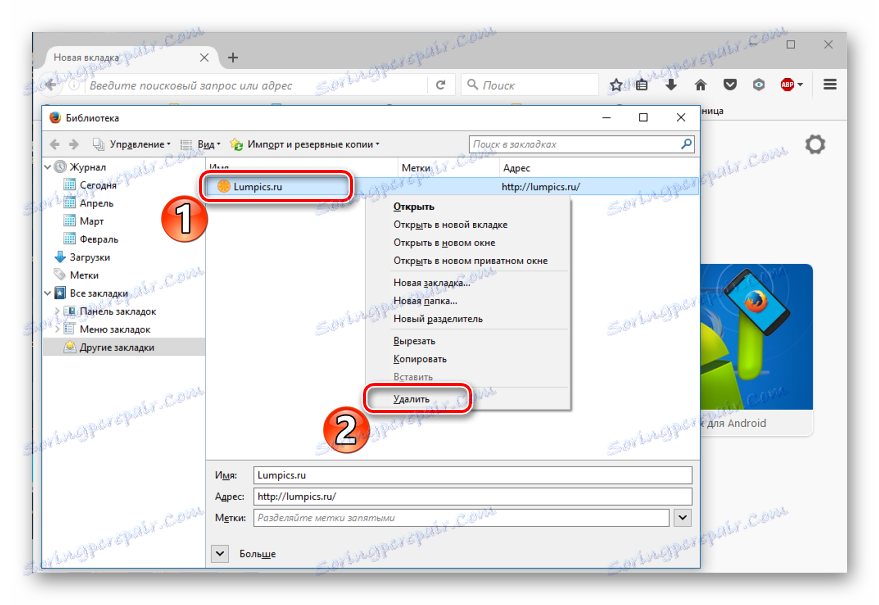
Google Chrome
1. Вибираємо в браузері «Меню», а далі «Закладки» - «Диспетчер закладок».
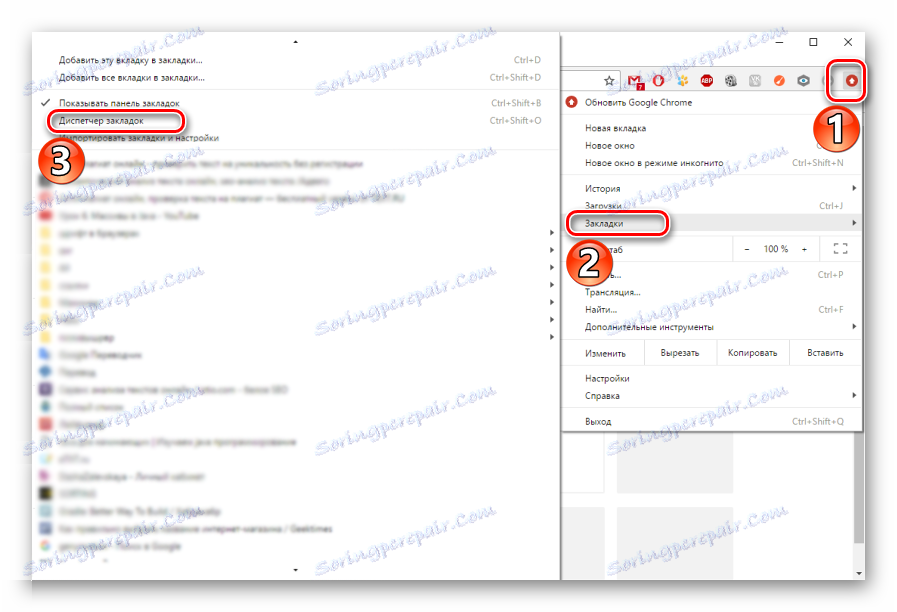
2. У центрі вікна, що з'явилося знаходиться список всіх збережених сторінок користувача. Щоб прибрати закладку, потрібно натиснути на неї правою кнопкою миші і вибрати «Видалити».
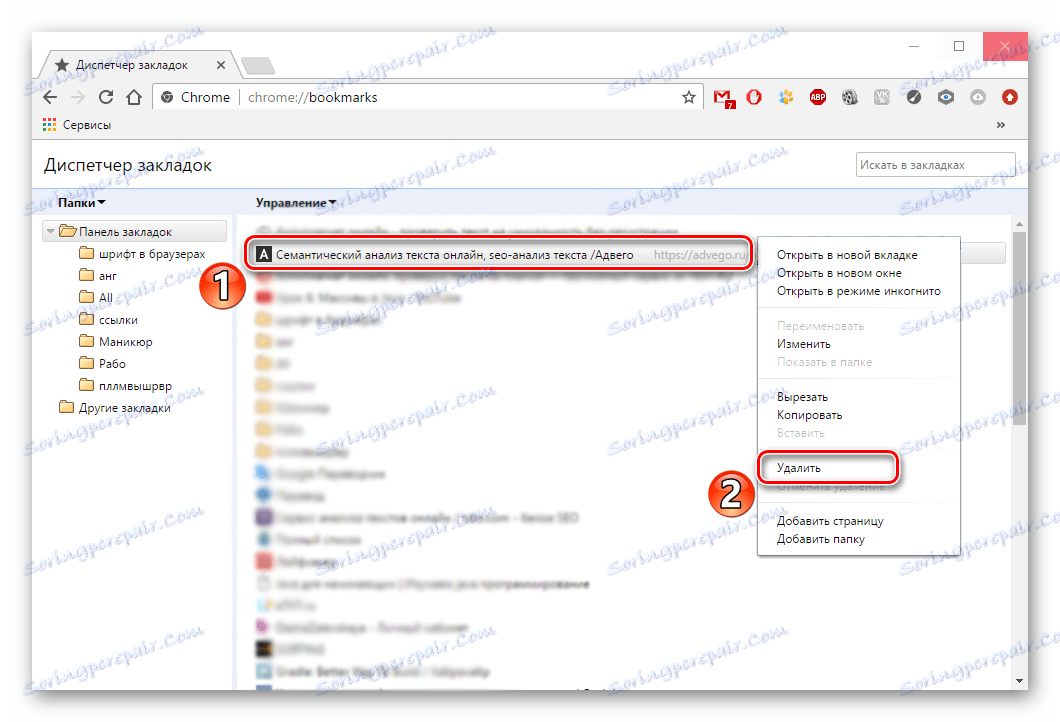
Спосіб 3: чистка паролів
У багатьох веб-браузерах передбачена корисна функція - збереження паролів. Зараз ми розберемо, як видалити такі паролі.
Opera
1. В налаштуваннях браузера потрібно перейти у вкладку «Безпека» і натиснути «Показати всі паролі».
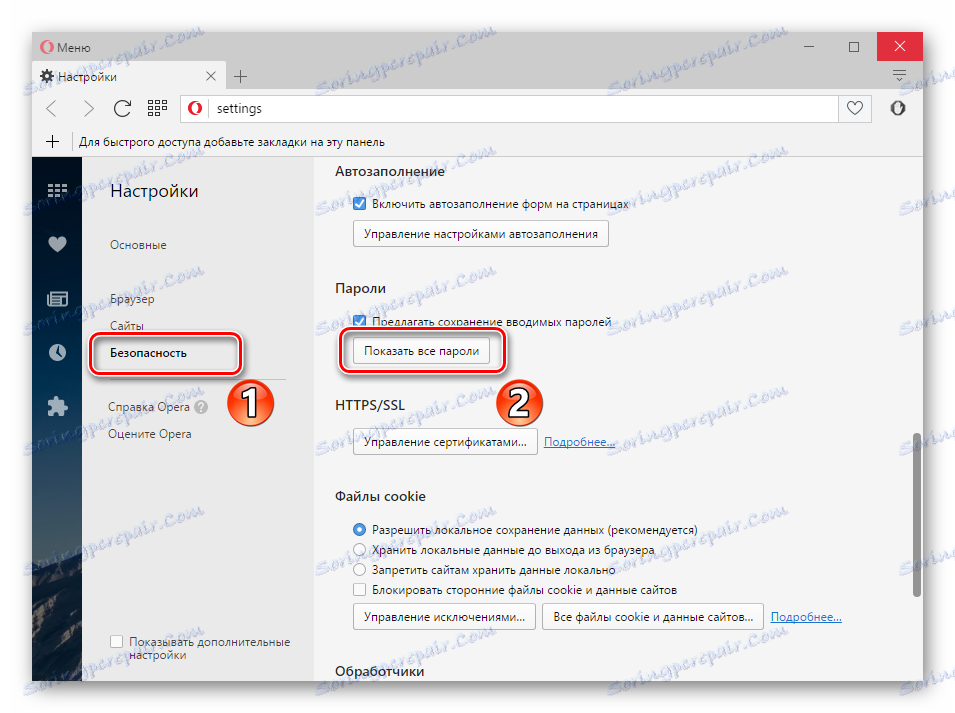
2. У новому вікні буде показаний список сайтів з збереженими паролями. Наводимо на один з пунктів списку - з'явиться значок «Видалити».
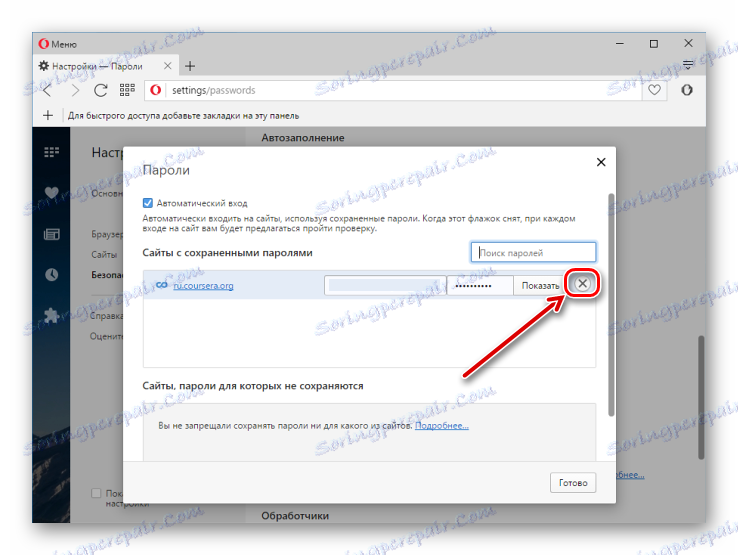
Mozilla Firefox
1. Для видалення збережених паролів в браузері необхідно відкрити «Меню» і перейти в «Налаштування».
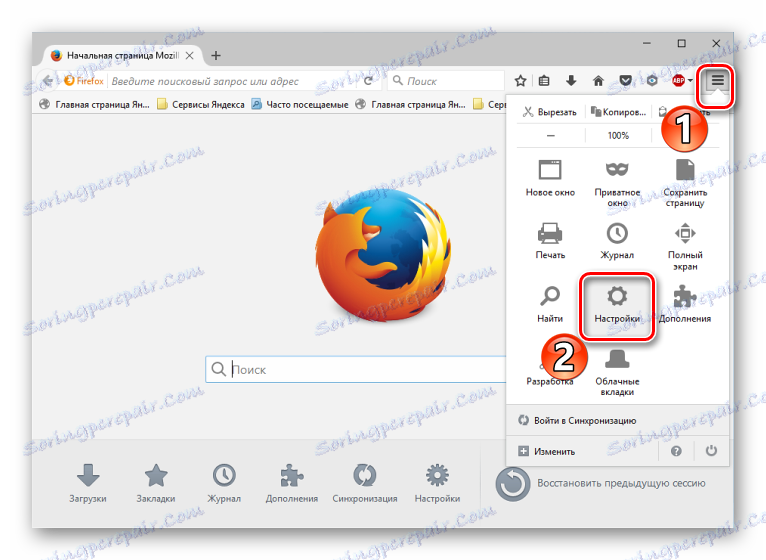
2. Тепер потрібно перейти у вкладку «Захист» та натиснути «Збережені паролі».
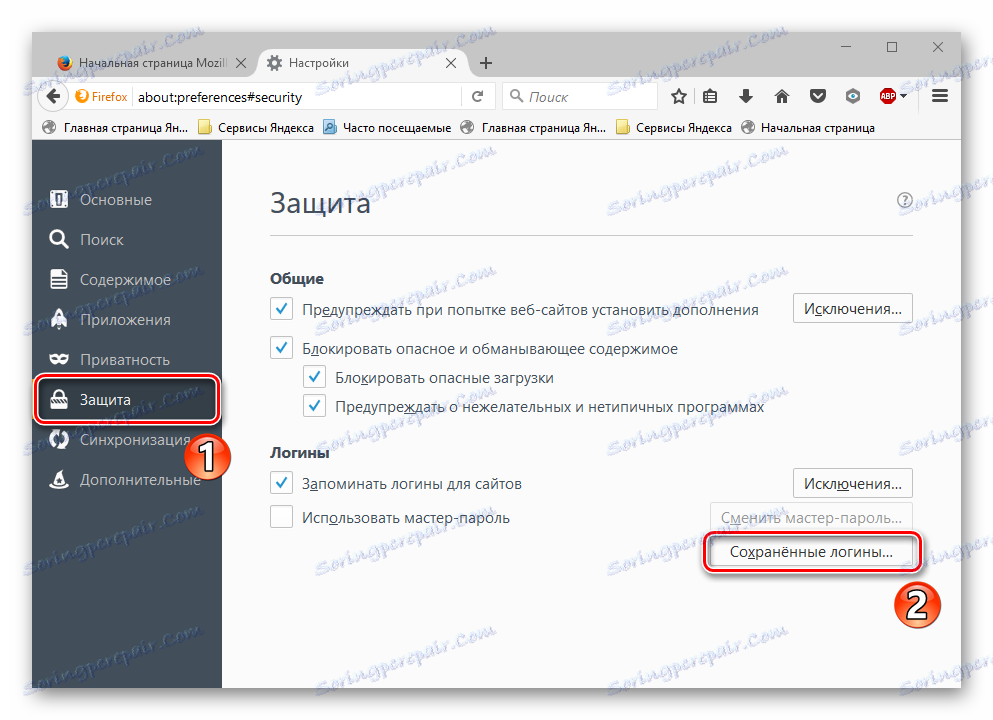
3. У рамці тиснемо «Видалити все».
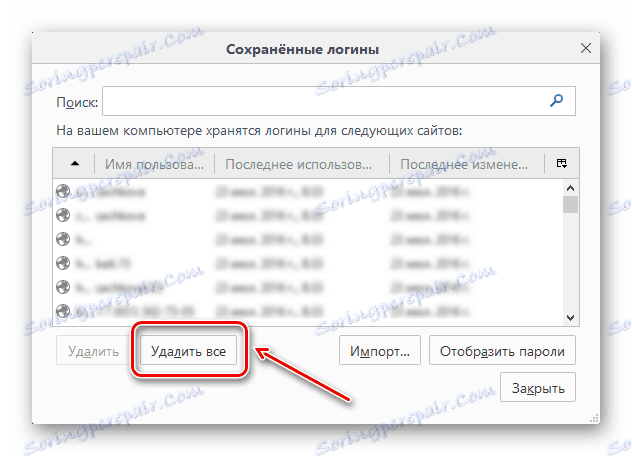
4. У наступному вікні просто підтверджуємо видалення.
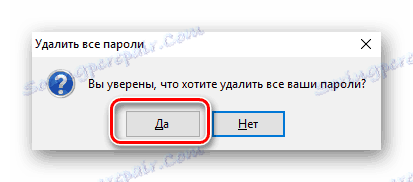
Google Chrome
1. Відкриваємо «Меню», а потім «Настройки».
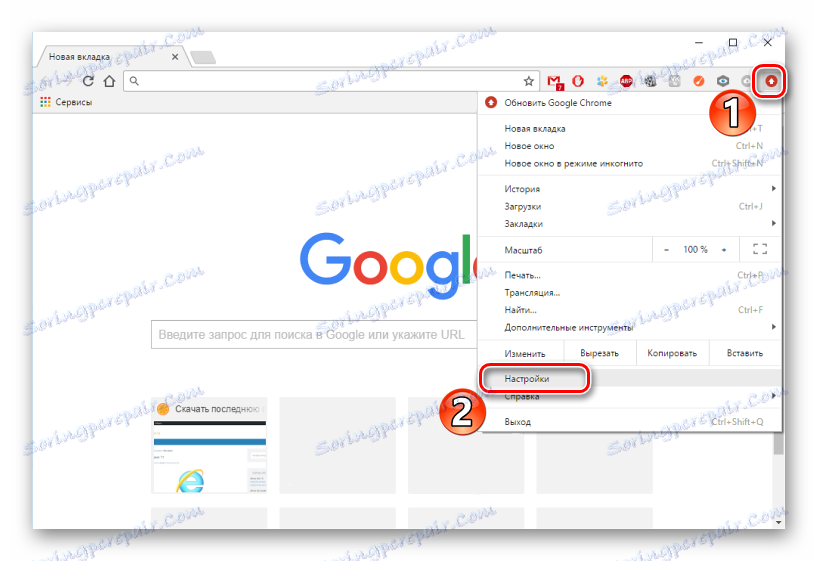
2. У розділі «Паролі та форми» тиснемо на посилання «Налаштувати».
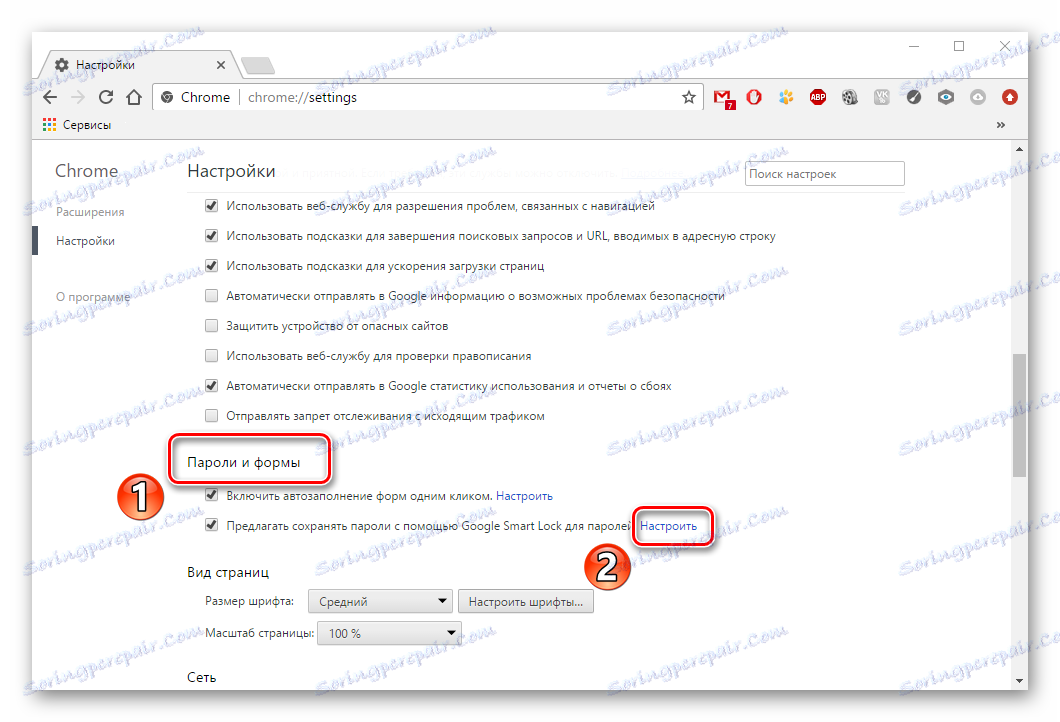
3. Запускається рамка з сайтами і їх паролями. Навівши курсор миші на певний пункт, ви побачите значок «Видалити».
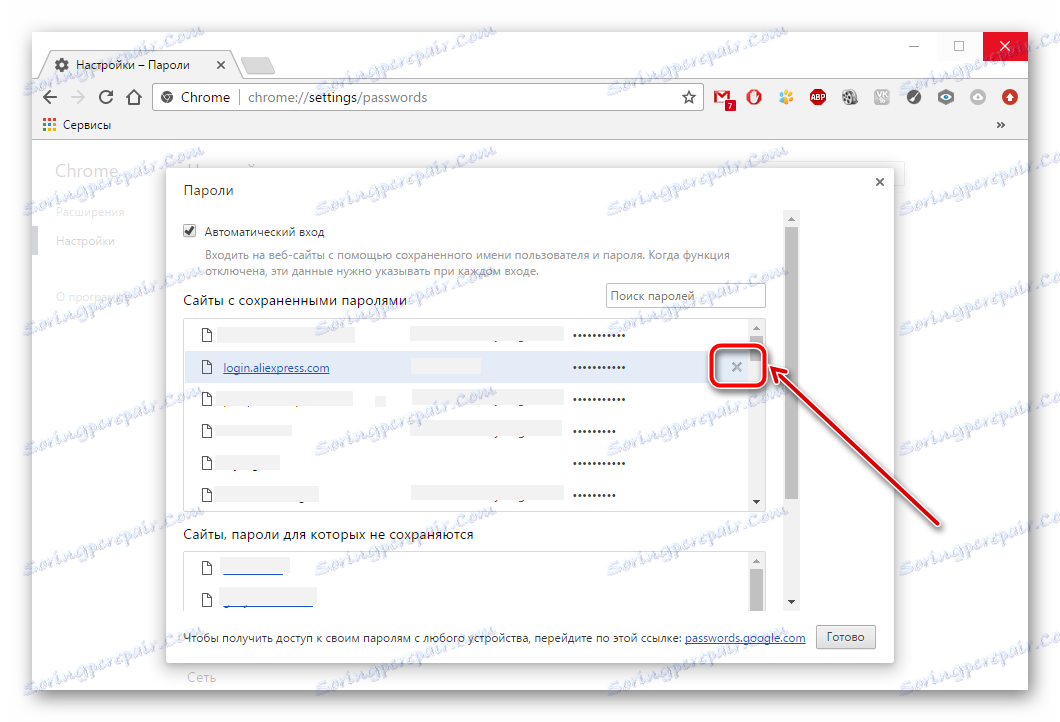
Спосіб 4: видалення накопичилася інформації
Багато браузери згодом накопичують інформацію - це кеш, куки, історія.
Детальніше:
Очищаємо історію в браузері
Очищення кеш-пам'яті в браузері Opera
1. На головній сторінці натискаємо кнопку «Історія».
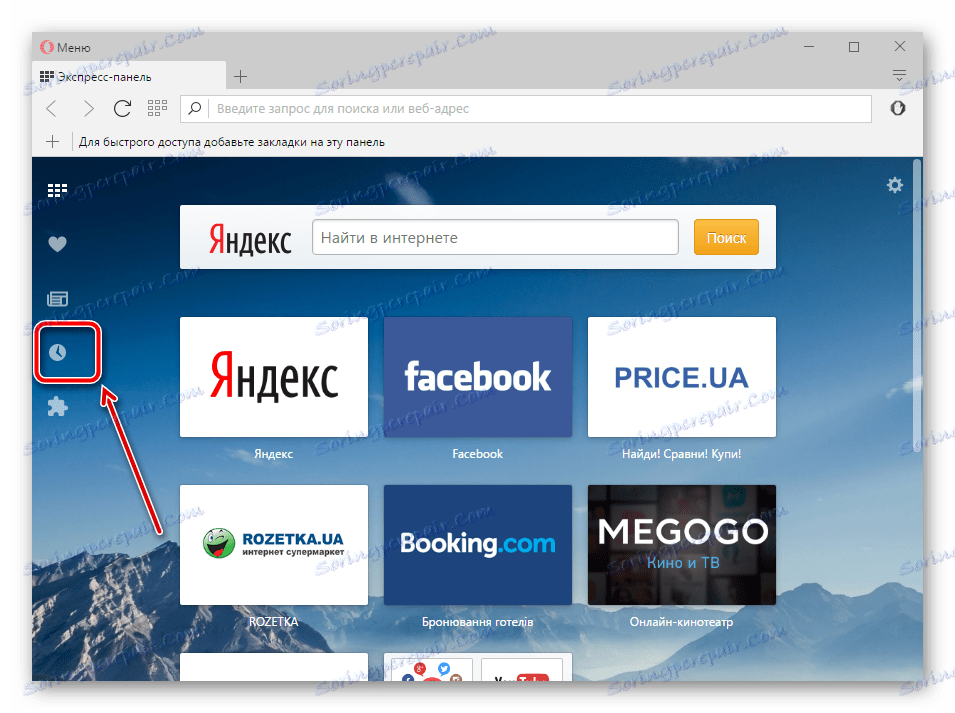
2. Тепер знаходимо кнопку «Очистити».
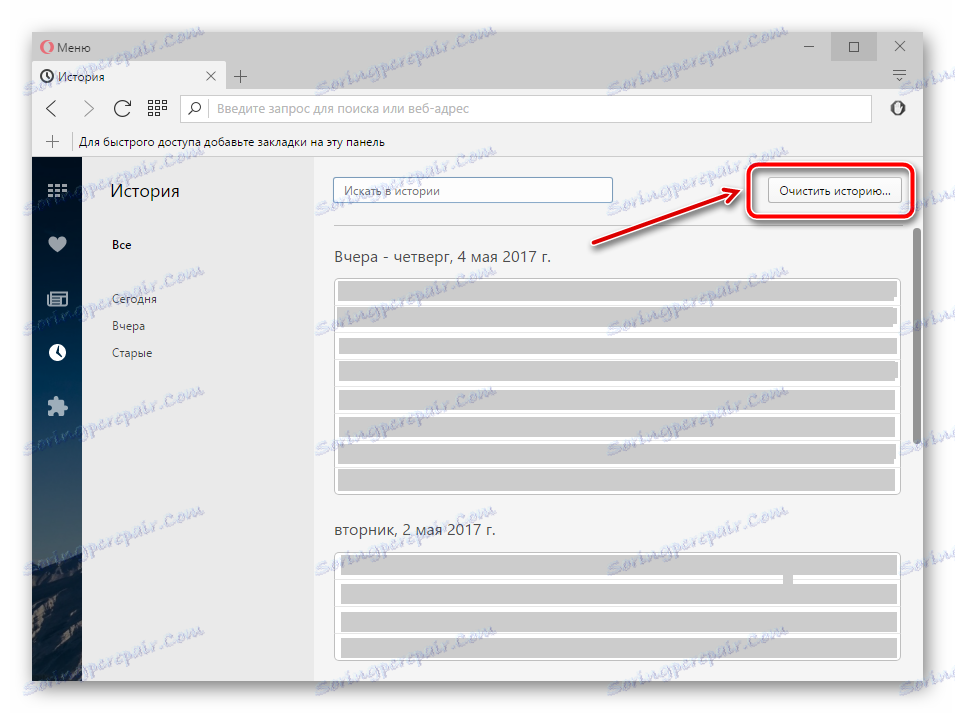
3. Вказати період для видалення інформації - «З самого початку». Далі виставляємо галочки біля всіх наведених пунктів.
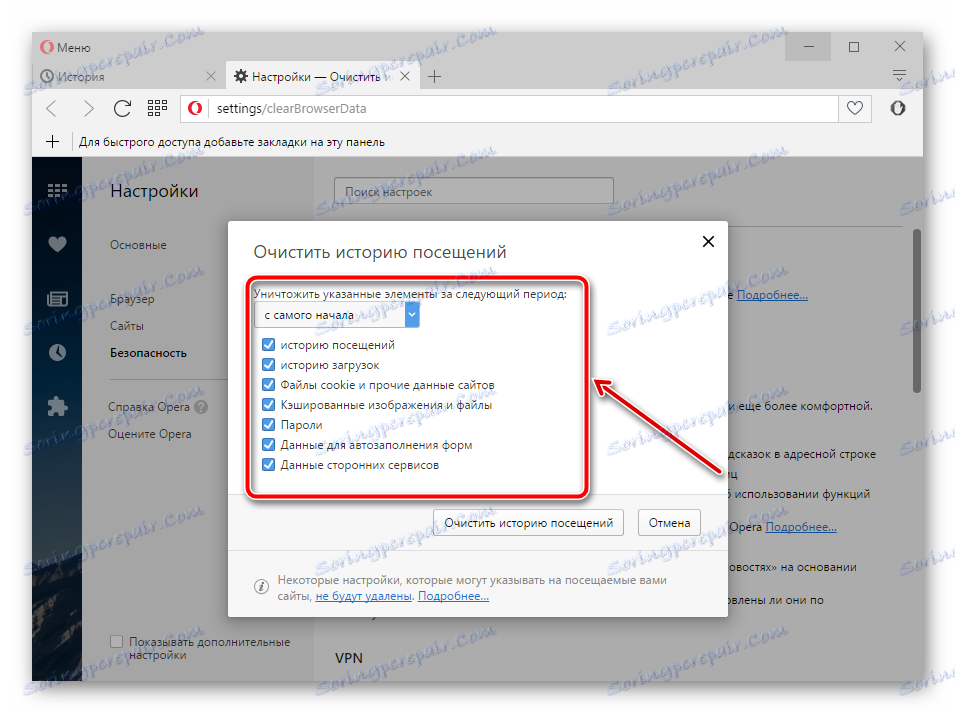
І тиснемо «Очистити».
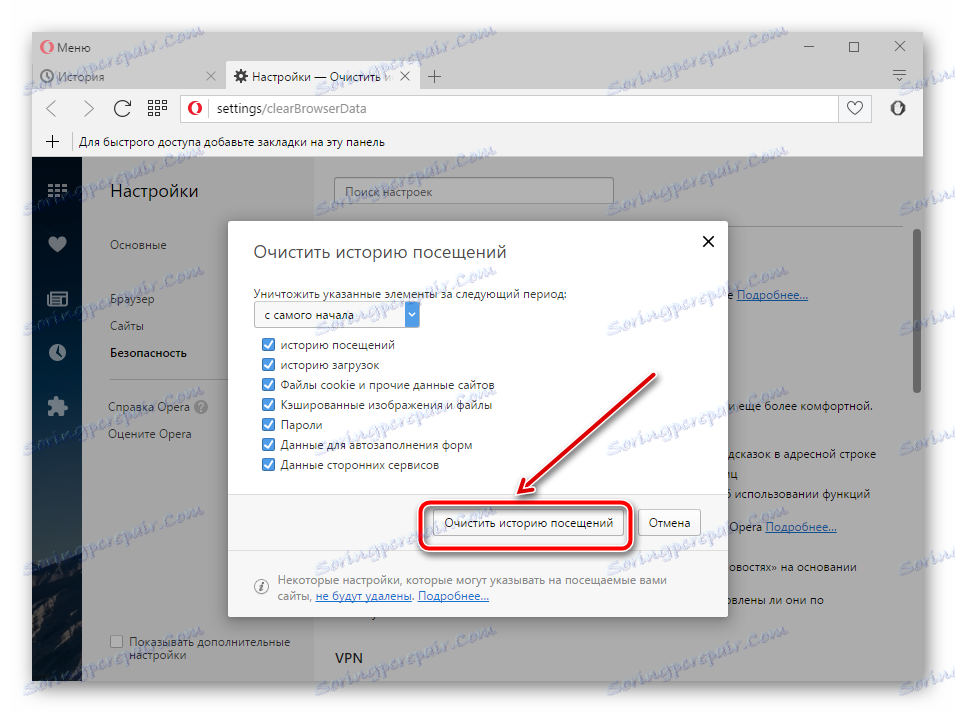
Mozilla Firefox
1. Відкриваємо «Меню», а далі «Журнал».
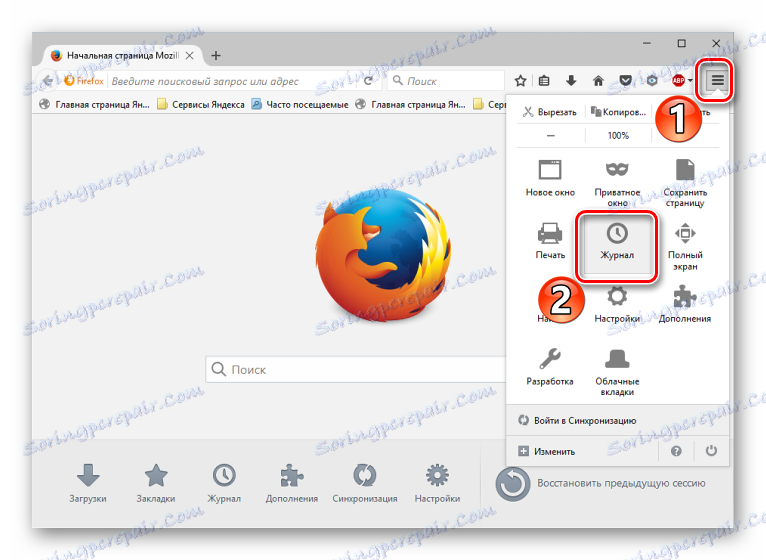
2. Вгорі рамки знаходиться кнопка «Видалити журнал». Натискаємо на неї - буде надана спеціальна рамка.
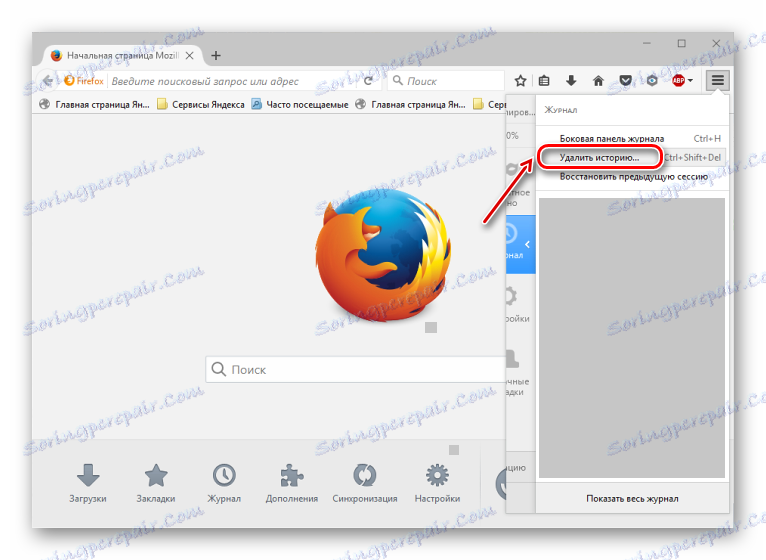
Необхідно вказати час видалення - «Весь час», а також виставити галочки біля всіх пунктів.
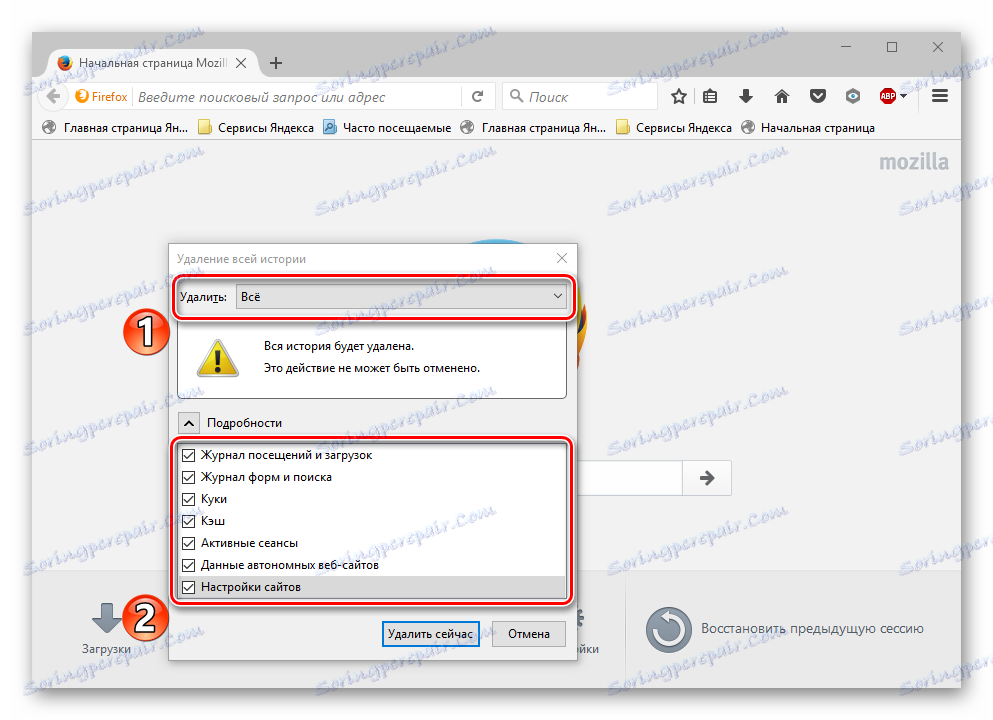
Тепер тиснемо «Видалити».
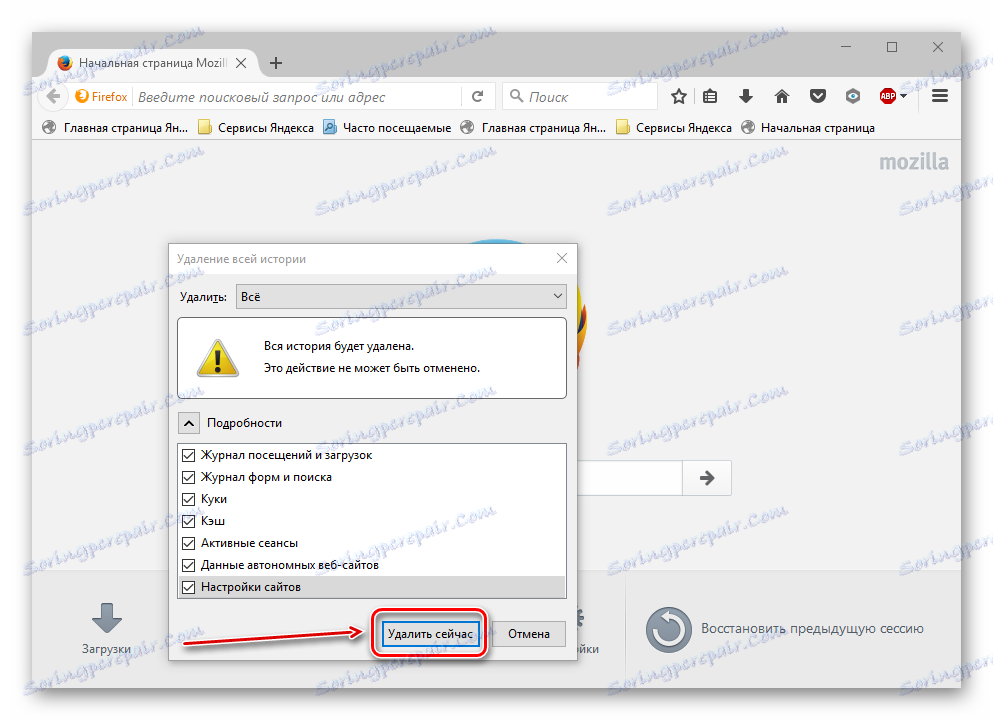
Google Chrome
1. Щоб провести очищення оглядача, необхідно запустити «Меню» - «Історія».
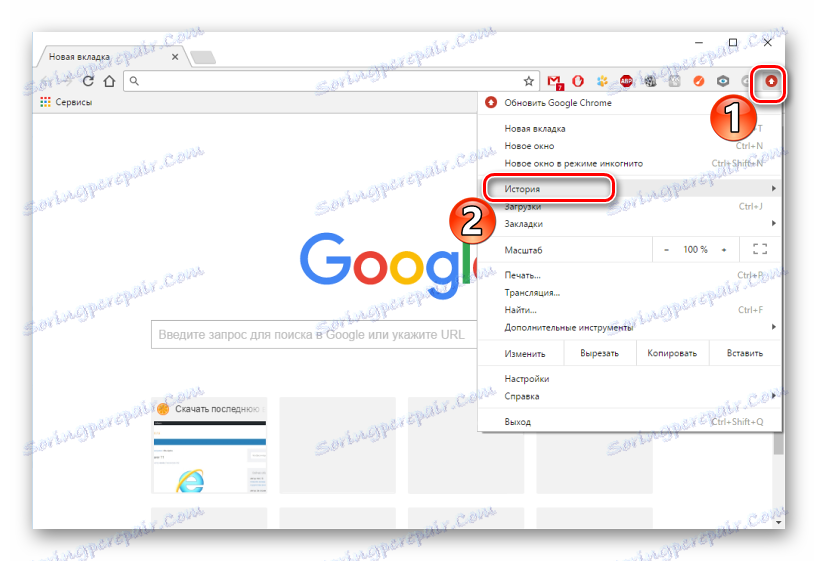
2. Тиснемо «Очистити історію».
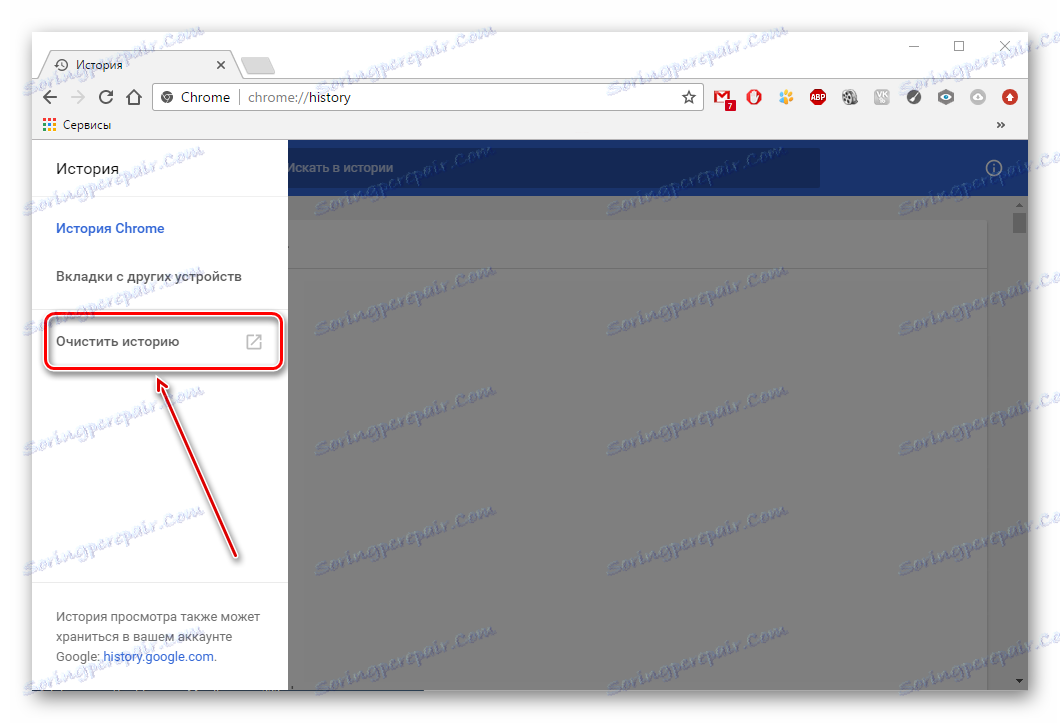
3. При видаленні елементів важливо вказати тимчасові рамки - «За весь час», а також встановити галочки у всіх пунктах.
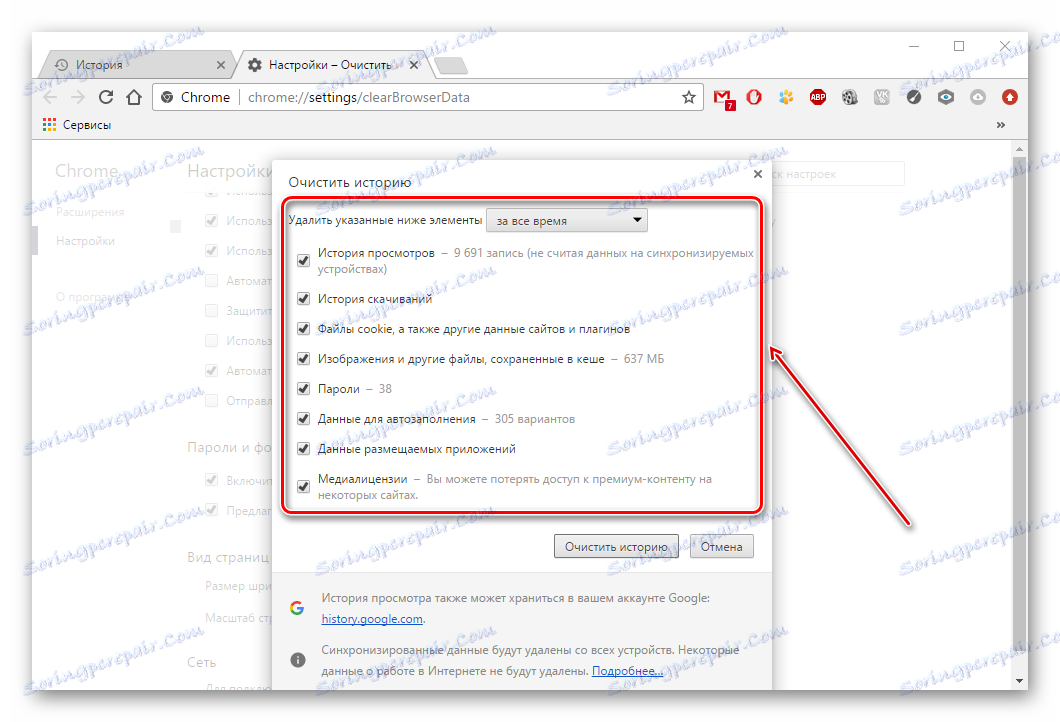
В кінці потрібно підтвердити видалення, натиснувши «Очистити».
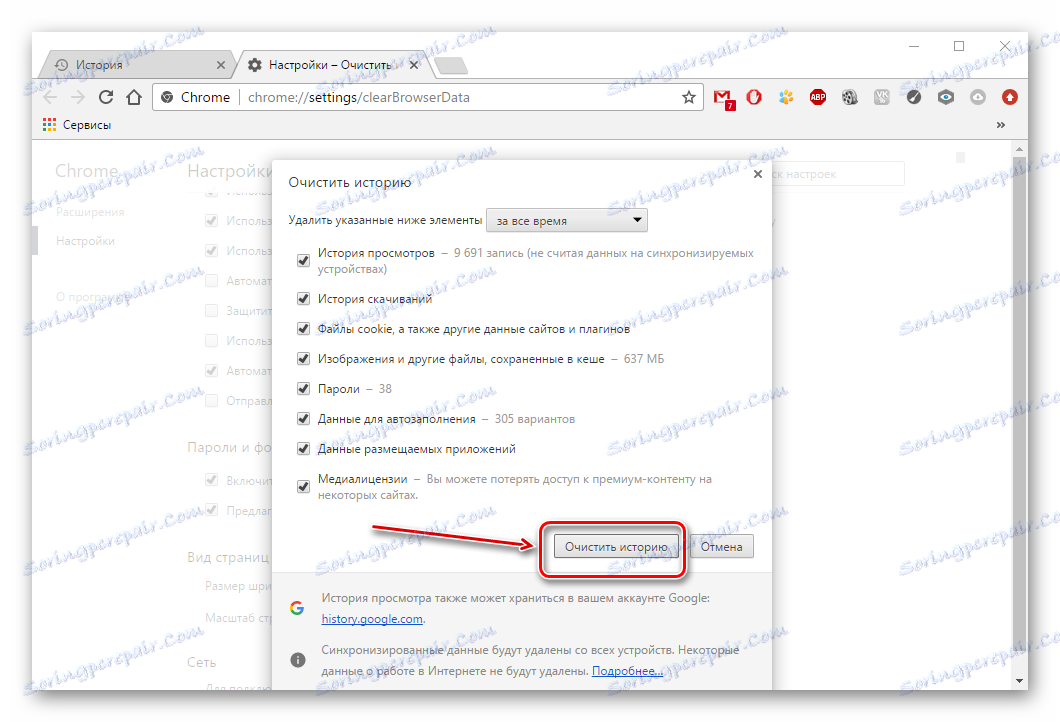
Спосіб 5: чистка від реклами і вірусів
Буває, що в оглядач вбудовуються небезпечні або рекламні програми, що впливають на його роботу.
Щоб позбавиться від таких додатків, важливо використовувати антивірус або спеціальний сканер. Це - відмінні способи очищення браузера від вірусів і реклами.
Детальніше: Програми для видалення реклами з браузерів і з ПК
Вищенаведені дії дозволять очистити оглядач і тим самим повернуть його стабільність і продуктивність.
