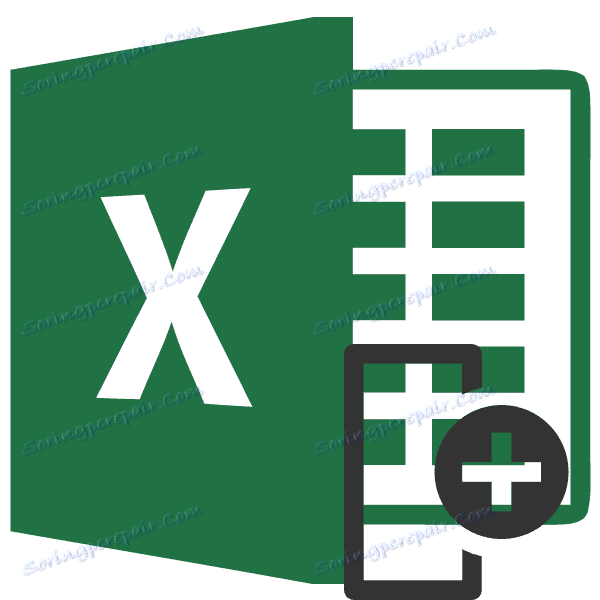Переміщення стовпців в Microsoft Excel
При роботі з таблицями іноді виникає потреба змінити стовпці, розташовані в ній, місцями. Давайте розберемося, як це зробити в додатку Microsoft Excel без втрати даних, але, при цьому, як можна простіше і швидше.
зміст
переміщення стовпців
У Ексель колонки можна поміняти декількома способами, як досить трудомісткими, так і більш прогресивними.
Спосіб 1: копіювання
Даний спосіб універсальний, тому що підходить навіть для дуже старих версій Excel.
- Кількома по будь-якому осередку стовпця, зліва від якого ми плануємо перенести іншу колонку. У контекстному списку вибираємо пункт «Вставити ...».
- З'являється невелике віконце. Вибираємо в ньому значення «Стовпець». Кількома по елементу «OK», після чого нова колонка в таблиці буде додано.
- Робимо клік правою кнопкою миші по панелі координат в місці, де вказано найменування того стовпця, який ми хочемо перемістити. У контекстному меню зупиняємо вибір на пункті «Копіювати».
- Лівою кнопкою миші виділяємо стовпець, який до цього створили. У контекстному меню в блоці «Параметри вставки» вибираємо значення «Вставити».
- Після того, як діапазон вставлений в потрібне місце, нам необхідно видалити вихідну колонку. Правою кнопкою миші натискаємо по її заголовку. У контекстному меню вибираємо пункт «Видалити».
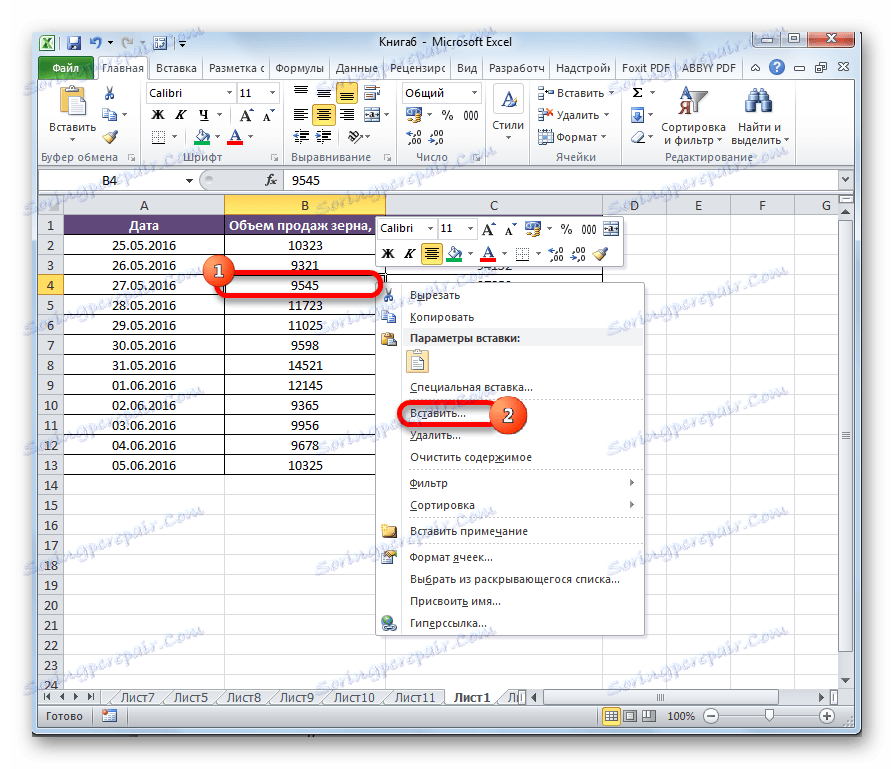
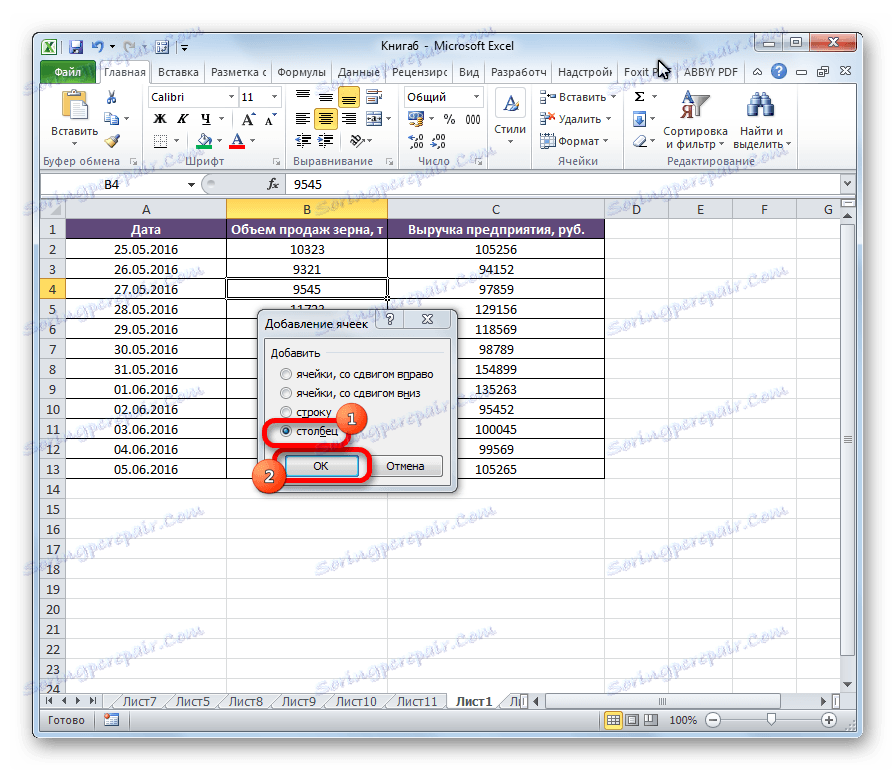
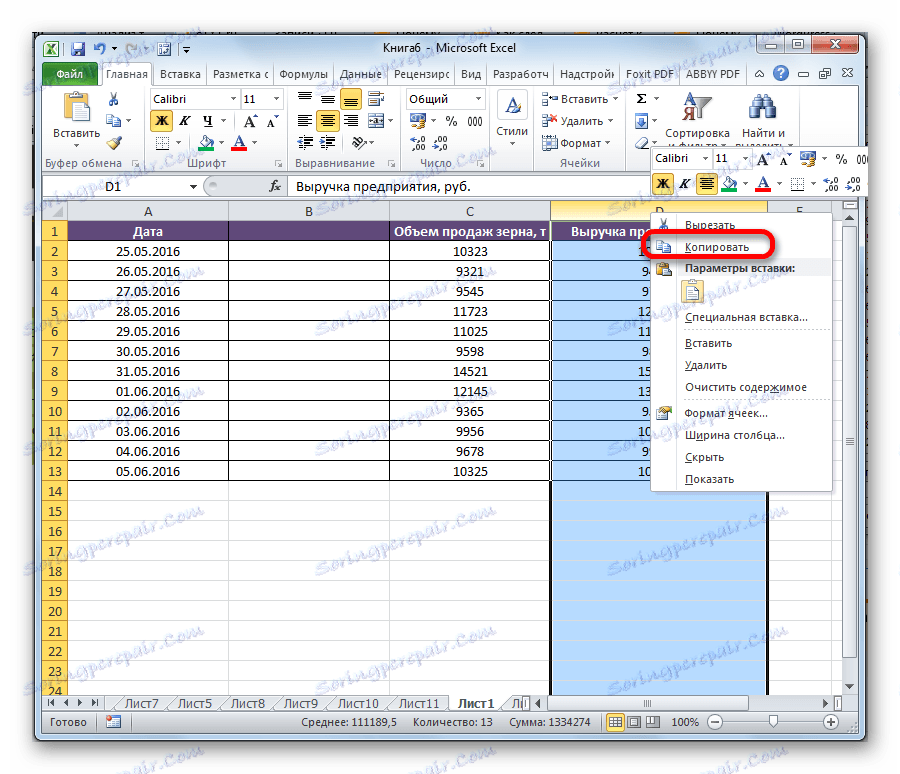
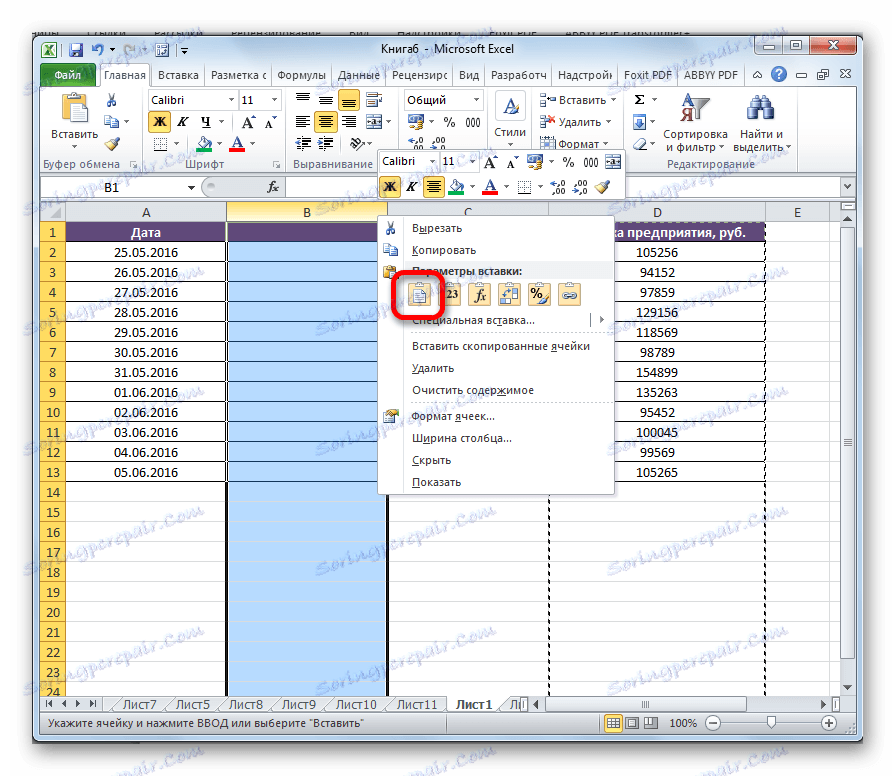
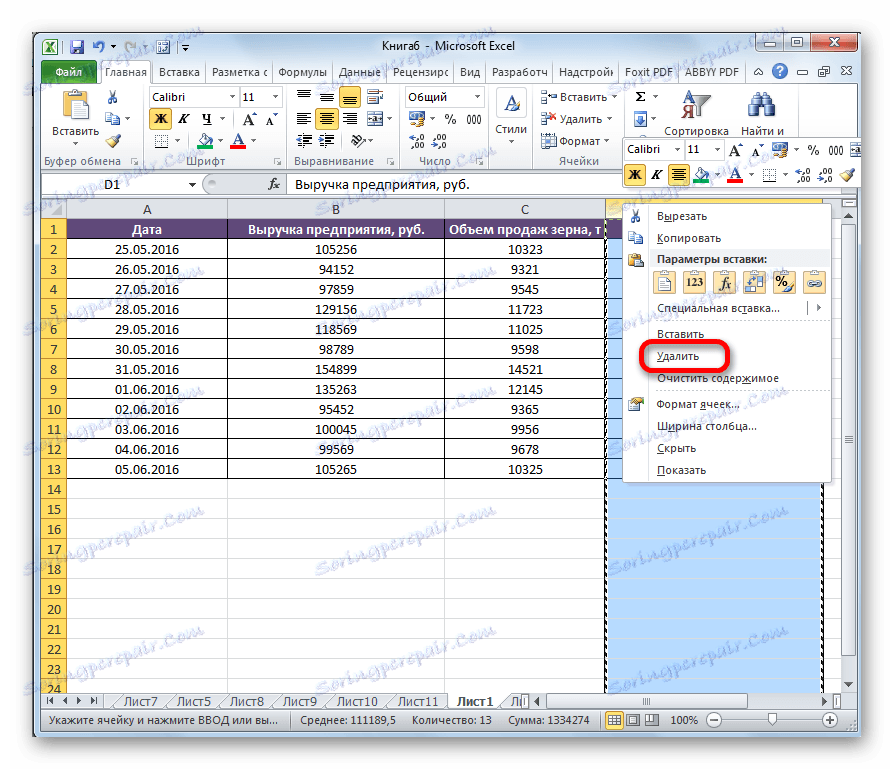
На цьому переміщення елементів буде завершено.
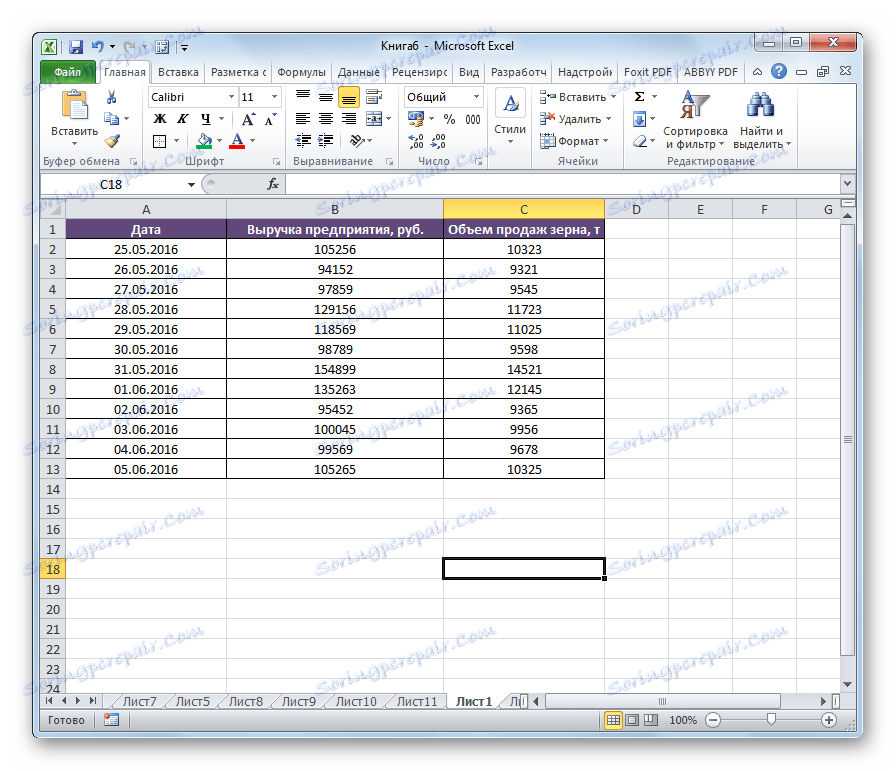
Спосіб 2: вставка
Втім, існує і більш простий варіант переміщення в Ексель.
- Кількома по горизонтальній панелі координат з літерою, що позначає адресу для того, щоб виділити весь стовпець.
- Кількома по виділеній області правою кнопкою миші і в меню зупиняємо вибір на пункті «Вирізати». Замість цього, можна натиснути на значок з точно таким же найменуванням, який знаходиться на стрічці у вкладці «Головна» в блоці інструментів «Буфер обміну».
- Точно таким же чином, як було зазначено вище, виділяємо стовпець, ліворуч від якого потрібно буде перемістити колонку, вирізану нами раніше. Натискаємо правою кнопкою миші. У контекстному меню зупиняємо вибір на пункті «Вставити вирізані клітинки».
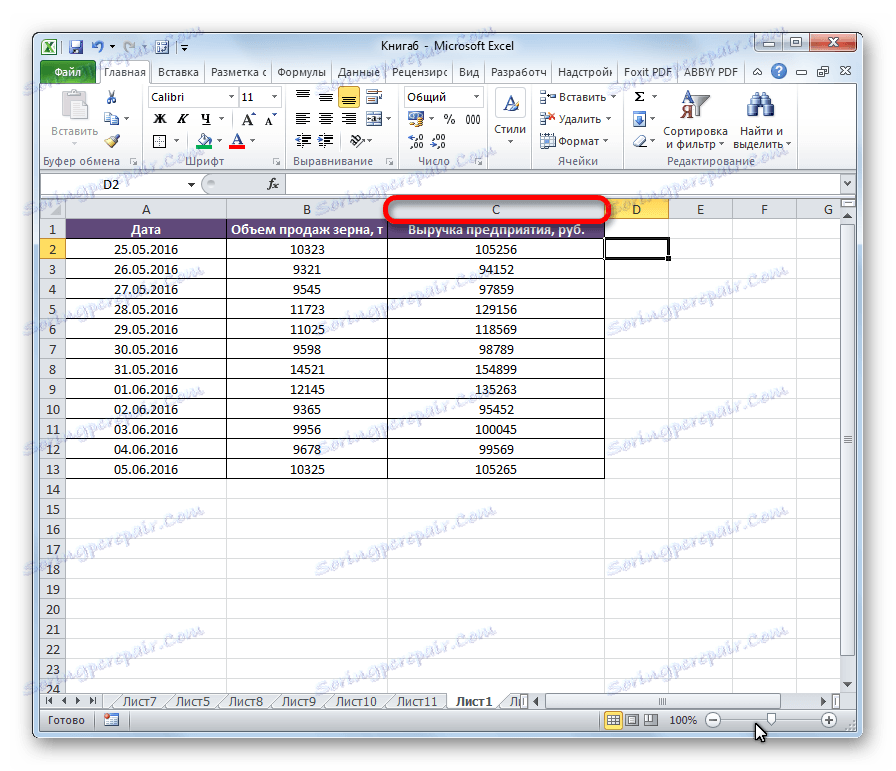
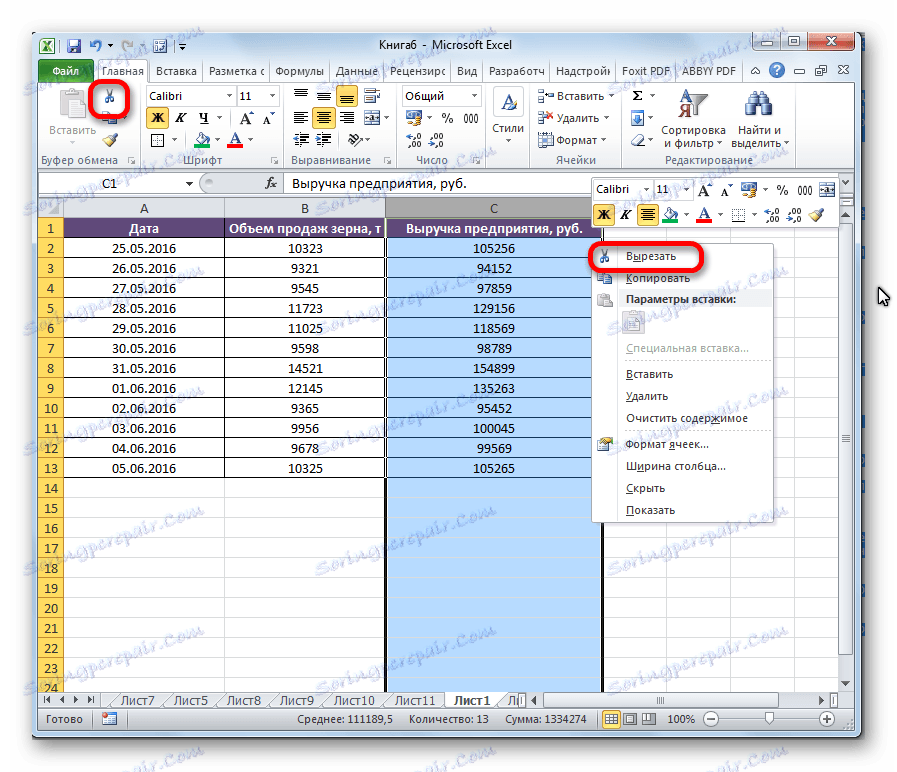
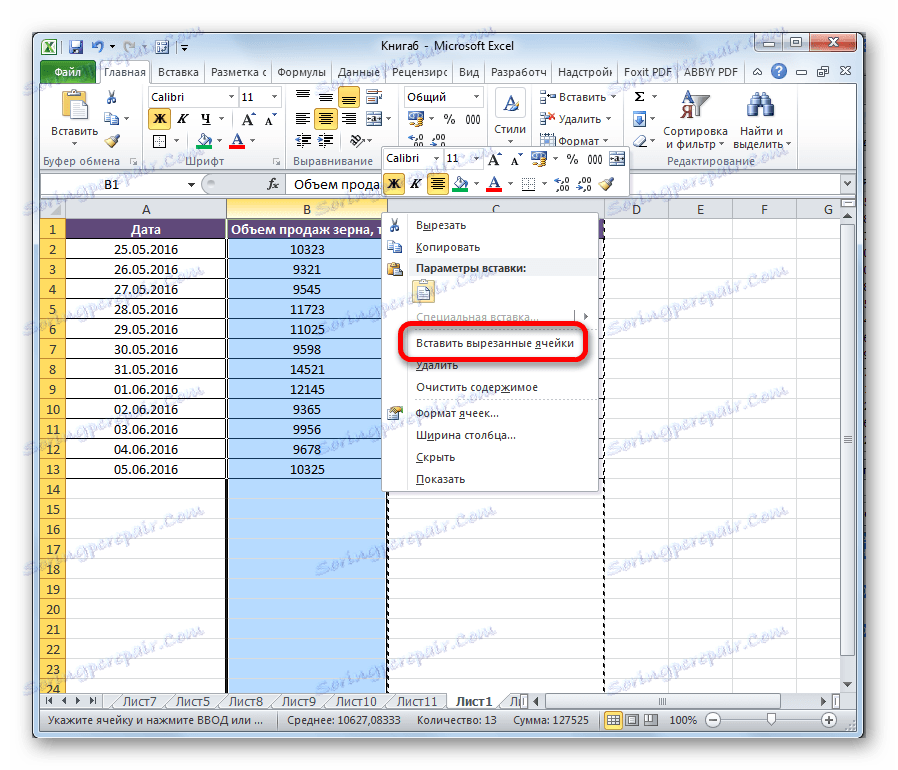
Після цього дії елементи перемістяться так, як ви цього хотіли. При необхідності, таким же чином можна переміщати групи колонок, виділяючи для цього відповідний діапазон.
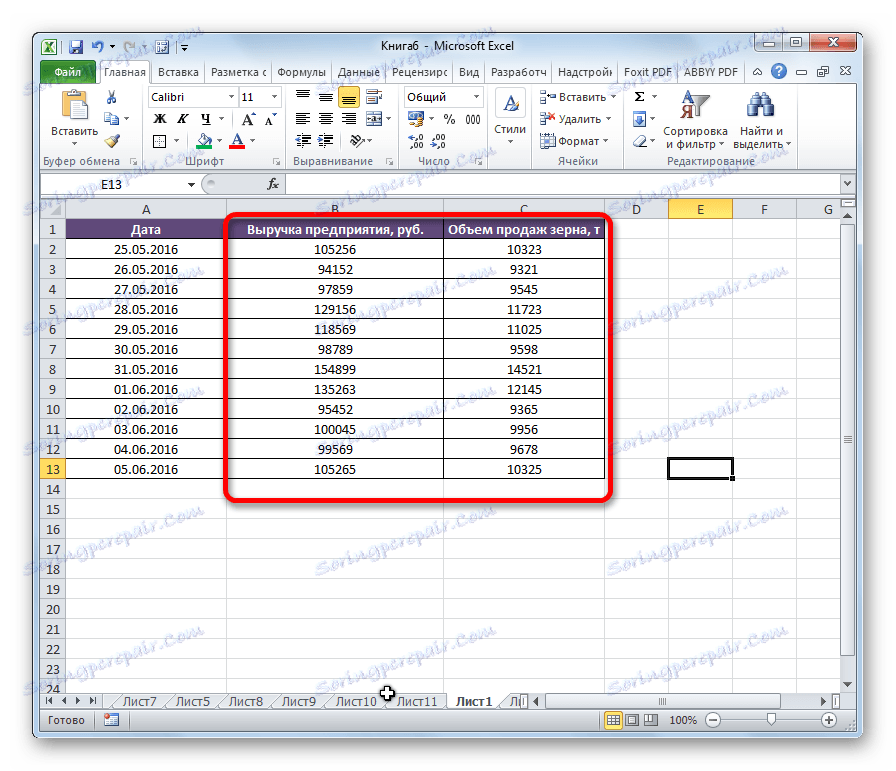
Спосіб 3: просунутий варіант переміщення
Існує також більш простий і просунутий спосіб переміщення.
- Виділяємо стовпець, який хочемо перемістити.
- Переміщаємо курсор на межу виділення. Одночасно затискаємо Shift на клавіатурі і ліву кнопку миші. Пересуваємо миша в сторону місця, куди потрібно перемістити колонку.
- Під час переміщення характерна лінія між стовпцями показує, куди буде вставлений виділений об'єкт. Після того, як лінія виявиться в потрібному місці, слід просто відпустити кнопку миші.
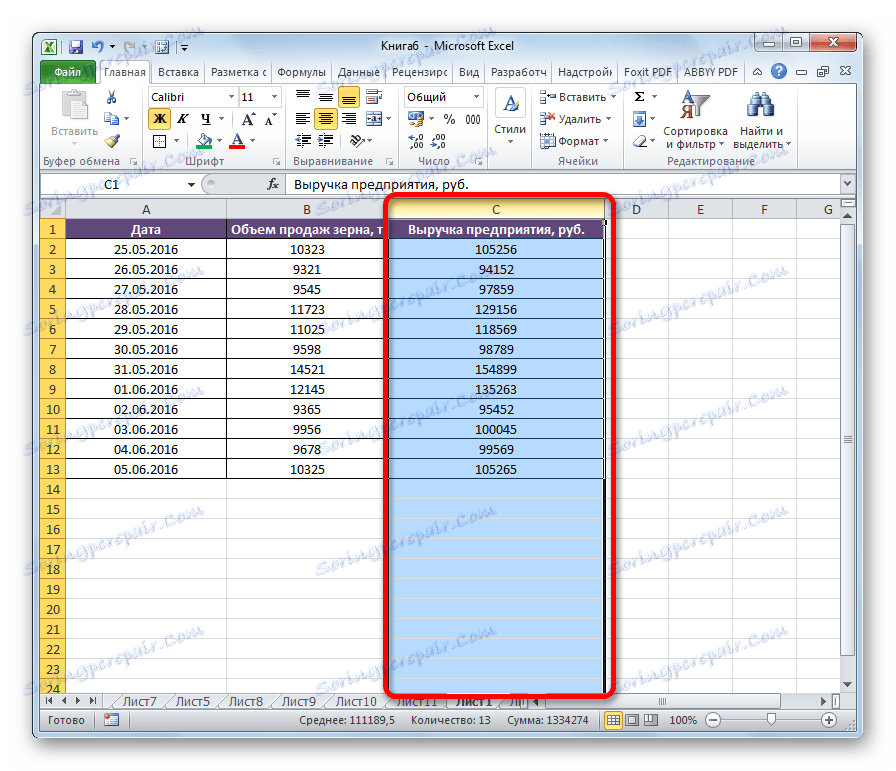
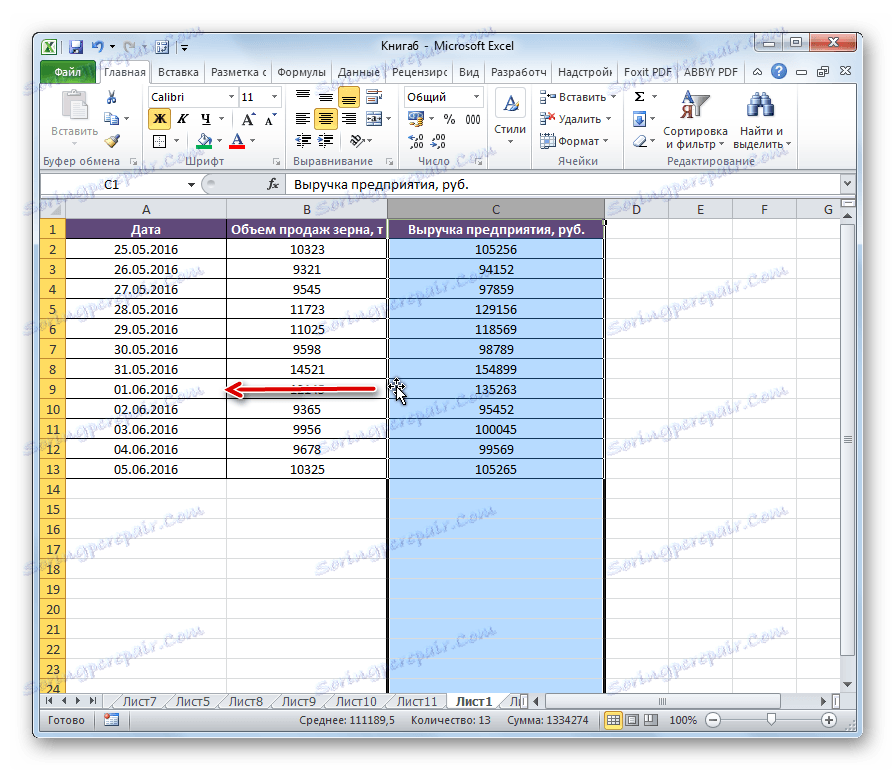
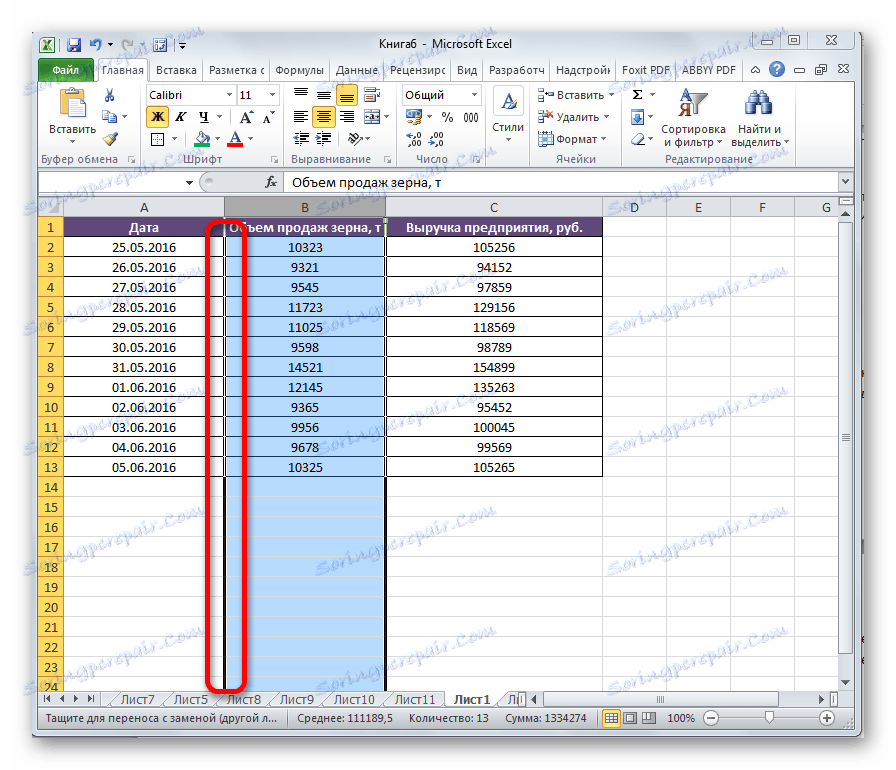
Після цього потрібні колонки поміняються місцями.
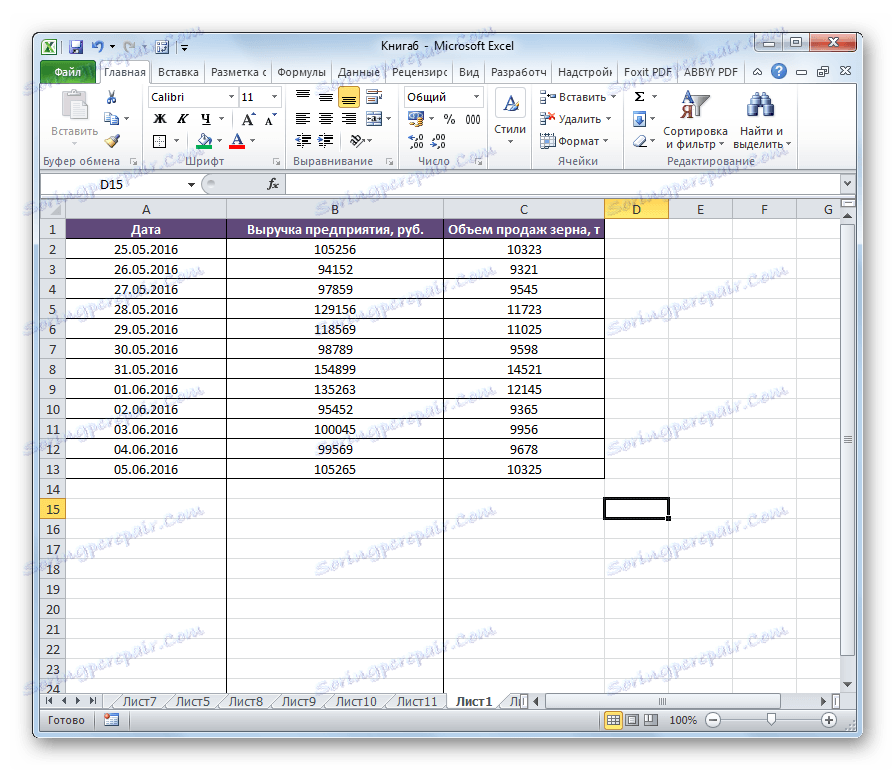
Увага! Якщо ви використовуєте стару версію Excel (2007 і раніше), то клавішу Shift при переміщенні затискати не потрібно.
Як бачимо, існує кілька способів поміняти стовпці місцями. Є як досить трудомісткі, але в той же час універсальні варіанти дій, так і більш просунуті, які, правда, не завжди працюють на старих версіях Excel.