Зміна шрифту на комп'ютері з Windows 7
Деяких користувачів не задовольняє тип і розмір шрифту, який відображається в інтерфейсі операційної системи. Вони бажають змінити його, але не знають, як це зробити. Давайте розберемо основні способи вирішення зазначеної проблеми на комп'ютерах, що працюють під управлінням Віндовс 7.
Читайте також: Як змінити шрифт на комп'ютері Віндовс 10
зміст
Методи зміни шрифтів
Відразу скажемо, що в даній статті буде розглядатися не можливість поміняти шрифт всередині різних програм, наприклад, Word , А саме його зміна в інтерфейсі Windows 7, тобто в вікнах «Провідника», на «Робочому столі» і в інших графічних елементах ОС. Як і багато інших проблем, дана задача має два основних типи рішення: через внутрішній функціонал операційки і за допомогою сторонніх додатків. На конкретних способах ми зупинимося нижче.
Спосіб 1: Microangelo On Display
Однією з найбільш зручних програм для зміни шрифтів іконок на «Робочому столі» є Microangelo On Display.
Завантажити Microangelo On Display
- Після того як ви завантажили інсталятор на комп'ютер, запустіть його. Відбудеться активація установника.
- У вітальному вікні «Майстра установки» Microangelo On Display тисніть «Next».
- Відкривається оболонка прийняття ліцензійної угоди. Переведіть радіокнопку в положення «I accept the terms in the license agreement», щоб погодитися з умовами, і тисніть «Next».
- У наступному вікні потрібно ввести назву вашого імені користувача. За замовчуванням воно підтягується з призначеного для користувача профілю ОС. Тому тут ніяких змін вносити не потрібно, а просто тисніть «OK».
- Далі відкривається вікно із зазначенням каталогу установки. Якщо у вас немає вагомих причин змінювати ту папку, куди пропонує встановити програму інсталятор, то тисніть «Next».
- На наступному етапі для запуску процесу установки тисніть «Install».
- Виконується процедура інсталяції.
- Після її закінчення в «Майстрі установки» відображається повідомлення про успішне завершення процедури. Тисніть «Finish».
- Далі запустіть встановлену програму Microangelo On Display. Відкриється її основне вікно. Для зміни шрифту іконок на «Робочому столі» клацайте по пункту «Icon Text».
- Відкривається розділ зміни відображення підпису іконок. Перш за все, зніміть галочку «Use Windows Default Setting». Таким чином, ви вимкніть використання налаштувань Windows для регулювання відображення назв ярликів. При цьому поля в даному вікні стануть активними, тобто доступними для зміни. Якщо ж ви вирішите повернутися до стандартної версії відображення, то для цього буде достатньо знову встановити в зазначений вище чекбокс галочку.
- Для зміни типу шрифту елементів на «Робочому столі» в блоці «Text» клацайте по випадному списку «Font». Відкривається перелік варіантів, де можна вибрати той, який вважаєте найбільш підходящим. Всі внесені коригування тут же відображаються в області для попереднього перегляду в правій частині вікна.
- Тепер клацайте по випадному списку «Size». Тут представлений набір розмірів шрифтів. Виберіть відповідний для вас варіант.
- Встановивши галочки в чекбокси «Bold» і «Italic», можна зробити відображення тексту відповідно жирним або курсивом.
- У блоці «Desktop», переставляючи радіокнопку, можна змінювати відтінок тексту.
- Для того щоб всі внесені в поточному вікні зміни вступили в силу, тисніть «Apply».
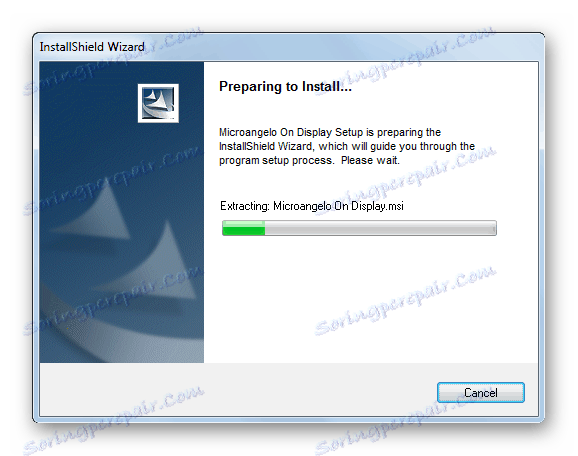
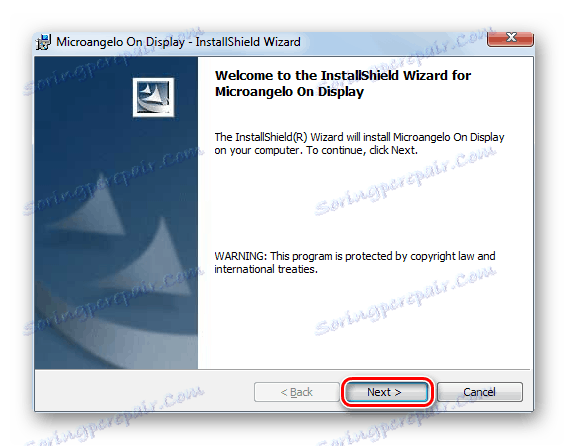
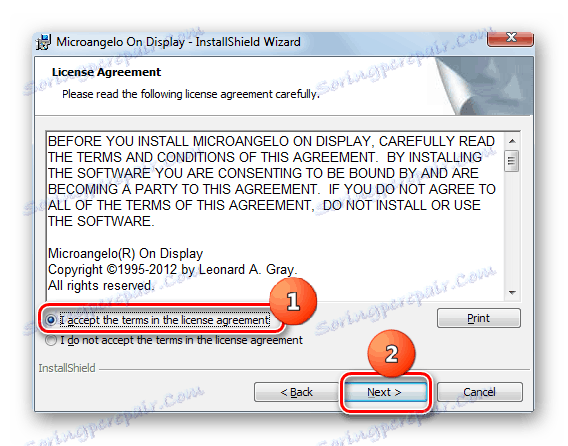
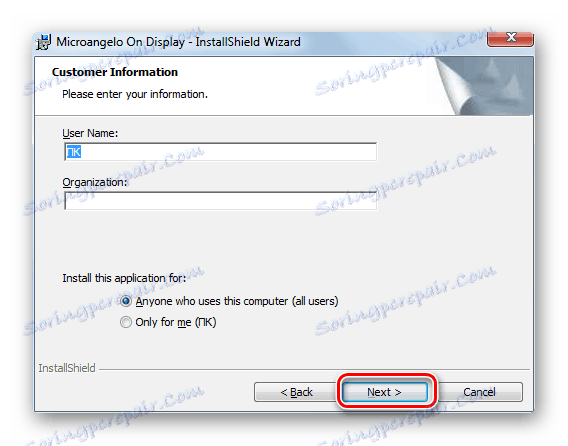
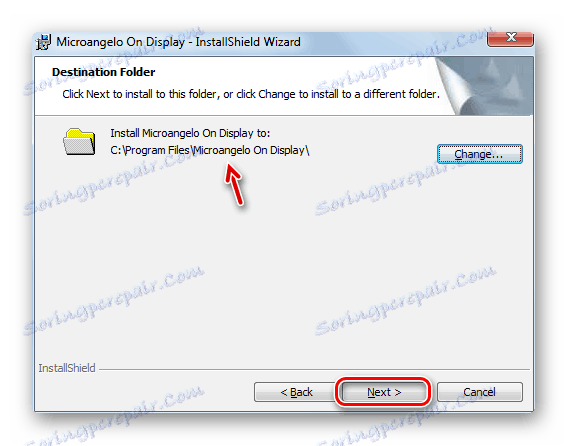
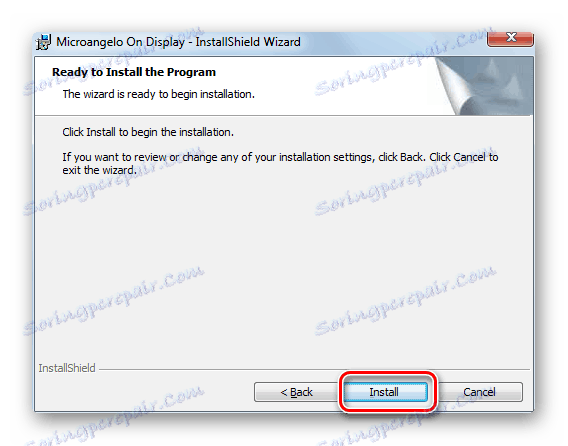
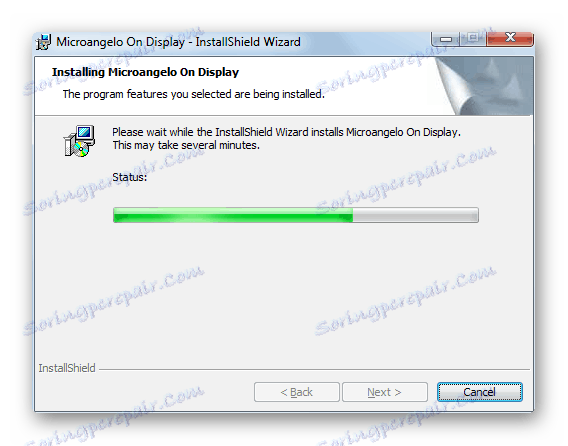
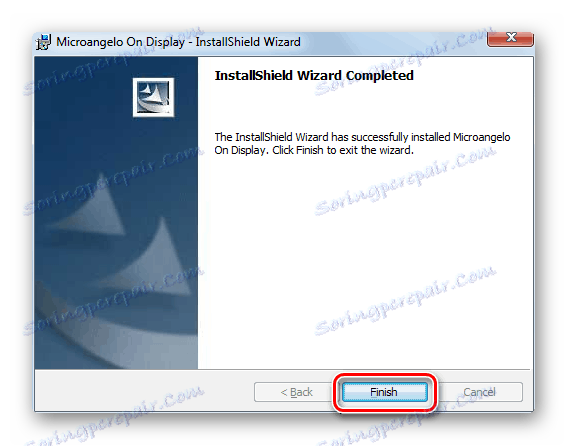
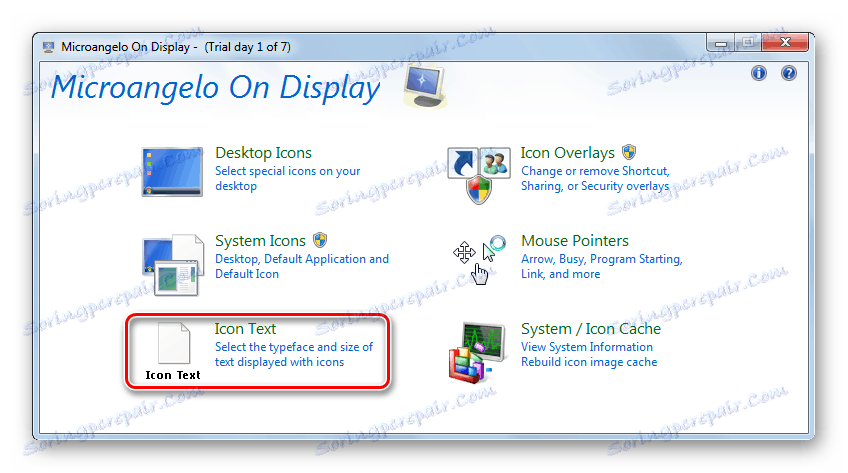
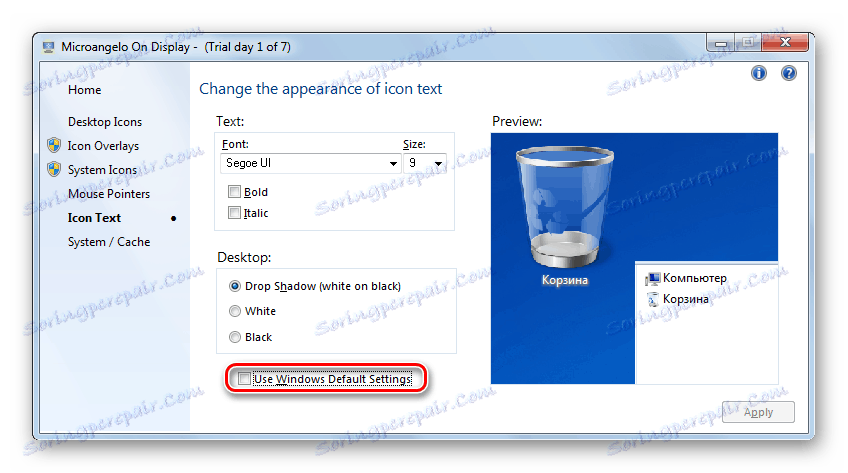
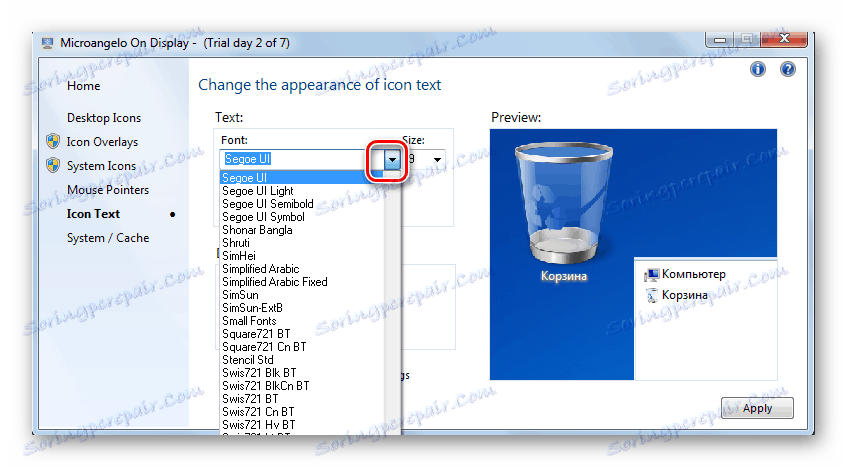
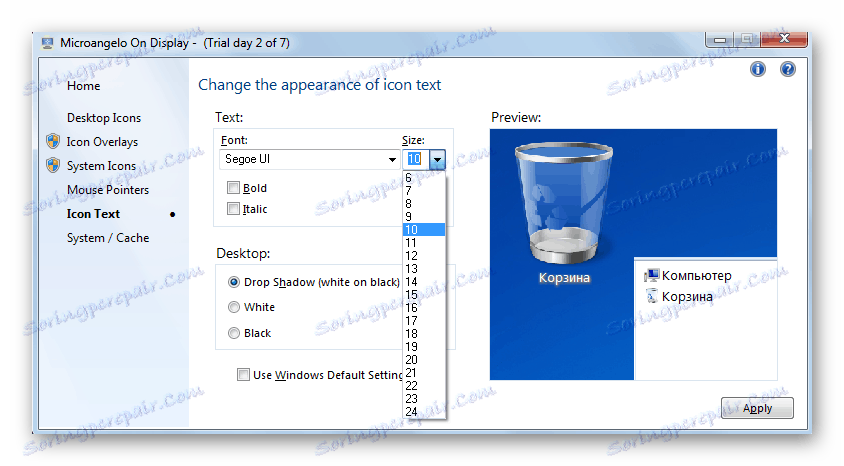
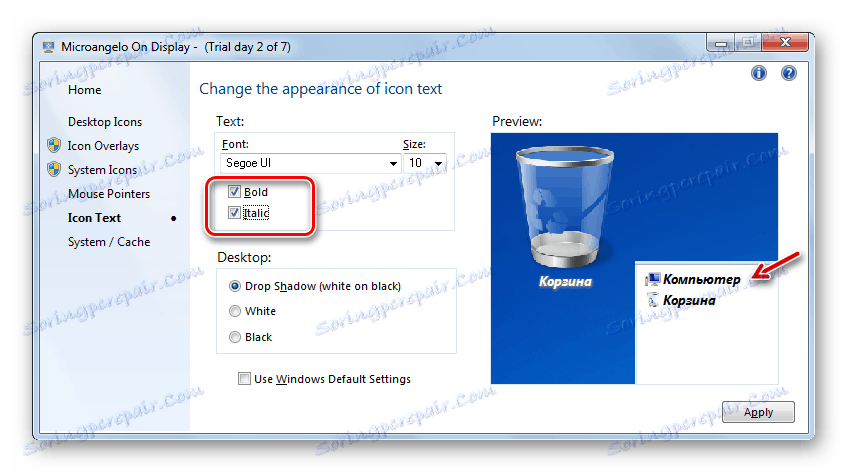
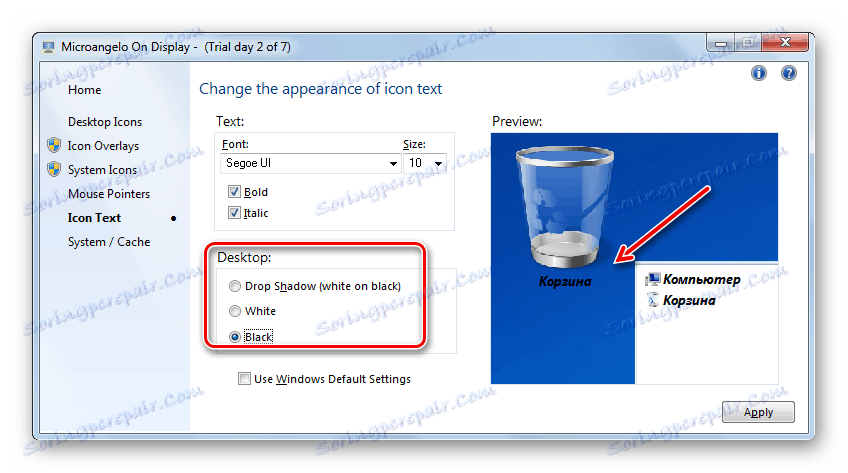
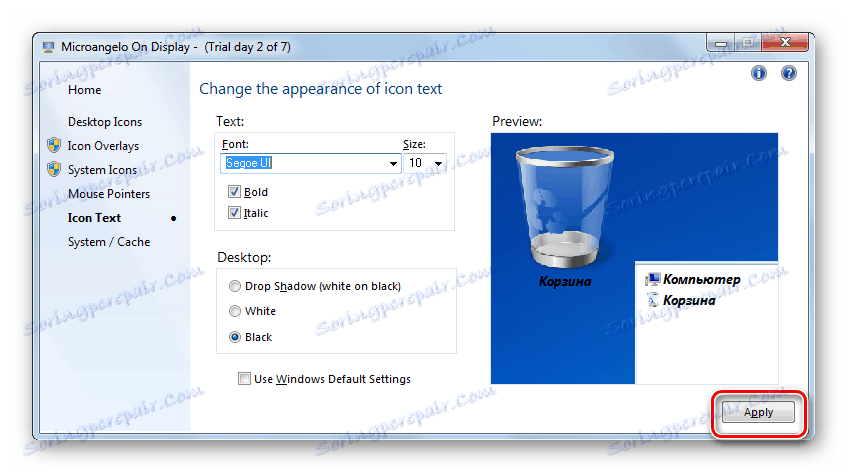
Як бачимо, за допомогою Microangelo On Display досить просто і зручно змінювати шрифт графічних елементів ОС Віндовс 7. Але, на жаль, можливість зміни стосується тільки об'єктів, розміщених на «Робочому столі». До того ж у програми відсутній російськомовний інтерфейс і безкоштовний термін її використання становить всього один тиждень, що багато користувачів сприймають, як значний недолік цього варіанту вирішення поставленого завдання.
Спосіб 2: Зміна шрифту за допомогою функції «Персоналізації»
Але для того щоб поміняти шрифт графічних елементів Віндовс 7, зовсім не обов'язково встановлювати якісь сторонні програмні рішення, адже операційна система передбачає вирішення зазначеного завдання за допомогою вбудованих інструментів, а саме функції «Персоналізації».
- Відкрийте «Робочий стіл» комп'ютера і клацніть по його порожньому ділянці правою кнопкою миші. З розкрився меню вибирайте «Персоналізація».
- Відкривається розділ зміни зображення на комп'ютері, який прийнято називати вікном «Персоналізації». У нижній його частині клацайте по пункту «Колір вікна».
- Відкривається розділ зміни кольору вікон. У самому його низу клікніть по напису «Додаткові параметри оформлення ...».
- Відкривається віконце «Колір та оформлення вікон». Саме тут буде відбуватися безпосередня настройка відображення тексту в елементах Віндовс 7.
- Перш за все, необхідно вибрати графічний об'єкт, у якого ви будете міняти шрифт. Для цього клацайте по полю «Елемент». Відкриється список, що випадає. Виберіть в ньому той об'єкт, відображення в написи у якого необхідно змінити. На жаль, не у всіх елементів системи даними способом можна поміняти потрібні нам параметри. Наприклад, на відміну від попереднього способу, діючи через функцію «Персоналізації» не можна змінити потрібні нам настройки на «Робочому столі». Можна змінити відображення тексту у наступних елементів інтерфейсу:
- Вікно повідомлення;
- значок;
- Заголовок активного вікна;
- Спливаюча підказка;
- Найменування панелі;
- Тема неактивного вікна;
- Рядок меню.
- Після того як назва елемента вибрано, стають активними різні параметри регулювання шрифту в ньому, а саме:
- Тип (Segoe UI, Verdana, Arial і ін.);
- Розмір;
- колір;
- Напівжирний текст;
- Установка курсиву.
Перші три елементи являють собою списки, що випадають, а два останніх - кнопки. Після того як ви виставили всі необхідні настройки, тисніть «Застосувати» і «OK».
- Після цього в обраному об'єкті інтерфейсу операційної системи шрифт буде змінений. При необхідності можна таким же чином змінити його і в інших графічних об'єктах Віндовс, вибравши їх попередньо в випадаючому списку «Елемент».
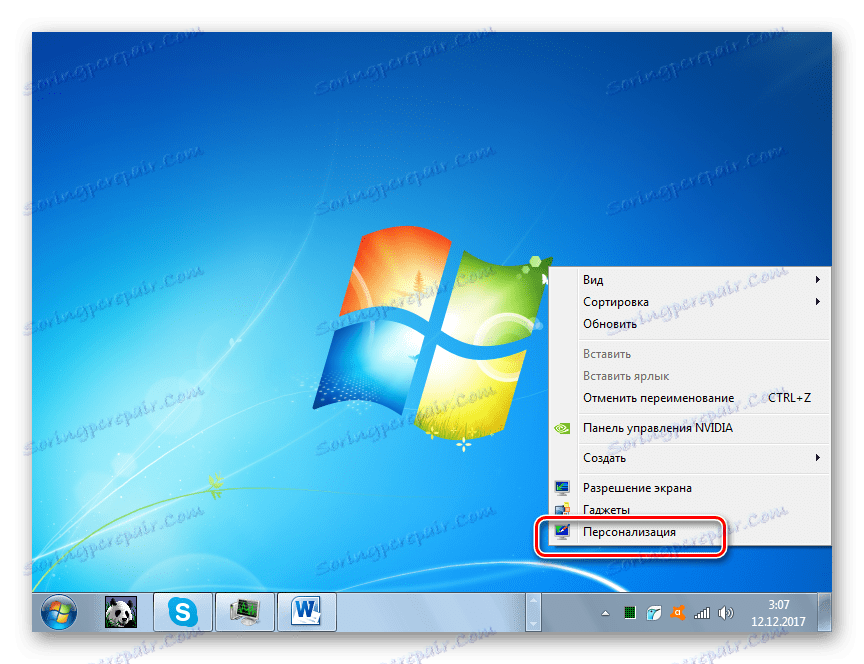
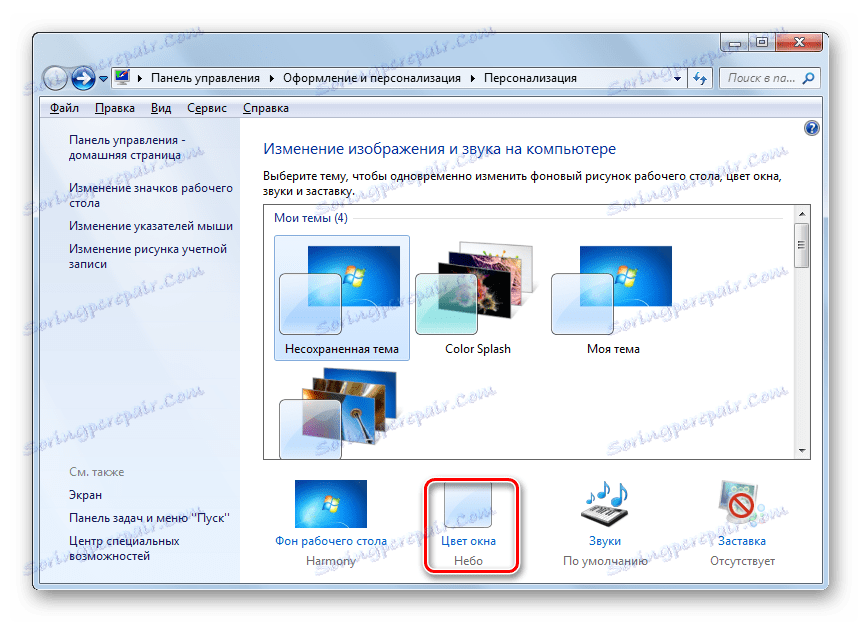
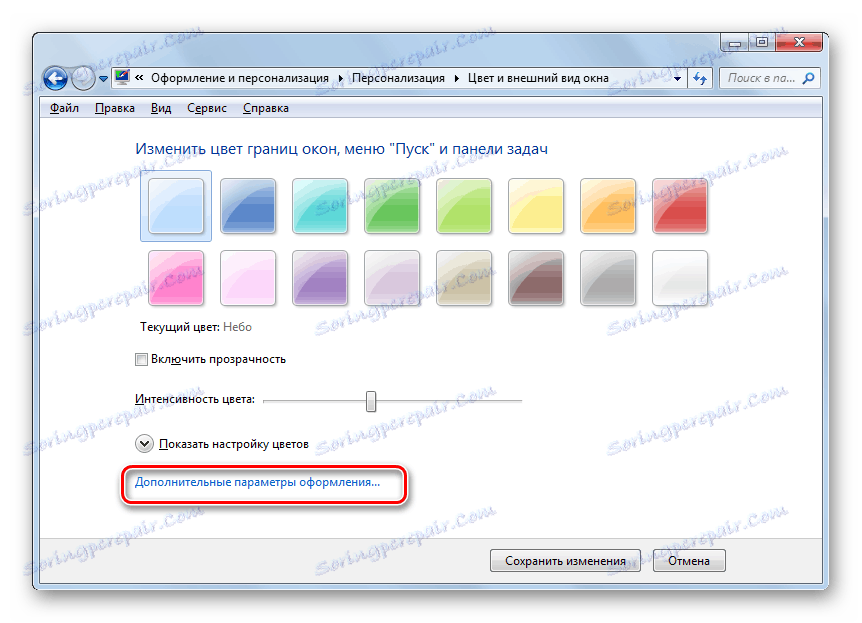
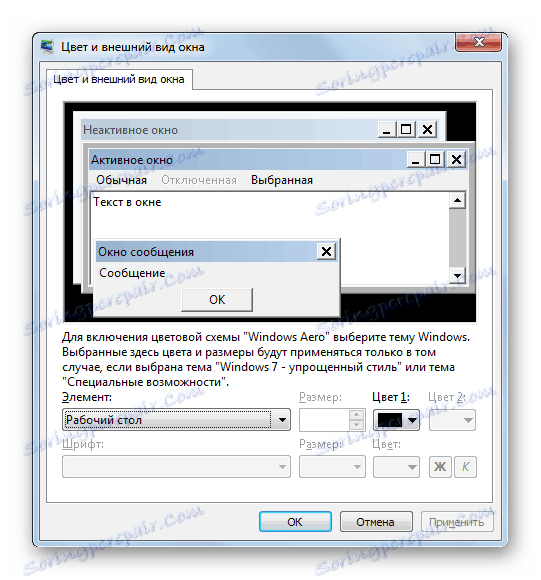
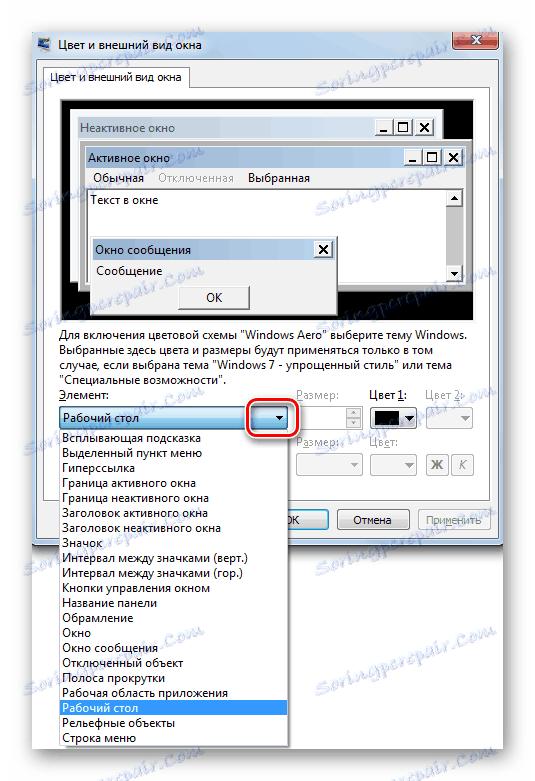
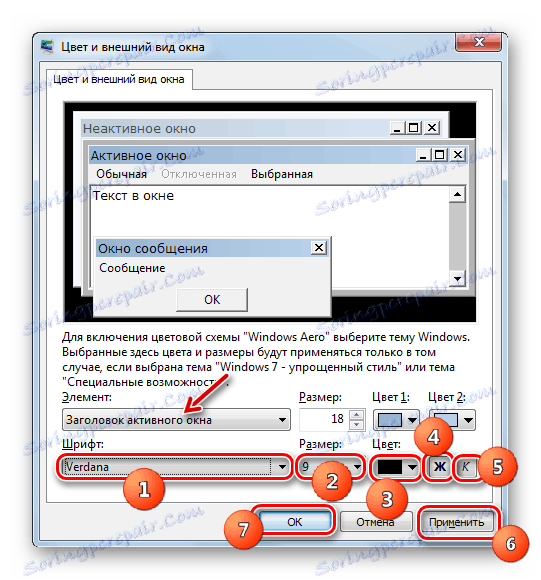
Спосіб 3: Додавання нового шрифту
Трапляється і таке, що в стандартному переліку шрифтів операційної системи немає такого варіанту, який ви хотіли б застосувати до конкретного об'єкта Віндовс. У цьому випадку існує можливість додати в ОС новий елемент.
- Перш за все, необхідно знайти потрібний вам файл з розширенням TTF. Якщо ви знаєте його конкретну назву, то зробити це можна на спеціалізованих сайтах, які легко відшукати через будь-який пошуковик. Потім скачайте цей потрібний варіант шрифту на жорсткий диск комп'ютера. Відкрийте «Провідник» в тій директорії, де знаходиться долучення. Клацніть по ньому двічі лівою кнопкою мишки (ЛФМ).
- Відкриється віконце з прикладом відображення обраного шрифту. Клацніть в його верхній частині по кнопці «Встановити».
- Після цього буде виконана процедура установки, яка займе всього кілька секунд. Тепер встановлений варіант буде доступний для вибору в віконці додаткових параметрів оформлення і ви зможете застосувати його до конкретних елементів Windows, дотримуючись того алгоритму дій, який був описаний в Способі 2.

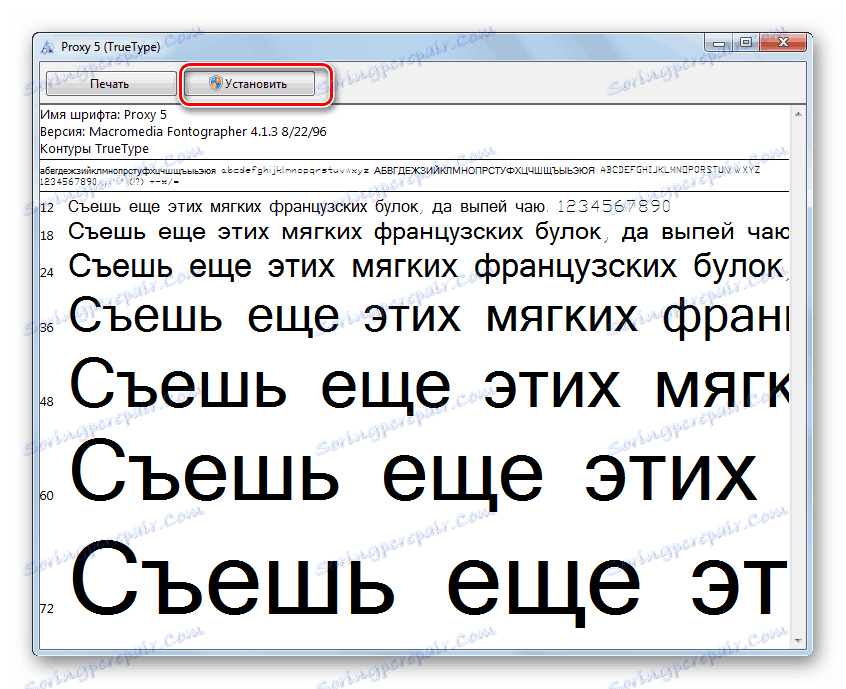
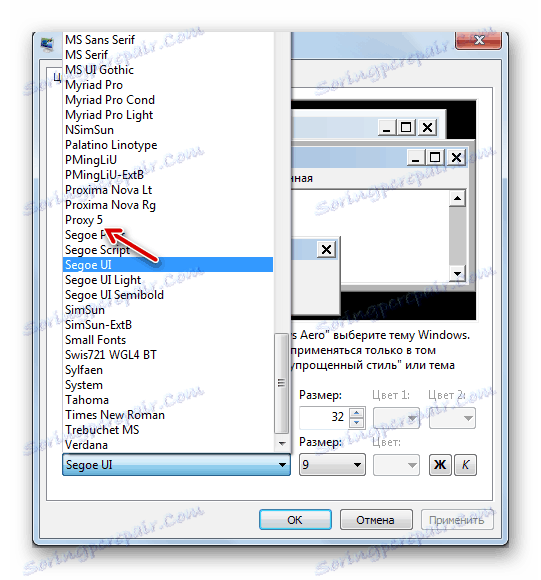
Існує ще один метод додавання нового шрифту в Віндовс 7. Потрібно завантажений на ПК об'єкт з розширенням TTF перемістити, скопіювати або перетягнути в спеціальну папку для зберігання системних шрифтів. У досліджуваної нами ОС цей каталог знаходиться за наступною адресою:
C:WindowsFonts
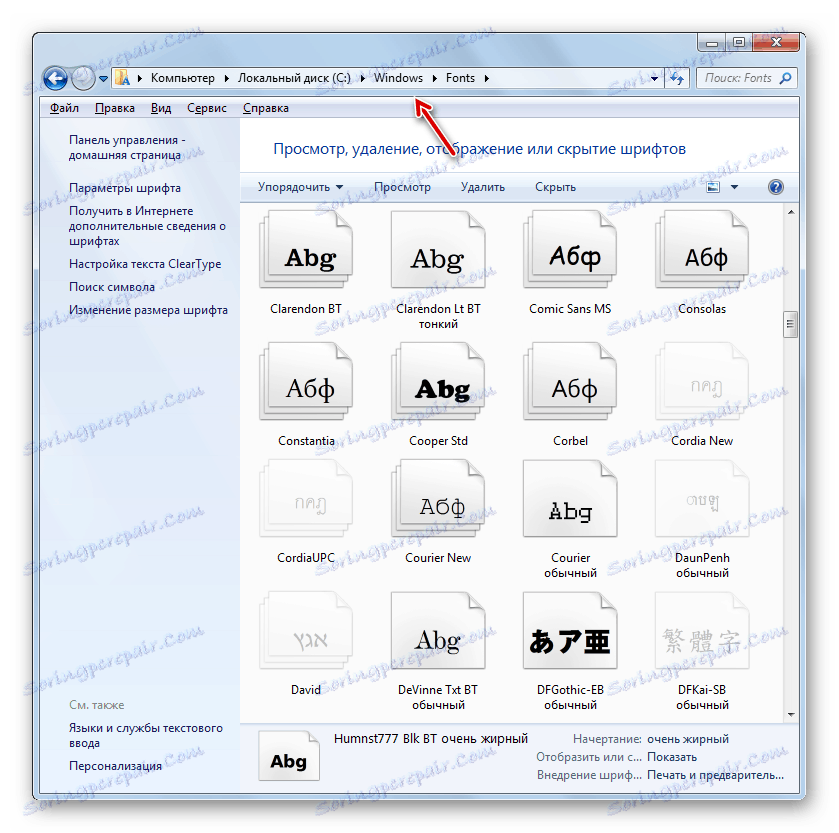
Особливо останній варіант дій актуально застосовувати, якщо ви хочете додати відразу кілька шрифтів, так як відкривати і прокліківать кожен елемент окремо не дуже зручно.
Спосіб 4: Зміна через системний реєстр
Змінити шрифт можна також через системний реєстр. Причому робиться це для всіх елементів інтерфейсу одночасно.
Важливо відзначити, що перед тим, як використовувати даний спосіб, необхідно упевнитися, що потрібний шрифт уже встановлений на комп'ютері і знаходиться в папці «Font». Якщо він там відсутній, то слід його встановити будь-яким з тих варіантів, які запропоновані в попередньому способі. Крім того, цей спосіб буде працювати тільки в тому випадку, якщо ви вручну не змінювали налаштування відображення тексту у елементів, тобто за замовчуванням повинен бути варіант «Segoe UI».
- Клацніть «Пуск». Вибирайте «Усі програми».
- Зайдіть в каталог «Стандартні».
- Натисніть найменування «Блокнот».
- Відкриється вікно «Блокнота». Внесіть туди такий запис:
Windows Registry Editor Version 5.00
[HKEY_LOCAL_MACHINESOFTWAREMicrosoftWindows NTCurrentVersionFonts]
"Segoe UI (TrueType)"=""
"Segoe UI Bold (TrueType)"=""
"Segoe UI Italic (TrueType)"=""
"Segoe UI Bold Italic (TrueType)"=""
"Segoe UI Semibold (TrueType)"=""
"Segoe UI Light (TrueType)"=""
[HKEY_LOCAL_MACHINESOFTWAREMicrosoftWindows NTCurrentVersionFontSubstitutes]
"Segoe UI"="Verdana"В кінці коду замість слова «Verdana» можете ввести найменування іншого шрифту, встановленого на вашому ПК. Саме від цього параметра залежить, як текст буде відображатися в елементах системи.
- Далі клацайте «Файл» і виберіть «Зберегти як ...».
- Відкривається вікно збереження, де ви повинні перейти в будь-яке місце жорсткого диска, яке вважаєте доречним. Для виконання нашого завдання конкретна локація не важлива, її просто потрібно запам'ятати. Більш важливою умовою є те, що перемикач форматів в поле «Тип файлу» слід переставити в позицію «Все файли». Після цього в поле «Ім'я файлу» введіть будь-яке ім'я, яке вважаєте за потрібне. Але ця назва має відповідати трьом критеріям:
- Воно повинно містити тільки символи латинського алфавіту;
- Повинно бути без пробілів;
- На кінці імені слід прописати розширення «.reg».
Наприклад, підходящою назвою буде «smena_font.reg». Після цього тисніть «Зберегти».
- Тепер можете закривати «Блокнот» і відкривати «Провідник». Перейдіть в ньому в той каталог, де зберегли об'єкт з розширенням «.reg». Клацніть по ньому двічі ЛКМ.
- Необхідні зміни до реєстру будуть внесені, а шрифт в усіх об'єктах інтерфейсу ОС буде змінений на той, який ви прописали при створенні файлу в «Блокноті».
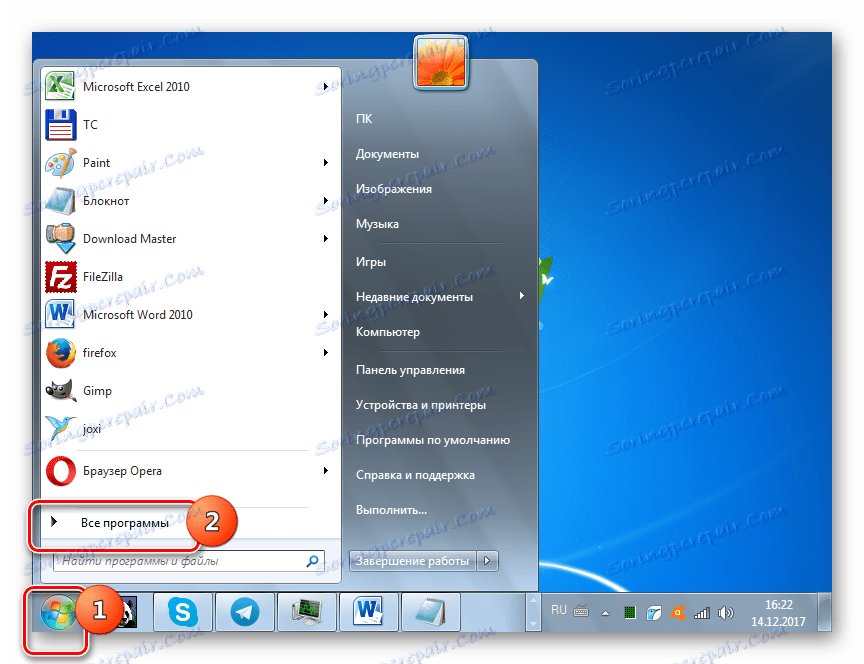
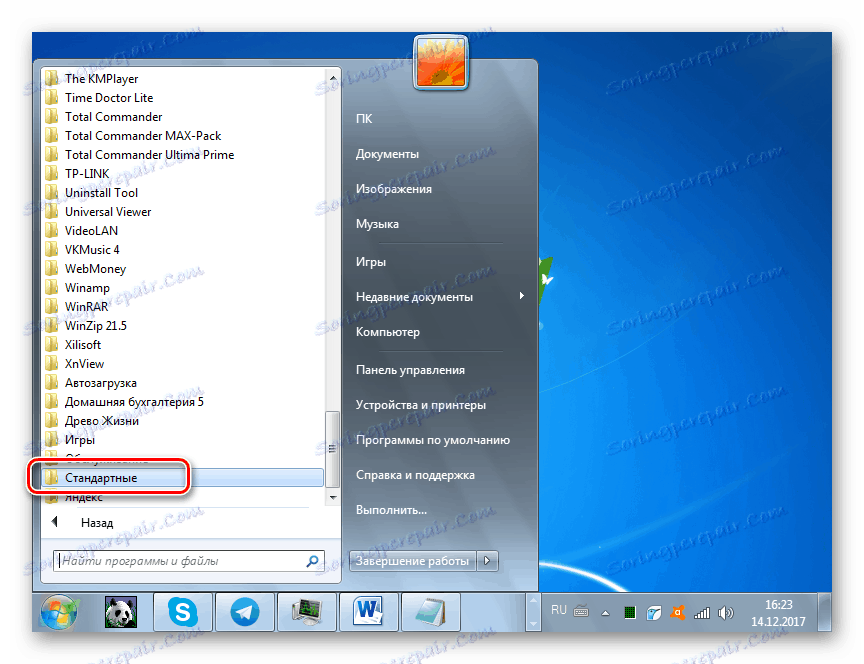
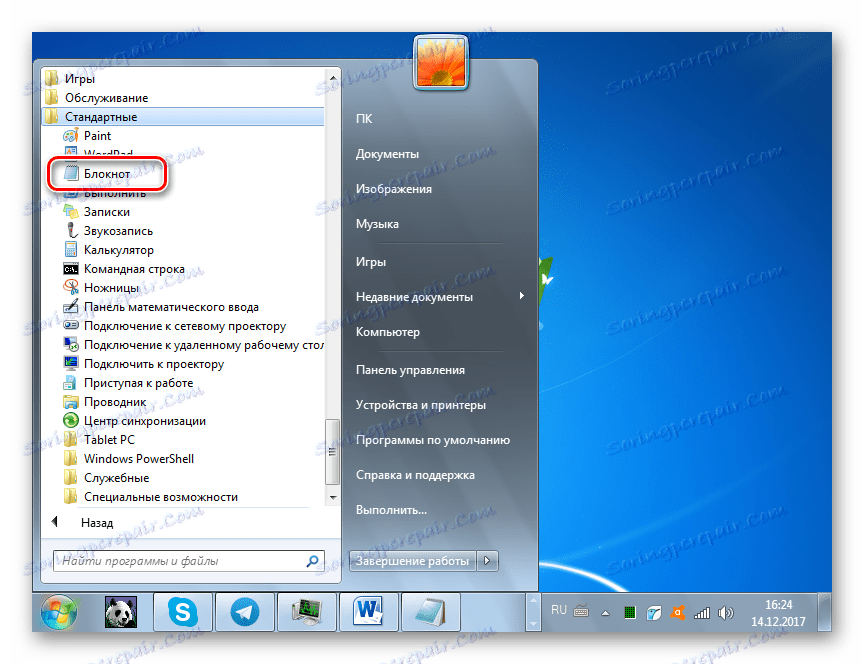
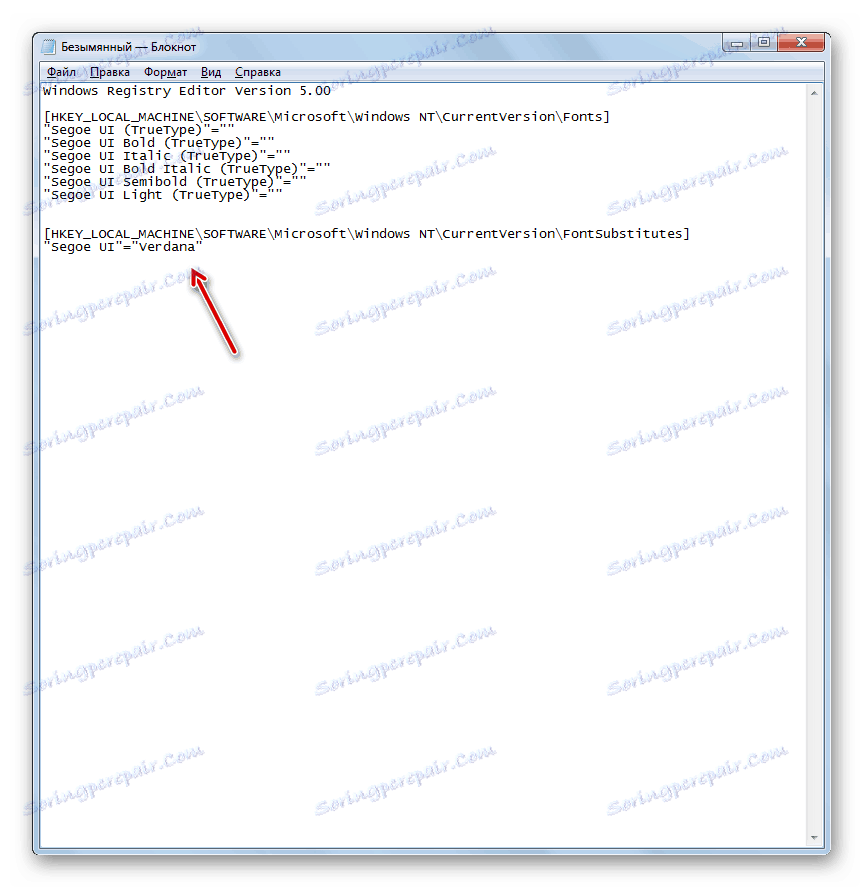
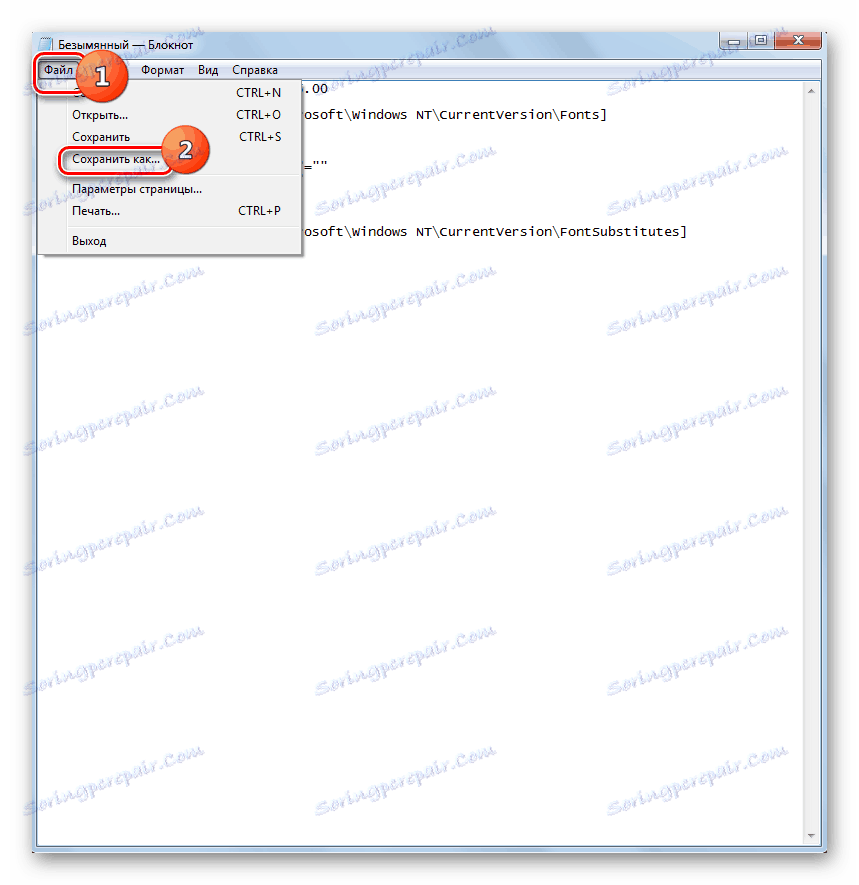
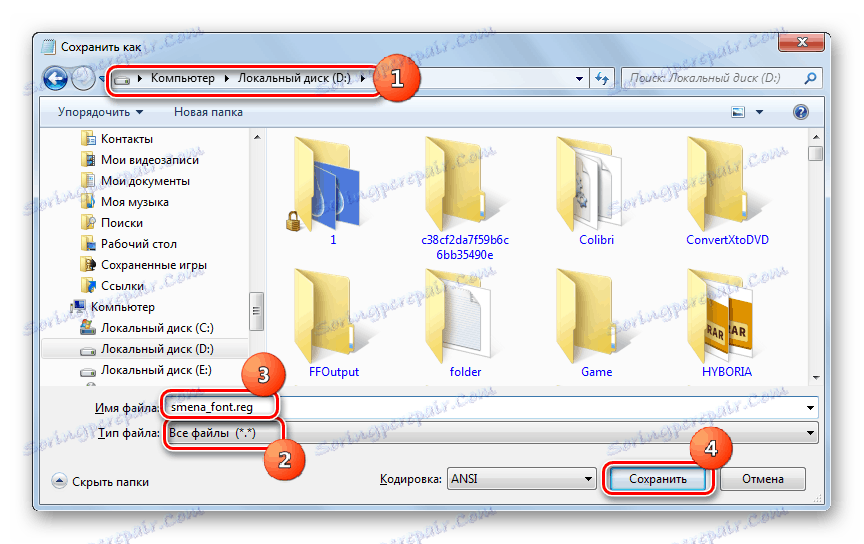
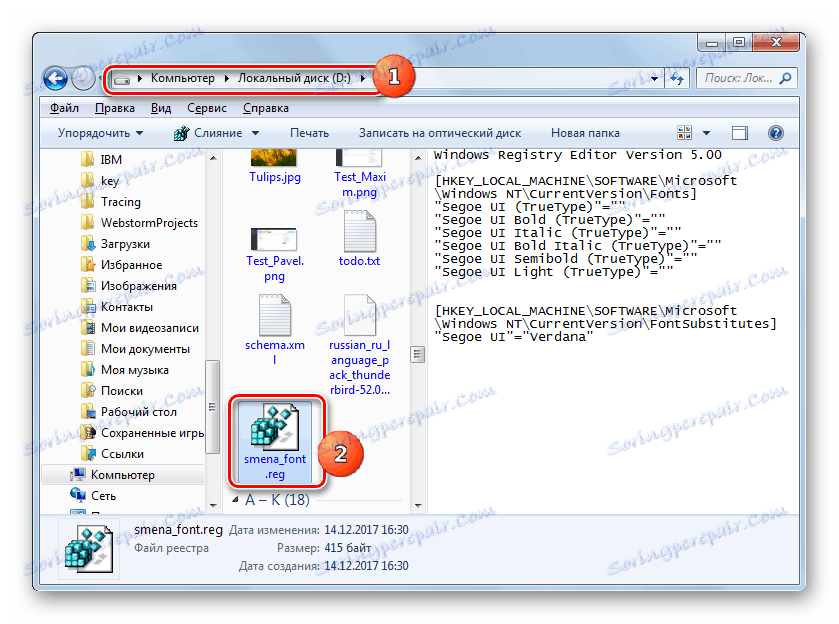
При необхідності знову повернутися до налаштувань за замовчуванням, а таке теж буває нерідко, потрібно знову поміняти запис в системному реєстрі, діючи за вказаною нижче алгоритму.
- Запустіть «Блокнот» через кнопку «Пуск». Внесіть в його вікно такий запис:
Windows Registry Editor Version 5.00
[HKEY_LOCAL_MACHINESOFTWAREMicrosoftWindows NTCurrentVersionFonts]
"Segoe UI (TrueType)"="segoeui.ttf"
"Segoe UI Bold (TrueType)"="segoeuib.ttf"
"Segoe UI Italic (TrueType)"="segoeuii.ttf"
"Segoe UI Bold Italic (TrueType)"="segoeuiz.ttf"
"Segoe UI Semibold (TrueType)"="seguisb.ttf"
"Segoe UI Light (TrueType)"="segoeuil.ttf"
"Segoe UI Symbol (TrueType)"="seguisym.ttf"
[HKEY_LOCAL_MACHINESOFTWAREMicrosoftWindows NTCurrentVersionFontSubstitutes]
"Segoe UI"=- - Тисніть «Файл» і виберіть «Зберегти як ...».
- У віконці збереження знову поставте в поле «Тип файлу» перемикач в положення «Все файли». В поле «Ім'я файлу» вбийте будь-яке найменування, згідно з тими ж критеріями, які були прописані вище при описі створення попереднього файлу реєстру, але це найменування не повинно дублювати перше. Наприклад, можете дати ім'я «standart.reg». Зберігати об'єкт можна також в будь-якій папці. Тисніть «Зберегти».
- Тепер відкрийте в «Провіднику» директорію знаходження цього файлу і зробіть по ньому подвійне клацання ЛФМ.
- Після цього до реєстру вноситься необхідний запис, а відображення шрифтів в елементах інтерфейсу Віндовс буде приведено до стандартного вигляду.
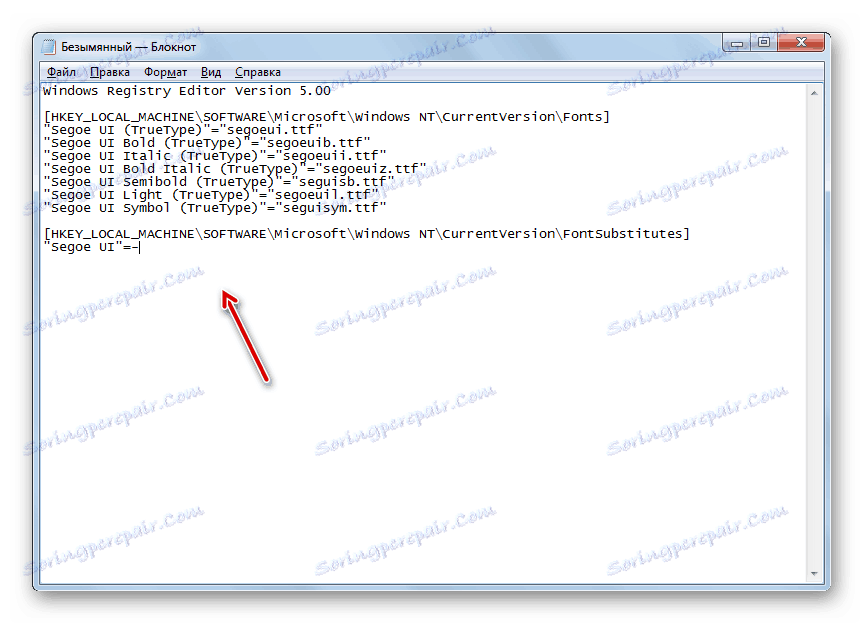
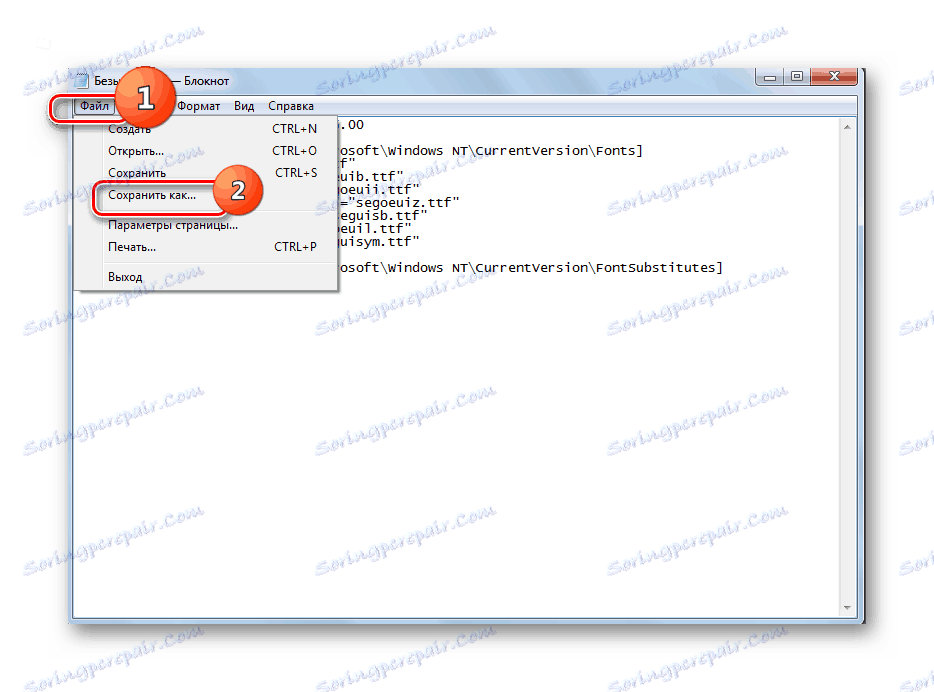
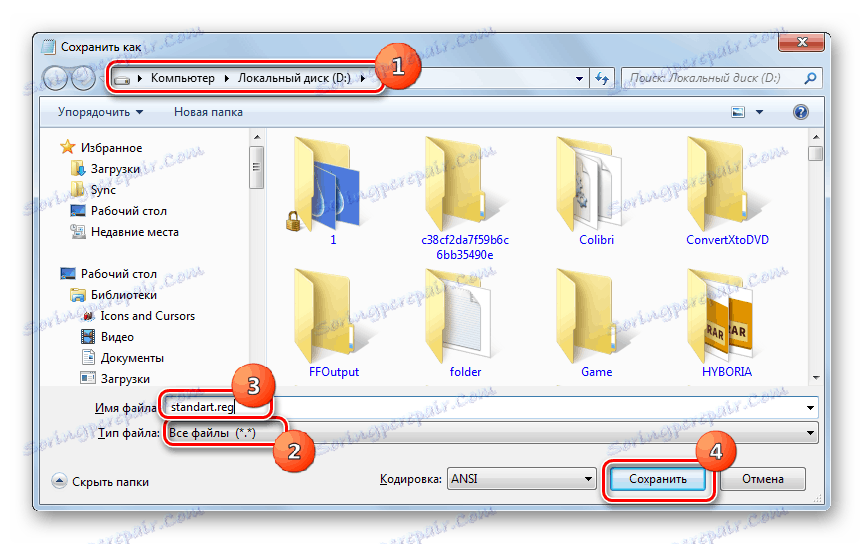
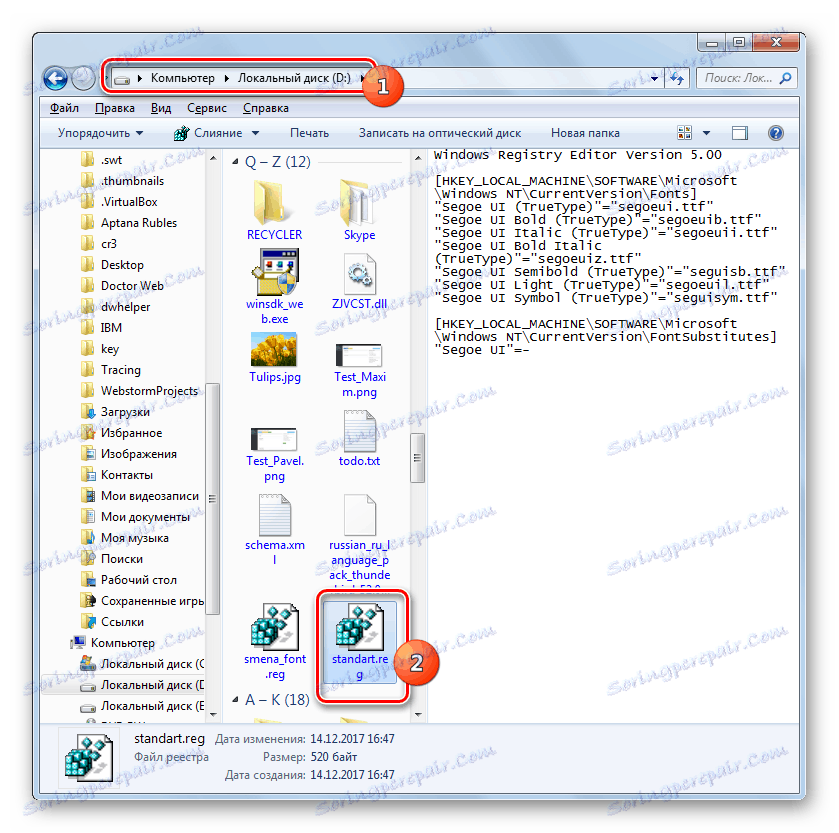
Спосіб 5: Збільшення розміру тексту
Бувають випадки, коли потрібно поміняти не тип шрифту або інші його параметри, а тільки збільшити розмір. У цьому випадку оптимальним і швидким способом вирішення поставленого завдання є той метод, описаний нижче.
- Перейдіть в розділ «Персоналізація». Як це зробити, описано в Способі 2. У нижньому лівому кутку вікна виберіть пункт «Екран».
- Відкриється вікно, в якому шляхом перемикання радиокнопки близько відповідних пунктів можна збільшити розмір тексту зі 100% до 125% або 150%. Після того як ви зробите вибір, тисніть «Застосувати».
- Текст у всіх елементах інтерфейсу системи буде збільшений на обрану величину.
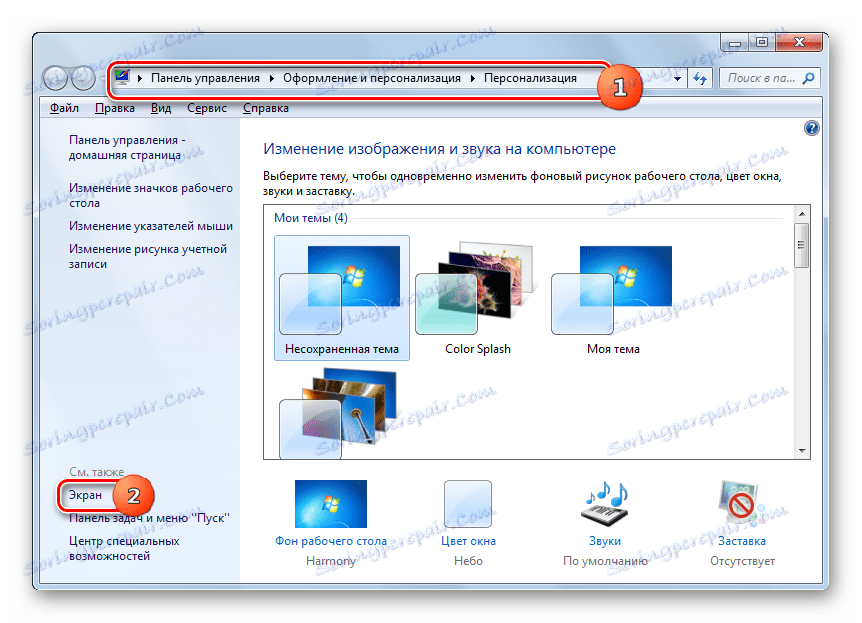
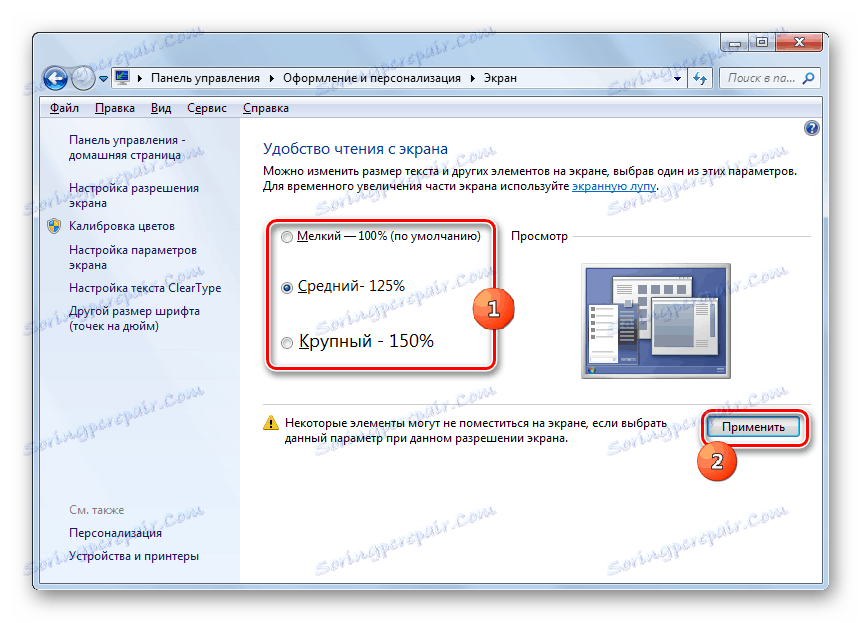
Як бачимо, існує досить багато способів зміни тексту всередині елементів інтерфейсу Віндовс 7. Кожен варіант оптимально використовувати при певних умовах. Наприклад, для простого збільшення шрифту вам досить буде змінити параметри масштабування. Якщо ж необхідно змінити його тип та інші установки, то в цьому випадку доведеться заходити в додаткові настройки персоналізації. Якщо потрібний шрифт взагалі не встановлений на комп'ютері, то попередньо потрібно знайти його в інтернеті, скачати і інсталювати в спеціальну папку. Для зміни відображення написів на іконах «Робочого столу» можна використовувати зручну сторонню програму.