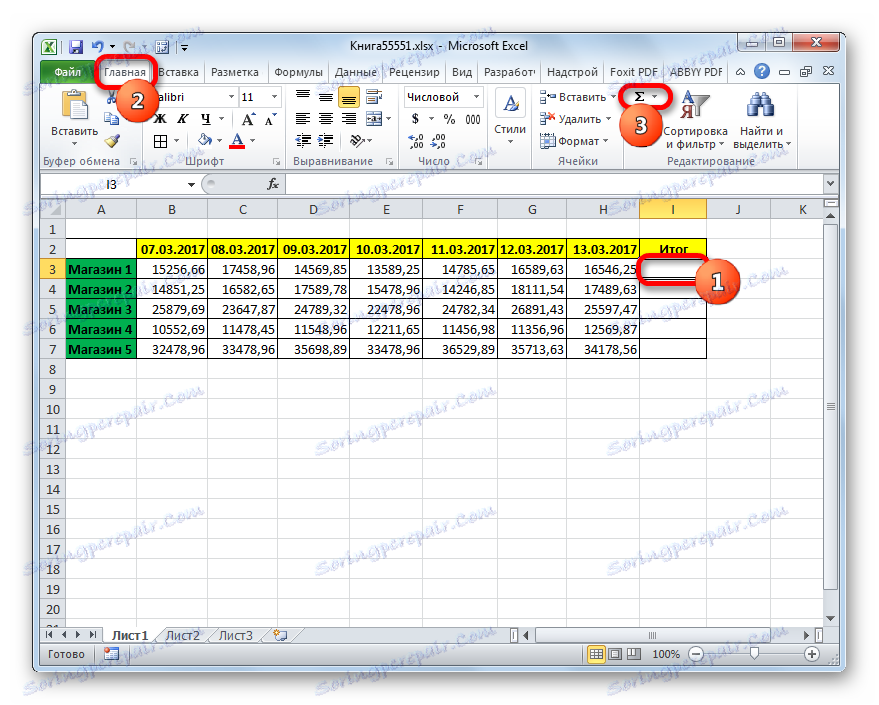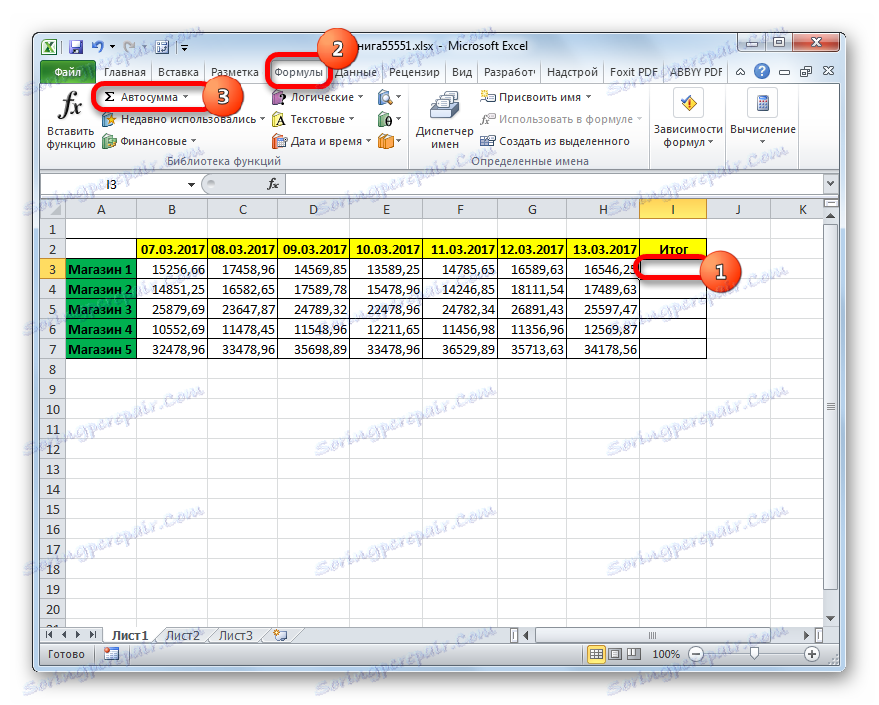Підрахунок суми в рядку таблиці в Microsoft Excel
Працюючи з таблицями, часто доводиться підбивати загальні підсумки по конкретному найменуванню. Як даного найменування може виступати назва контрагента, прізвище працівника, номер підрозділу, дата і т.д. Нерідко ці найменування є назвою рядків і тому, щоб підрахувати загальний підсумок по кожному елементу, доводиться підсумовувати вміст комірок конкретної рядки. Іноді збір інформації в рядках виробляють і в інших цілях. Давайте розберемо різні способи, як це можна зробити в програмі Excel.
Читайте також: Як порахувати суму в Ексель
зміст
Підсумовування значень в рядку
За великим рахунком, підсумувати в Ексель значення в рядку можна трьома основними способами: використання арифметичної формули, застосування функцій і автосуми. При цьому, дані способи можуть ділитися ще на ряд більш конкретизованих варіантів.
Спосіб 1: арифметична формула
Перш за все, розберемо, як за допомогою арифметичної формули можна підрахувати суму в рядку. Давайте подивимося, як діє цей спосіб на конкретному прикладі.
Маємо таблицю, в якій вказана виручка п'яти магазинів по датам. Найменування магазинів є назвами рядків, а дати - назвами стовпців. Нам потрібно розрахувати загальну суму виручки першого магазину за весь період. Для цього нам доведеться провести складання всіх осередків рядка, який відноситься до даної торгової точки.
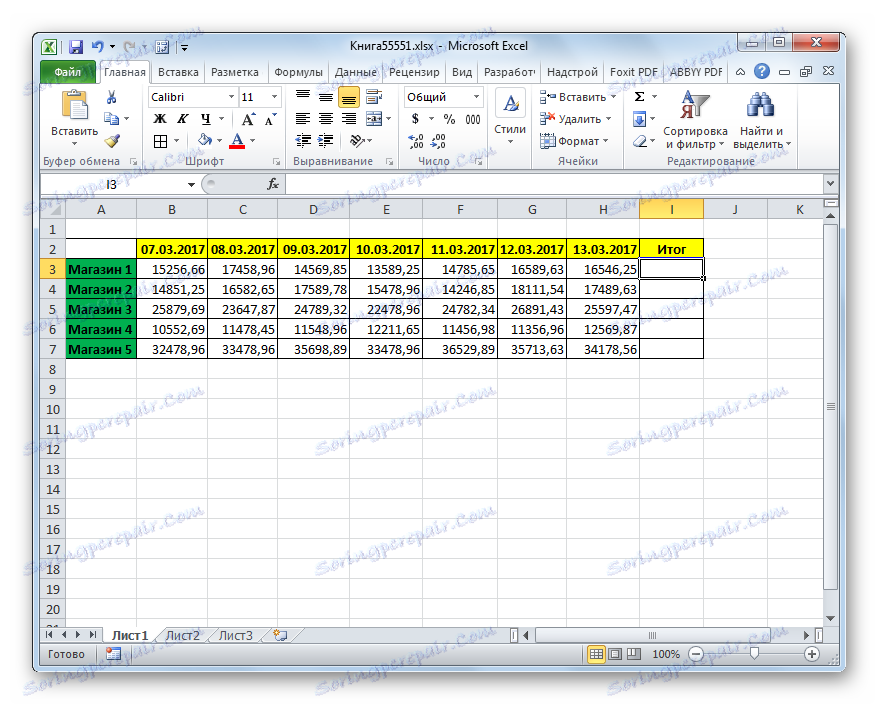
- Виділяємо осередок, в яку буде виводитися готовий результат підрахунку підсумку. Ставимо туди знак «=». Кількома лівою кнопкою миші по першій клітинці в цьому рядку, яка містить числові значення. Як бачимо, її адреса тут же відобразиться в елементі для виведення суми. Ставимо знак «+». Потім натискаємо по наступної комірки в рядку. Таким способом чергуємо знак «+» з адресами осередків рядка, який відноситься до першого магазину.
У підсумку в конкретно нашому випадку виходить наступна формула:
=B3+C3+D3+E3+F3+G3+H3Природно, при використанні інших таблиць вид її буде відрізнятися.
- Для виведення загальної суми виручки по першій торговій точці тиснемо на кнопку Enter на клавіатурі. Результат виводиться в ту клітинку, в якій була розташована формула.
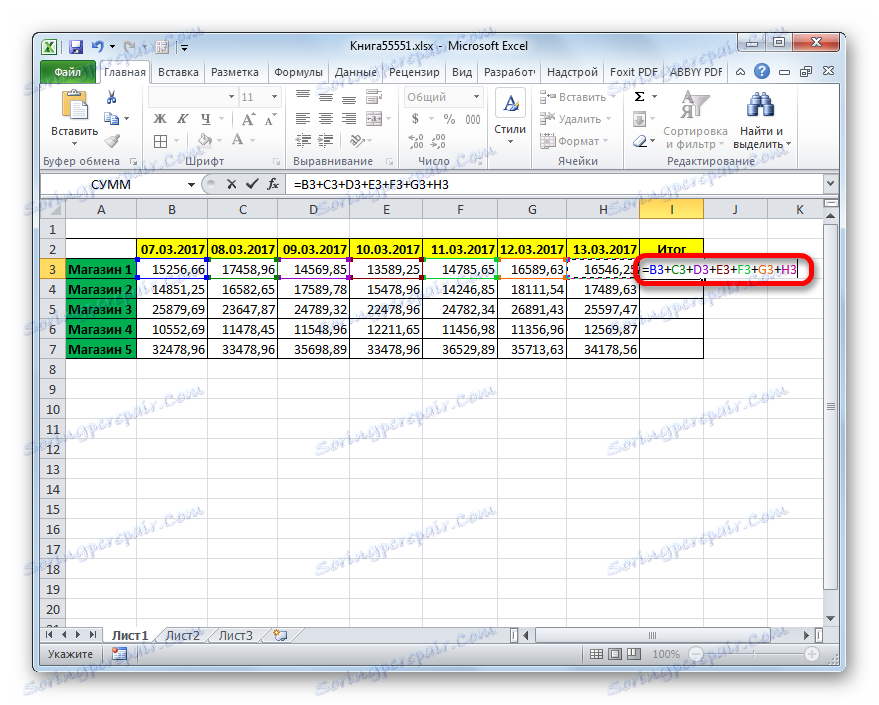
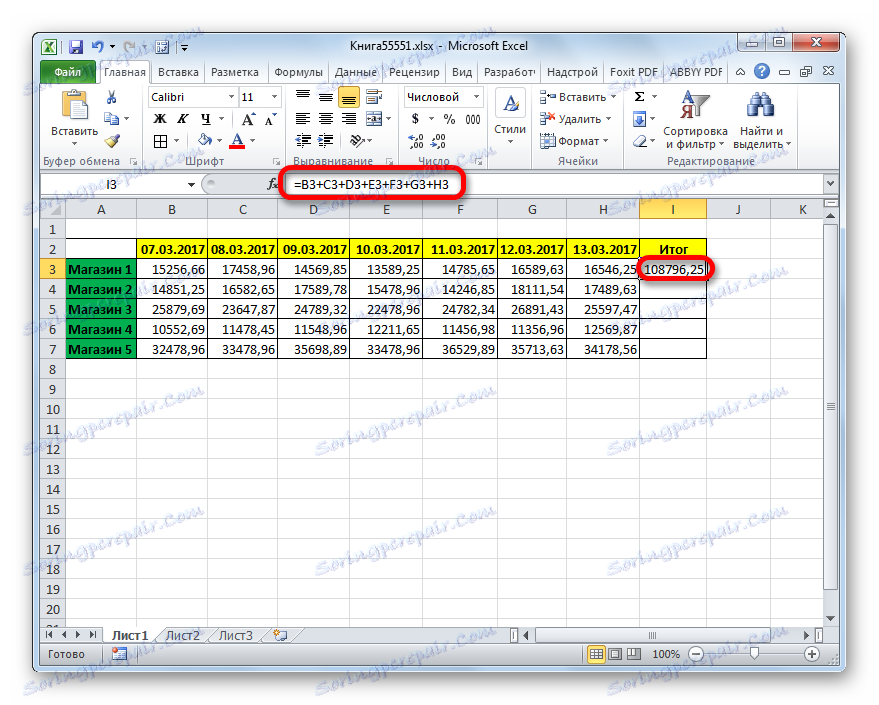
Як бачимо, даний спосіб досить простий і інтуїтивно зрозумілий, але у нього є один істотний недолік. На його здійснення потрібно витратити багато часу, якщо порівнювати з тими варіантами, які ми розглянемо нижче. А якщо в таблиці дуже багато стовпців, то тимчасові витрати збільшаться ще більше.
Спосіб 2: Автосума
Набагато більш швидким способом скласти дані в рядку є застосування автосуми.
- Виділяємо всі осередки з числовими значеннями першого рядка. Виділення проводимо, затиснувши ліву кнопку миші. Перейшовши у вкладку «Головна», тиснемо на значок «Автосумма», який розташований на стрічці в блоці інструментів «Редагування».
![Виклик автосуми через вкладку Головна в Microsoft Excel]()
Іншим варіантом виклику автосуми є перехід у вкладку «Формули». Там в блоці інструментів «Бібліотека функцій» на стрічці слід клацнути по кнопці «Автосумма».
![Визоов автосуми через вкладку Формули в Microsoft Excel]()
Якщо ж ви взагалі не хочете переміщатися по вкладках, то після виділення рядка можна просто набрати поєднання гарячих клавіш Alt + =.
- Яке б дію з вищеописаних маніпуляцій ви не вибрали, праворуч від виділеного діапазону відобразиться число. Воно і буде становити суму значень рядка.
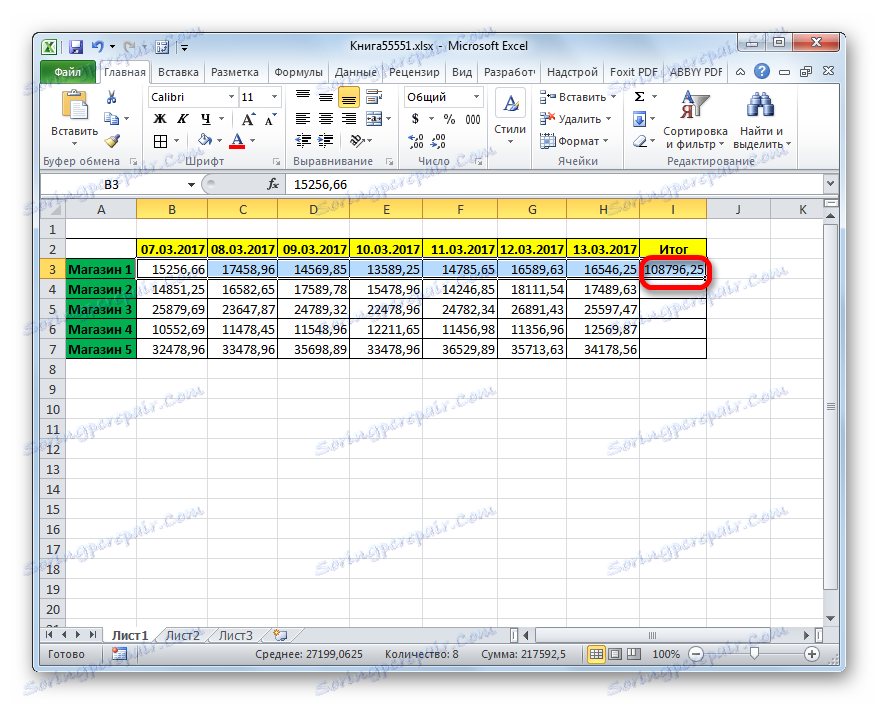
Як бачимо, даний спосіб дозволяє зробити підрахунок суми в рядку набагато швидше, ніж попередній варіант. Але у нього теж є недолік. Він полягає в тому, що сума буде виводитися тільки праворуч від виділеного горизонтального діапазону, а не в тому місці, де захоче користувач.
Спосіб 3: функція СУММ
Подолати недоліки двох вищеописаних способів може варіант із застосуванням вбудованої функції Excel під назвою СУМ.
Оператор СУМ належить до групи математичних функцій Ексель. Його завданням є підсумовування чисел. Синтаксис цієї функції має такий вигляд:
=СУММ(число1;число2;…)
Як бачимо, аргументами цього оператора є числа або адреси осередків, в яких вони розташовуються. Їх кількість може бути до 255.
Подивимося, як можна підсумувати елементи в рядку за допомогою даного оператора на прикладі нашої таблиці.
- Виділяємо будь-яку вільну позицію на аркуші, куди припускаємо виводити результат обчислення. При бажанні можна її вибрати навіть на іншому аркуші книги. Але подібне буває все-таки рідко, так як в більшості випадків зручніше традиційно розташовувати осередок для виведення підсумків в тому ж рядку, в якій знаходяться розрахункові дані. Після того, як виділення вироблено, клацаємо по значку «Вставити функцію» зліва від рядка формул.
- Запускається інструмент, який носить найменування Майстер функцій. Переходимо в ньому в категорію «Математичні» і з списку операторів вибираємо назву «СУМ». Потім натискаємо на кнопку «OK» внизу віконця Майстра функцій.
- Проводиться активація вікна аргументів оператора СУМ. У цьому вікні може розташовуватися до 255 полів, але для вирішення нашої задачі знадобиться всього одне поле - «Число1». У нього потрібно ввести координати того рядка, значення в якій слід скласти. Для цього ставимо курсор в вказане поле, а потім, зробивши затиск лівою кнопкою миші, виділяємо курсором весь числовий діапазон потрібної нам рядки. Як бачимо, адреса даного діапазону тут же буде відображено в полі вікна аргументів. Потім клацаємо по кнопці «OK».
- Після того, як ми зробили вказане дію, сума значень рядка тут же відобразиться в тій комірці, яку ми виділили ще на найпершому етапі рішення задачі даними способом.
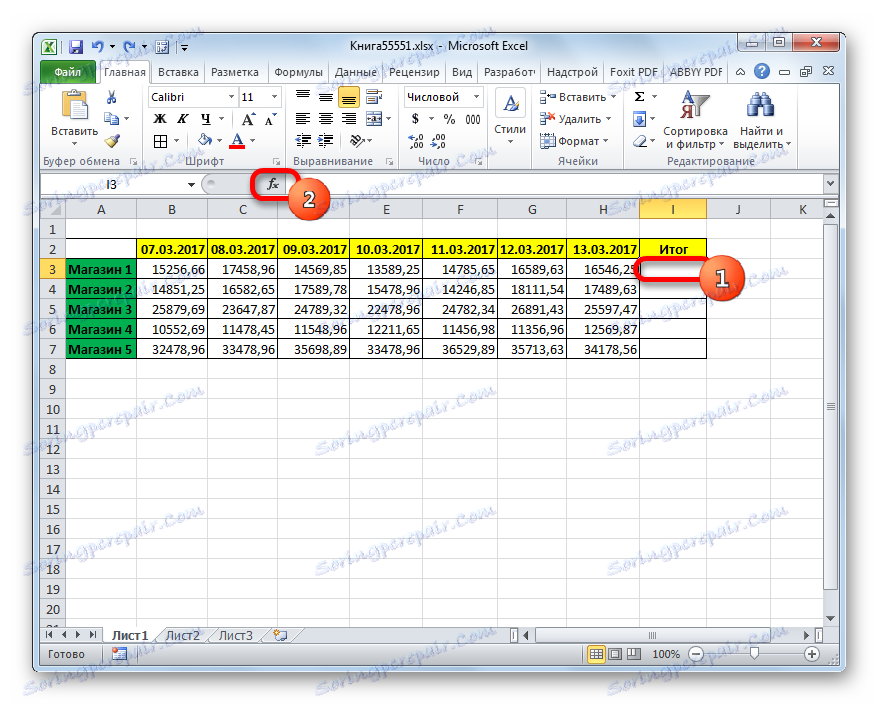
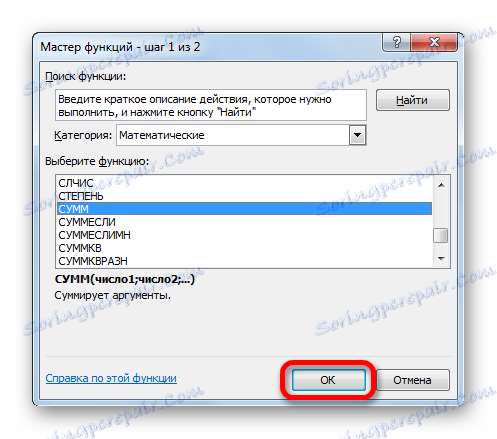
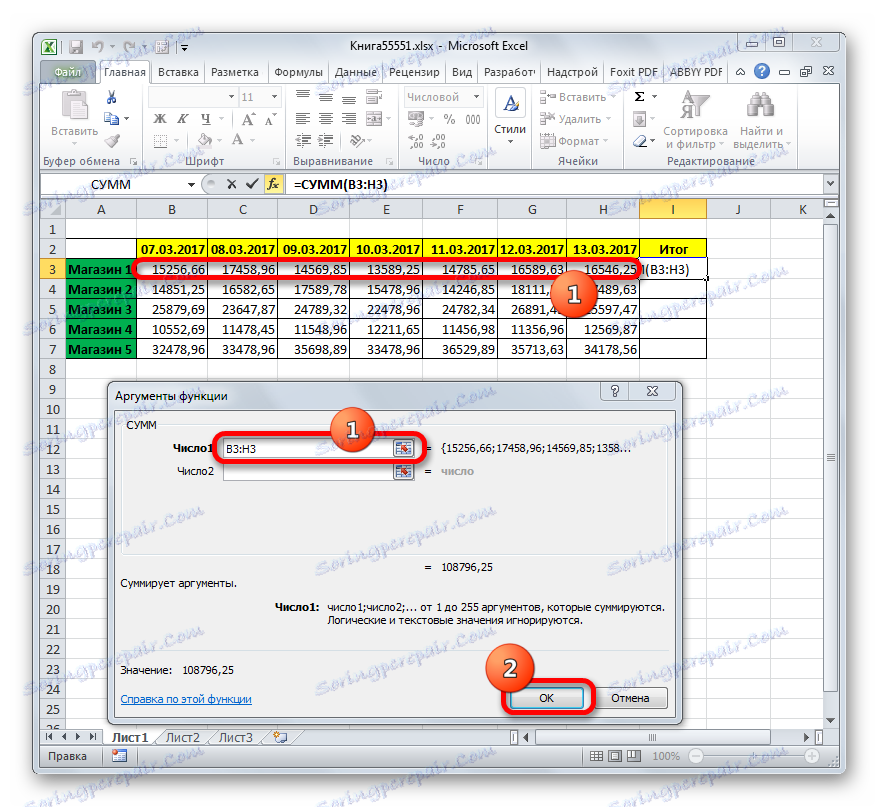
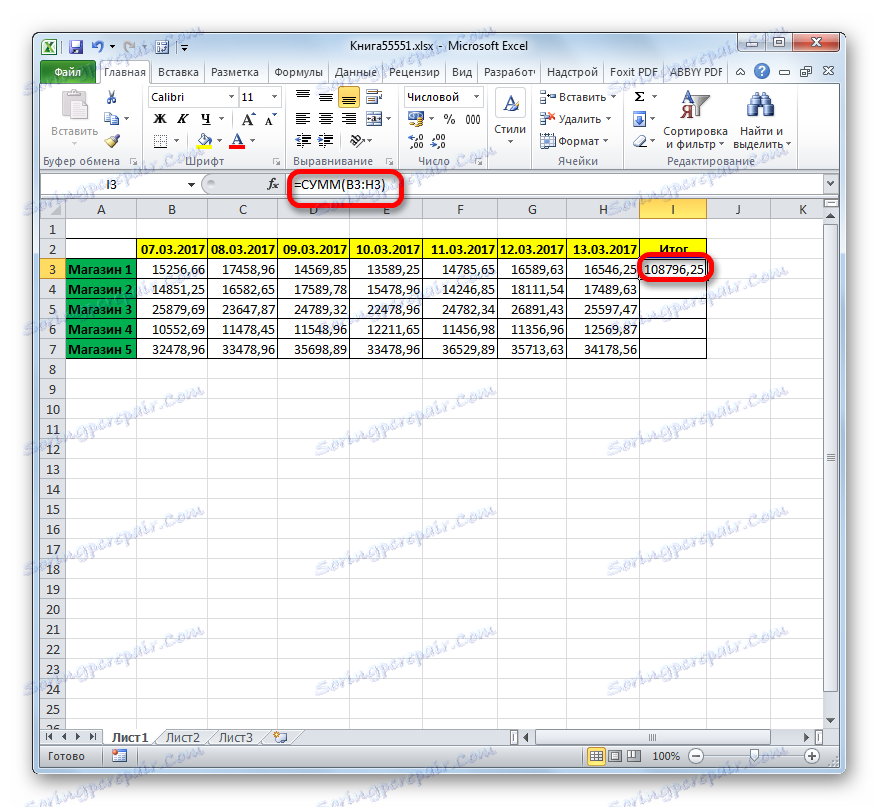
Як бачимо, даний спосіб досить гнучкий і відносно швидкий. Правда, не для всіх користувачів він інтуїтивно зрозумілий. Тому ті з них, які не знають про його існування з різних джерел, рідко коли знаходять його в інтерфейсі Excel самостійно.
урок: Майстер функцій в Ексель
Спосіб 4: масове підсумовування значень в рядках
Але що робити, якщо потрібно підсумувати не одну і не дві строчки, а, скажімо 10, 100 або навіть 1000? Невже для кожного рядка потрібно окремо застосовувати вищеописані дії? Як виявляється, зовсім не обов'язково. Для цього потрібно просто скопіювати формулу підсумовування в інші осередки, в які ви плануєте виводити суму по іншим рядках. Зробити це можна за допомогою інструменту, який носить назву маркера заповнення.
- Виробляємо складання значень в першому рядку таблиці будь-яким з тих способів, які були описані раніше. Ставимо курсор в нижній правий кут комірки, в якій відображається результат застосовуваної формули або функції. При цьому курсор повинен змінити свій зовнішній вигляд і перетворитися в маркер заповнення, який виглядає, як невеликий хрестик. Потім затискаємо ліву кнопку миші і перетягуємо курсор вниз, паралельно осередкам з найменуваннями рядків.
- Як бачимо, всі осередки були заповнені даними. Це і є сума значень окремо по рядках. Такий результат вдалося отримати тому, що за замовчуванням всі посилання в Excel відносні, а не абсолютні, і при копіюванні змінюють свої координати.
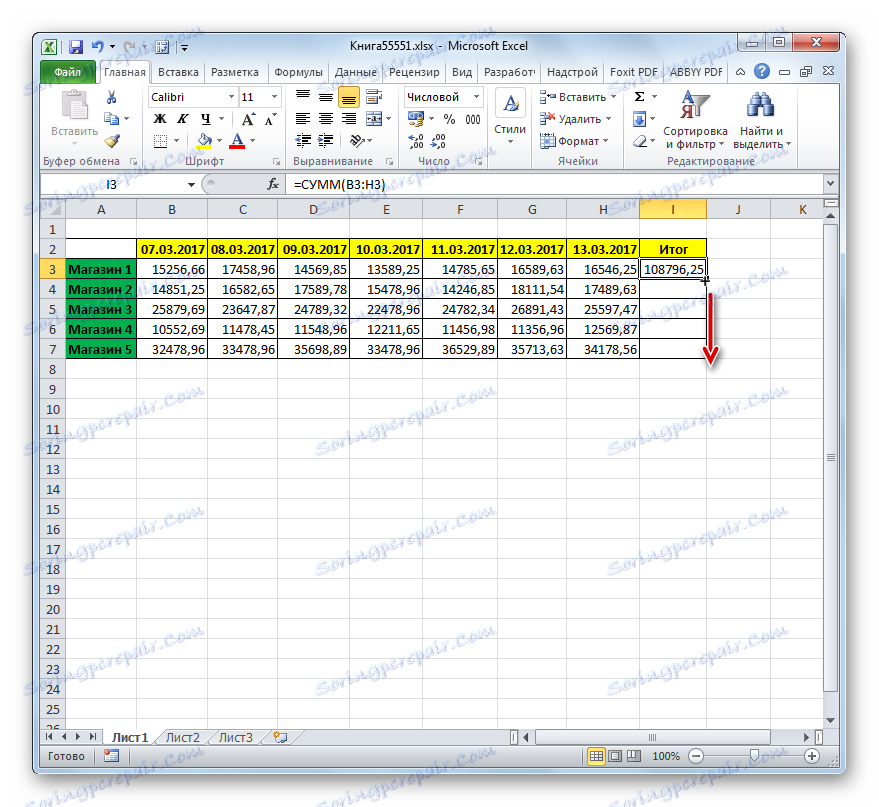
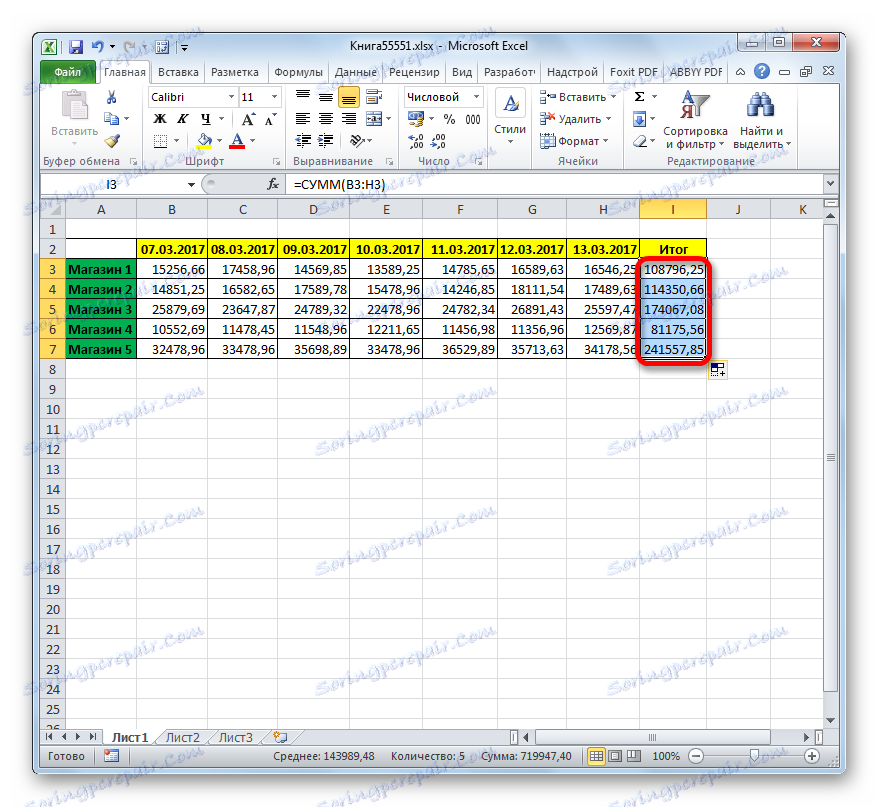
урок: Як зробити автозаповнення в Ексель
Як бачимо, в Ексель існує три основних способи підрахувати суму значень в рядках: арифметична формула, Автосума і функція СУММ. Кожен з цих видів має свої переваги і недоліки. Найбільш інтуїтивно простий спосіб - це застосування формули, найшвидший варіант - Автосума, а самий універсальний - використання оператора СУМ. Крім того, за допомогою маркера заповнення можна проводити масове підсумовування значень за рядками, виконане одним з трьох способів, які були перераховані вище.