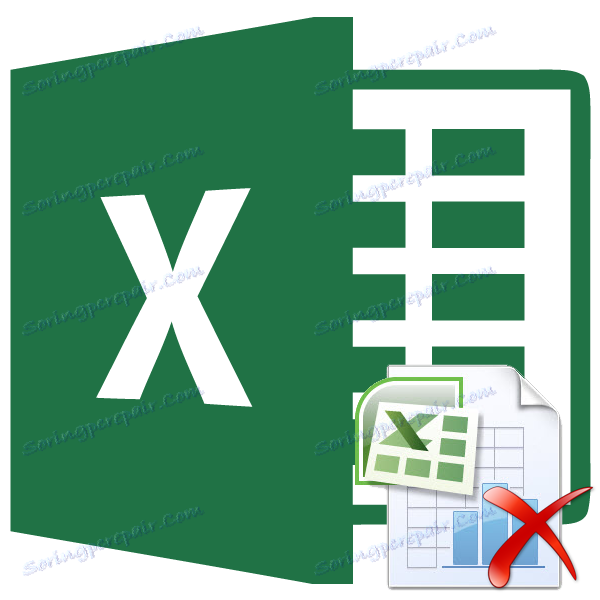Видалення сторінки в Microsoft Excel
Іноді при роздруківці книги Excel принтер друкує не тільки заповнені даними сторінки, але і порожні. Це може статися з різних причин. Наприклад, якщо ви в області даної сторінки ненавмисно поставили будь-який символ, навіть пробіл, вона буде захоплена для друку. Природно, це негативно впливає на знос принтера, а також призводить до втрати часу. Крім того, існують випадки, коли ви не хочете роздруковувати певну сторінку заповнену даними і бажаєте не подавати її на друк, а видалити. Давайте розглянемо варіанти видалення сторінки в Ексель.
зміст
Процедура видалення сторінки
Кожен лист книги Excel розбивається на друковані сторінки. Їх кордону одночасно є межами листів, які будуть виводитися на друк на принтері. Переглянути, як саме ділиться документ на сторінки, можна перейшовши в режим розмітки або в сторінковий режим роботи Excel. Зробити це досить просто.
У правій частині рядка стану, яка розташована внизу вікна Excel, знаходяться іконки зміни режиму перегляду документа. За замовчуванням включений звичайний режим. Значок відповідний йому, найлівіший з трьох іконок. Для того, щоб переключиться в режим розмітки сторінки, натискаємо по першій іконці праворуч від зазначеного значка.
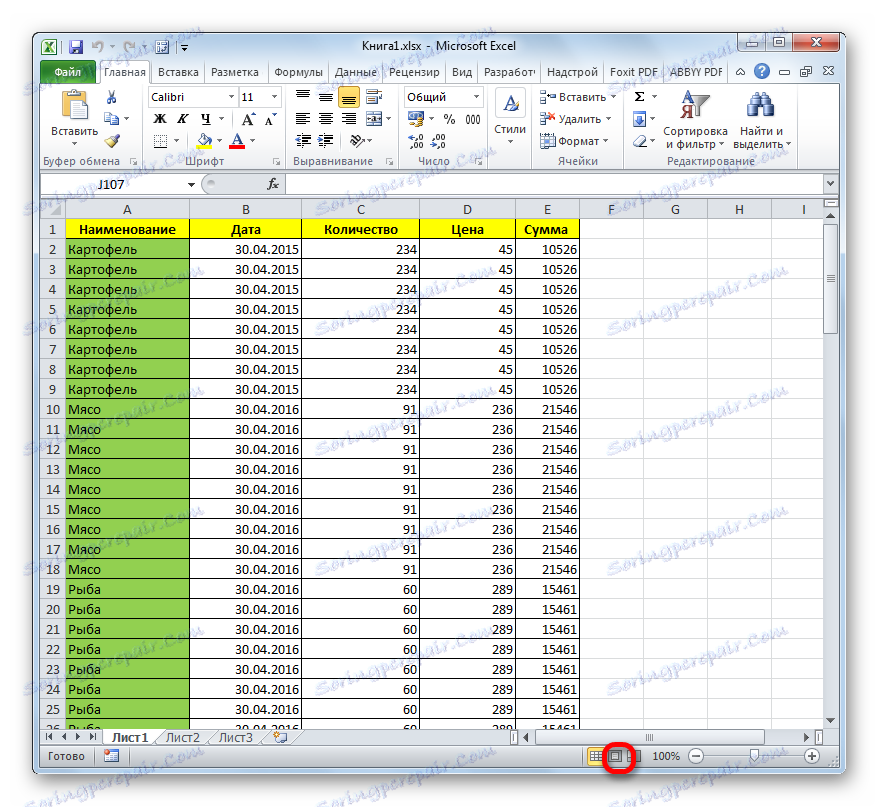
Після цього включається режим розмітки сторінки. Як бачимо, всі сторінки розділені порожнім простором. Для переходу в сторінковий режим слід клікнути по самій правій кнопці в ряду зазначених вище іконок.
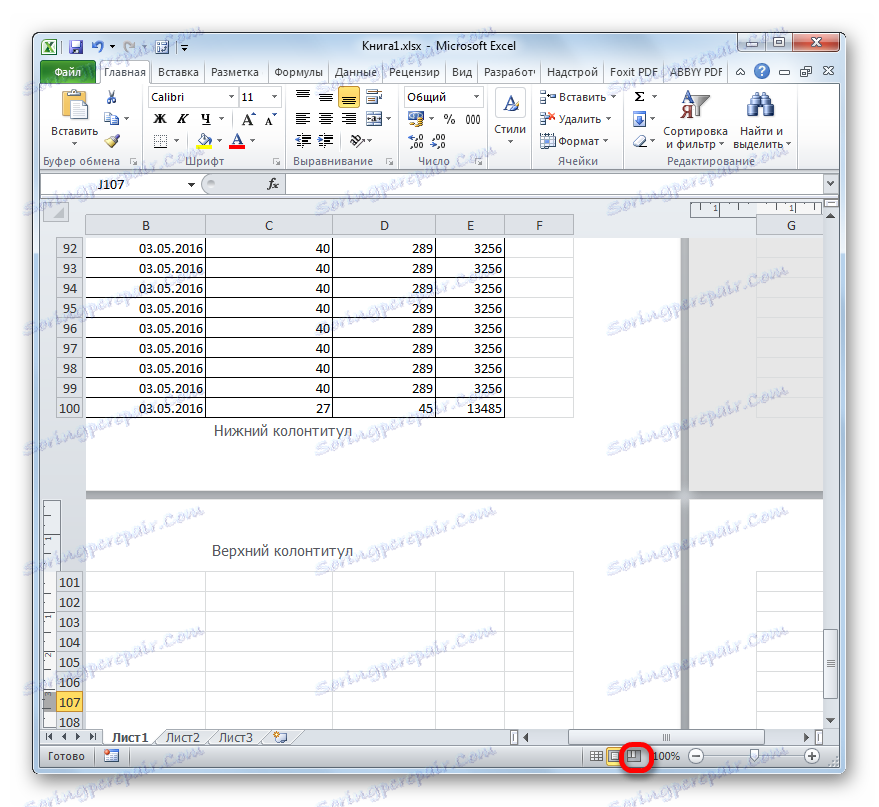
Як бачимо, в сторінковому режимі видно не тільки самі сторінки, межі яких позначені пунктиром, але і їх номера.
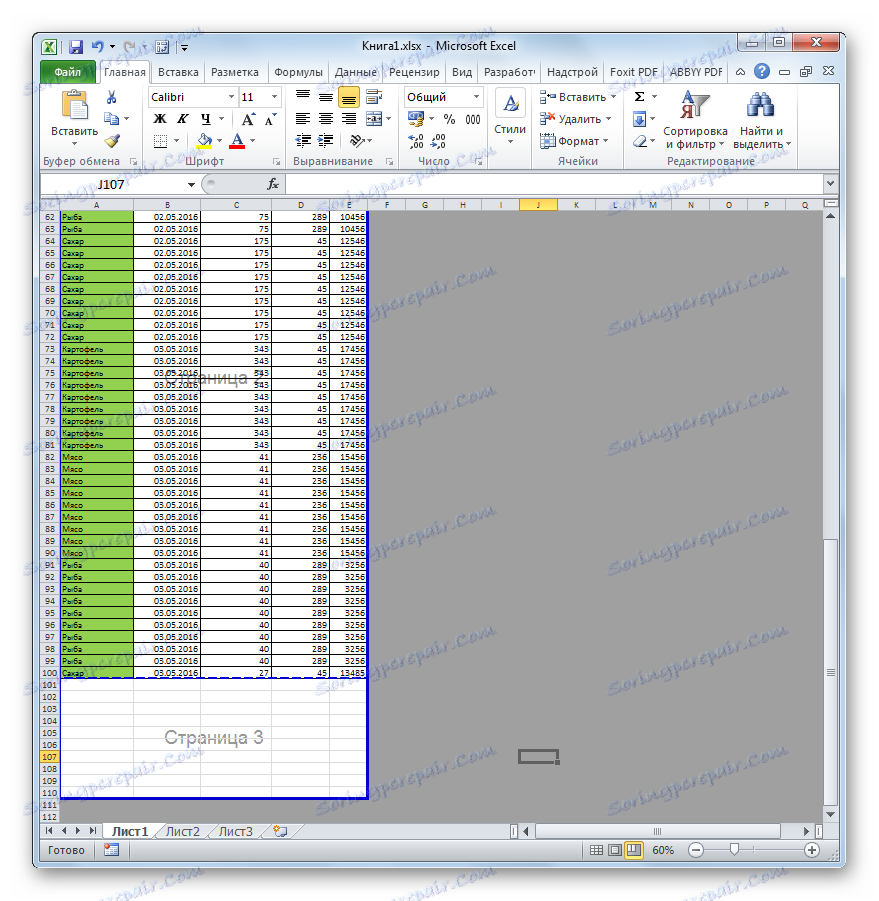
Також перемикання між режимами перегляду в Excel можна зробити, перейшовши у вкладку «Вид». Там на стрічці в блоці інструментів «Подання книги» будуть знаходитися кнопки перемикання режимів, які відповідають піктограм на панелі стану.
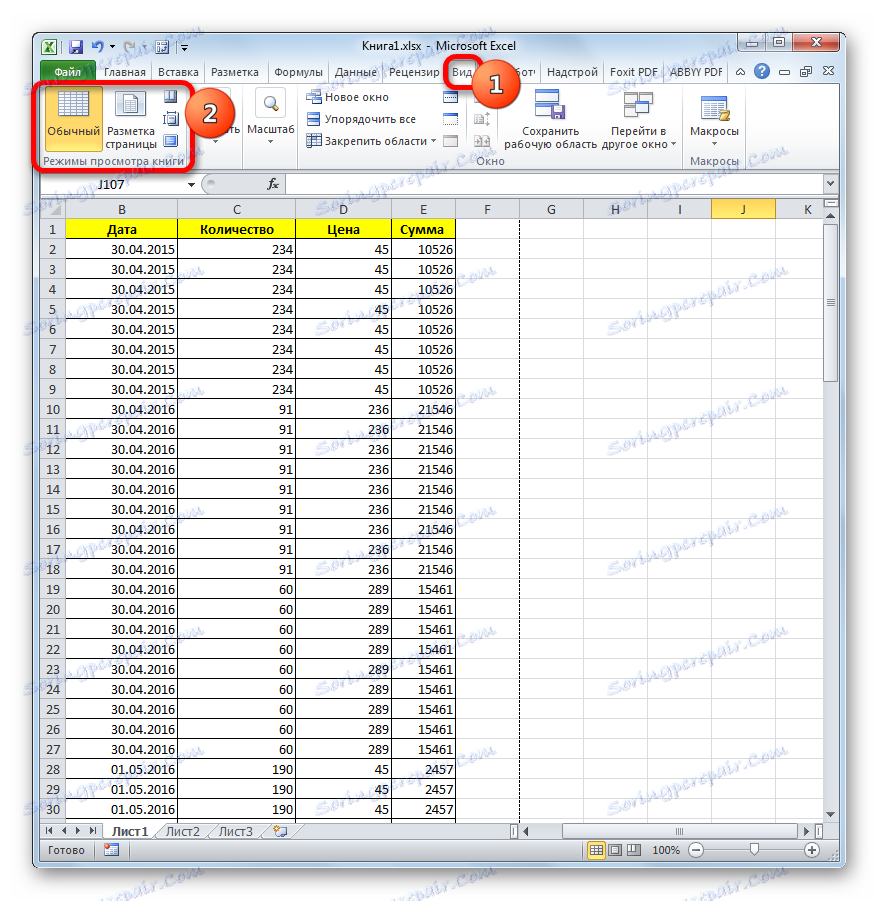
Якщо при використанні сторінкової режиму пронумерований діапазон, в якому візуально нічого не відображено, то на друку вийде порожній лист. Скінчено, можна шляхом настройки друку вказати діапазон сторінок, що не включає порожні елементи, але краще за все ці зайві елементи взагалі видалити. Так вам не доведеться кожного разу при друку виконувати одні і ті ж додаткові дії. Крім того, користувач може просто забути зробити необхідні настройки, що призведе до роздруківці порожніх листів.
Крім того, є чи порожні елементи в документі, можна дізнатися через область попереднього перегляду. Для того, щоб туди потрапити слід переміститися у вкладку «Файл». Далі перейти в розділ «Друк». У крайній правій частині вікна буде розташовуватися область попереднього перегляду документа. Якщо ви перейдіть смугу прокрутки до самого низу і виявите у вікні попереднього перегляду, що на деяких сторінках взагалі немає ніякої інформації, значить, вони будуть роздруковані у вигляді порожніх листів.
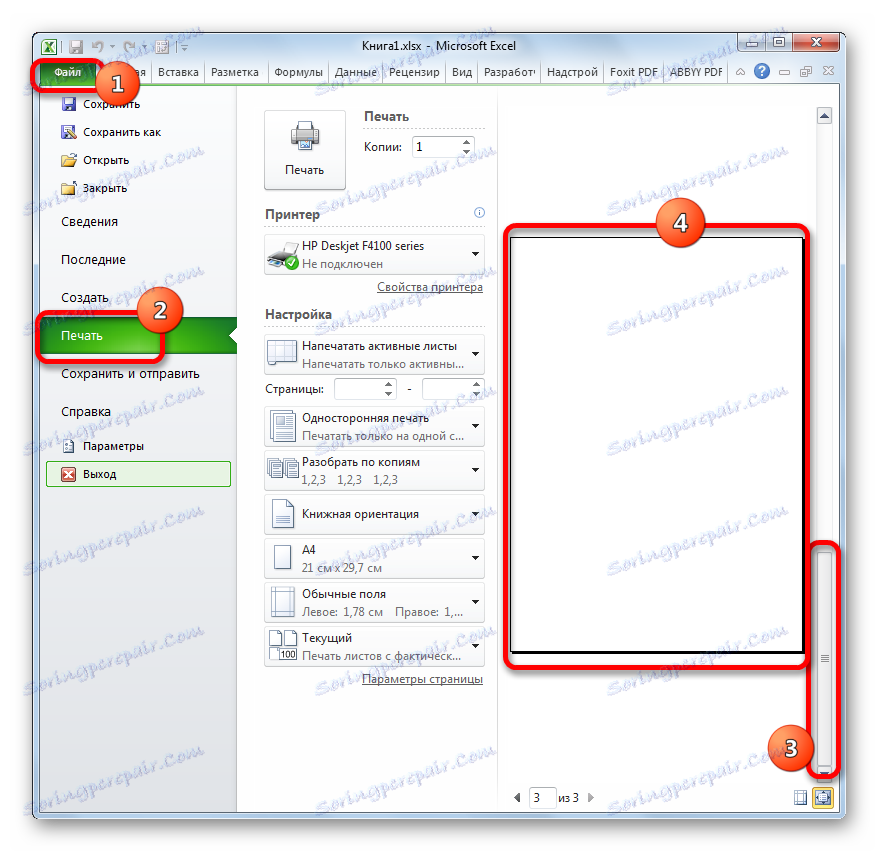
Тепер давайте конкретно розбиратися, якими способами можна видалити порожні сторінки з документа, в разі їх виявлення, при виконанні зазначених вище дій.
Спосіб 1: призначення області друку
Для того, щоб не роздруковувалися порожні або непотрібні листи, можна призначити область друку. Розглянемо, як це робиться.
- Виділяємо діапазон даних на аркуші, який потрібно роздрукувати.
- Переходимо у вкладку «Розмітка сторінки», натискаємо на кнопку «Область друку», яка розташована в блоці інструментів «Параметри сторінки». Відкривається невелике меню, яке складається всього лише з двох пунктів. Клацаємо по пункту «Поставити».
- Зберігаємо файл стандартним методом, клацнувши по піктограмі у вигляді комп'ютерної дискети в лівому верхньому кутку вікна Excel.
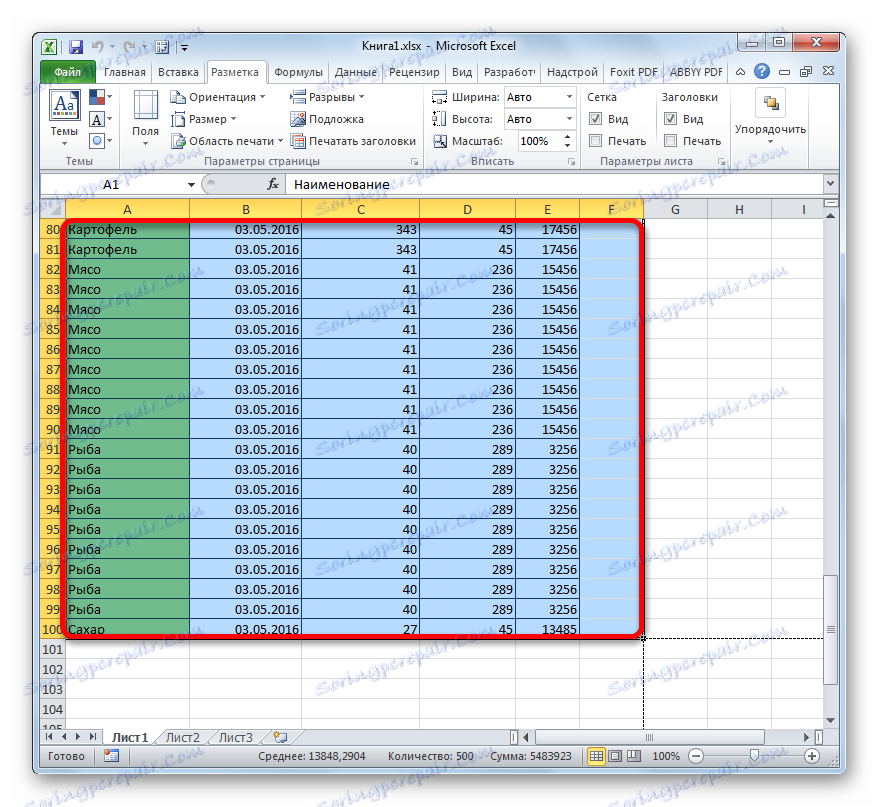
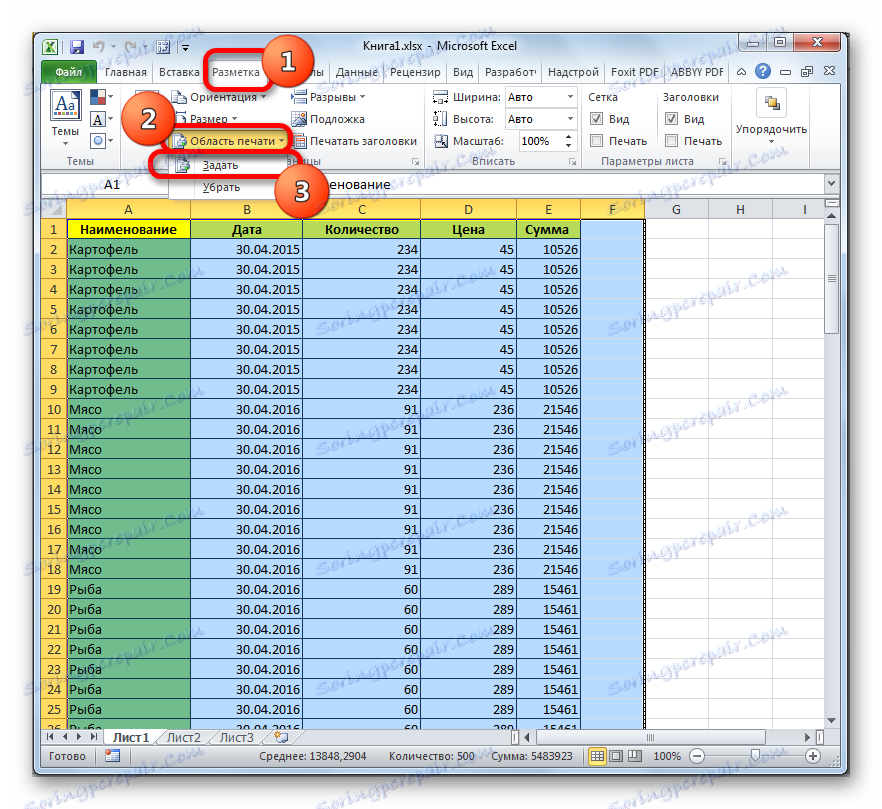
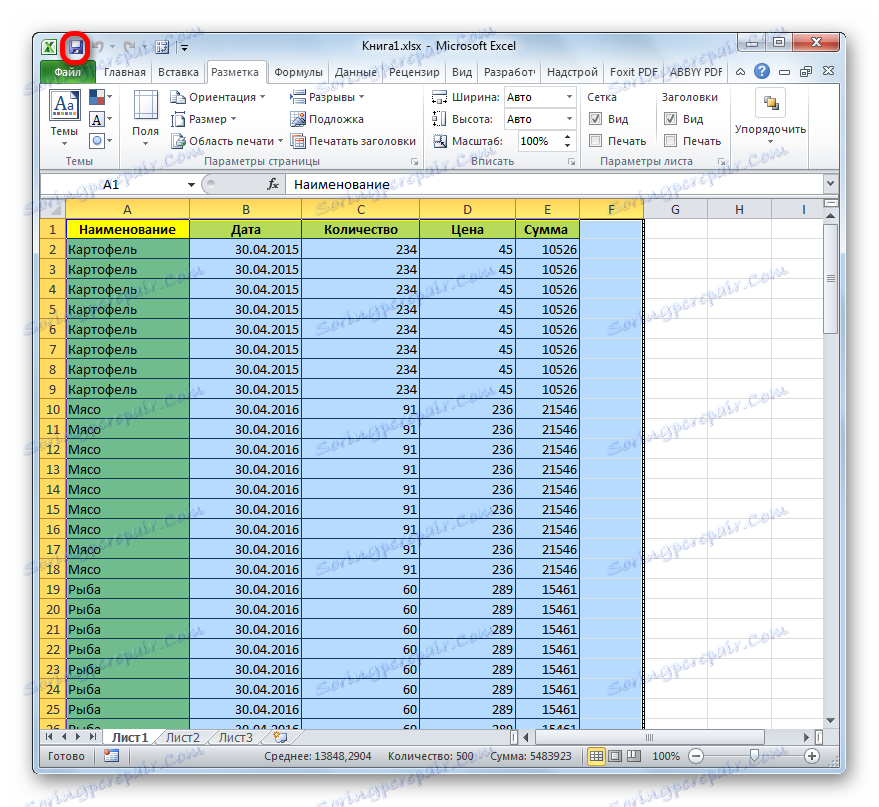
Тепер завжди при спробі роздрукувати даний файл на принтер буде подаватися тільки та область документа, яку ви виділили. Таким чином, немає порожніх сторінок будуть просто «відсічені» і їх роздруківка проводитися не буде. Але у цього способу є і недоліки. Якщо ви вирішите додати в таблицю дані, то для їх роздруківки доведеться знову міняти область друку, так як програма буде подавати на принтер тільки той діапазон, який ви задали в налаштуваннях.
Але можлива й інша ситуація, коли ви або інший користувач задав область друку, після чого таблиця була відредагована і з неї були вилучені рядки. В цьому випадку, порожні сторінки, які закріплені, як область друку, все одно будуть надсилатися на принтер, навіть якщо в їх діапазоні не було встановлено жодного символу, включаючи пробіл. Для позбавлення від цієї проблеми, досить буде просто зняти область друку.
Для того, щоб прибрати область друку навіть виділяти діапазон не потрібно. Просто переходимо у вкладку «Розмітка», натискаємо на кнопку «Область друку» в блоці «Параметри сторінки» і в меню вибираємо пункт «Прибрати».
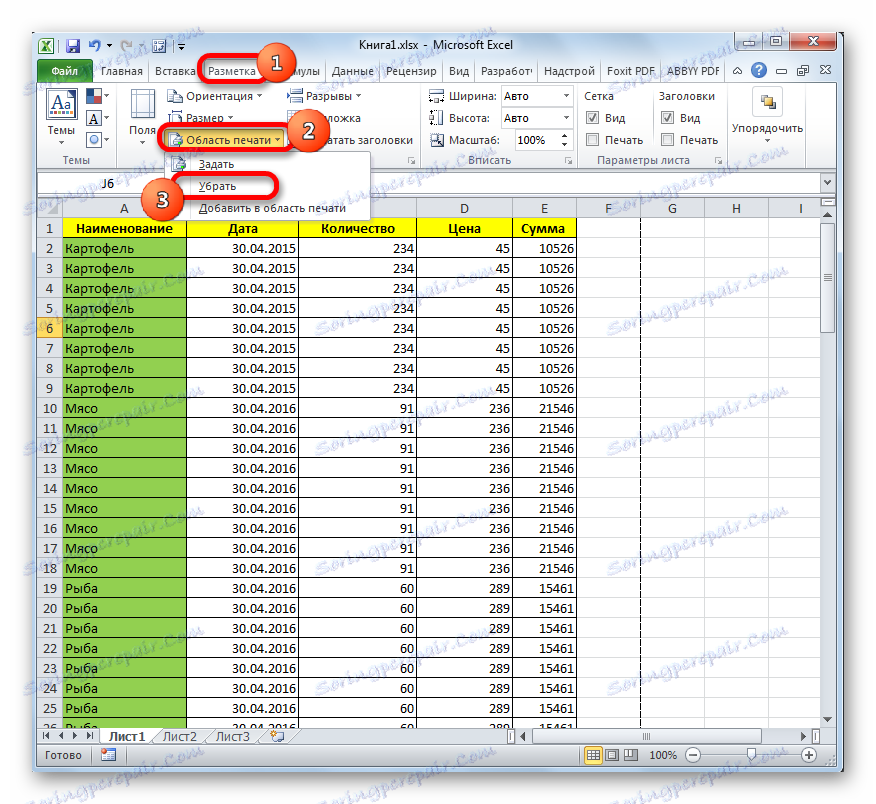
Після цього, якщо в осередках поза таблиці не буде прогалин або інших символів, порожні діапазони не вважатимуться частиною документа.
урок: Як задати область друку в Ексель
Спосіб 2: повне видалення сторінки
Якщо ж проблема все-таки полягає не в тому, що була призначена область друку з порожнім діапазоном, а причина того, що немає порожніх сторінок включаються в документ, полягає в наявності прогалин або інших зайвих символів на аркуші, то в такому випадку примусове призначення області друку є лише півзаходом.
Як говорилося вже вище, якщо таблиця постійно змінюється, то користувачеві доведеться щоразу ставити нові параметри друку при роздруківці. У цьому випадку більш раціональним кроком буде повне видалення з книги діапазону, що містить непотрібні пробіли або інші значення.
- Переходимо в сторінковий режим перегляду книги будь-яким з тих двох способів, які ми описували раніше.
- Після того, як зазначений режим запущений, виділяємо всі сторінки, які нам не потрібні. Робимо це, обвівши їх курсором з затиснутою лівою кнопкою миші.
- Після того, як елементи виділені, тиснемо на кнопку Delete на клавіатурі. Як бачимо, всі зайві сторінки видалені. Тепер можна переходити в звичайний режим перегляду.
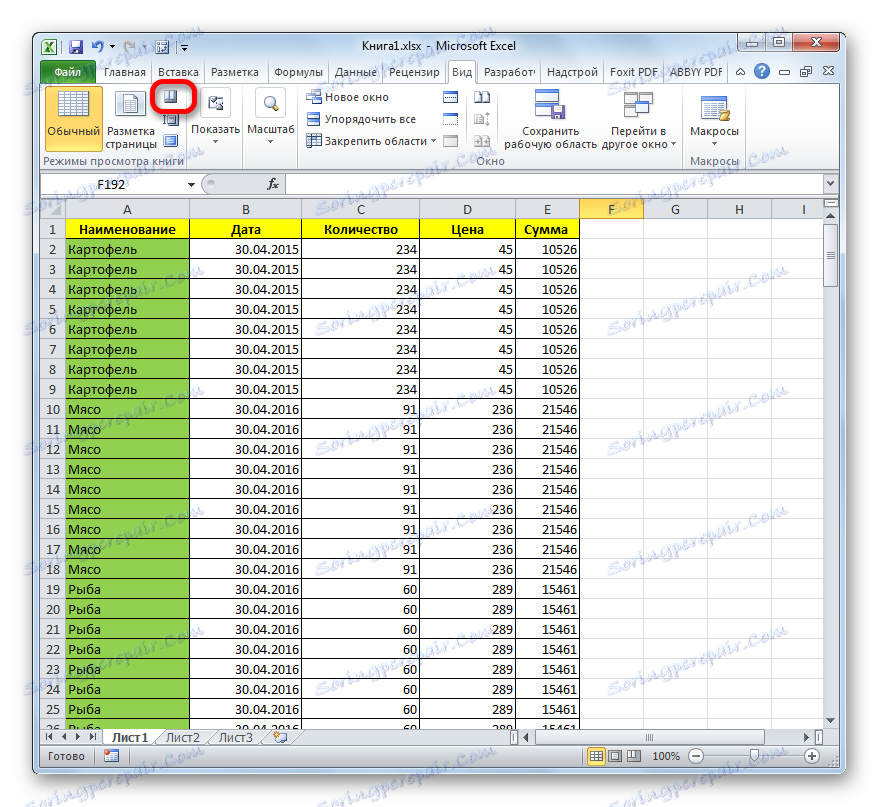
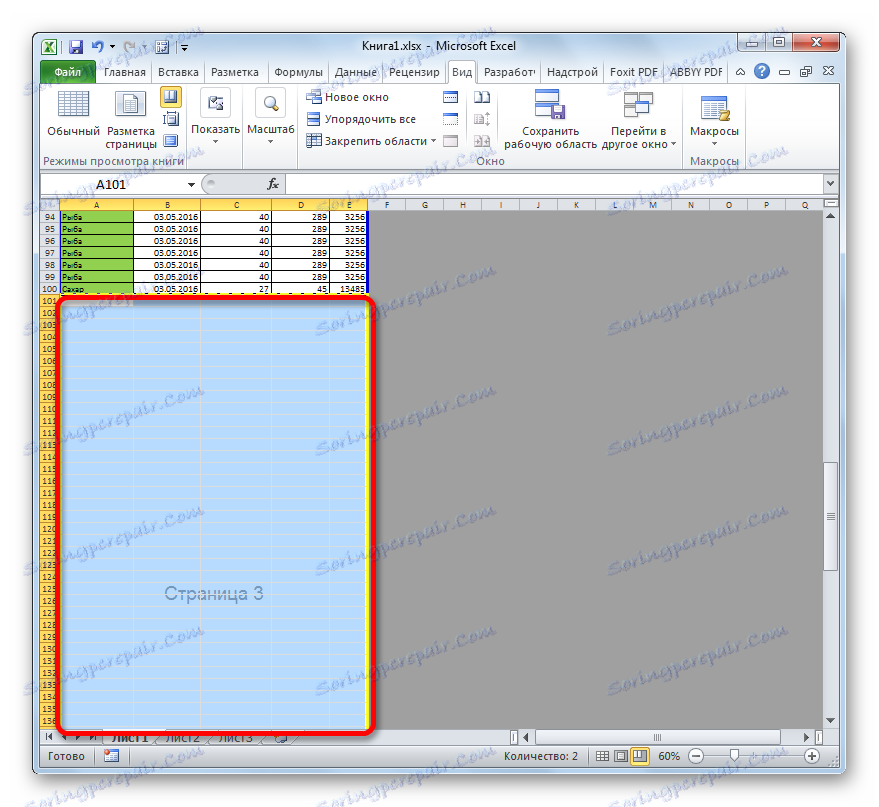
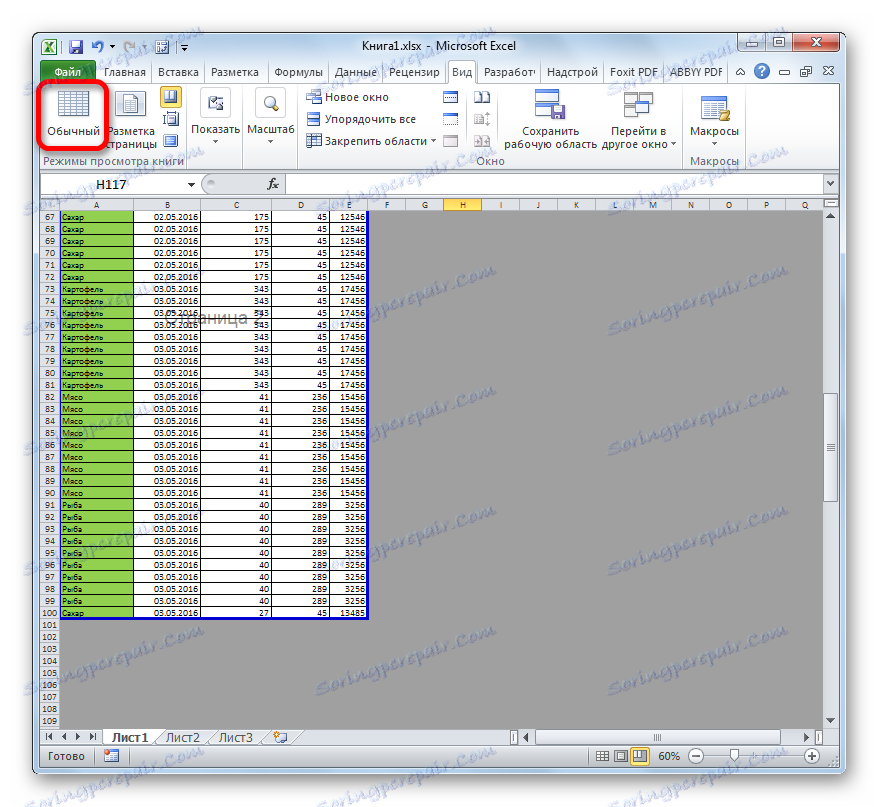
Основною причиною наявності порожніх листів при роздруківці є установка пробілу в одній з комірок вільного діапазону. Крім того, причиною може бути неправильно задана область друку. В цьому випадку потрібно просто скасувати її. Також для вирішення проблеми друку пустих або непотрібних сторінок можна встановити точну область друку, але краще це зробити, просто видаливши порожні діапазони.