Призначення програм за замовчуванням в ОС Windows 10
Використання і без того добре відпрацьованої операційної системи Віндовс 10 може стати ще більш комфортним, якщо її правильно налаштувати і адаптувати під свої потреби. Одним з визначальних параметрів в даному контексті є призначення програм, що використовуються за замовчуванням для виконання конкретних функцій - відтворення музики, відтворення відео, виходу в інтернет, роботи з поштою і т.д. Про те, як це зробити, а також про низку супутніх нюансів і буде розказано в нашій сьогоднішній статті.
Читайте також: Як зробити Windows 10 зручніше
зміст
Додатки за замовчуванням в Віндовс 10
Все те, що в попередніх версіях Windows робилося в «Панелі управління», в «десятці» можна і потрібно робити в «Параметрах». Призначення програм за замовчуванням здійснюється в одному з розділів цього компонента операційної системи, але для початку розповімо, як в нього потрапити.
Читайте також: Як відкрити "Панель управління» в Windows 10
- Відкрийте параметри Віндовс. Для цього скористайтеся відповідним значком (шестерня) в меню «Пуск» або натисніть «WINDOWS + I» на клавіатурі.
- У вікні «Параметрів», яке буде відкрито, перейдіть до розділу «Додатки».
- У бічному меню виберіть другу вкладку - «Додатки за замовчуванням».
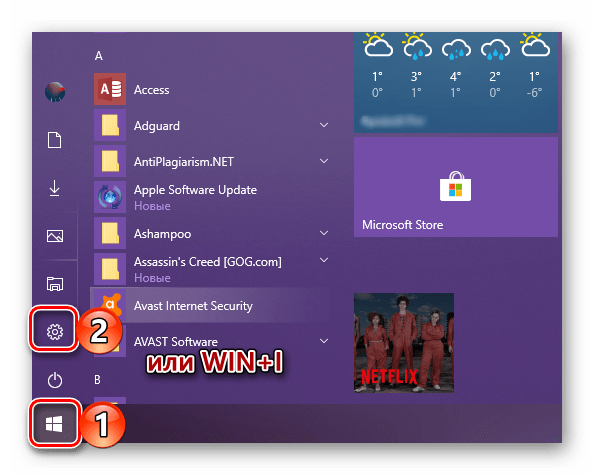
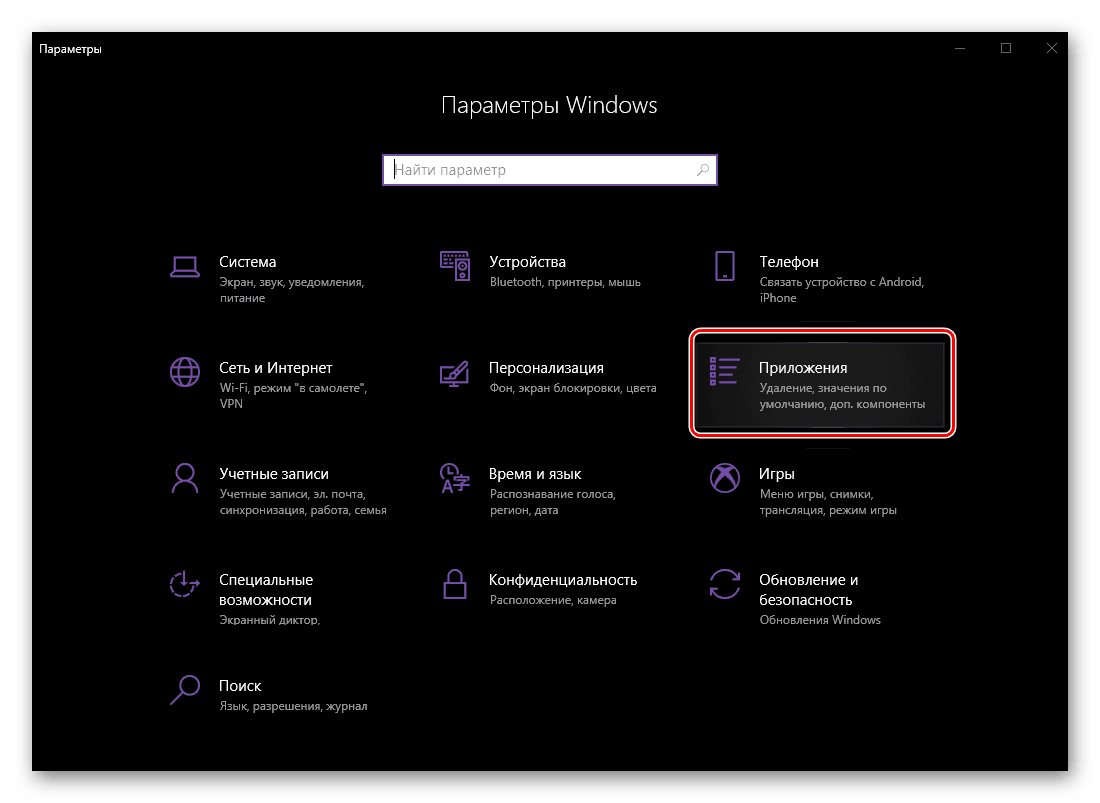
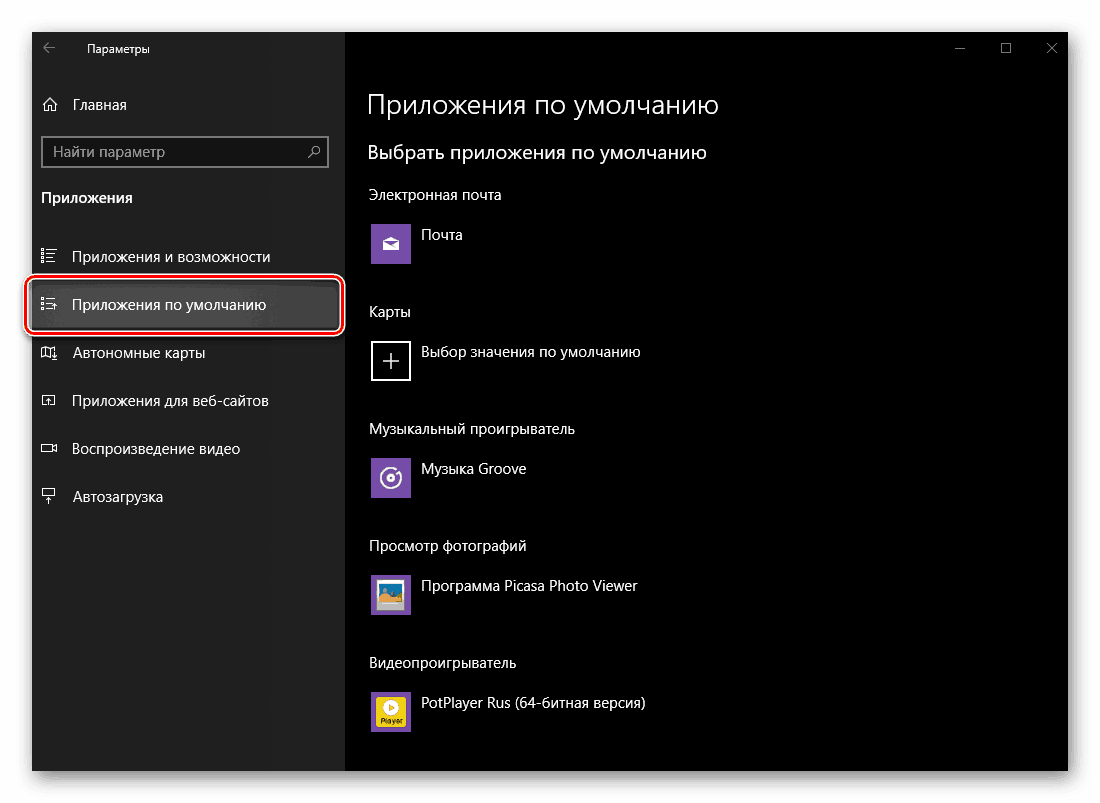
Опинившись в потрібній частині системних «Параметрів», ми можемо сміливо переходити до розгляду нашої сьогоднішньої теми, а саме, призначенням програм за замовчуванням і супутнім налаштувань.
Електронна пошта
Якщо вам часто доводиться працювати з електронною кореспонденцією не в браузері, а в спеціально призначеної для цього програмою - поштовому клієнті , - розумно буде призначити її в якості використовуваної за замовчуванням для цих цілей. Якщо ж стандартний додаток «Пошта», інтегроване в Windows 10, вас влаштовує, цей крок можна пропустити (це ж стосується і до всіх наступних етапах настройки).
- В раніше відкритої нами вкладці «Додатки за замовчуванням», під написом «Електронна пошта», натисніть ЛКМ по значку представленої там програми.
- У спливаючому вікні виберіть те, яким способом надалі плануєте взаємодіяти з поштою (відкривати листи, писати їх, отримувати і т.д.). У списку доступних рішень зазвичай представлені наступні: стандартний поштовий клієнт, його аналог від сторонніх розробників, якщо це встановлено, Microsoft Outlook , Якщо на комп'ютері встановлено пакет MS Office, а також браузери. Додатково є можливість пошуку і установки відповідного додатка з Microsoft Store.
- Визначившись з вибором, просто клікніть щодо відповідного найменування і, якщо буде потрібно, підтвердіть свої наміри у вікні із запитом (з'являється не завжди).
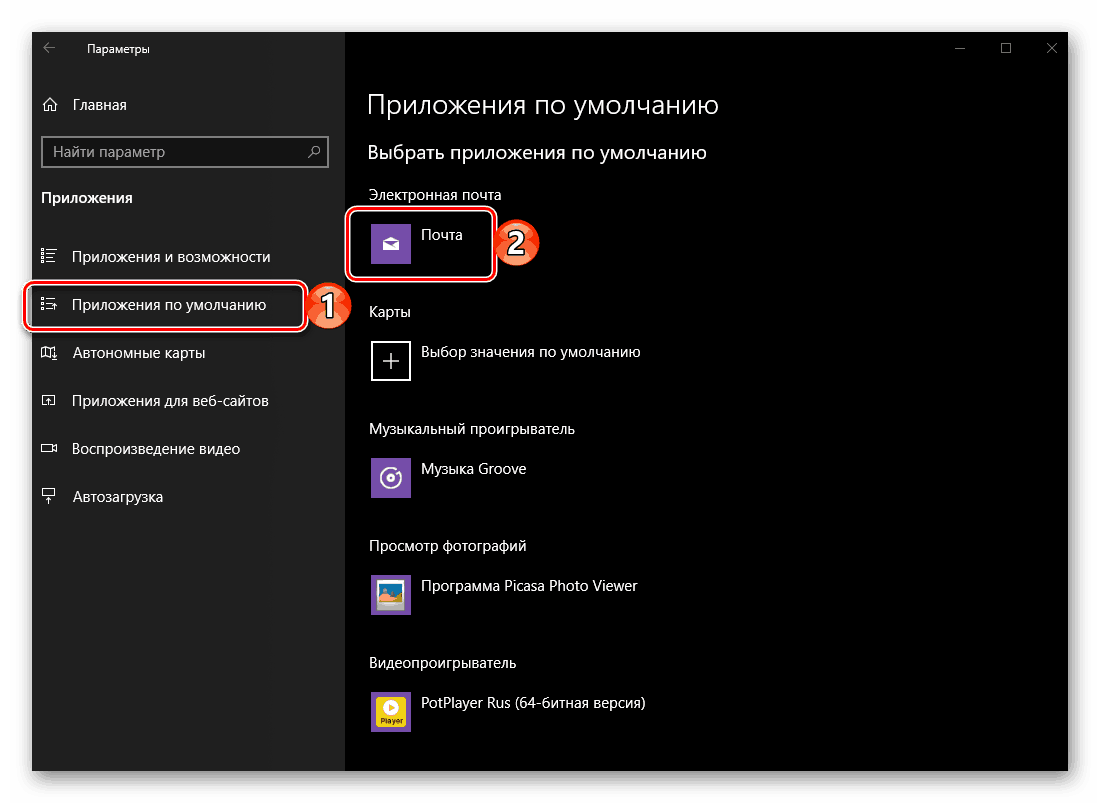
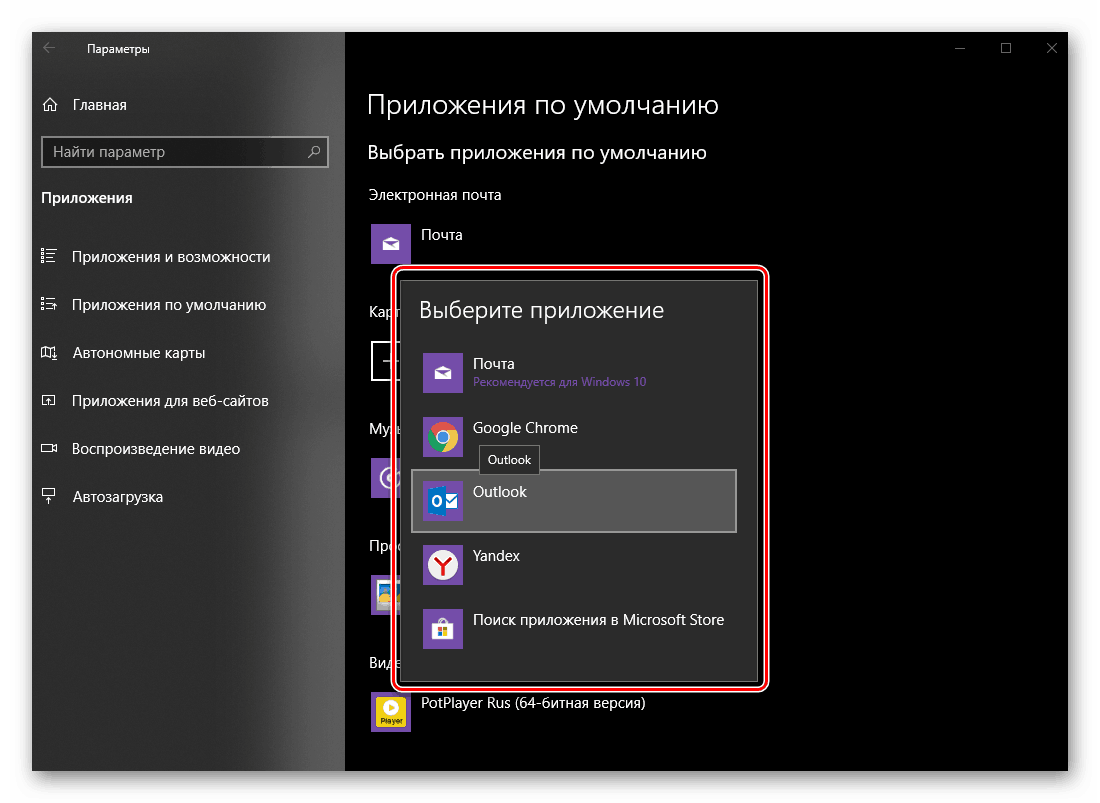
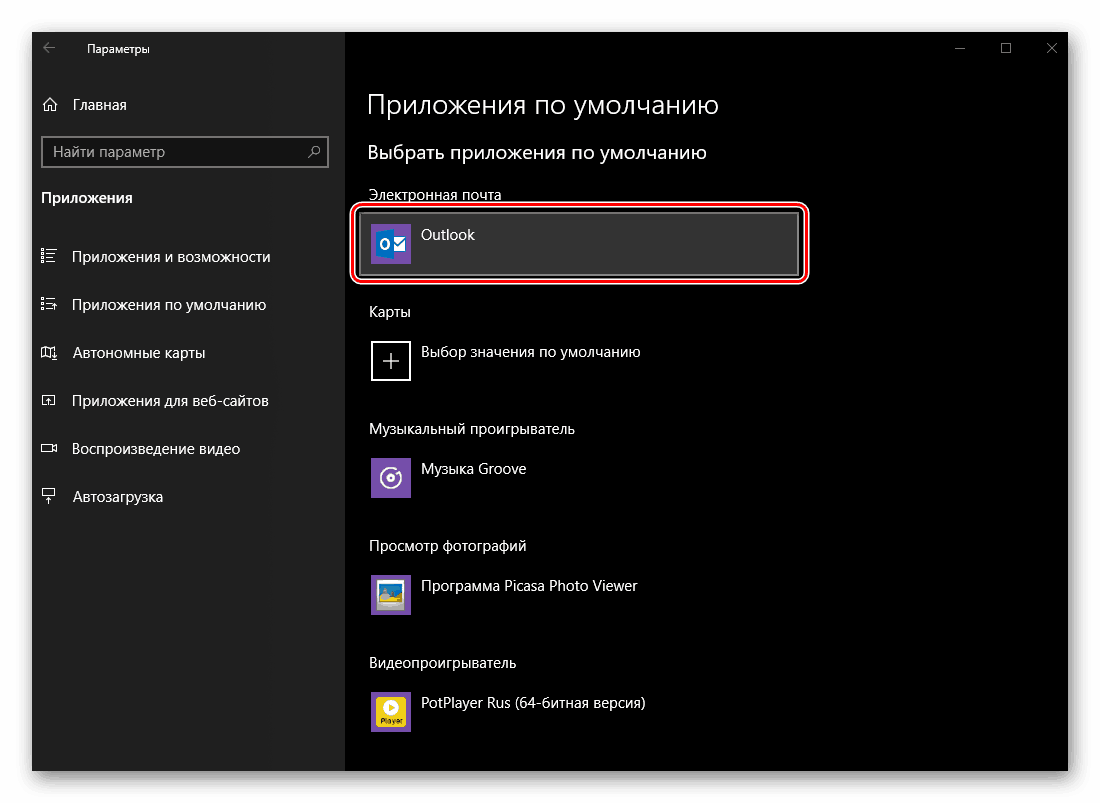
Призначивши програму за замовчуванням для роботи з поштою, ми можемо переходити до наступного кроку.
Читайте також: Як встановити Microsoft Store в Windows 10
карти
Більшість користувачів звикли використовувати для навігації або банального пошуку місць карти Google або Яндекс , Доступні в будь-якому браузері і на мобільних пристроях з Android або iOS . Якщо ж ви хочете це робити за допомогою незалежної програми для ПК, можна призначити таку в параметрах Віндовс 10, вибравши стандартне рішення або встановивши його аналог.
- У блоці «Карти» натисніть на кнопку «Вибір значення за замовчуванням» або назвою програми, з якою у вас там може бути зазначено (в нашому прикладі встановлені «Карти Windows» були раніше вилучені).
- У списку, виберіть відповідну програму для роботи з картами або перейдіть в Microsoft Store для пошуку і встановлення такої. Ми скористаємося якраз-таки другим варіантом.
- Перед вами буде відкрита сторінка Магазину з додатками-картами. Виберіть із них, яке хочете встановити на свій комп'ютер і використовувати в подальшому, натиснувши на його найменуванню.
- Опинившись на сторінці з детальним описом програми, натисніть на кнопку «Get».
- Якщо після цього установка не почнеться автоматично, скористайтеся кнопкою «Install», яка з'явиться в правому верхньому куті.
- Дочекайтеся завершення інсталяції програми, про що будуть сигналізувати з'явилася на сторінці з його описом напис і кнопка, а потім поверніться до «Параметри» Віндовс, точніше, в раніше відкриту нами вкладку «Програми за замовчуванням».
- У блоці карти (якщо раніше там було порожньо) з'явиться встановлена вами програма. Якщо цього не станеться, виберіть її зі списку самостійно, аналогічно тому, як це робилося з «Електронною поштою».
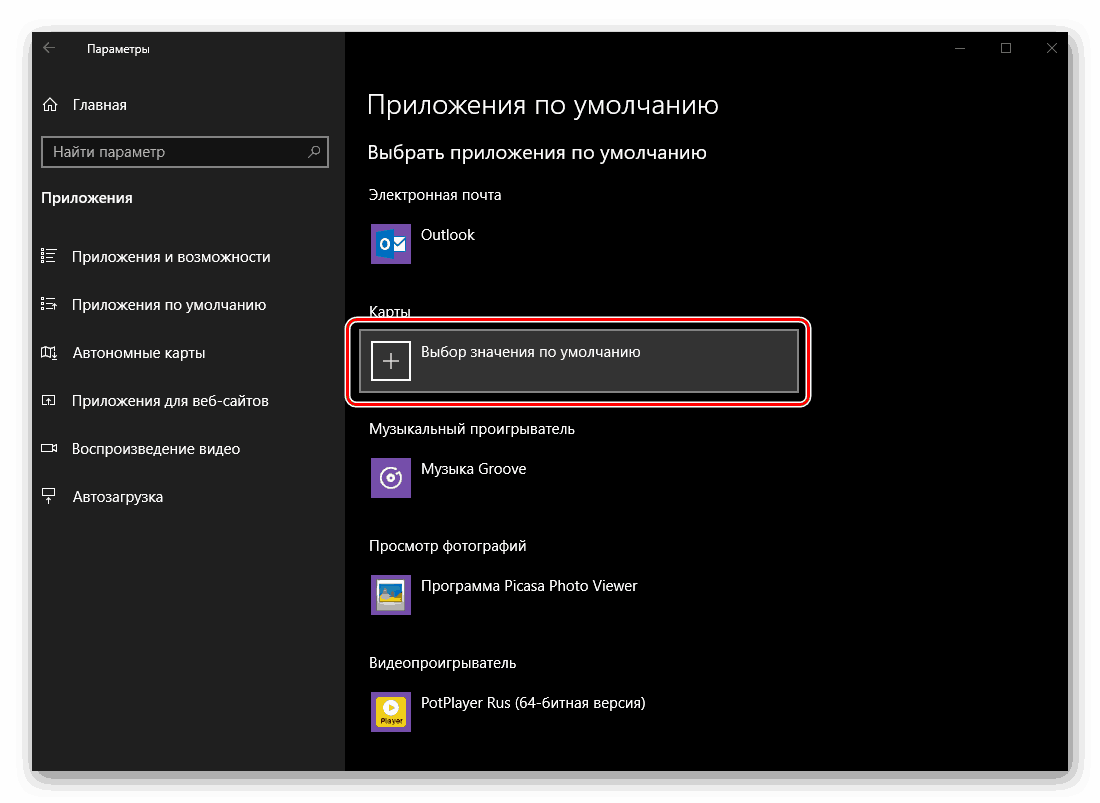
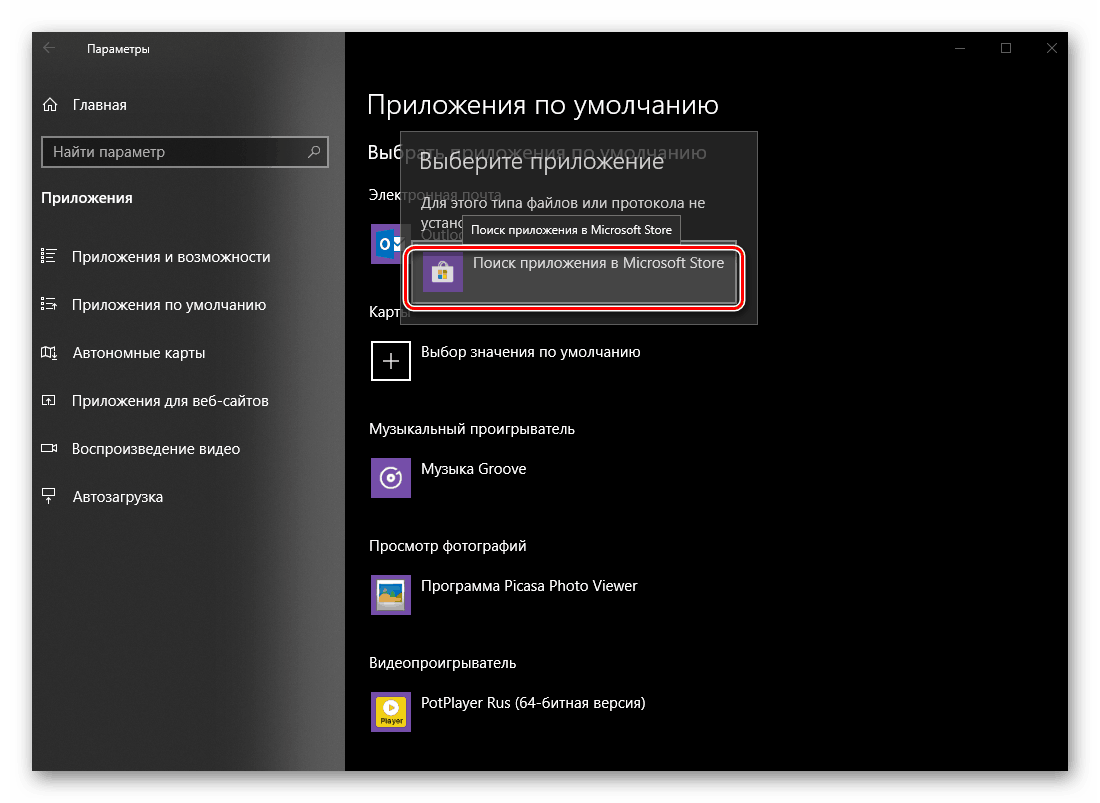
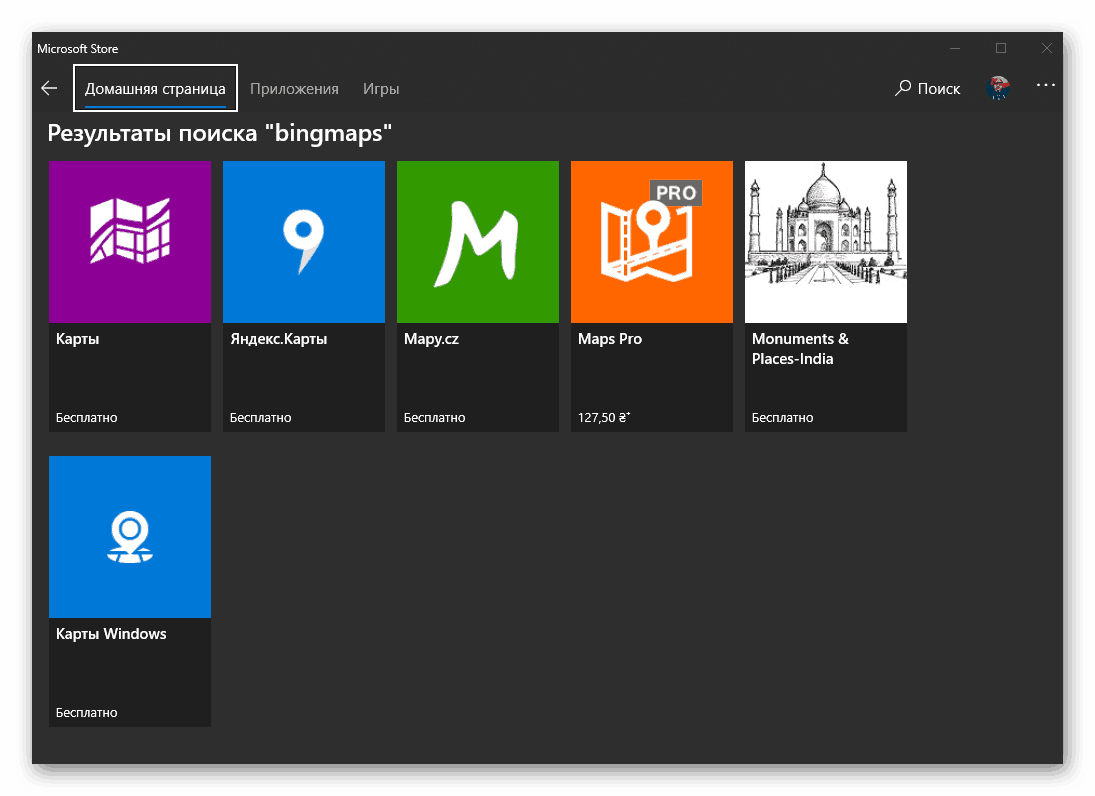
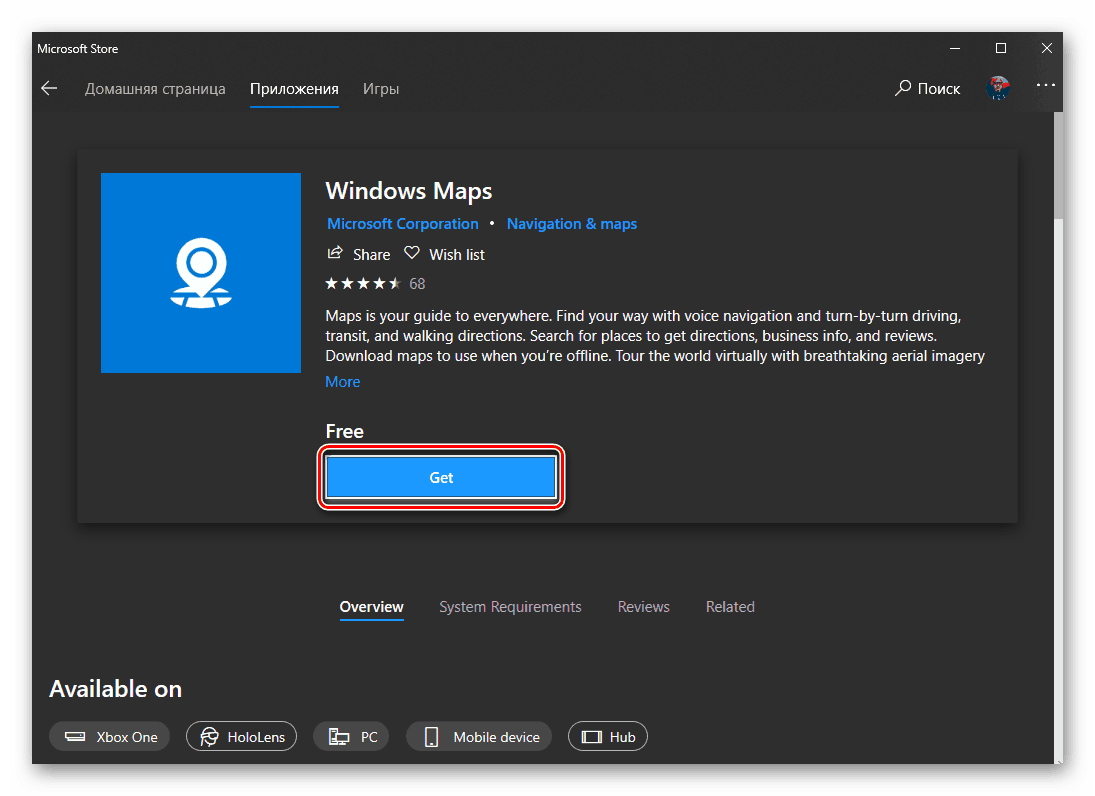

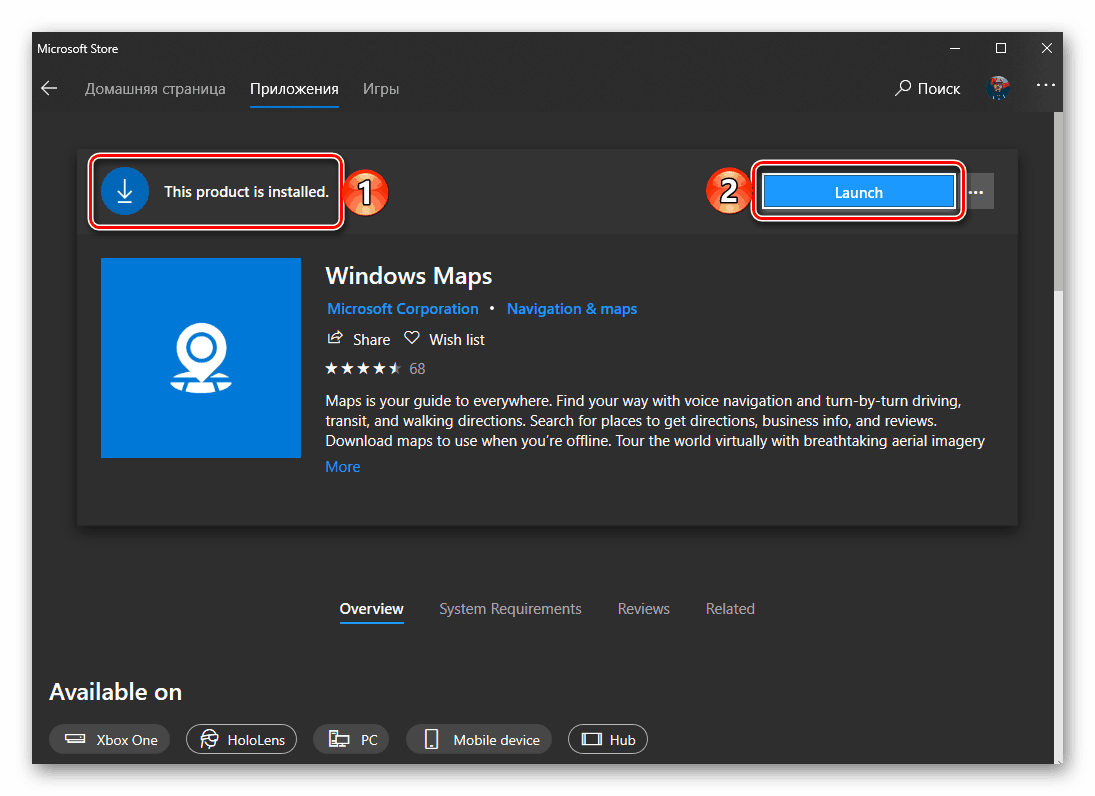
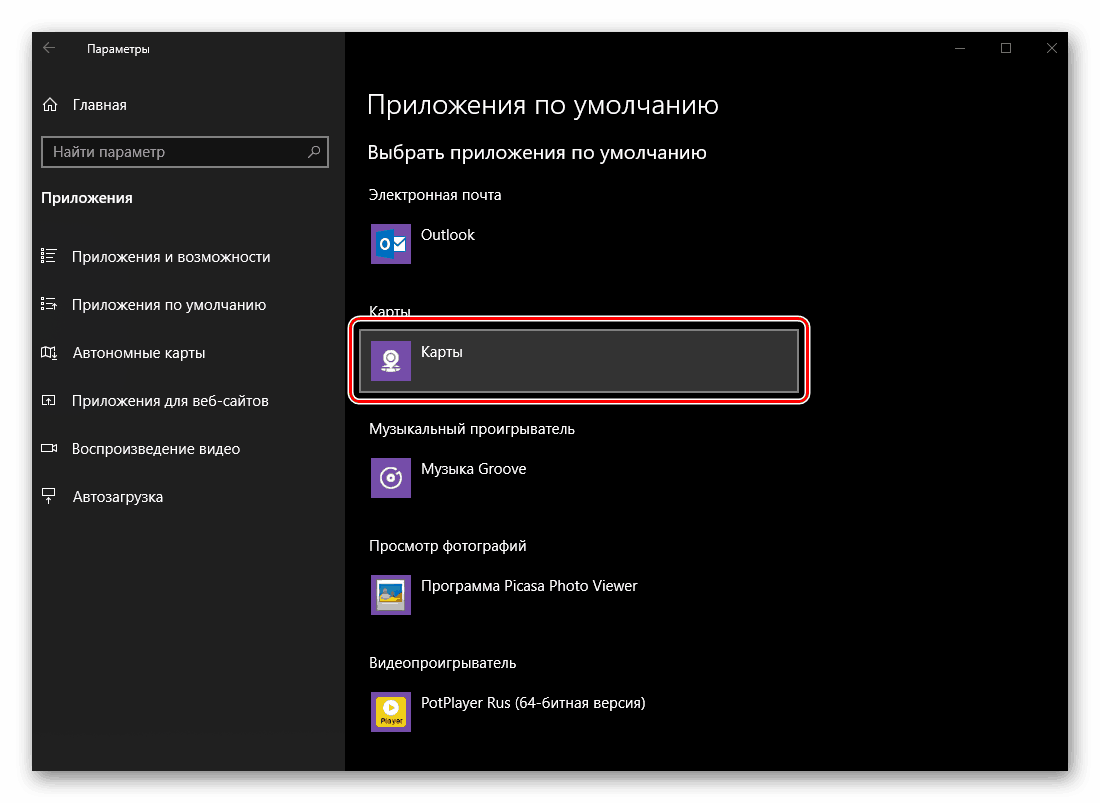
Як і в попередньому випадку, найімовірніше, ніякого підтвердження дій не буде потрібно - обраної програми буде призначено в якості використовуваного за замовчуванням автоматично.
Музичний програвач
Стандартний програвач Groove, який пропонується Microsoft в якості основного рішення для прослуховування музики, досить гарний. І все ж більшість користувачів звикли до додатків від сторонніх розробників, хоча б через їх більш широкої функціональності і підтримки різних форматів і кодеків аудіо. Призначення плеєра за замовчуванням замість стандартного здійснюється так само, як і в розглянутих нами вище випадках.
- У блоці «Музичний програвач» необхідно натиснути по найменуванню «Музика Groove» або тому, що використовується замість нього.
- Далі слід в списку вибрати найкраще додаток. Як і раніше, в ньому присутня можливість пошуку і установки сумісного продукту в Microsoft Store. Крім того, любителі раритету можуть зупинити свій вибір на Windows Media Player , Перекочував в «десятку» з попередніх версій операційної системи.
- Основний аудіоплеєр буде змінений.
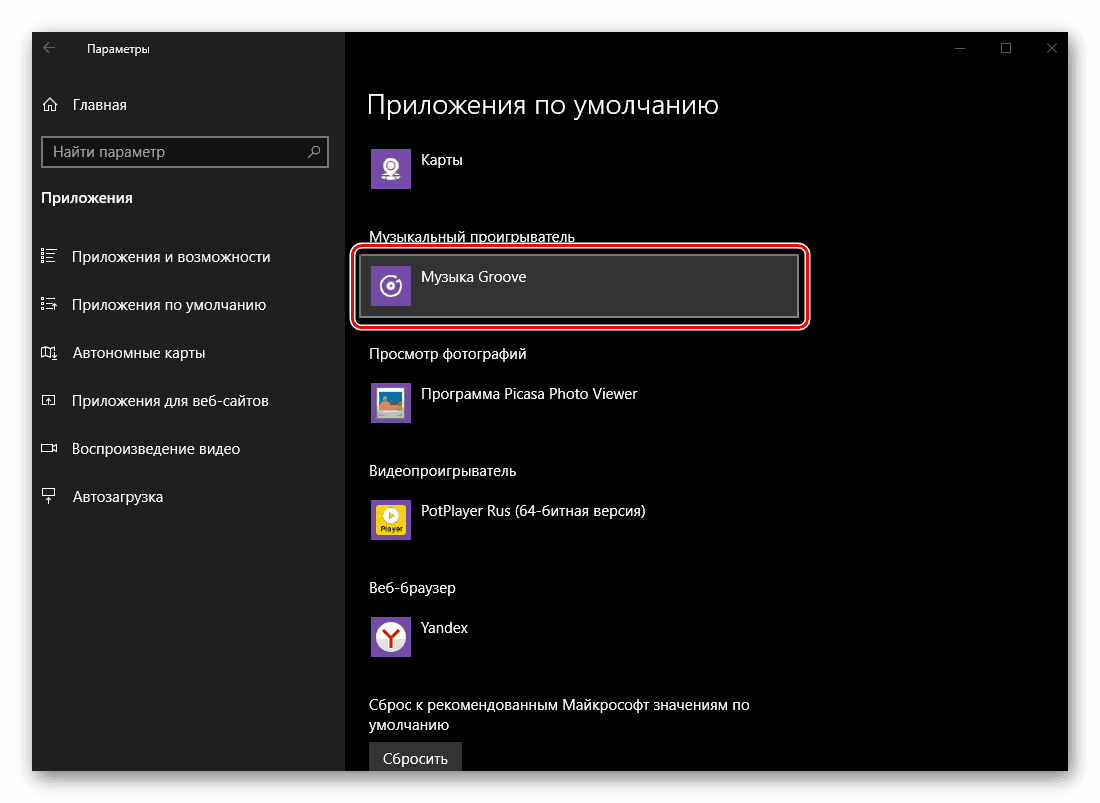
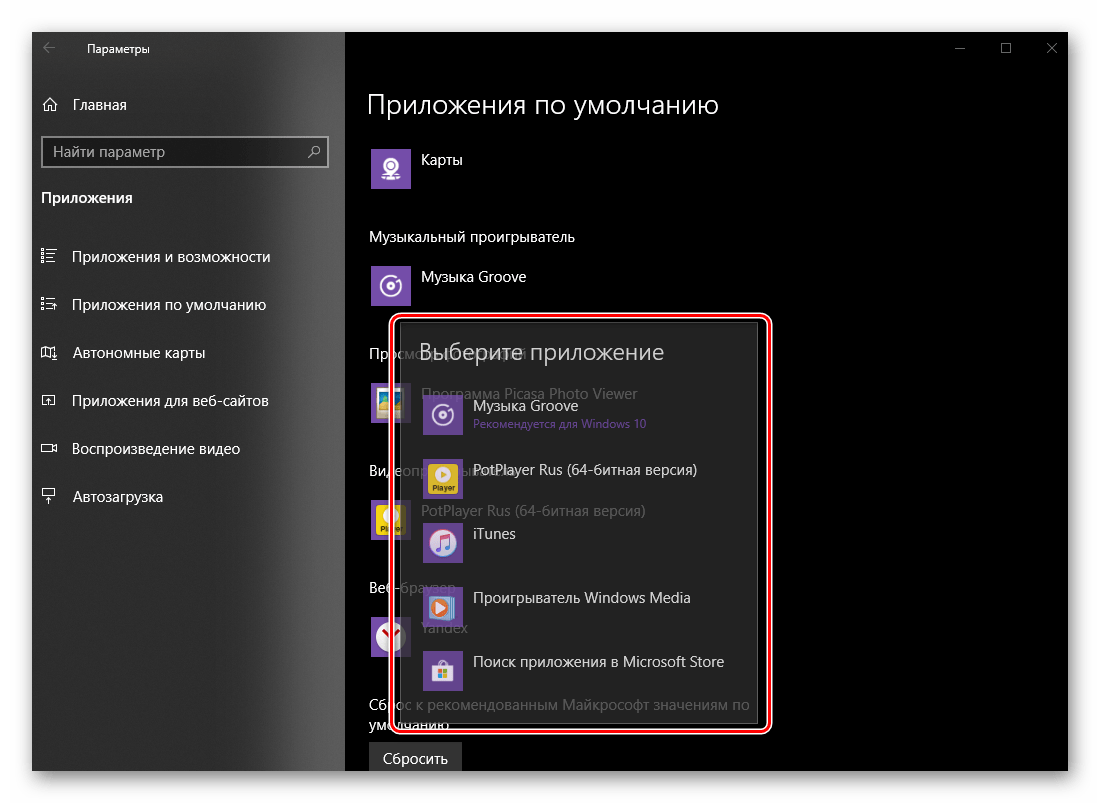
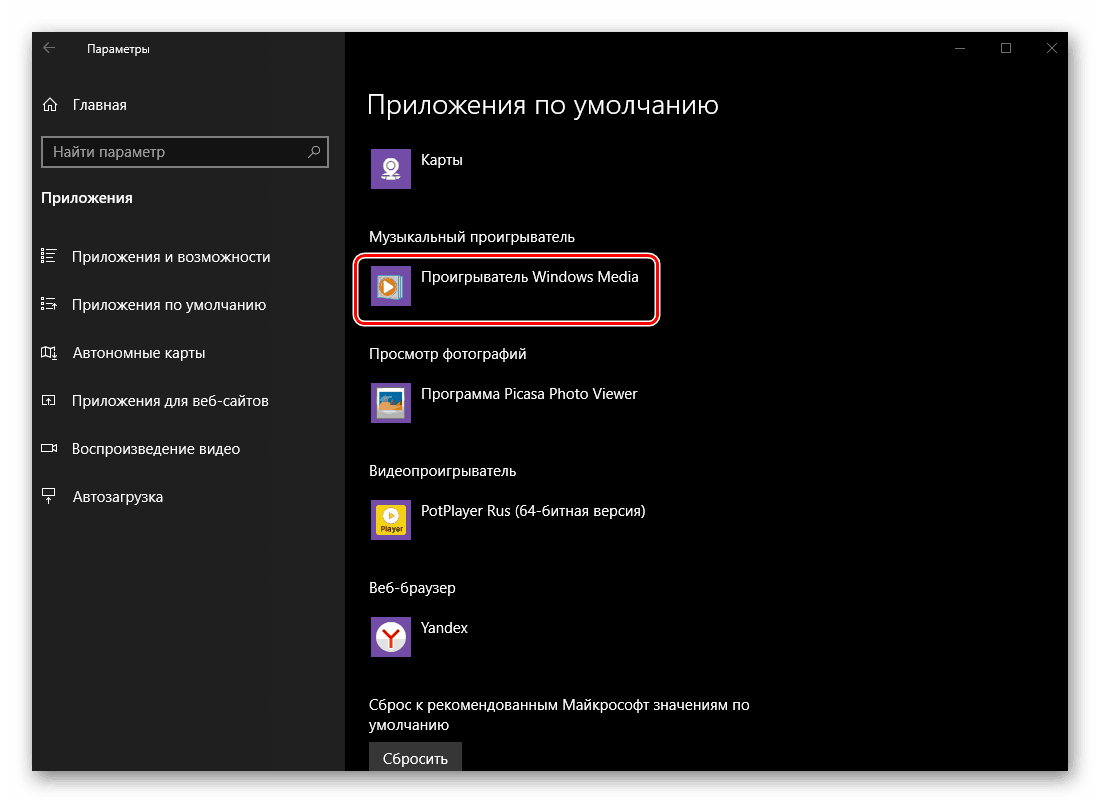
Перегляд фотографій
Як вибрати програму для перегляду фотографій нічим не відрізняється від аналогічної процедури в попередніх випадках. Однак складність процесу полягає в тому, що на сьогоднішній день в Віндовс 10, крім стандартного засобу «Фотографії», пропонується ще кілька рішень, які хоч і інтегровані в операційну систему, не є буквально переглядачами.
- У блоці «Перегляд фотографій» натисніть по найменуванню додатки, яке зараз використовується як засіб перегляду за замовчуванням.
- Виберіть відповідне рішення зі списку доступних, кликнув по ньому.
- З цього моменту для відкриття графічних файлів в підтримуваних форматах буде використовуватися той додаток, що ви самі призначили.
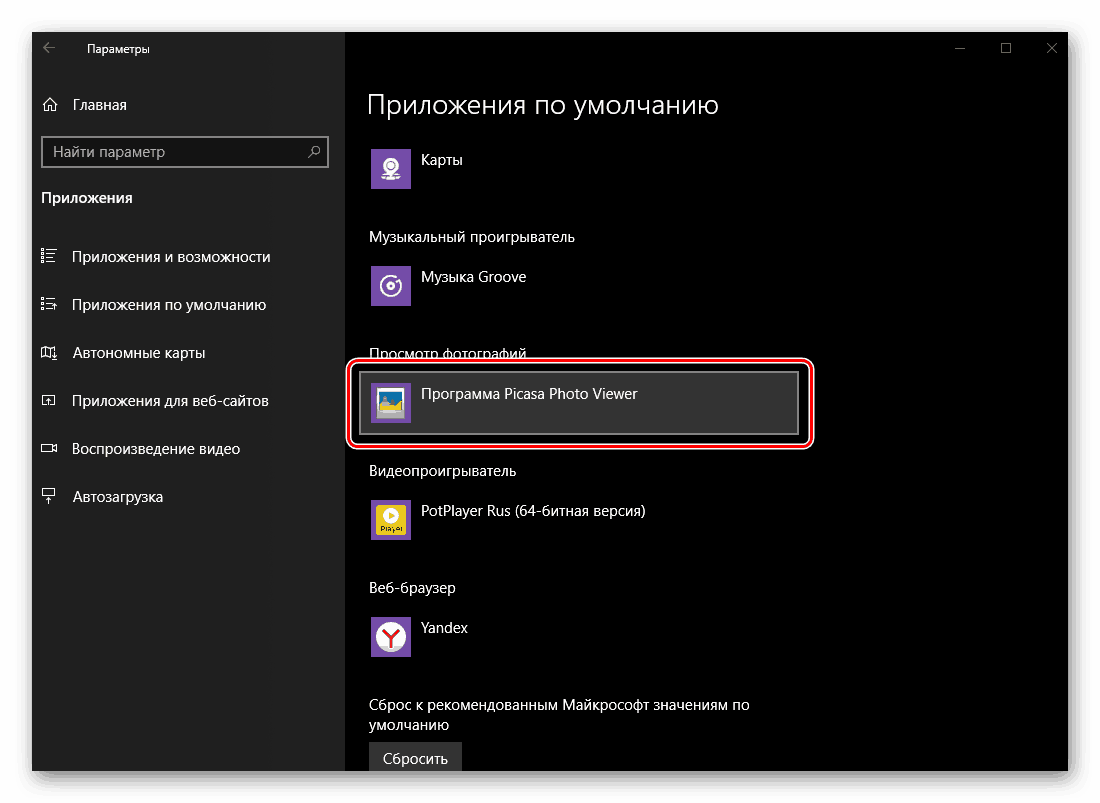
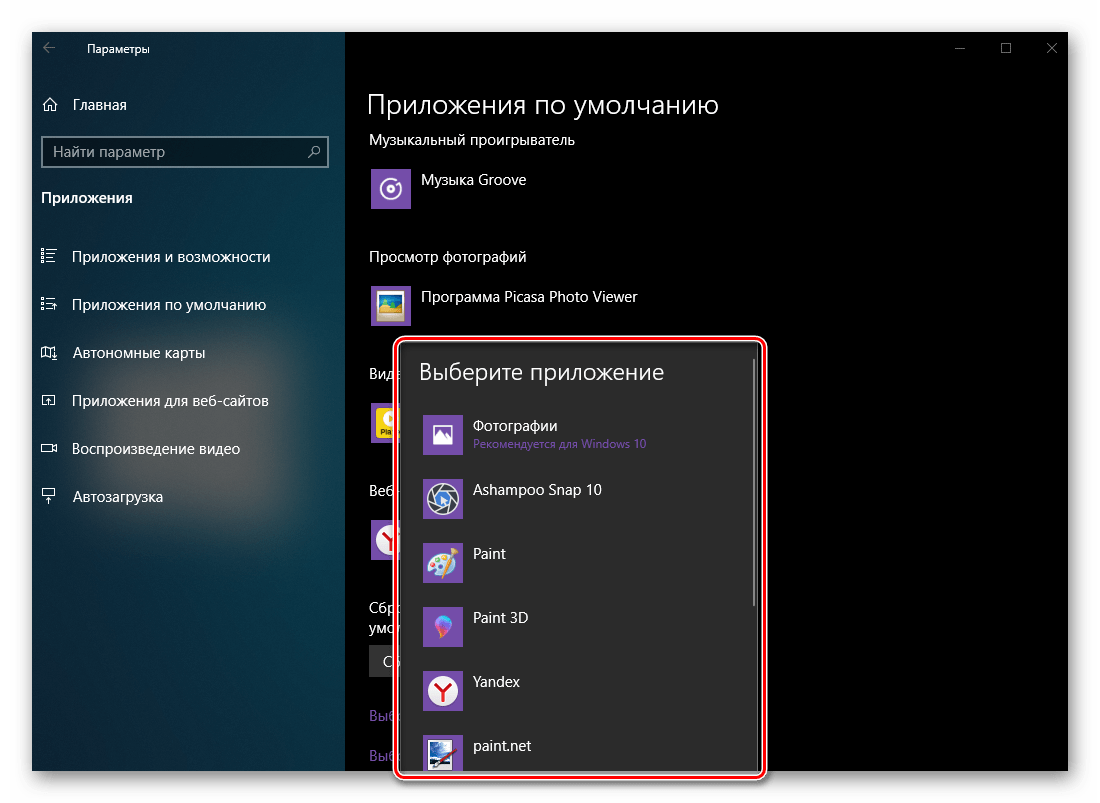
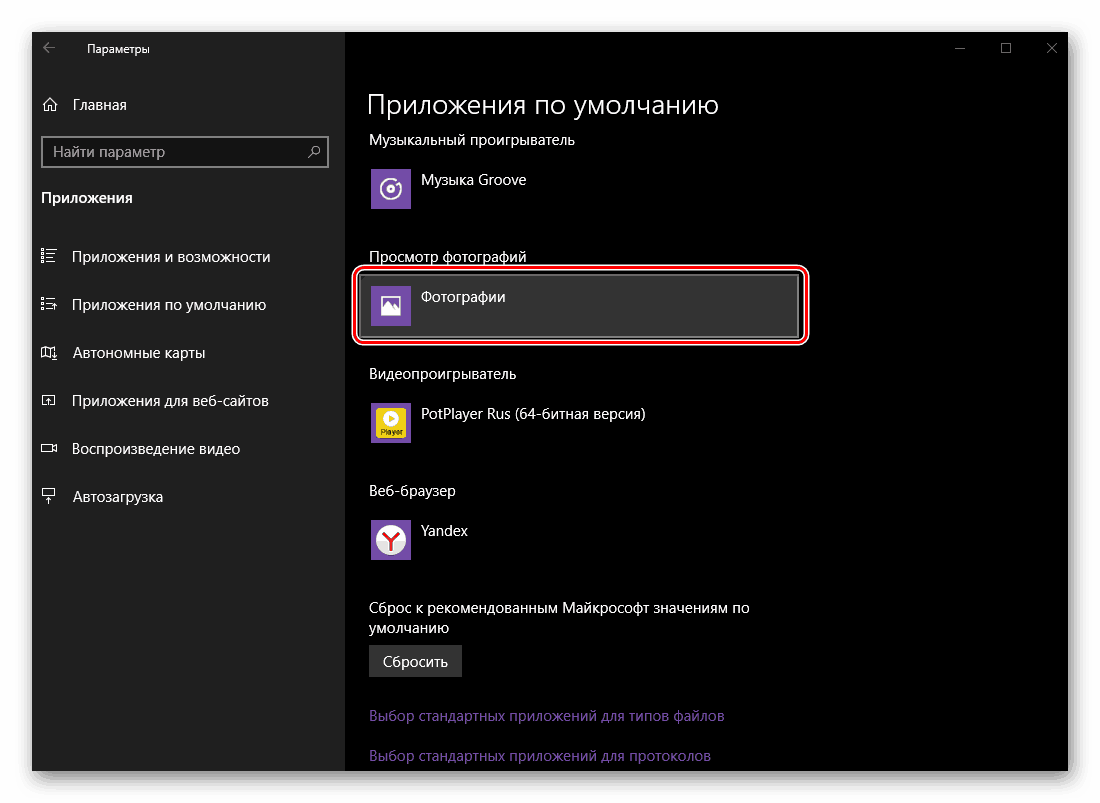
Відеопрогравач
Як і Музика Groove, стандартний для «десятки» програвач відео - Кіно і ТБ - досить непоганий, але і його легко можна змінити на будь-яке інше, більш переважно додаток.
- У блоці «Мультимедійний» клікніть по найменуванню призначеної зараз програми.
- Виберіть ту, яку хочете використовувати в якості основної, натиснувши по ній ЛКМ.
- Переконайтеся, що система «змирилася» з вашим рішенням - чомусь на даному етапі вибрати необхідний плеєр не завжди виходить з першого разу.
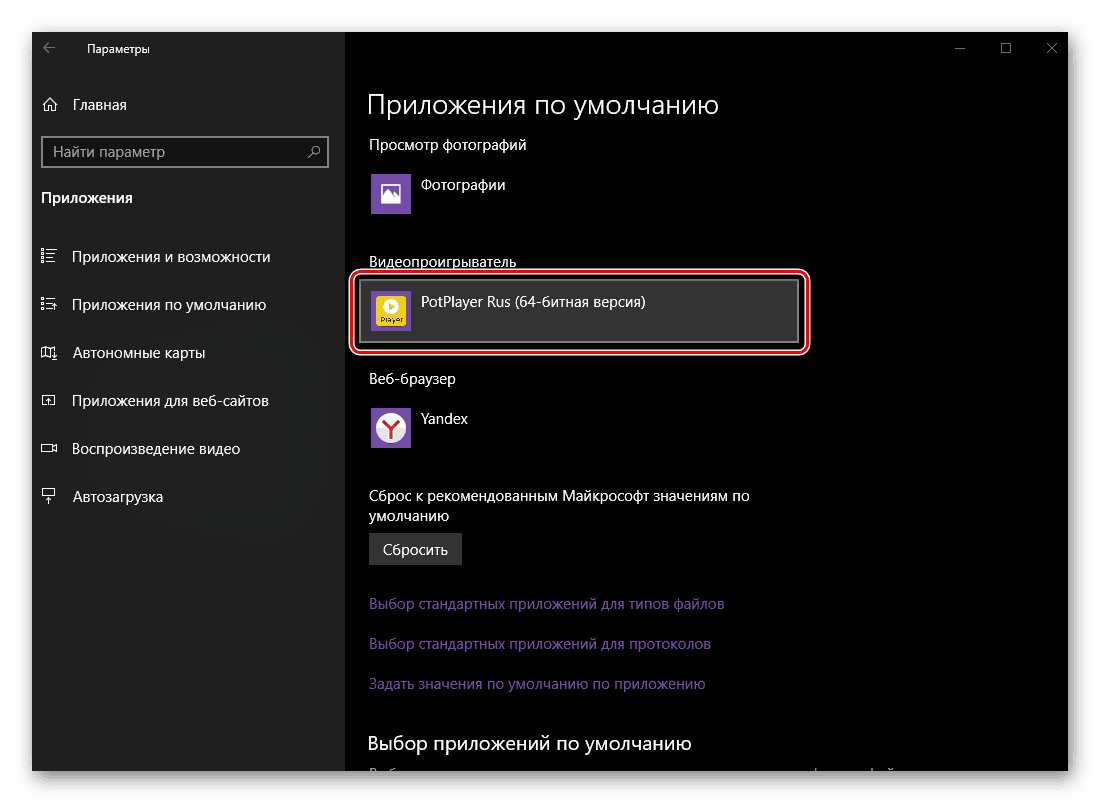
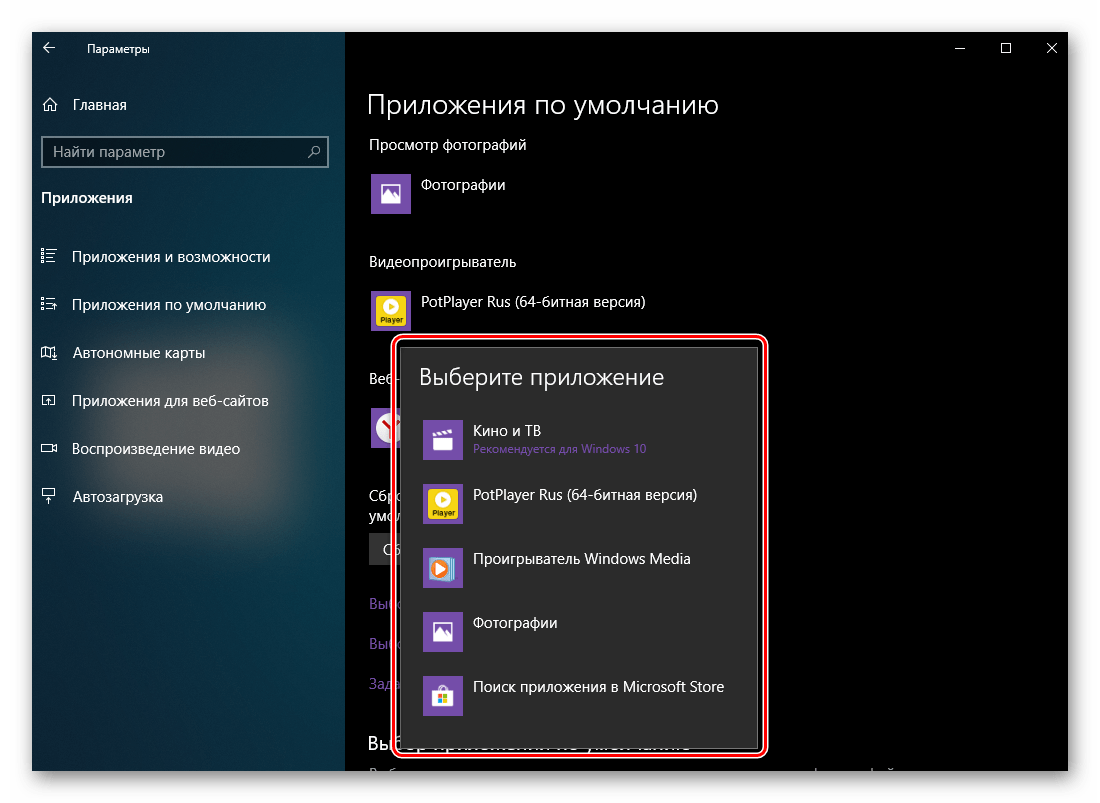
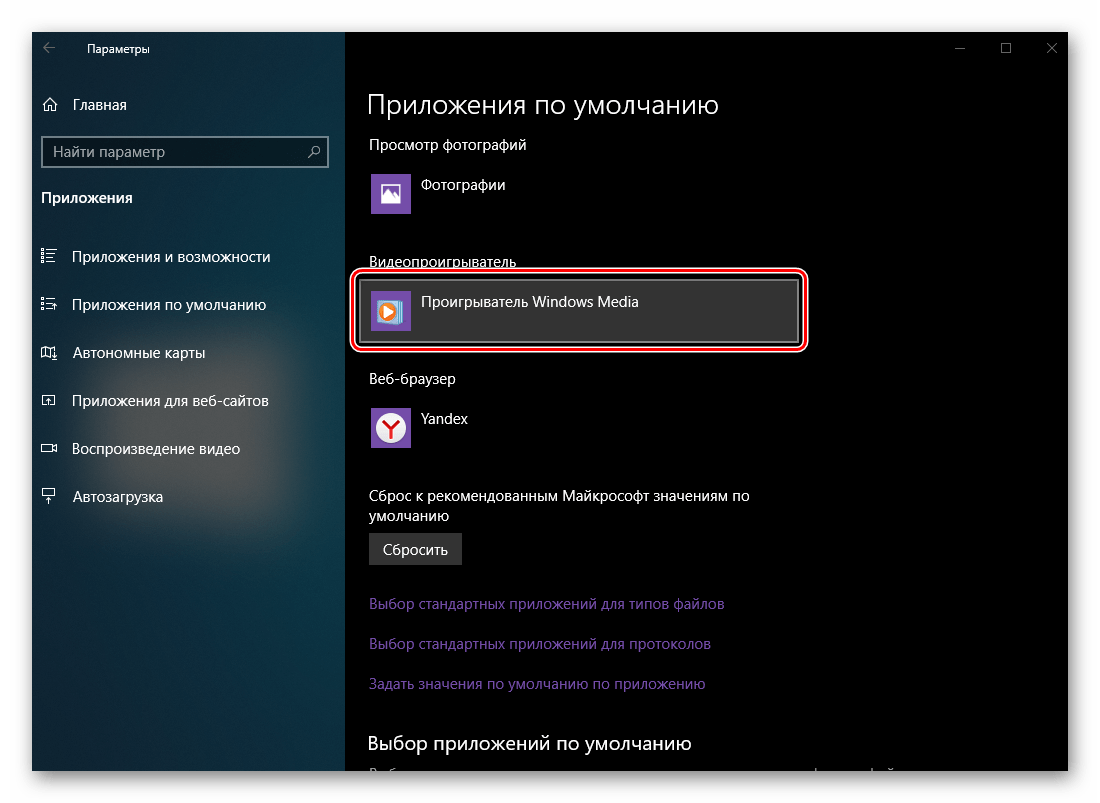
Примітка: Якщо в якомусь із блоків у вас не виходить замість стандартного додатка призначити своє, тобто система ніяк не реагує на вибір, перезапустіть «Параметри» і спробуйте ще раз - в більшості випадків це допомагає. Ймовірно, Windows 10 і Microsoft занадто вже сильно хочуть підсадити всіх на свої фірмові програмні продукти.
Веб-браузер
Microsoft Edge , Хоч і існує з моменту виходу в світ десятої версії Windows, так і не зміг скласти гідну конкуренцію більш просунутим і затребуваним веб-оглядачам . Як і попередній йому Internet Explorer , Для багатьох користувачів він все ще залишається браузером для пошуку, скачування і установки інших браузерів. Призначити основним «інший» продукт можна так само, як і інші додаток.
- Для початку натисніть по назві додаток, встановленого в блоці «Веб-браузер».
- У списку виберіть той веб-оглядач, який хочете використовувати для виходу в інтернет і відкриття посилань за замовчуванням.
- Отримайте позитивний результат.
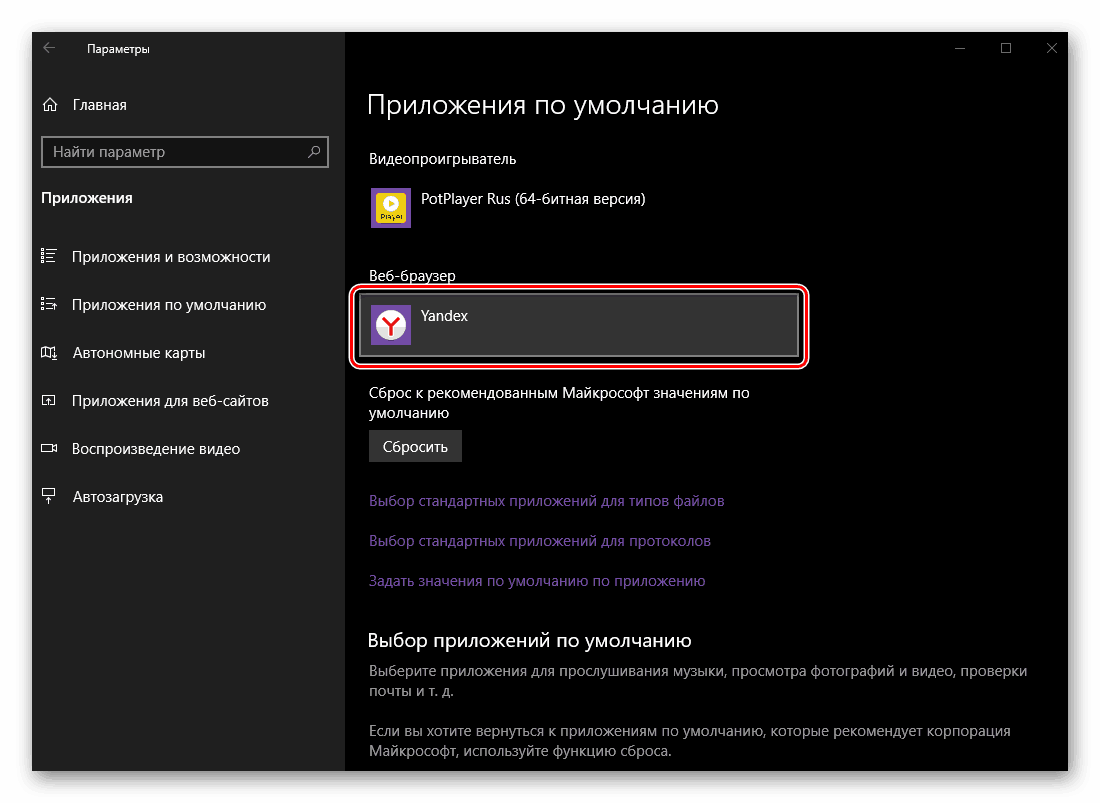
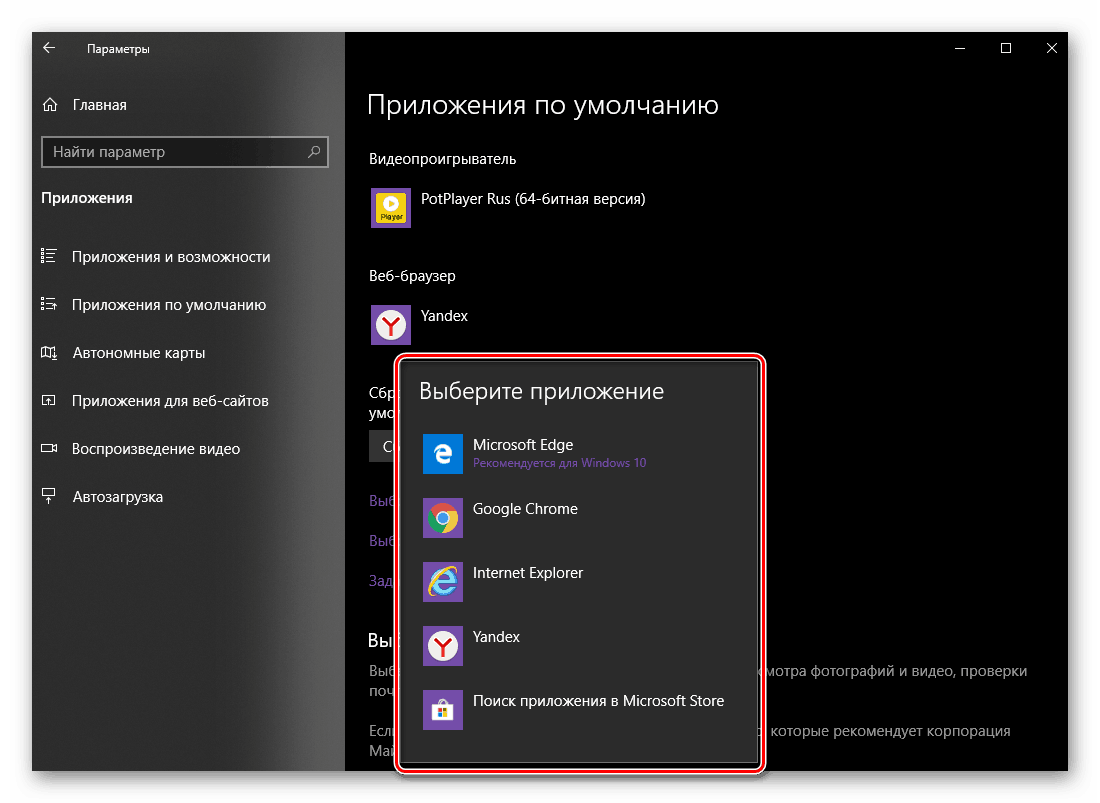
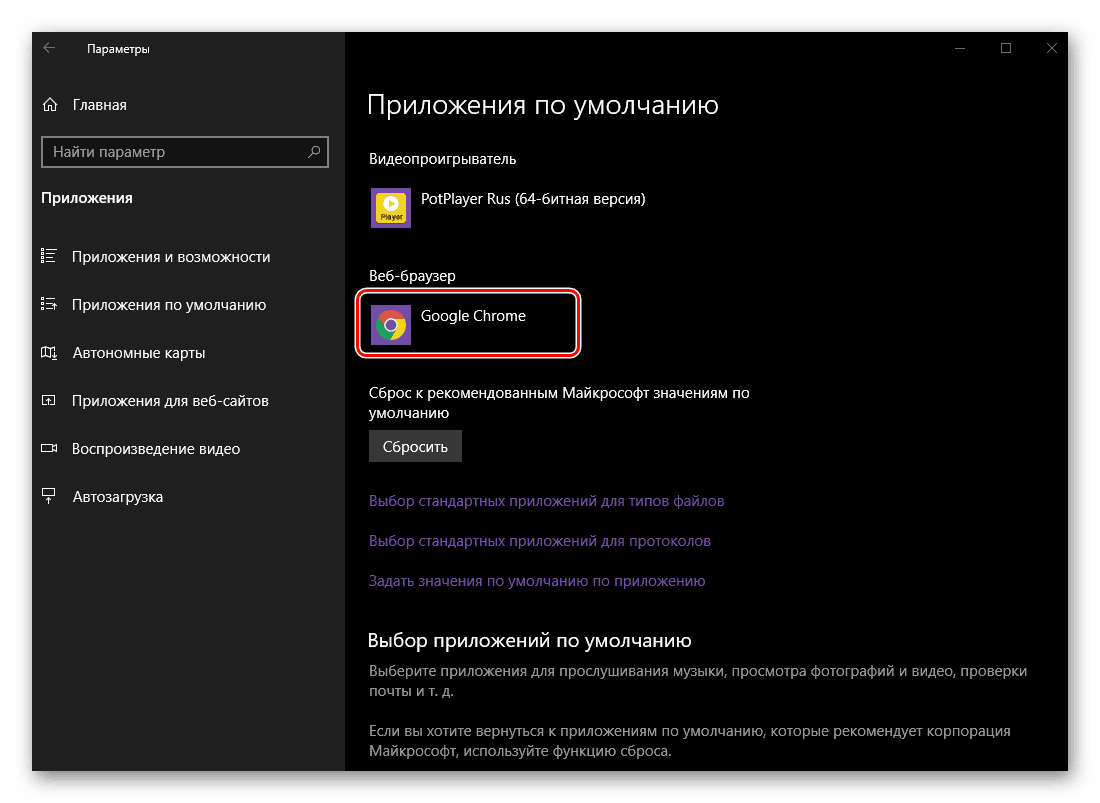
Читайте також: Як призначити браузер за замовчуванням
На цьому можна закінчити не тільки з призначенням браузера за замовчуванням, але і в цілому з установкою основних додатків. Однак в цілому з розглядом нашої сьогоднішньої теми закінчувати рано.
Розширені можливості пошуку додатків за замовчуванням
Крім безпосереднього вибору програм за замовчуванням, в цьому ж розділі «Параметрів» можна задати додаткові налаштування для них. Розглянемо коротко наявні тут можливості. 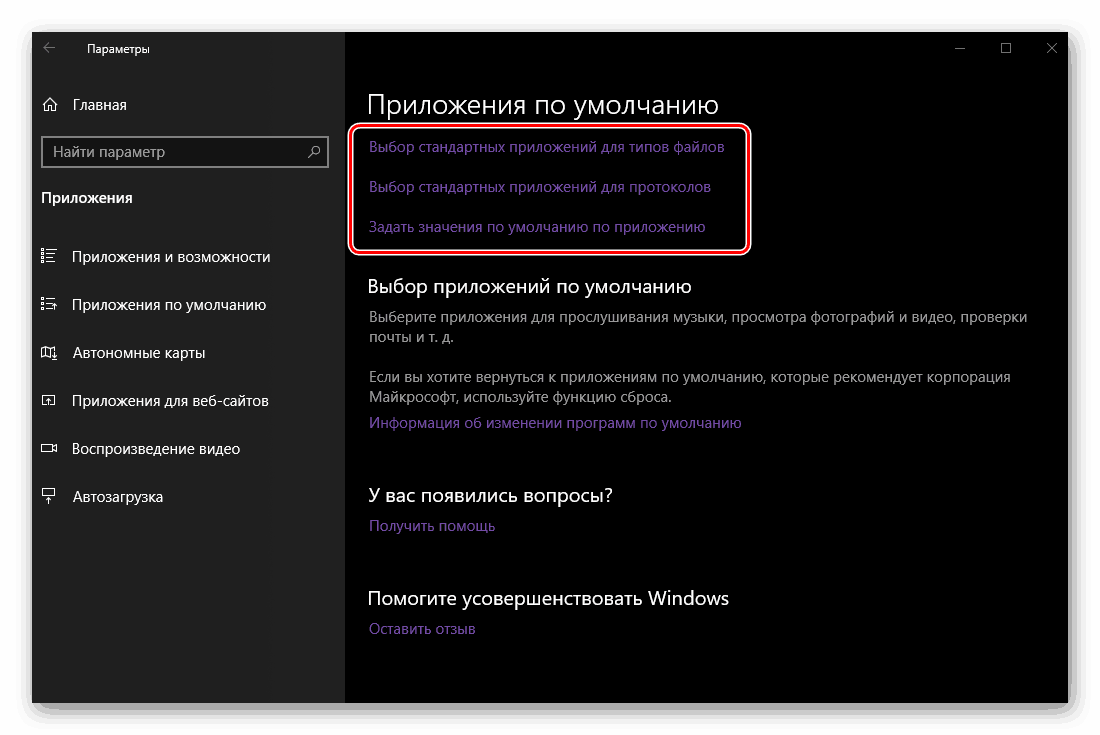
Стандартні програми для типів файлів
Якщо ви хочете виконати більш тонке налаштування окремих додатків за замовчуванням, визначивши їх роботу з конкретними форматами файлів , Перейдіть за посиланням "Вибір стандартних додатків для типів файлів» - першої з трьох зазначених на вищерозташованих зображенні. У лівій частині списку, який перед вами відкриється, буде представлений перелік зареєстрованих в системі типів файлів (в алфавітному порядку), по центру - програми, які використовуються для їх відкриття або, якщо такі ще не призначені, можливість їх вибору. Список цей досить великий, тому для його вивчення просто проведіть по екрані сторінку параметрів вниз, за допомогою коліщатка мишки або бігунка по праву сторону вікна. 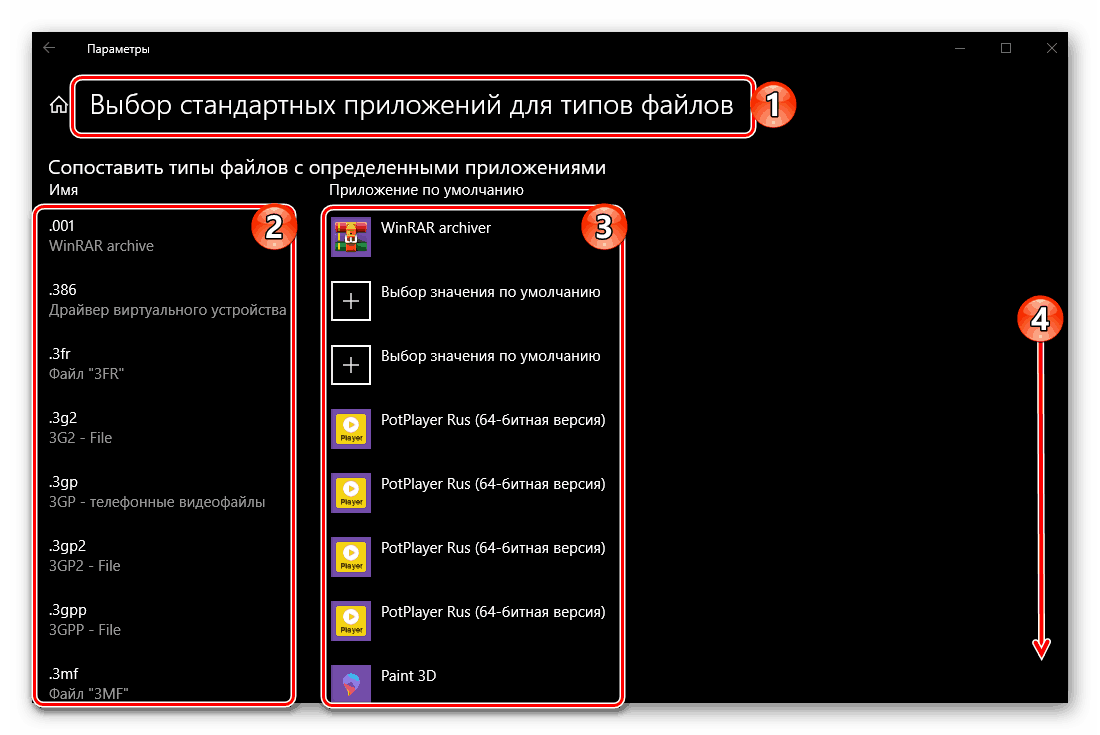
Зміна встановлених параметрів здійснюється за наступним алгоритмом - знаходите в списку формат, метод відкриття якого потрібно змінити, правіше натискаєте за призначеним в даний момент з додатком (або відсутності такого) і вибираєте відповідне рішення зі списку доступних. В цілому ж звернення до даному розділу «Параметрів» системи доцільно у випадках, коли вам потрібно призначити додаток за замовчуванням, приналежність якого відмінна від розглянутих нами вище категорій (наприклад, програми для роботи з дисковими образами, системи проектування, моделювання і т.д. ). Інший можливий варіант - необхідність поділу форматів одного типу (наприклад, відео) між декількома схожими програмами. 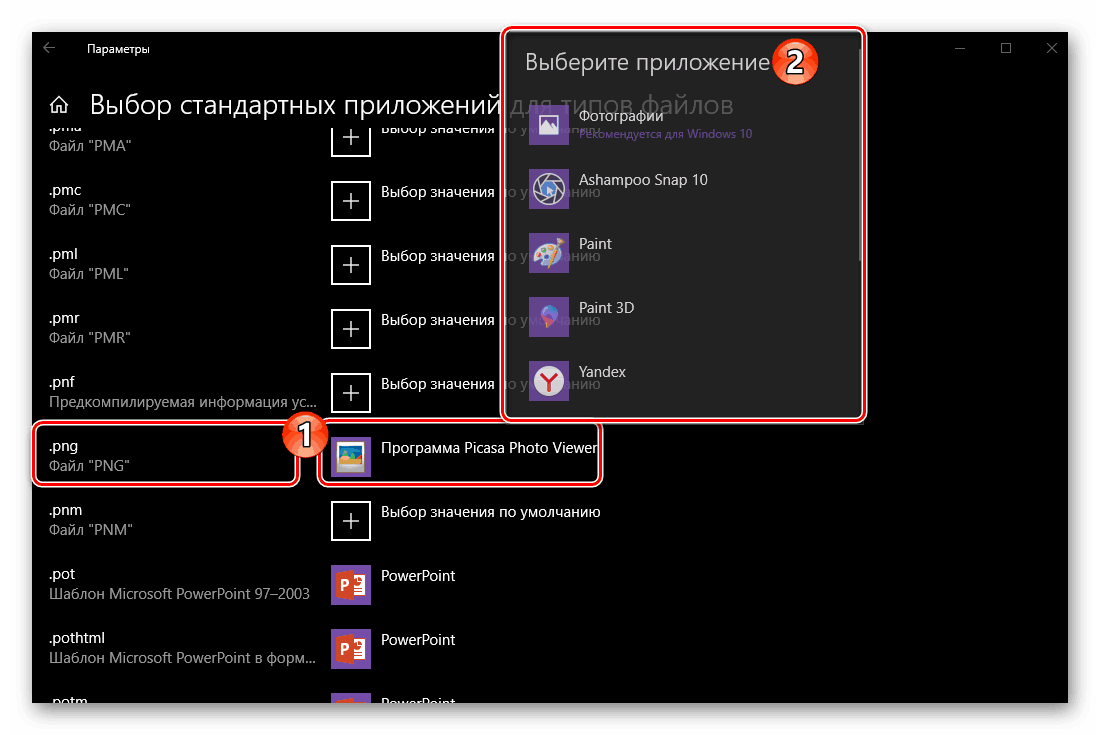
Стандартні програми для протоколів
Аналогічно файловим форматам, можна визначити роботу додатків з протоколами. Говорячи більш точно, тут ви можете порівняти протоколи з конкретними програмними рішеннями. 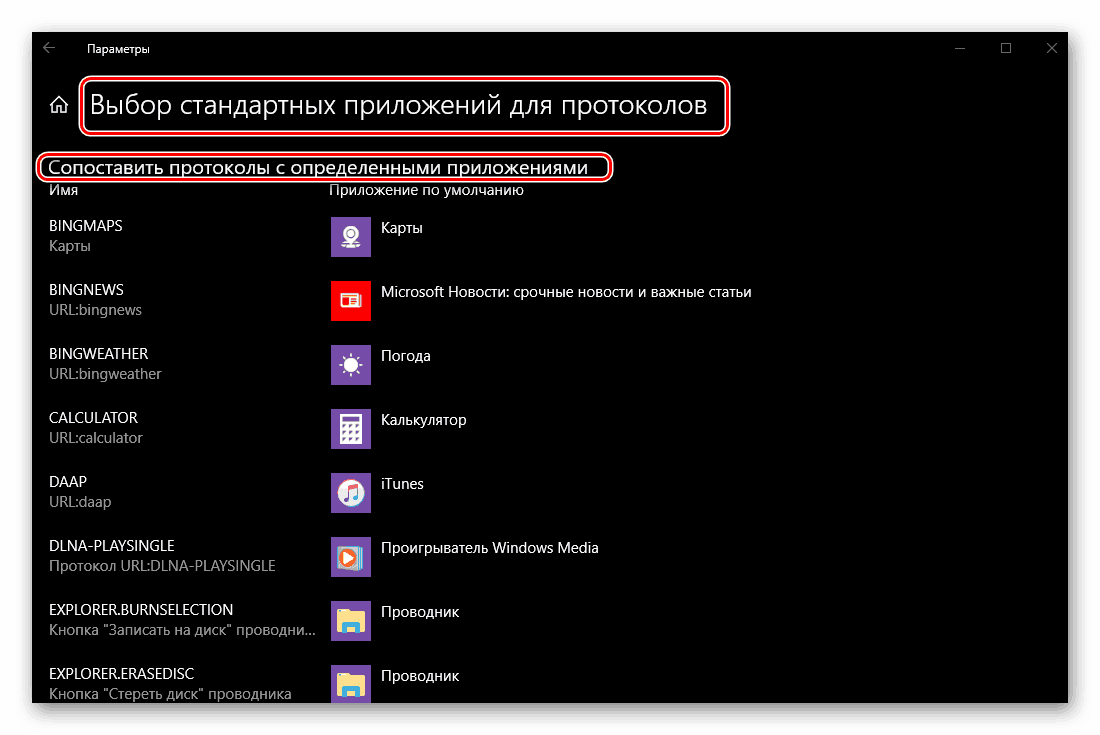
Рядовому користувачеві немає потреби копатися в даному розділі, та й в цілому краще цього не робити, щоб «нічого не зламати» - операційна система сама справляється досить непогано. 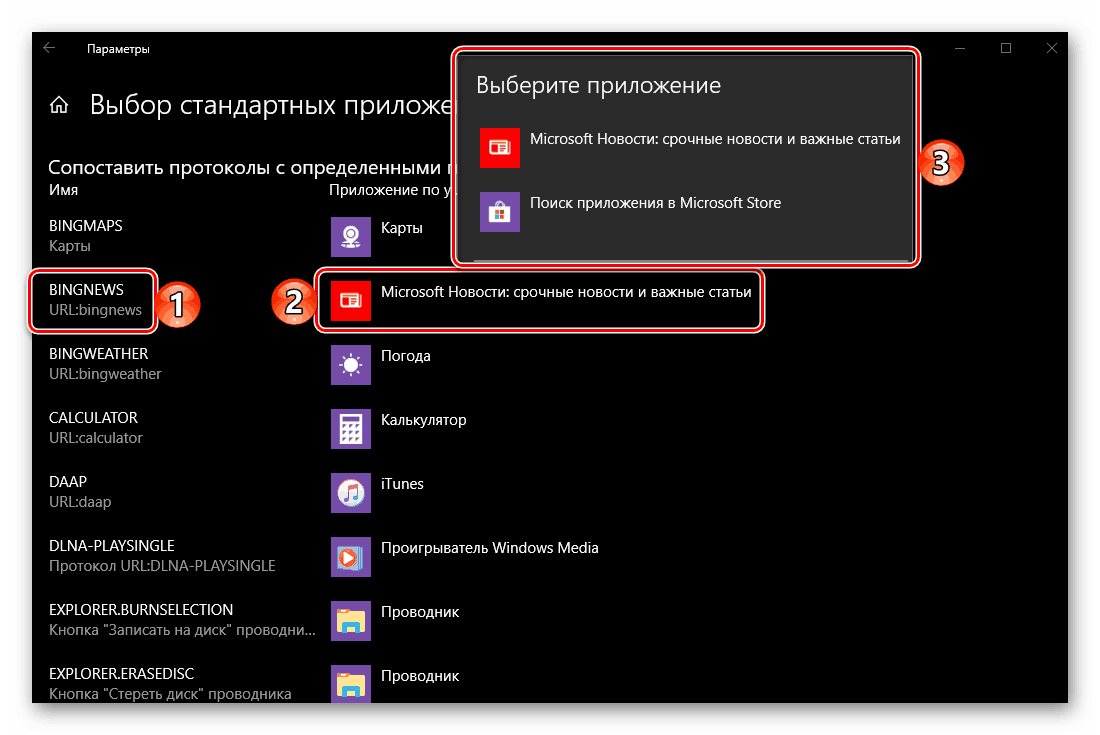
Значення за замовчуванням для додатків
Перейшовши в розділі параметрів «Програми за замовчуванням» за посиланням «Задати значення за замовчуванням», ви зможете більш точно визначити «поведінку» конкретних програм з різними форматами і протоколами. Спочатку ж для всіх елементів в цьому списку задані стандартні або раніше зазначені вами параметри. 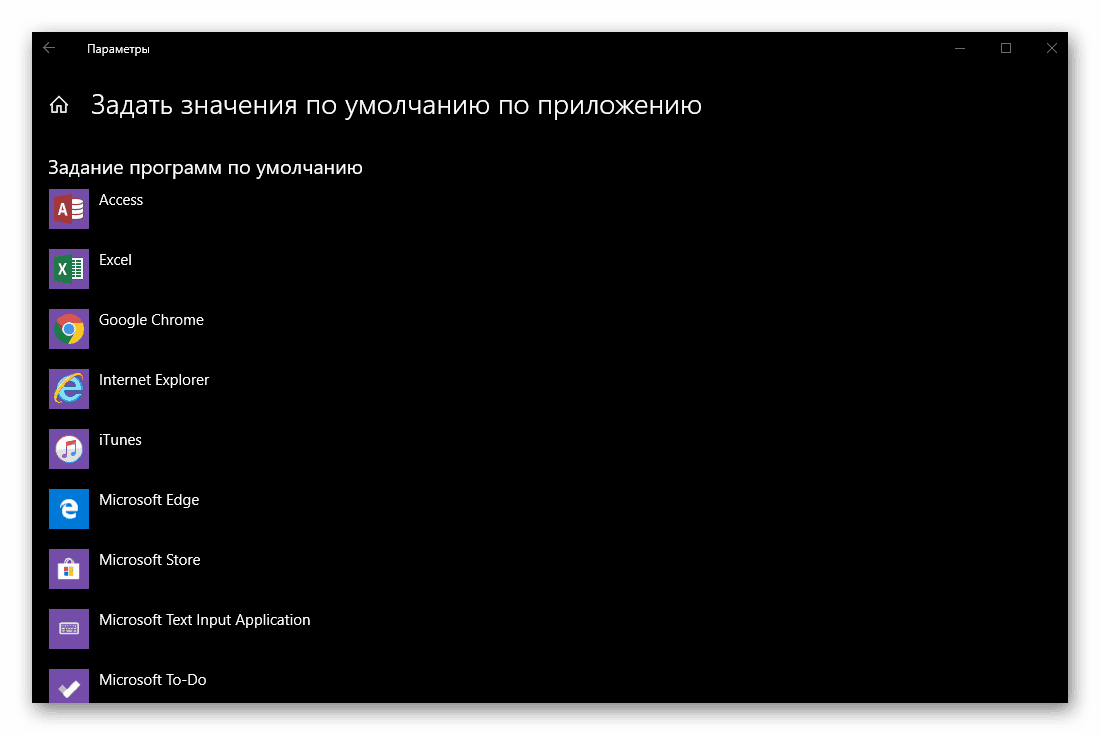
Для зміни цих самих значень виберіть конкретне програму зі списку, спочатку натиснувши на його назві, а потім по з'явилася кнопці «Управління». 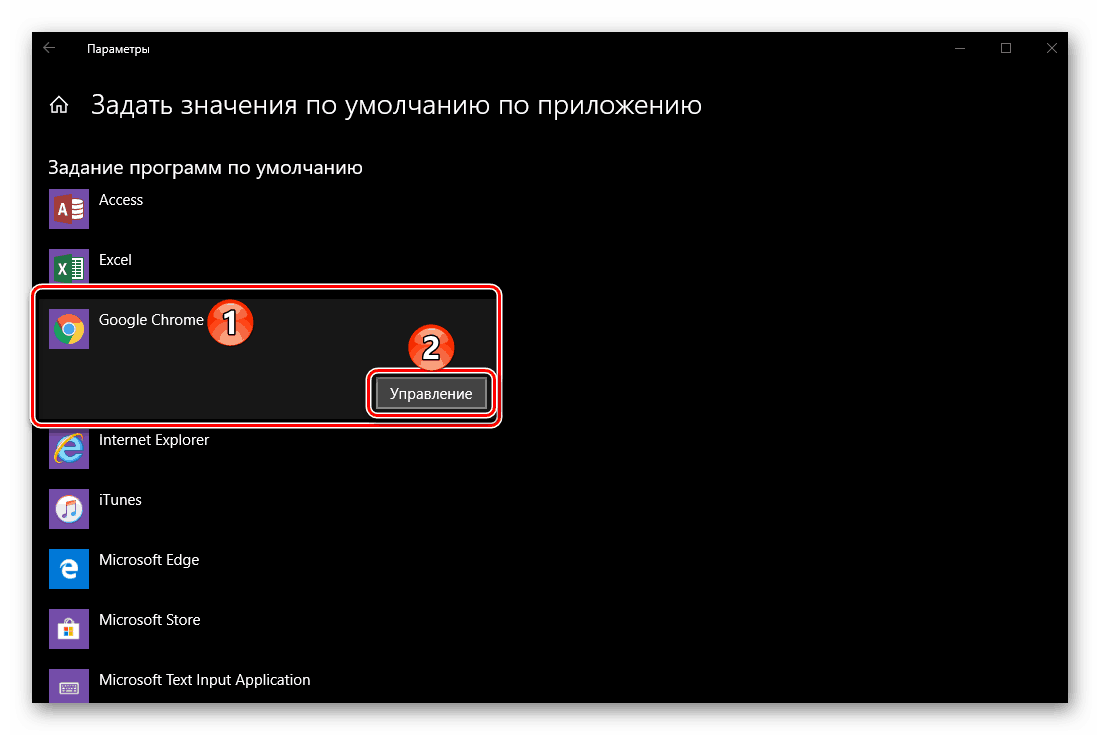
Далі, як і у випадку з форматами та протоколами, зліва знайдіть і виберіть те значення, яке потрібно змінити, після чого натисніть по встановленої для нього програмою правіше і в списку виберіть ту, яку хочете використовувати в якості основної. Наприклад, за замовчуванням для відкриття формату PDF системою може використовуватися Microsoft Edge, ви ж можете замінити його іншим браузером або спеціалізованою програмою, якщо така встановлена на комп'ютері. 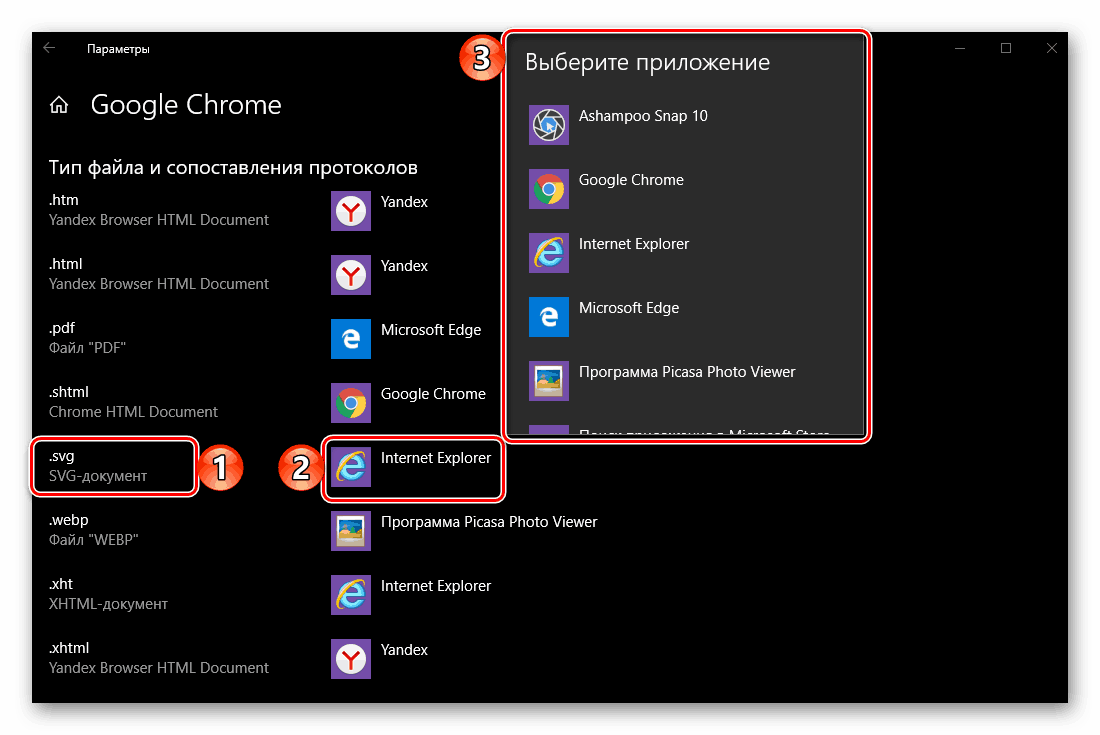
Скидання до початкових налаштувань
У разі необхідності абсолютно всі параметри додатків за замовчуванням, раніше задані вами, можна скинути до їх початковим значеннями. Для цього в розглянутому нами розділі передбачена відповідна кнопка - «Скинути». Вона буде корисна тоді, коли ви помилково або незнання налаштували щось неправильно, але не маєте можливості відновити колишнє значення. 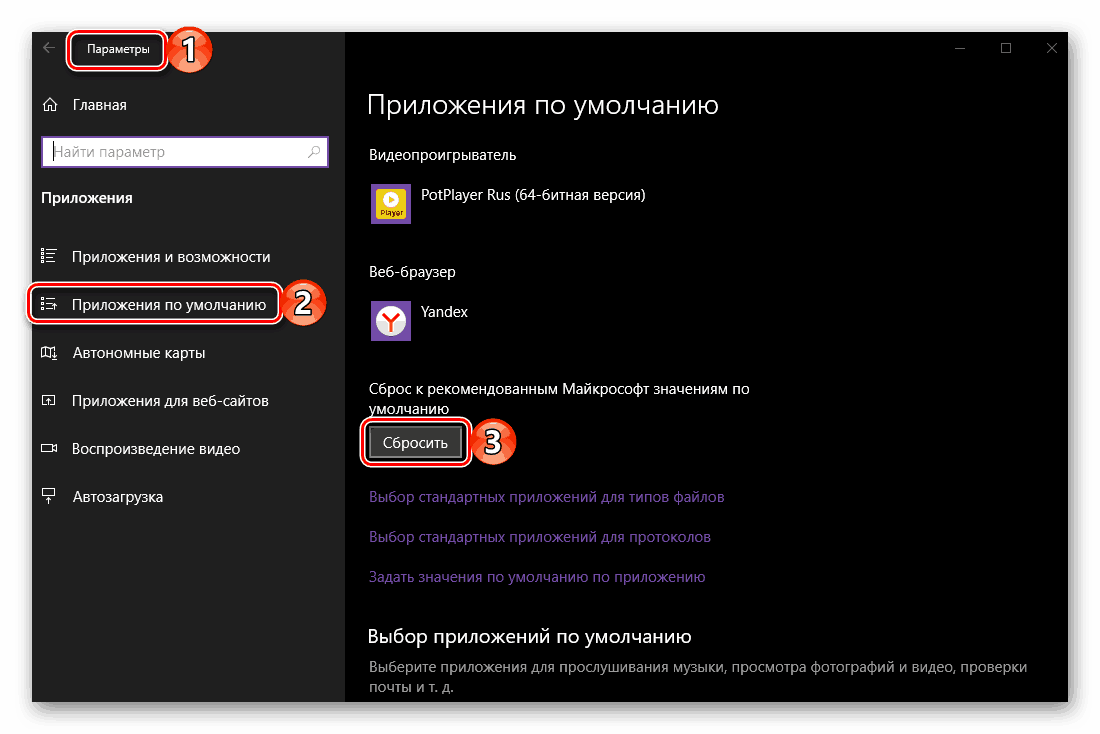
Читайте також: Параметри «Персоналізації» в Віндовс 10
висновок
На цьому наша стаття підходить до свого логічного завершення. Ми максимально докладно розглянули те, як в ОС Windows 10 здійснюється призначення програм за замовчуванням і визначення їхньої поведінки з конкретними форматами файлів і протоколами. Сподіваємося, цей матеріал був корисний для вас і дав вичерпну відповідь на всі наявні питання по темі.