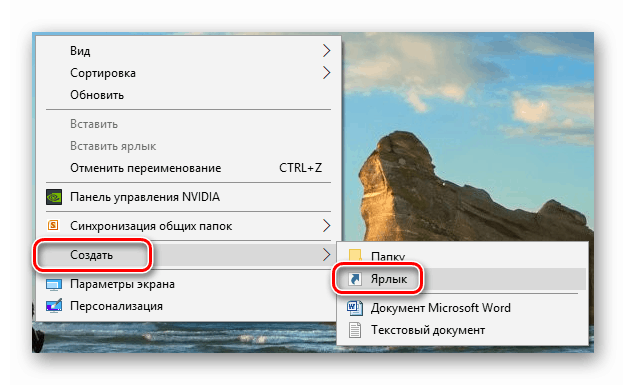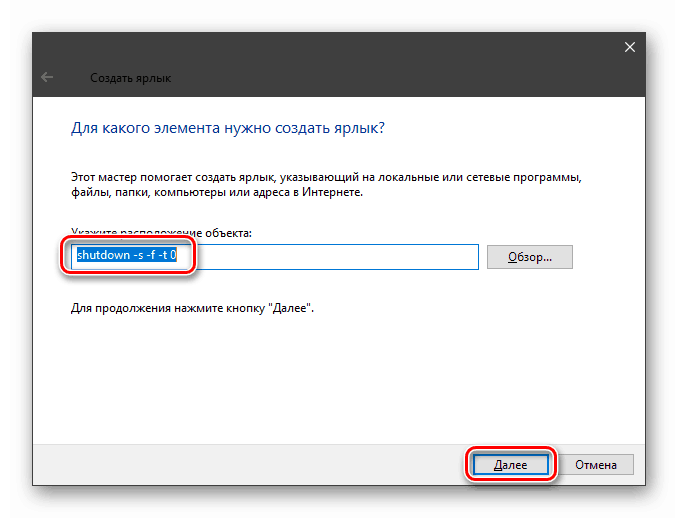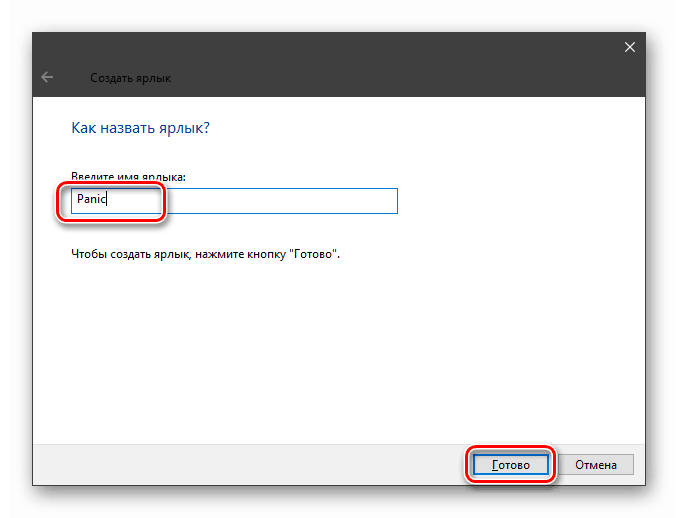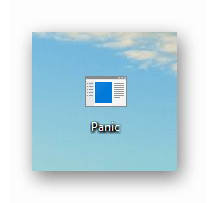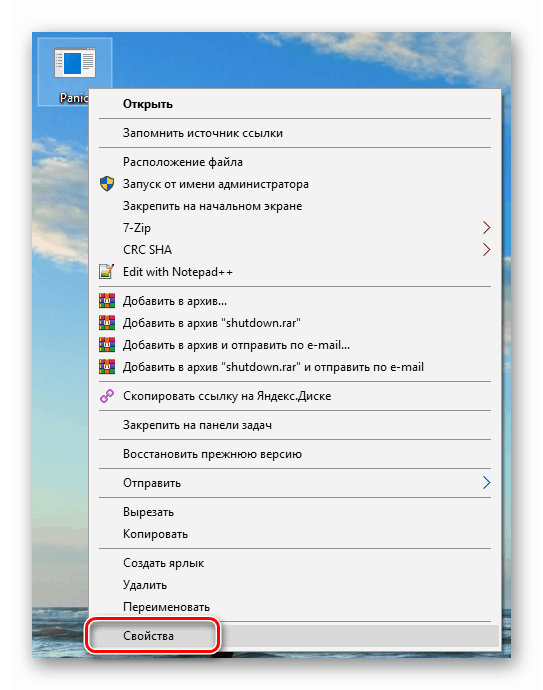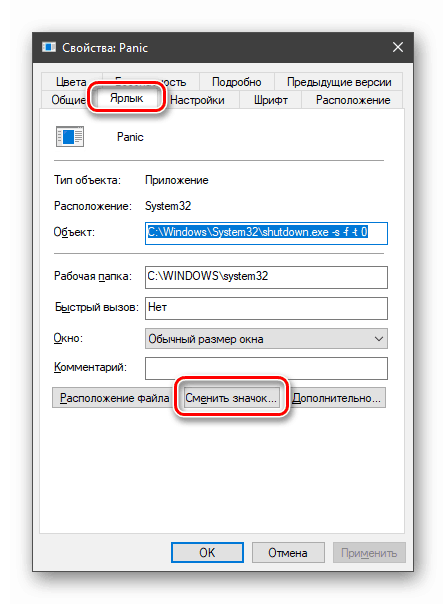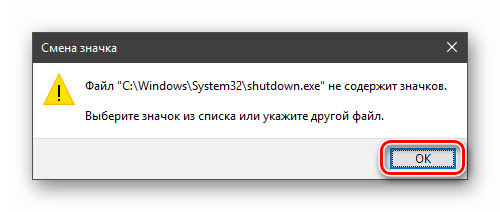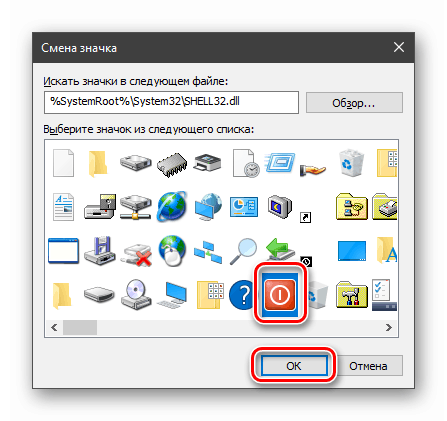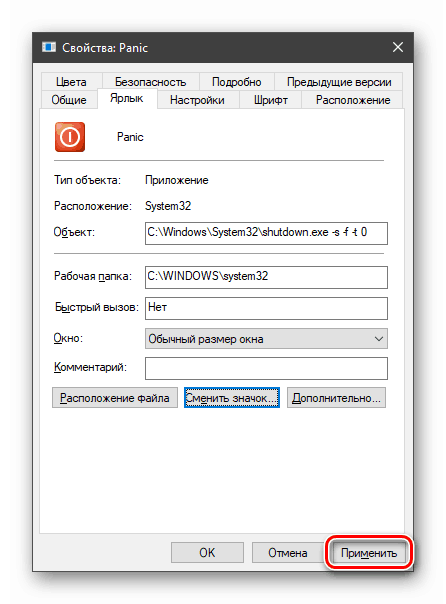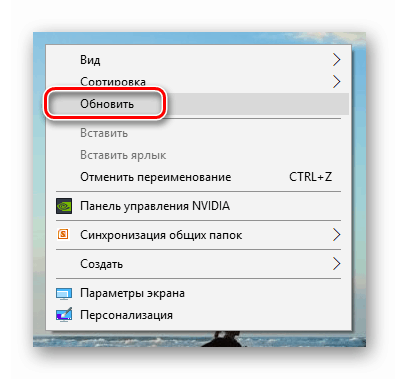Створюємо кнопку вимикання для Windows 10
У житті кожного користувача бувають моменти, коли необхідно негайно вимкнути комп'ютер. Звичайні способи - меню «Пуск» або всім знайоме поєднання клавіш не працюють настільки швидко, як хотілося б. У цій статті ми додамо на робочий стіл кнопку, яка дозволить миттєво завершити роботу.
Кнопка відключення ПК
У Віндовс є системна утиліта, яка відповідає за функції виключення і перезавантаження комп'ютера. Називається вона Shutdown.exe. З її допомогою ми і створимо потрібну кнопку, але для початку розберемося в особливостях роботи.
Дану утиліту можна змусити виконувати свої обов'язки різними способами за допомогою аргументів - спеціальних ключів, які визначають поведінку Shutdown.exe. Ми будемо використовувати такі:
- «-S» - обов'язковий аргумент, що позначає безпосередньо відключення ПК.
- «-F» - ігнорує запити додатків про збереження документів.
- «-T» - таймаут, що визначає час, через яке почнеться процедура завершення сеансу.
Команда, яка відразу вимкне ПК, виглядає наступним чином:
shutdown -s -f -t 0
Тут «0» - час затримки виконання (таймаут).
Існує ще один ключ «-p». Він також зупиняє машину без додаткових питань і попереджень. Використовується тільки в «самоті»:
shutdown -p
Тепер даний код потрібно десь виконати. Зробити це можна і в «Командному рядку», але нам потрібна кнопка.
- Тиснемо правою кнопкою миші по робочому столу, наводимо курсор на пункт «Створити» і вибираємо «Ярлик».
![Перехід до створення ярлика на робочому столі в Windows 10]()
- В поле розташування об'єкта вводимо команду, вказану вище, і тиснемо «Далі».
![Введення команди для екстреного виключення комп'ютера при створенні ярлика в Windows 10]()
- Даємо ім'я ярлику. Вибрати можна будь-який, на ваш розсуд. Натискаємо "Готово".
![Введення імені при створенні ярлика для екстреного виключення комп'ютера в Windows 10]()
- Створений ярлик виглядає ось так:
![Зовнішній вигляд ярлика для екстреного виключення комп'ютера в Windows 10]()
Для того щоб він став схожий на кнопку, поміняємо іконку. Кількома по ньому ПКМ і йдемо в «Властивості».
![Перехід до властивостей ярлика для екстреного виключення комп'ютера в Windows 10]()
- На вкладці «Ярлик» тиснемо кнопку зміни значка.
![Перехід до зміни значка для ярлика екстреного виключення комп'ютера в Windows 10]()
«Провідник» може «лайнутися» на наші дії. Не звертаючи уваги, натискаємо ОК.
![Попередження Провідника при зміні значка для ярлика екстреного виключення комп'ютера в Windows 10]()
- У наступному вікні вибираємо відповідну іконку і ОК.
![Вибір значка для ярлика екстреного виключення комп'ютера в Windows 10]()
Вибір значка не важливий, на роботу утиліти це ніяк не вплине. Крім того, можна використовувати будь-яку картинку у форматі .ico, завантажену з інтернету або створену самостійно.
Детальніше:
Як конвертувати PNG в ICO
Як конвертувати JPG в ICO
Конвертер в ICO онлайн
Як створити іконку ico онлайн - Натискаємо «Застосувати» і закриваємо «Властивості».
![Застосування значка для ярлика екстреного виключення комп'ютера в Windows 10]()
- Якщо значок на робочому столі не змінився, можна натиснути ПКМ на вільному місці і оновити дані.
![Ефективно використовувати час на робочому столі в Windows 10]()
Засіб екстреного відключення готове, але кнопкою його назвати не можна, так як для запуску ярлика потрібно подвійний клік. Виправимо цей недолік, перетягнувши значок на "Панель задач». Тепер для виключення ПК знадобиться тільки одне натискання.
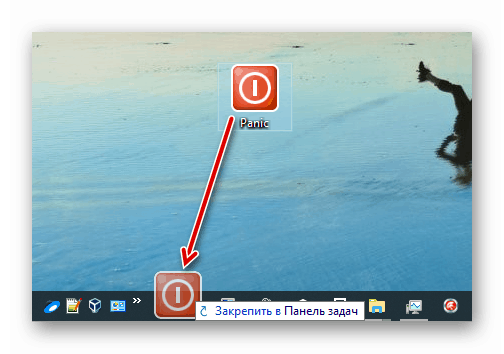
Читайте також: Як вимкнути комп'ютер з Windows 10 по таймеру
Таким чином ми створили кнопку «Вимкнути» для Windows. Якщо вас не влаштовує сам процес, пограйте з ключами запуску Shutdown.exe, а для більшої конспірації використовуйте нейтральний значки або іконки інших програм. Не забувайте, що екстрене завершення роботи має на увазі втрату всіх оброблюваних даних, тому заздалегідь подумайте про їх збереження.