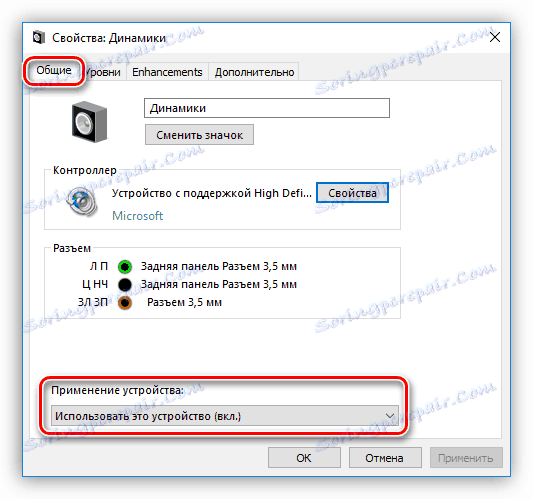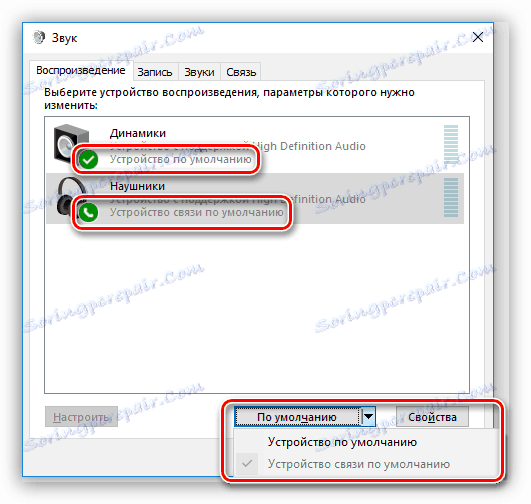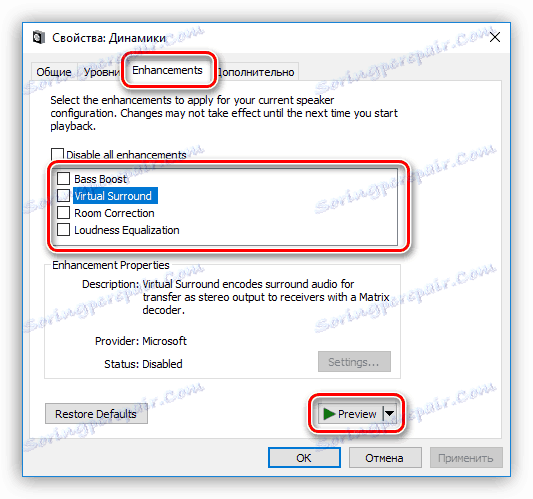Вирішуємо проблему з роз'ємом для навушників на ноутбуці
Користувачі ноутбуків іноді стикаються з проблемами, пов'язаними з роботою звукових пристроїв. Наприклад, після якихось дій або без видимих причин система відмовляється відтворювати звук на підключених зовнішніх пристроях, зокрема, в навушниках. При цьому вбудовані колонки функціонують нормально. Про те, як виправити ситуацію, ми і поговоримо в цій статті.
зміст
Немає звуку в навушниках
Проблема, про яку піде сьогодні мова, може бути викликана різними збоями в програмному забезпеченні або операційній системі, виходом з ладу електронних компонентів, роз'ємів і кабелів або самого пристрою, що підключається. Найчастіше в проблемах прямо або побічно винен сам користувач, так як вони починаються після якихось дій, наприклад, установки драйверів, програм або переустановлення системи. Існують і інші фактори, які можна назвати зовнішніми. Нижче ми розберемо найбільш поширені причини і наведемо способи їх усунення.
Причина 1: Збій в програмному забезпеченні або ОС
Перша дія при виникненні будь-яких неполадок - це банальна перезавантаження Windows. Під час її виконання зупиняються і заново запускаються служби і драйвера пристроїв. Для досягнення потрібного результату краще повністю зупинити роботу системи, тобто включити ноут, можливо, з витяганням акумуляторної батареї, а потім включити його знову. Так ми можемо гарантувати повне вивантаження даних з оперативної пам'яті. Якщо в усьому винна збій в програмній частині, то після перезавантаження все встане на свої місця.
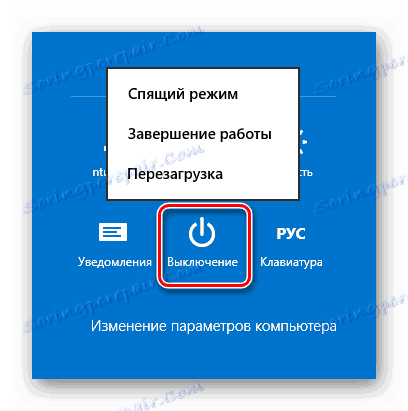
Читайте також:
Як перезавантажити Віндовс 7 з «Командного рядка»
Як перезавантажити Windows 8
Як перезавантажити ноутбук за допомогою клавіатури
Причина 2: Системні налаштування звуку
Якщо перезавантаження не допомагає позбутися від проблеми, то перед тим, як переходити до більш рішучих дій, слід перевірити налаштування звуку у відповідному розділі, так як вони можуть бути змінені програмами або іншими користувачами. Варіантів тут кілька:
- До нуля знижений рівень відтворення в мікшері гучності або настройках самого пристрою.
![Налаштування звуку в мікшері гучності в Windows 10]()
- Пристрій відключено.
![Включення пристрою відтворення в консолі управління звуком в Windows 10]()
- Навушники не мають статусу «За замовчуванням».
![Призначення звукових пристроїв за замовчуванням в консолі управління звуком в Windows 10]()
- Включено накладення ефектів, деякі з яких вимагають перезапуску драйвера або перезавантаження системи.
![Відключення спеціальних ефектів в консолі управління звуком в Windows 10]()
Рішення тут просте (з технічної точки зору): необхідно ретельно перевірити параметри звуку і включити пристрій, якщо воно відключено, виставити потрібні значення гучності, налаштувати умовчання і (або) прибрати галки біля ефектів на відповідній вкладці.
Детальніше: Як налаштувати звук на комп'ютері
Причина 3: Установка програм або драйверів
У деяких випадках оновлення драйверів (не тільки для аудіопристроїв) або установка програм, особливо призначених для поліпшення або посилення звуку, може призводити до конфліктів і, як наслідок, збоїв.
Читайте також: Програми для посилення звуку , налаштування звуку
Якщо проблеми почалися після описаних дій, то найвірнішим рішенням буде відновлення системи до того стану, в якому вона була перед установкою.

Детальніше: Варіанти відновлення Windows
Причина 4: Віруси
Одним із зовнішніх факторів, що впливають на роботу пристроїв і системи в цілому, є шкідливі програми. Їх виявлення та усунення - це наступний етап діагностики і вирішення сьогоднішньої проблеми. Віруси здатні, проникаючи в системні файли або драйвера, а в деяких випадках підміняючи їх своїми, приводити до некоректної роботи девайсів, збою налаштувань і навіть до фізичних несправностей. Після перевірки параметрів звуку і відкату Віндовс слід зайнятися скануванням на предмет виявлення шкідників.
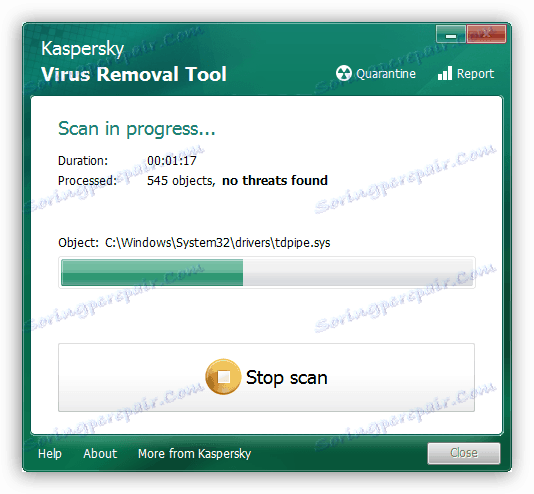
Детальніше: Боротьба з комп'ютерними вірусами
Причина 5: Фізичні несправності
Якщо програмними методами вирішити проблему не вдалося, то потрібно задуматися про можливості фізичної несправності як самих навушників, так і відповідного роз'єму на ноут. У непридатність також може прийти кабель або штекер. Перевірити працездатність цих компонентів можна наступним чином:
- Підключити до роз'єму свідомо справні навушники. Якщо звук відтворюється нормально, то в наявності поломка пристрою. Якщо ж звуку немає, то справа в роз'ємі або звукової карти.
- Приєднати свої «вуха» до іншого лептопу або ПК. Неробочий девайс покаже відсутність звуку.
Вирішити проблему, в залежності від причини, можна, купивши нові навушники, зовнішню звукову карту або звернувшись до сервісного центру за ремонтом все тієї ж карти або роз'єму. До слова сказати, найчастіше з ладу виходить саме гніздо, так як на нього виявляється досить сильний вплив.
висновок
Не варто впадати у відчай, а тим більше піддаватися паніці при неполадках в роботі навушників. Всьому є свої причини і необхідно методично і скрупульозно перевірити всі можливі варіанти. Рішення, в досить своєму, досить прості і не вимагають від користувача спеціальних знань і навичок. Виняток становить лише ремонт роз'єму або діагностика несправності апаратної частини.