Установка старої версії Skype на комп'ютер
Програма Skype, як і будь-який інший активно розвивається софт, постійно оновлюється. Однак не завжди нові версії виглядають і працюють краще колишніх. На цей випадок можна вдатися до установки застарілої програми, про що ми далі детально розповімо.
зміст
Установка застарілої версії Skype
На сьогоднішній день розробником повністю припинена підтримка застарілих версій Скайпу шляхом заборони на авторизацію за допомогою логіна і пароля. Обійти це обмеження можна не завжди, але спосіб все одно існує.
Примітка: Неможливо встановити стару версію програми Skype, скачувати з Windows Store. Через це можуть виникати проблеми на Windows 10, де Скайп інтегрований за замовчуванням.
Крок 1: Завантаження
Завантажити будь-яку коли-небудь вийшла версію Скайпу можна на неофіційному сайті за представленою нижче посиланням. Всі розміщені версії є перевіреними і підходять під різні підтримувані програмою платформи.
Іти на сторінку скачування Skype
- Відкрийте зазначену сторінку і клікніть по посиланню з номером потрібної вам версії програми.
- На вкладці знайдіть блок «Skype для Windows» і натисніть кнопку «Завантажити».
- Ви можете також ознайомитися зі списком змін до обраної версії, наприклад, в разі необхідності отримання доступу до якоїсь конкретної функції.
Примітка: Щоб уникнути проблем з підтримкою, не використовуйте занадто старі версії софта.
- Виберіть на комп'ютері місце збереження інсталяційний файл і натисніть кнопку «Зберегти». За необхідності почати завантаження можна за допомогою посилання «Натисніть тут».
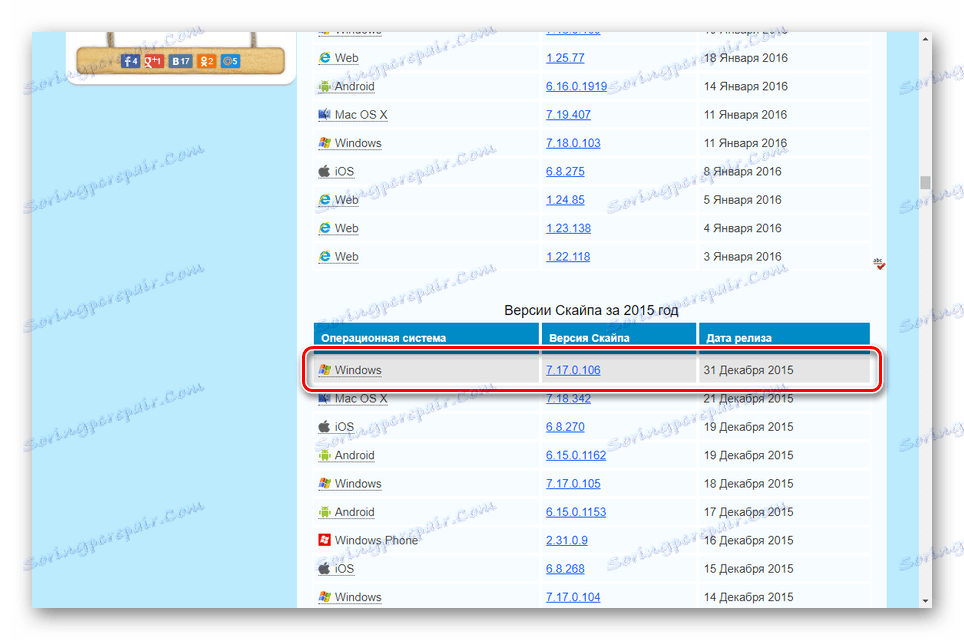
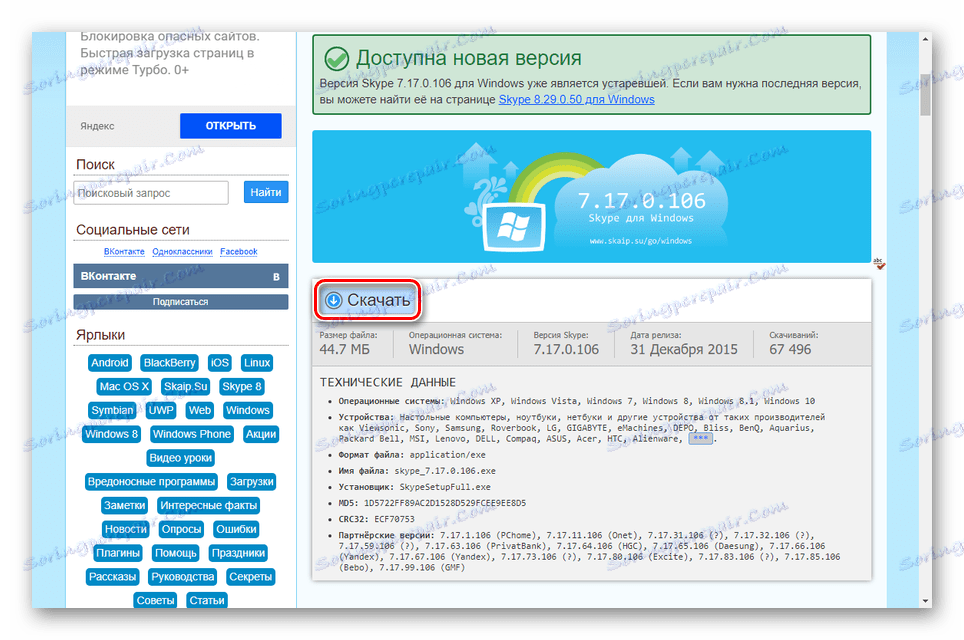
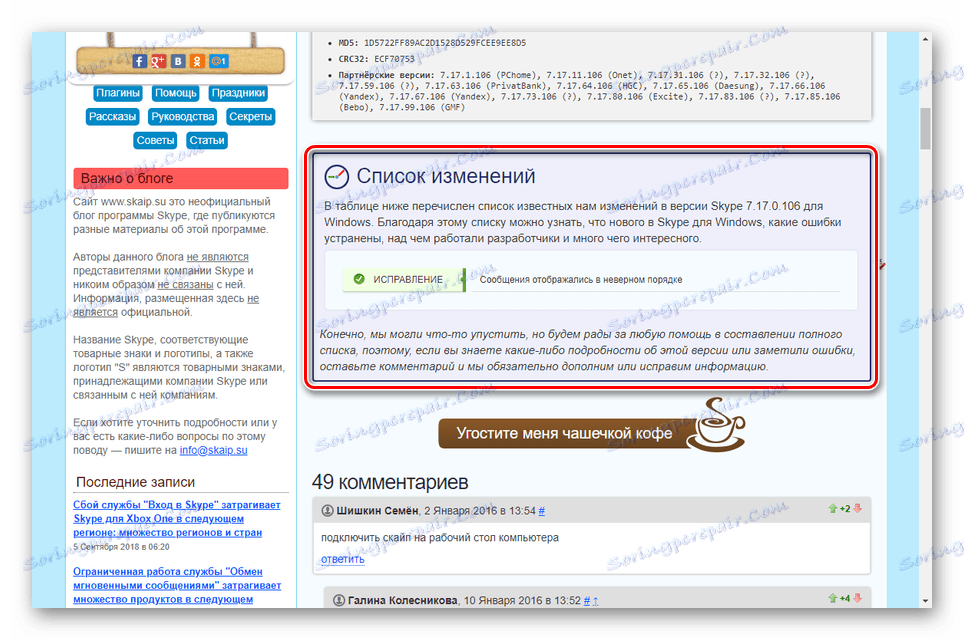
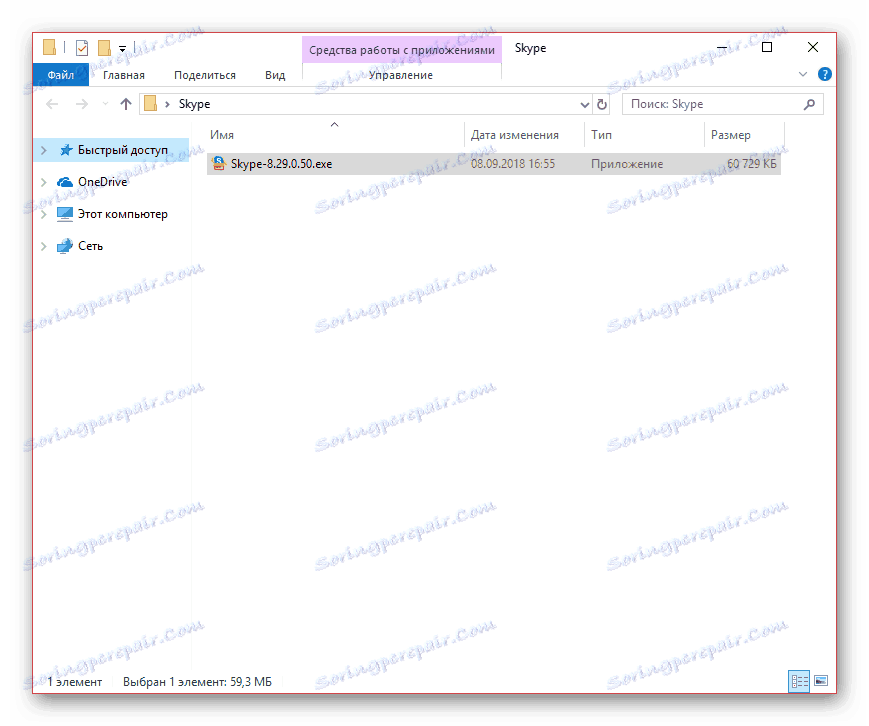
На цьому дана інструкція завершується і можна сміливо переходити до наступного кроку.
Крок 2: Установка
Перш ніж приступити до установки програми, необхідно додатково встановити новітню версію Скайпу для Windows і виконати через неї авторизацію. Тільки після цього буде можливо зробити вхід в обліковий запис через застарілу версію програми.
Установка нової версії
Досить детально весь процес установки або оновлення нами був розглянутий в окремій статті на сайті. Ознайомитися з матеріалом ви можете за представленою нижче посиланням. При цьому виконуються дії повністю ідентичні для будь-якої ОС.
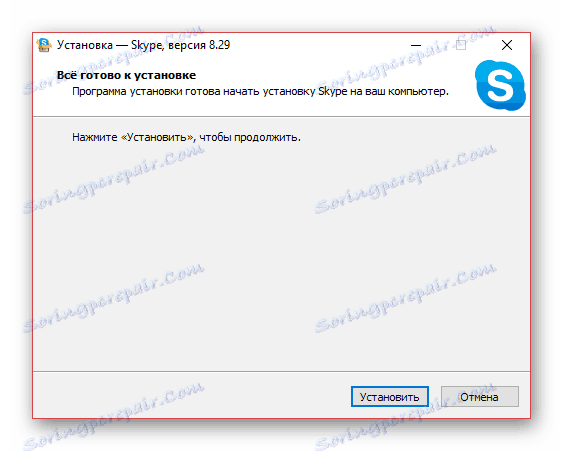
Детальніше: Як встановити і оновити програму Skype
- Запустіть і авторизуйтесь в програмі, використовуючи дані від аккаунта.
- Після перевірки обладнання на іконку із зображенням галочки.
- Клацніть правою кнопкою миші по значку Скайпу на панелі завдань Windows і виберіть пункт «Вийти з Skype».
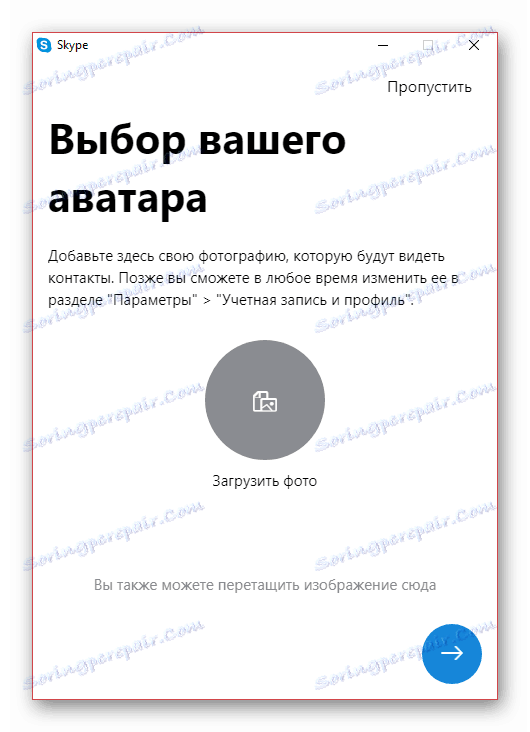
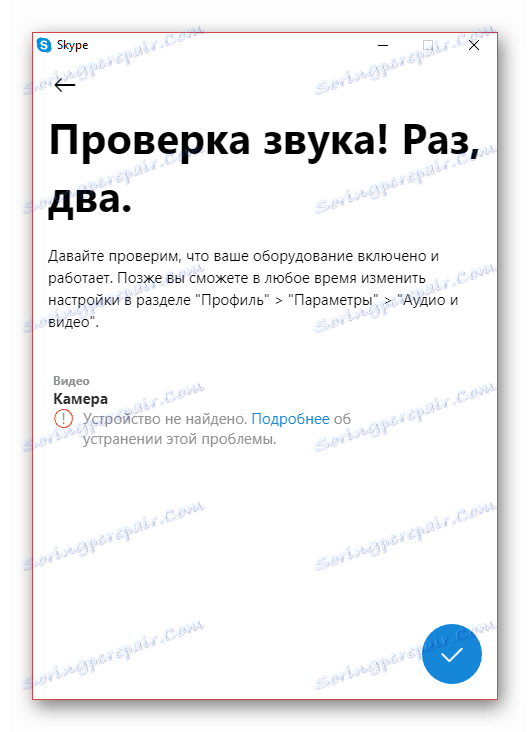


Видалення нової версії
- Відкрийте вікно «Панель управління» і перейдіть до розділу «Програми та засоби».
Читайте також: Як відкрити "Панель управління»
- У представленому списку знайдіть рядок «Skype» і клікніть по ній правою кнопкою миші. Для зручності можна вдатися до сортування за датою установки.
- Підтвердіть деінсталяцію програми через контекстне вікно.
![Підтвердження видалення Skype для Windows]()
Про успішне завершення видалення ви дізнаєтеся через відповідне повідомлення.
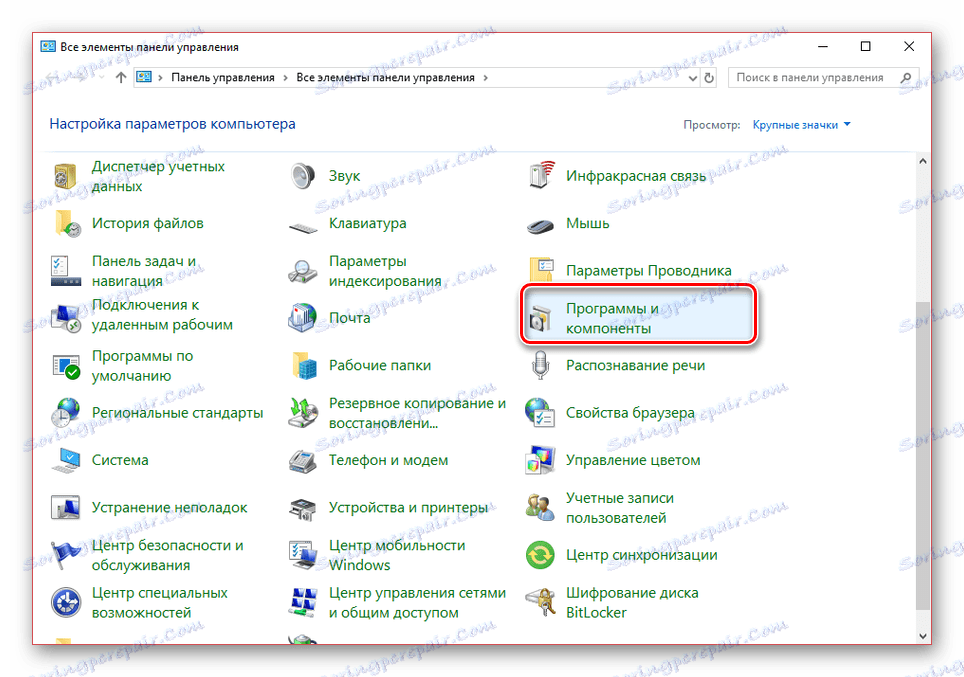
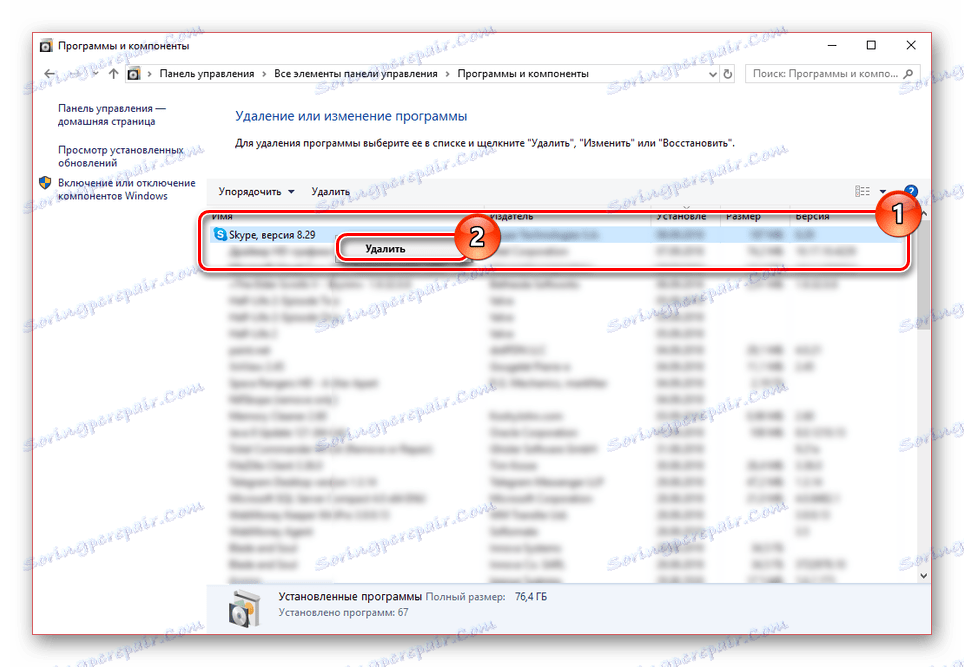
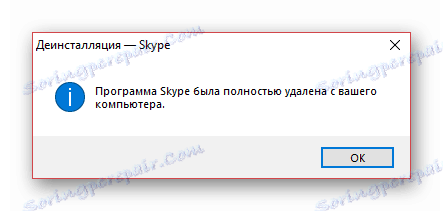
Читайте також: Повне видалення Skype з комп'ютера
Установка старої версії
- Процес інсталяції застарілої версії має лише кілька відмінностей від актуальної, зводяться здебільшого до змін інтерфейсу. В іншому вам потрібно виконати ті ж дії, що і раніше.
- Коли установка буде завершена, вам може знадобитися виконати вхід. Однак якщо вами використовувалася раніше актуальна версія, даний крок буде пропущений.
- Якщо з яких-небудь причин буде проведений вихід з аккаунта на старій версії програми, вам доведеться видалити її і заново авторизуватися через новітній Skype. Пов'язано це з помилкою «Не вдалося встановити з'єднання».

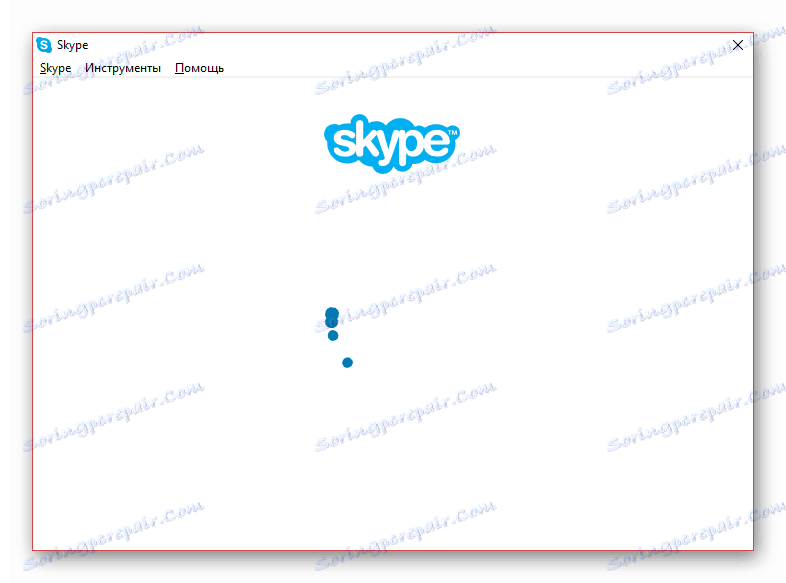
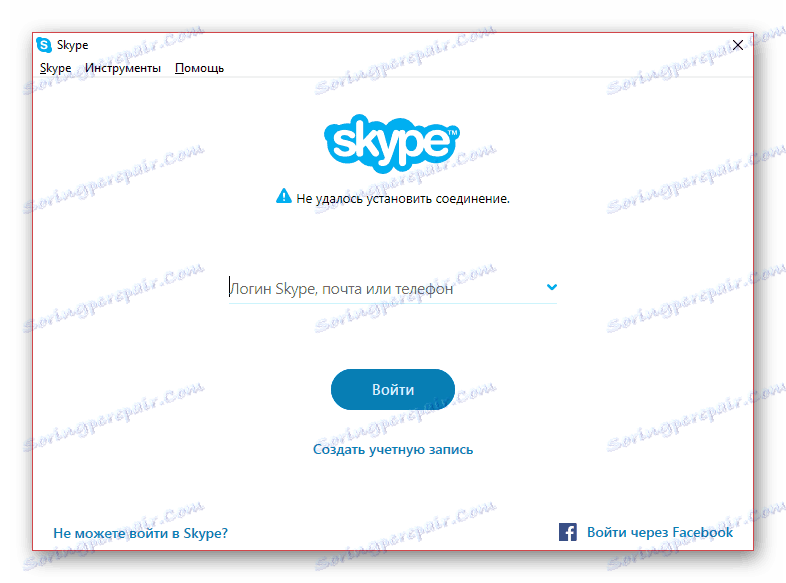
Установку краще за все виконувати з відключеним інтернетом, щоб звести до мінімуму можливу інсталяцію нової версії. Тепер ви можете користуватися застарілою версією Скайпу.
Крок 3: Налаштування
Щоб уникнути цілком можливих проблем з автоматичною установкою нової версії Скайпу без вашої згоди, необхідно налаштувати автообновление. Зробити це можна через відповідний розділ з настройками в самій програмі. Про це нами було розказано в окремій інструкції на сайті.
Примітка: Функції, будь-яким чином змінені в нових версіях програми, цілком можуть не працювати. Наприклад, будуть заблоковані можливості відправки повідомлень.
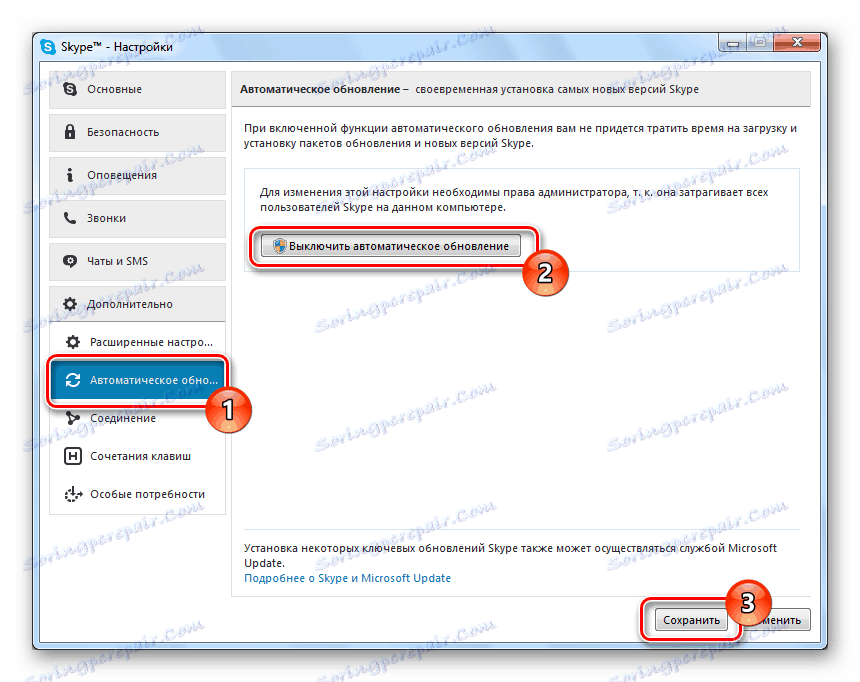
Детальніше: Як відключити автоматичне оновлення в Skype
Налаштування є найбільш важливим кроком, так як Скайп будь-якої версії за умовчанням встановлюється з активними автооновлення.
висновок
Розглянуті нами дії дозволять вам виконати установку і авторизацію в застарілої версії Skype. Якщо за частиною цієї теми у вас все ще виникають питання, обов'язково пишіть нам про це в коментарях.

