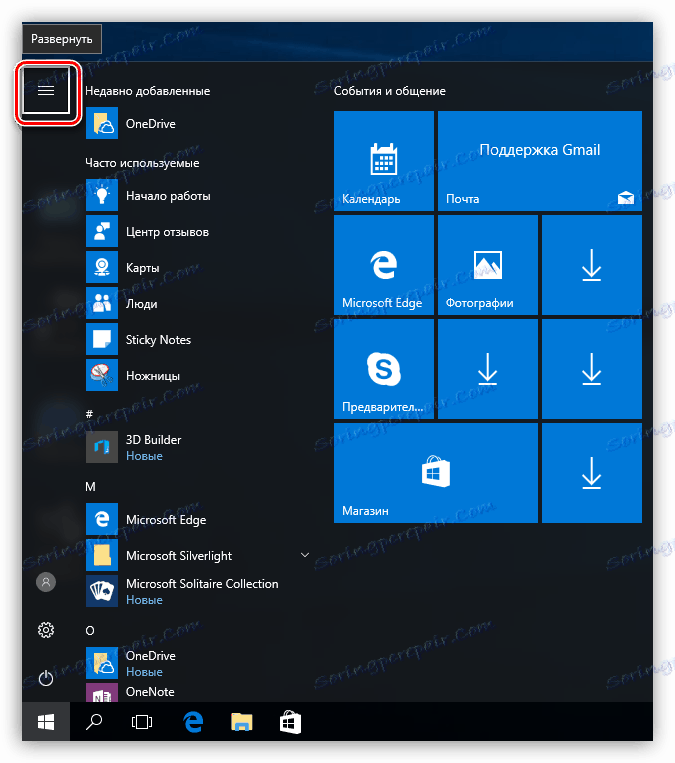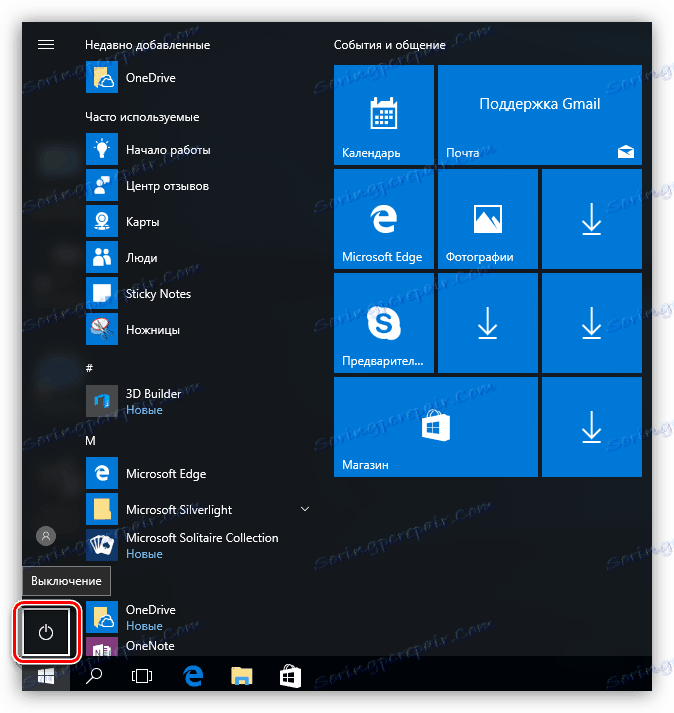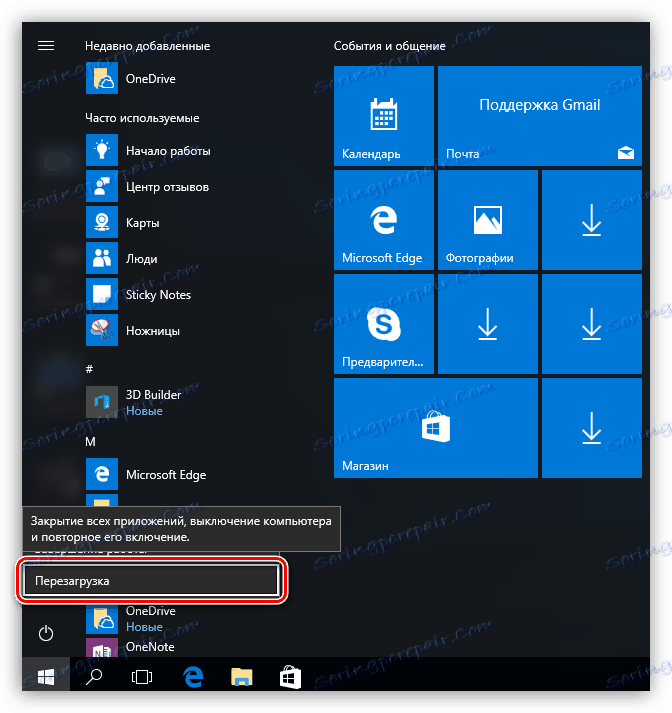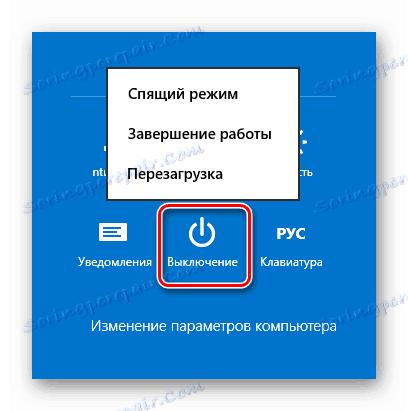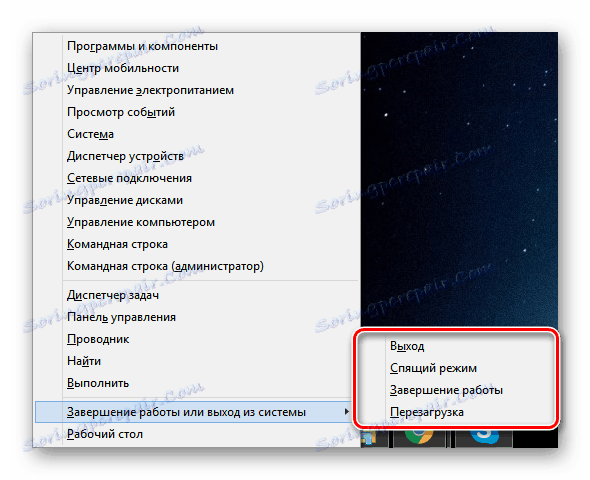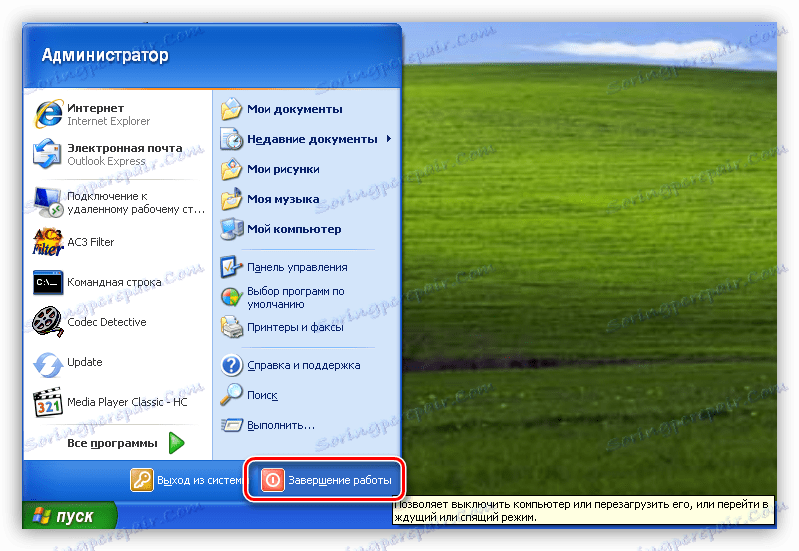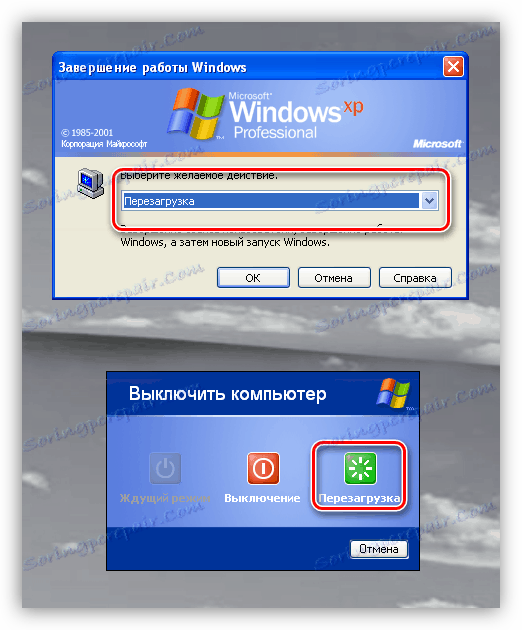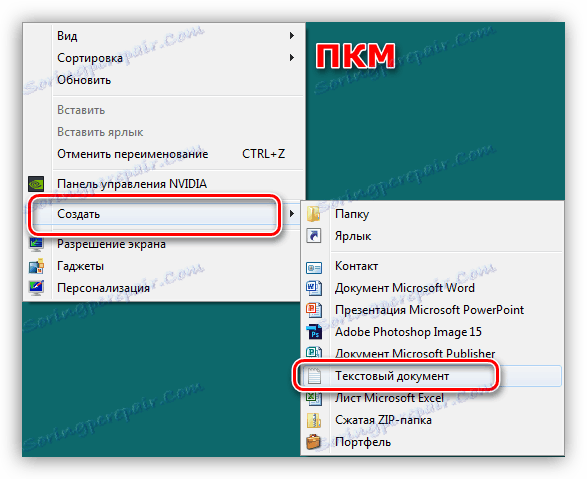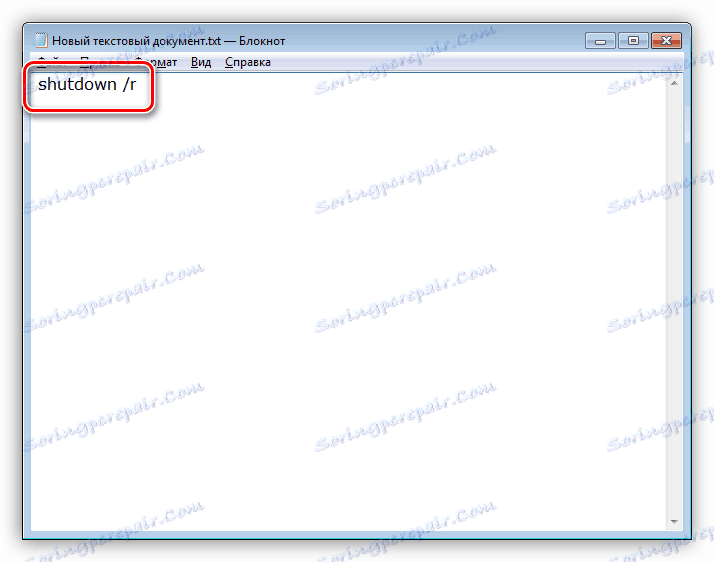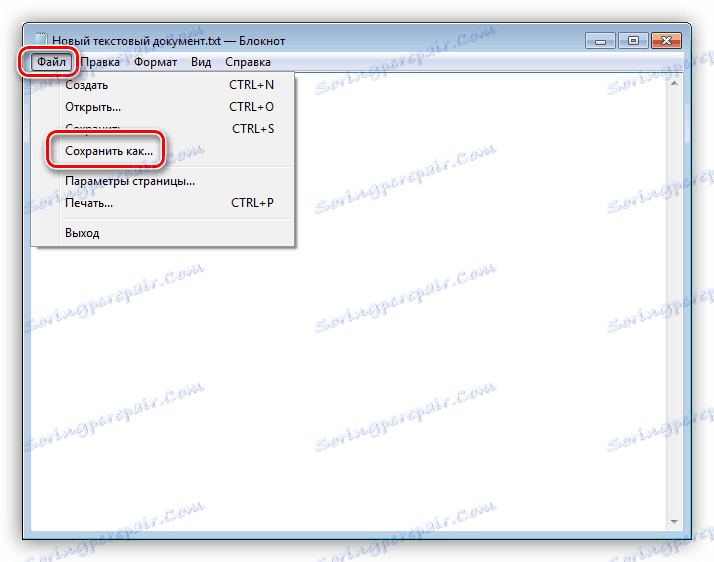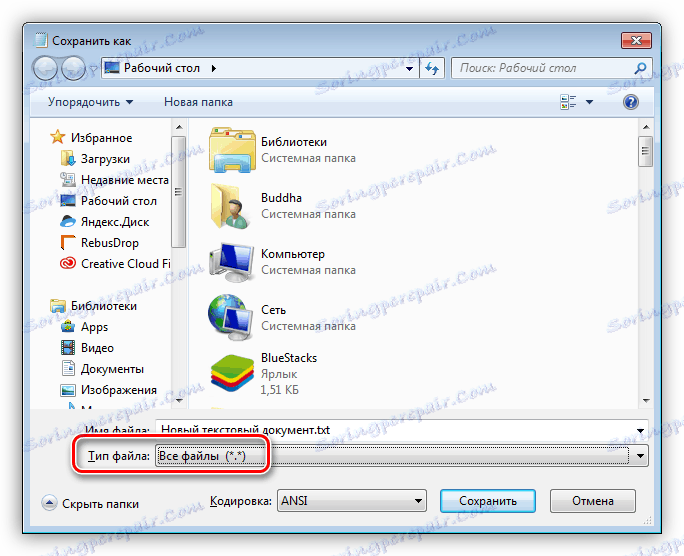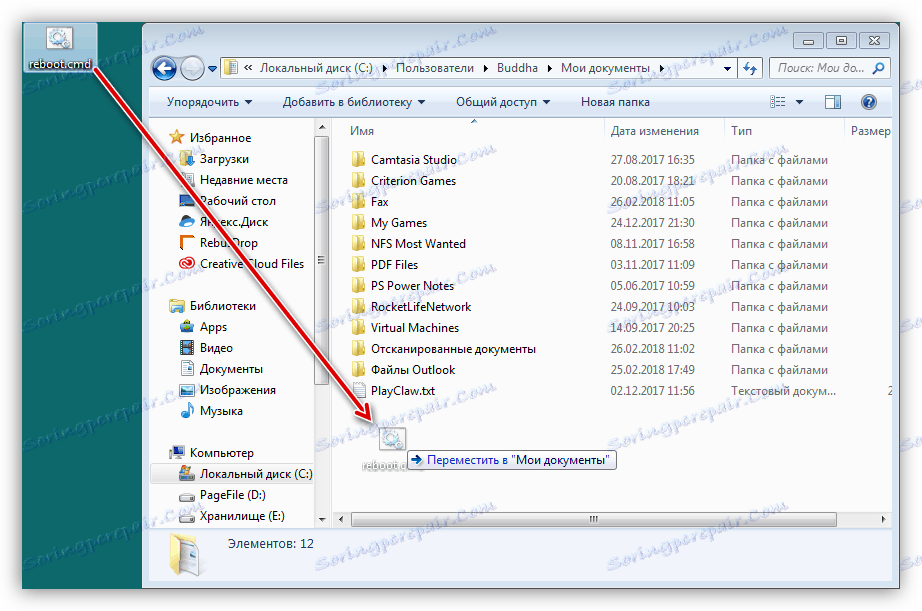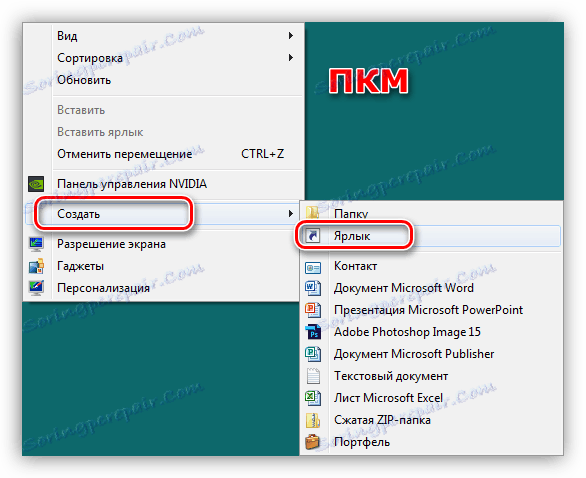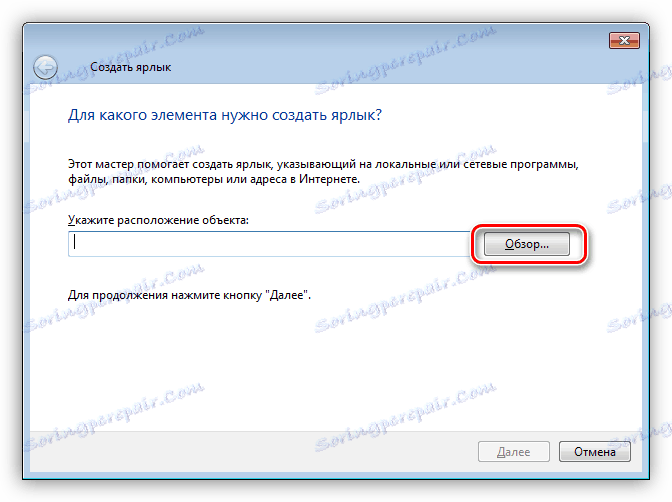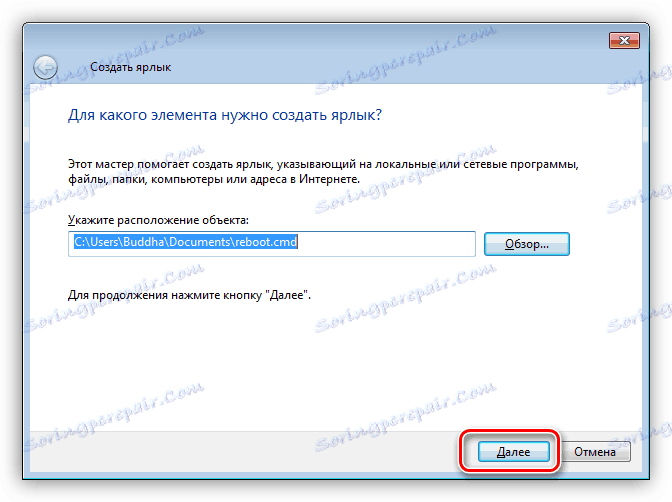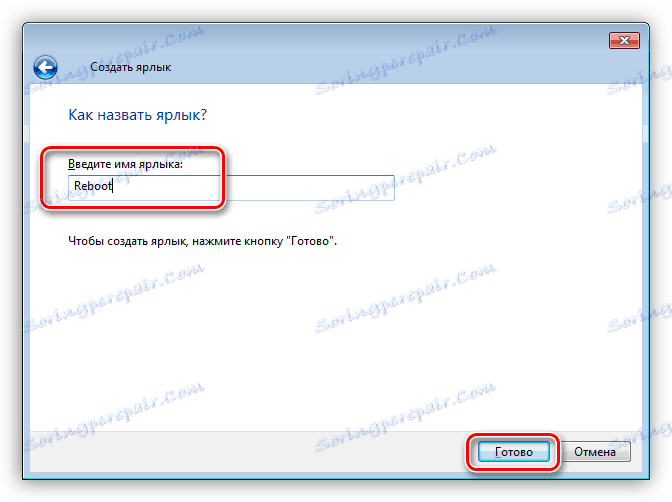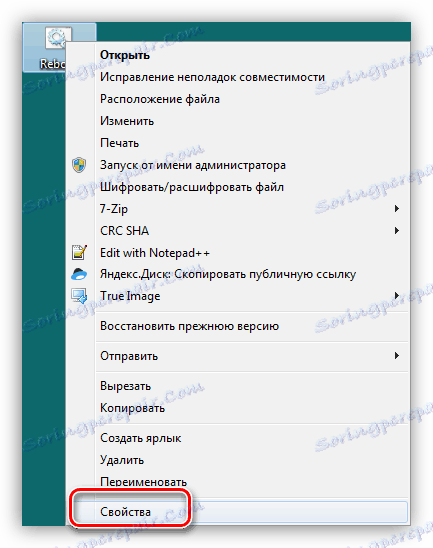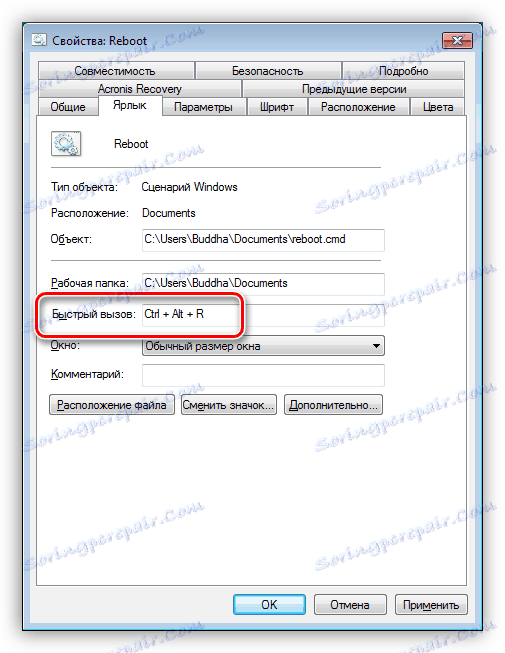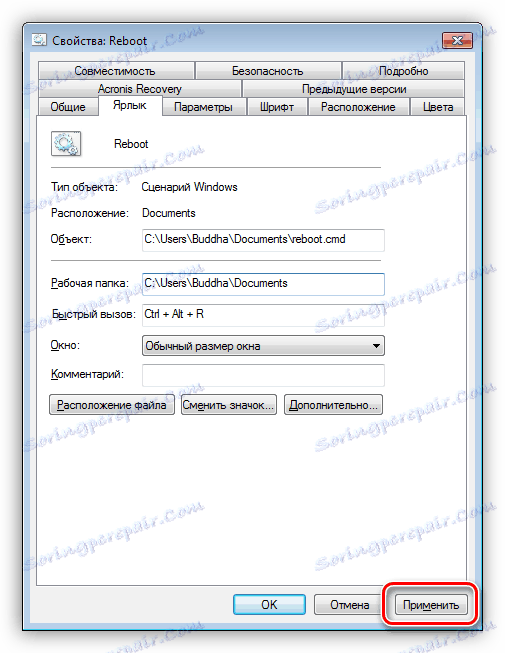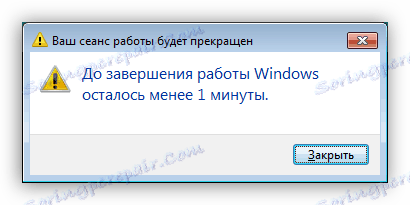Варіанти перезавантаження ноутбука за допомогою клавіатури
Стандартна перезавантаження ноутбука - процедура проста і зрозуміла, але трапляються і позаштатні ситуації. Іноді, з якихось причин, тачпад або підключена миша відмовляються нормально функціонувати. Зависання системи також ніхто не відміняв. У цій статті розберемося, як в даних умови перезавантажити лептоп за допомогою клавіатури.
зміст
Перезавантаження ноутбука з клавіатури
Всі користувачі знають про стандартний поєднанні клавіш для перезавантаження - CTRL + ALT + DELETE. Ця комбінація викликає екран з варіантами дій. У ситуації, коли маніпулятори (миша або тачпад) не функціонують, перемикання між блоками здійснюється за допомогою клавіші TAB. Для переходу до кнопки вибору дії (ребута або завершення роботи) її необхідно натиснути кілька разів. Активація здійснюється натисканням ENTER, а вибір дії - стрілками.
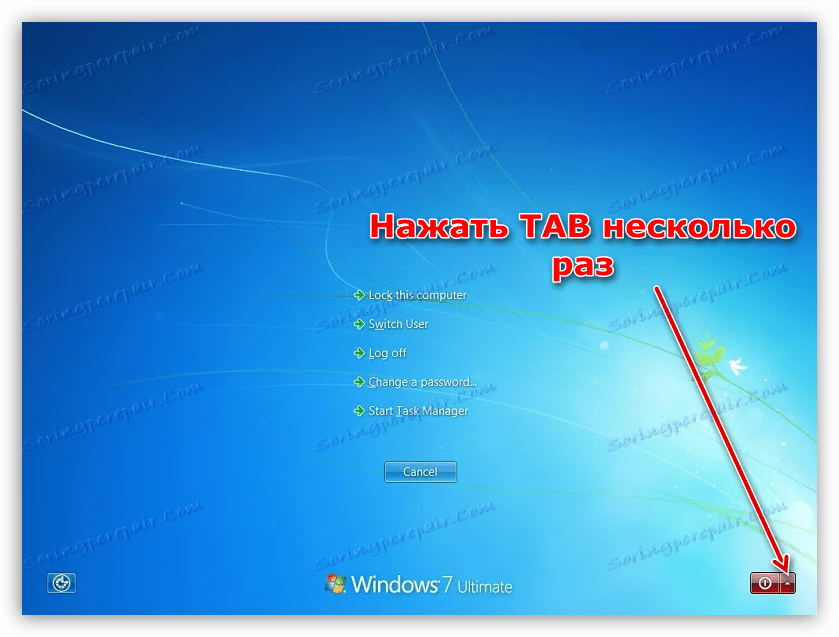
Далі розберемо інші варіанти перезавантаження для різних версій ОС Windows.
Windows 10
Для «десятки» операція не відрізняється високою складністю.
- Відкриваємо стартове меню за допомогою поєднання клавіш Win або CTRL + ESC. Далі нам необхідно перейти в лівий блок налаштувань. Для цього кілька разів натискаємо TAB, поки виділення встановиться на кнопку «Розгорнути».
![Перехід в блок налаштувань для перезавантаження Windows 10 за допомогою клавіатури]()
- Тепер стрілками вибираємо значок виключення і тиснемо ENTER ( «Введення»).
![Перехід до кнопки виключення для перезавантаження Windows 10 за допомогою клавіатури]()
- Вибираємо потрібну дію і ще раз натискаємо на «Введення».
![Перезавантаження Windows 10 за допомогою клавіатури]()
Windows 8
У даній версії операційної системи відсутня звична кнопка «Пуск», але є інші інструменти для перезавантаження. Це панель «Charms» і системному меню.
- Викликаємо панель комбінацією Win + I, що відкриває невелике вікно з кнопками. Вибір потрібної здійснюємо стрілками.
![Перезавантаження ноутбука з Windows 8 за допомогою панелі Charms]()
- Для доступу до меню натискаємо поєднання Win + X, після чого вибираємо необхідний пункт і активуємо його клавішею ENTER.
![Перезавантаження Windows 8 за допомогою системного меню]()
Детальніше: Як перезавантажити Windows 8
Windows 7
З «сімкою» все набагато простіше, ніж з Windows 8. Викликаємо меню «Пуск» тими ж клавішами, що і в Win 10, а потім стрілками вибираємо необхідну дію.
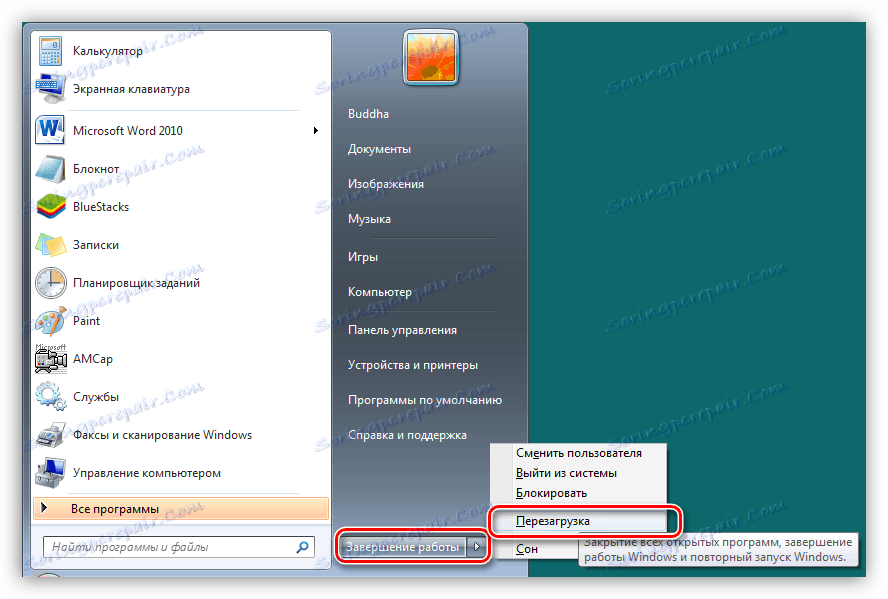
Читайте також: Як перезавантажити Віндовс 7 з «Командного рядка»
Windows XP
Незважаючи на те що дана операційна система безнадійно застаріла, ще трапляються лептопи під її управлінням. Крім того, деякі користувачі спеціально встановлюють XP на свої ноутбуки, переслідуючи певну мету. «Хрюша», як і «сімка» перезавантажується досить просто.
- Натискаємо на клавіатурі кнопку Win або поєднання CTRL + ESC. Відкриється меню «Пуск», в якому стрілками вибираємо «Завершення роботи» і тиснемо ENTER.
![Перехід до перезавантаження Windows XP за допомогою клавіатури]()
- Далі тими ж стрілками перемикається на потрібну дію і знову натискаємо ENTER. Залежно від обраного в системних настройках режиму, вікна можуть відрізнятися за зовнішнім виглядом.
![Перезавантаження Windows XP за допомогою клавіатури]()
Універсальний спосіб для всіх систем
Цей спосіб полягає в застосуванні гарячих клавіш ALT + F4. Дане поєднання призначене для завершення роботи додатків. Якщо на робочому столі запущені будь-які програми або відкриті папки, то спочатку вони будуть закриті по черзі. Для перезавантаження кілька разів натискаємо зазначену комбінацію до повного очищення робочого столу, після чого відкриється вікно з варіантами дій. За допомогою стрілок вибираємо потрібне і тиснемо «Введення».

Сценарій «Командного рядка»
Сценарій - це файл з розширенням .CMD, в якому прописуються команди, що дозволяють управляти системою без звернення до графічного інтерфейсу. У нашому випадку це буде перезавантаження. Цей прийом є найбільш ефективним в тих випадках, коли різні системні кошти не відповідають на наші дії.
Зверніть увагу, що цей спосіб має на увазі попередню підготовку, тобто дані дії необхідно виконати заздалегідь, з прицілом на майбутнє використання.
- Створюємо на робочому столі текстовий документ.
![Створення текстового документа на робочому столі Windows 7]()
- Відкриваємо і прописуємо команду
shutdown /r![Введення команди в текстовий файл для перезавантаження ноутбука за допомогою клавіатури]()
- Йдемо в меню «Файл» і вибираємо пункт «Зберегти як».
![Перехід до збереження текстового документа в Windows 7]()
- У списку «Тип файлу» вибираємо «Все файли».
![Вибір типу файлу в Windows 7]()
- Даємо документу будь-яке ім'я на латиниці, дописуємо розширення .CMD і зберігаємо.
![Збереження сценарію командного рядка в Windows 7]()
- Цей файлик можна помістити в будь-яку папку на диску.
![Переміщення сценарію командного рядка в папку Мої документи в Windows 7]()
- Далі створюємо на робочому столі ярлик.
![Створення ярлика для сценарію на робочому столі в Windows 7]()
- Натискаємо кнопку «Огляд» біля поля «Розташування об'єкту».
![Перехід до пошуку об'єкта для ярлика в Windows 7]()
- Знаходимо наш створений сценарій.
![Пошук об'єкта для ярлика в Windows 7]()
- Тиснемо «Далі».
![Перехід до присвоєння імені ярлику в Windows 7]()
- Даємо назву і натискаємо «Готово».
![Присвоєння назви ярлику в Windows 7]()
- Тепер натискаємо на ярлик ПКМ і переходимо до його властивостей.
![Перехід до властивостей ярлика сценарію командного рядка в Windows 7]()
- Ставимо курсор в поле «Швидкий виклик» і затискаємо бажане поєднання клавіш, наприклад, CTRL + ALT + R.
![Налаштування швидкого виклику сценарію командного рядка в Windows 7]()
- Застосовуємо зміни і закриваємо вікно властивостей.
![Застосування налаштувань швидкого виклику ярлика в Windows 7]()
- У критичній ситуації (зависання системи або відмову маніпулятора) досить натиснути обрану комбінацію, після чого з'явиться попередження про швидку перезавантаження. Цей метод спрацює навіть при зависанні системних додатків, наприклад, «Провідника».
![Повідомлення про швидке завершення сеансу в Windows 7]()
Детальніше: Як створити ярлик на робочому столі
Якщо ярлик на робочому столі «муляє очі», то можна його зробити абсолютно невидимим.
Детальніше: Створюємо невидиму папку на комп'ютері
висновок
Сьогодні ми розібрали варіанти перезавантаження в ситуаціях, коли немає можливості скористатися мишею або тачпадом. Способи, наведені вище, також допоможуть виконати рестарт ноутбука, якщо він завис і не дозволяє виконати стандартні маніпуляції.