Виправлення помилки «Апаратне прискорення відключено або не підтримує драйвером»
Погодьтеся, дуже неприємно побачити помилку при запуску улюбленої гри або під час роботи програми. Для вирішення подібних ситуацій немає шаблонних відповідей і алгоритмів дій, адже причиною виникнення помилок можуть бути різні чинники. Однією з популярних проблем є повідомлення про те, що апаратне прискорення відключено або не підтримує драйвером. У даній статті ми розберемо методи, які допоможуть вам усунути таку помилку.
зміст
Причина помилки і варіанти її виправлення

Звертаємо вашу увагу на той факт, що зазначена в назві проблема пов'язана з помилками в роботі відеокарти. І корінь лих, в першу чергу, необхідно шукати в драйверах для графічного адаптера. Для того, щоб упевнитися в цій інформації, вам необхідно виконати наступні дії.
- Зайдіть в «Диспетчер пристроїв»: просто клікніть на значку «Мій комп'ютер» на робочому столі правою кнопкою миші і виберіть пункт «Властивості» з меню, що випадає. У вікні, в лівій області буде рядок з однойменною назвою «Диспетчер пристроїв». Ось на неї вам і необхідно натиснути.
- Тепер вам необхідно знайти розділ «Відеоадаптери» і відкрити його. Якщо в результаті ви побачите щось схоже на те, що зображено на скріншоті нижче, то причина однозначно в ПО відеокарти.
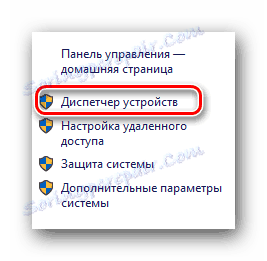

Крім того, інформацію про апаратне прискорення можна отримати в «Засобі діагностики DirectX». Для того, щоб зробити це, необхідно виконати наступні кроки.
- Натиснути комбінацію кнопок «Windows» і «R» на клавіатурі. В результаті відкриється вікно програми «Виконати». У єдиний рядок цього вікна вводимо код
dxdiagі натискаємо «Enter». - У програмі необхідно перейти на вкладку «Екран». Якщо у вас ноутбук, то необхідно також заглянути в розділ «Перетворювач», де буде відображатися інформація про другий (дискретної) відеокарти.
- Вам необхідно звернути увагу на область, яка відзначена на скріншоті. У розділі «Можливості DirectX» все прискорення повинні бути у включеному стані. Якщо це не так, або в пункті «Примітки» є описи помилок, то це теж свідчить про помилку в роботі графічного адаптера.
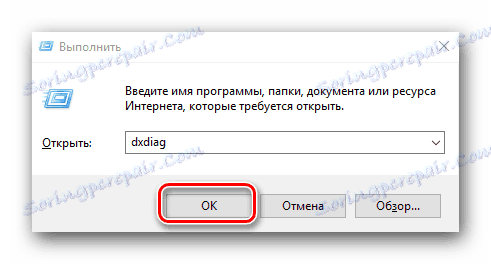
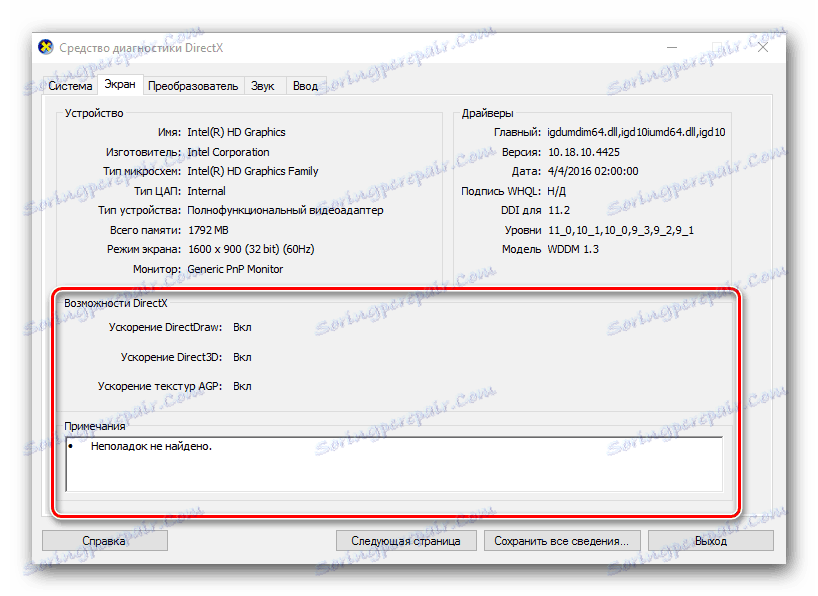
Коли ми переконалися в тому, що джерелом проблеми є адаптер, приступимо до вирішення цього питання. Суть практично всіх варіантів вирішення буде зводитися до оновлення або установці драйверів відеокарти. Зверніть увагу, що якщо у вас до цього було інстальовано ПО для графічного адаптера, необхідно його повністю видалити. Про те, як це правильно зробити, ми розповідали в одній з наших статей.
урок: Видаляємо драйвера відеокарти
Тепер повернемося до самих способів вирішення проблеми.
Спосіб 1: Установка останньої версії ПО для відеокарти
У переважній більшості випадків цей спосіб дозволить усунути повідомлення про те, що апаратне прискорення відключено або не підтримує драйвером.
- Заходимо на офіційний сайт виробника своєї відеокарти. Нижче ми для вашої зручності розмістили посилання на сторінки завантажень трьох найпопулярніших виробників.
- Вам необхідно на даних сторінках вибрати модель своєї відеокарти, вказати потрібну операційну систему і завантажити софт. Після цього його слід встановити. Щоб не дублювати інформацію, пропонуємо вам ознайомитися з уроками, які допоможуть вам виконати ці дії без помилок. Не забудьте вказати модель свого адаптера замість тих, які наведені в прикладах.
Сторінка завантаження ПЗ для відеокарт nVidia
Сторінка завантаження ПЗ для відеокарт AMD
Сторінка завантаження ПЗ для відеокарт Intel
урок: Як завантажити драйвера для відеокарти nVidia GeForce GTX 550 Ti
урок: Інсталяція драйвера для відеокарти ATI Mobility Radeon HD 5470
урок: Завантаження драйверів для Intel HD Graphics 4000
Як ви могли помітити, цей спосіб допоможе вам лише в тому випадку, якщо вам відомий виробник і модель вашої графічної карти. В іншому випадку рекомендуємо скористатися одним з описаних нижче способів.
Спосіб 2: Утиліта для автоматичного оновлення ПЗ
Програм, які спеціалізуються на автоматичному пошуку та встановлення драйверів, на сьогоднішній день представлена величезна безліч. Вибірку кращих з них ми публікували в одному з наших уроків.
урок: Кращі програми для установки драйверів
Для завантаження та встановлення драйвера вашої відеокарти ви можете скористатися абсолютно будь-який з них. Вони абсолютно всі працюють за одним і тим же принципом. Різниться тільки спосіб їх поширення (платні, безкоштовні) і додатковий функціонал. Рекомендуємо все ж для цих цілей використовувати утиліту DriverPack Solution . Вона постійно оновлюється і вельми проста в освоєнні навіть для початківця користувача ПК. Для зручності ми зробили окреме керівництво по оновленню драйверів даною утилітою.
урок: Як оновити драйвера на комп'ютері за допомогою DriverPack Solution
Зверніть увагу, що цей спосіб підійде вам навіть в тому випадку, якщо ви не володієте інформацією про модель і виробника вашого адаптера.
Спосіб 3: Пошук драйверів по ID пристрою
Цим способом також можна скористатися в ситуації, коли відсутня інформація щодо моделі відеокарти. Ось що для цього потрібно виконати.
- Відкриваємо «Диспетчер пристроїв». Як це зробити найпростіше - ми розповіли на початку статті.
- Шукаємо в дереві пристроїв розділ «Відеоадаптери». Відкриваємо його.
- У списку ви побачите все адаптери, які встановлені в комп'ютері або ноутбуці. Кількома на необхідному адаптер правою кнопкою миші і вибираємо в контекстному меню рядок «Властивості».
- В результаті відкриється вікно, в якому необхідно перейти на вкладку «Відомості».
- У рядку «Властивість» слід вказати параметр «ВД обладнання».
- Тепер в області «Значення», яке розташоване внизу цього ж вікна, ви побачите всі значення ідентифікатора зазначеного адаптера.
- Тепер необхідно звернутися з цим ІД до одного з онлайн-сервісів, які знайдуть ПО за допомогою одного з значень ID. Як це зробити, і якими онлайн-сервісами краще скористатися, ми розповідали в одному з наших попередніх уроків.
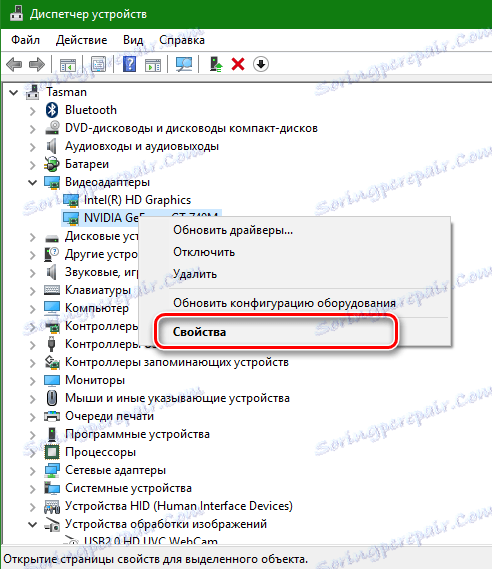
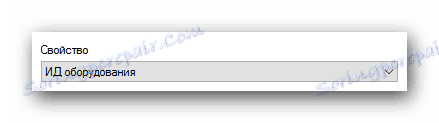
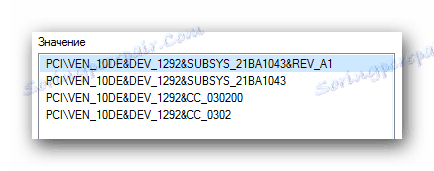
урок: Пошук драйверів по ID обладнання
Спосіб 4: Оновлення DirectX
В поодиноких випадках виправити вказану вище помилку може оновлення середовища DirectX. Зробити це дуже просто.
- переходимо на офіційну сторінку завантаження продукту.
- Перейшовши за посиланням, ви побачите, що автоматично почнеться завантаження виконуваних бібліотек. По закінченню завантаження необхідно запустити інсталяційний файл.
- В результаті запуститься Майстер установки даної утиліти. На головній сторінці вам необхідно ознайомитися з ліцензійною угодою. Тепер вам потрібно відзначити відповідний рядок галочкою і натиснути кнопку «Далі».
- У наступному вікні вам запропонують встановити панель Bing разом з DirectX. Якщо вам необхідна ця панель, ставимо галочку навпроти відповідного рядка. У будь-якому випадку для продовження тиснемо кнопку «Далі».
- В результаті почнеться ініціалізації компонентів і їх установка. Необхідно дочекатися закінчення процесу, який може зайняти до декількох хвилин. Зрештою ви побачите наступне повідомлення.
- Для завершення натискаємо кнопку «Готово». На цьому даний спосіб завершено.
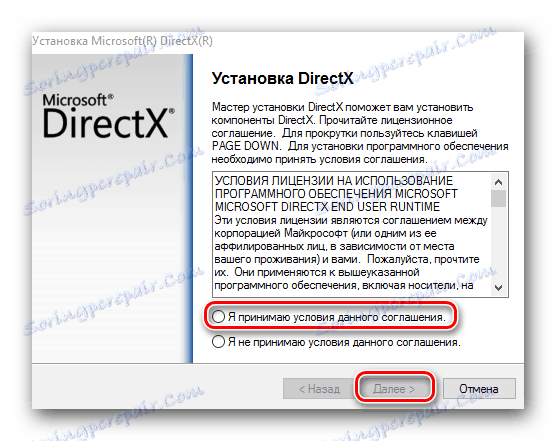
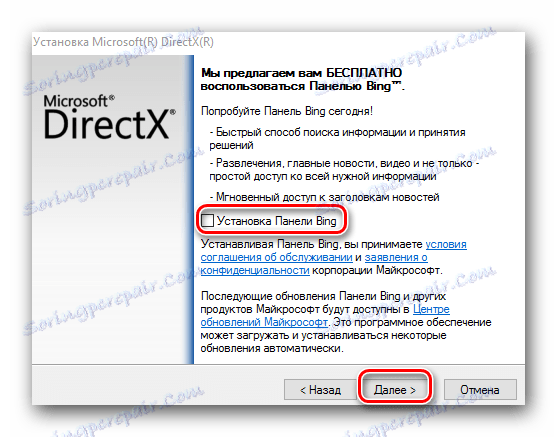
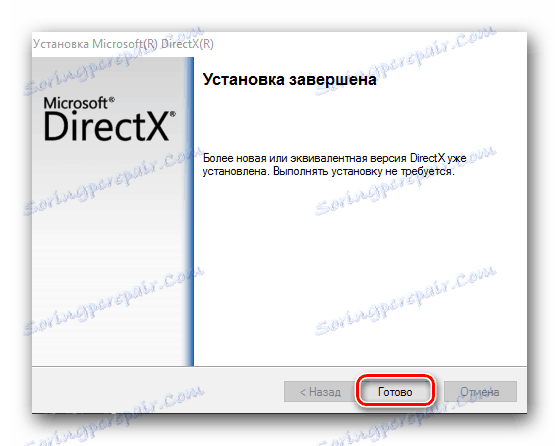
Сподіваємося, один з перерахованих способів допоможе вам позбавитися від помилки. Якщо ж нічого не вийшло, значить причину потрібно шукати набагато глибше. цілком ймовірно, що це може бути навіть фізичне пошкодження адаптера. Пишіть в коментарі, якщо в процесі усунення помилки у вас виникли труднощі чи питання. Будемо в індивідуальному порядку розглядати кожен випадок.
