Як завантажити драйвера для відеокарти nVidia GeForce GTX 550 Ti
Запорукою стабільної роботи будь-якого комп'ютерного пристрою є не тільки його фізична цілісність, але і встановлені драйвера. У даній статті ми допоможемо вам знайти, скачати і встановити ПО для відеокарти nVidia GeForce GTX 550 Ti. У випадку з таким обладнанням, драйвера дозволяють домогтися максимальної продуктивності від графічних адаптерів і виконати їх детальну настройку.
Варіанти установки драйвера для nVidia GeForce GTX 550 Ti
ПО для даного відеоадаптера, як і ПО для будь-якого пристрою, можна знайти і встановити декількома способами. Для вашої зручності ми детально розглянемо кожен і розташуємо їх у порядку ефективності.
Спосіб 1: Офіційний сайт виробника
- Переходимо по посиланню на сторінку завантаження драйверів для продукції компанії nVidia.
- На сторінці ви побачите рядки, які необхідно заповнити таким чином:
- Тип продукту - GeForce
- Серія продуктів - GeForce 500 Series
- Операційна система - Вказуєте вашу версію ОС і обов'язково розрядність
- Мова - На свій розсуд
- Після того, як всі поля будуть заповнені - натискаєте зелену кнопку «Пошук».
- На наступній сторінці ви побачите загальні відомості про знайдений драйвер. Тут ви зможете дізнатися версію ПЗ, дату випуску, підтримувану ОС і розмір. Найголовніше, ви зможете подивитися список підтримуваних пристроїв, в якому обов'язково повинна бути відеокарта «GTX 550 Ti». Після ознайомлення з інформацією, натискаємо кнопку «Завантажити зараз».
- Наступним кроком буде читання ліцензійної угоди. Ознайомитися з ним можна, клікнувши по зеленій посиланням «Ліцензійної Угоди на Використання Програмного Забезпечення NVIDIA». Читаємо його за бажанням і натискаємо кнопку «Прийняти і завантажити».
- Після цього почнеться завантаження драйвера останньої версії, який доступний для відеоадаптера nVidia GeForce GTX 550 Ti. Чекаємо закінчення завантаження і запускаємо завантажений файл.
- Насамперед після запуску програма попросить вас вказати місце, куди будуть розпаковані всі файли, які необхідні для установки програмного забезпечення. Рекомендуємо залишити місце за замовчуванням. У разі необхідності його можна змінити, прописавши шлях у відповідному полі або натиснувши на іконку жовтої папки. Визначившись з місцем для вилучення файлів, натискаємо кнопку «ОК».
- Тепер необхідно почекати хвилинку, поки програма отримає всі необхідні компоненти.
- Коли це завдання буде закінчена, автоматично почнеться процес установки драйвера. Насамперед програма запустить перевірку сумісності встановлюється ПО і вашої системи. Це займе кілька хвилин.
- Зверніть увагу, що на цьому моменті в деяких випадках можуть виникнути проблеми при установці ПО nVidia. Найбільш популярні з них ми розглядали в окремому уроці.
- Якщо не буде виявлено ніяких помилок, через час ви побачите у вікні утиліти текст ліцензійної угоди. Якщо є бажання - читаєте його, в іншому випадку - просто тиснете кнопку «Приймаю. Продовжити ».
- На наступному етапі вам необхідно вибрати тип установки драйвера. Якщо ви встановлюєте ПО перший раз, логічніше буде вибрати пункт «Експрес». В цьому режимі утиліта автоматично встановить весь необхідний софт. Якщо ж ви встановлюєте драйвер поверх старої версії, краще відзначити рядок «Вибіркова установка». Для прикладу виберемо «Вибіркову установку», щоб розповісти про всі нюанси цього способу. Після вибору типу установки тиснемо кнопку «Далі».
- У режимі «Вибіркова установка» ви зможете самостійно відзначити ті компоненти, які необхідно оновити. Крім того, є можливість зробити нове встановлення, видаливши при цьому всі старі настройки адаптера і профілі користувача. Після вибору всіх необхідних опцій, натискаємо кнопку «Далі».
- Тепер почнеться інсталяція самого драйвера і компонентів. Цей процес буде тривати кілька хвилин.
- Під час інсталяції ПО системі необхідна буде перезавантаження. Ви дізнаєтеся про це з повідомлення в спеціальному вікні. Рестарт відбудеться автоматично через хвилину або можна натиснути кнопку «Перезавантажити зараз».
- Після рестарту установка ПО продовжиться сама. Нічого запускати повторно не потрібно. Вам необхідно лише дочекатися повідомлення про те, що драйвера були успішно встановлені, і натиснути кнопку «Закрити» для завершення роботи майстра установки.
- На цьому пошук, завантаження та інсталяція ПЗ з сайту nVidia закінчиться.
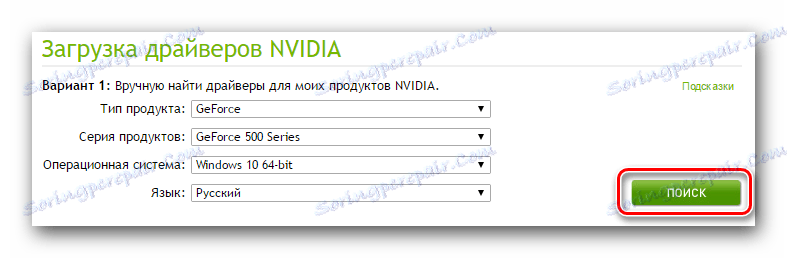
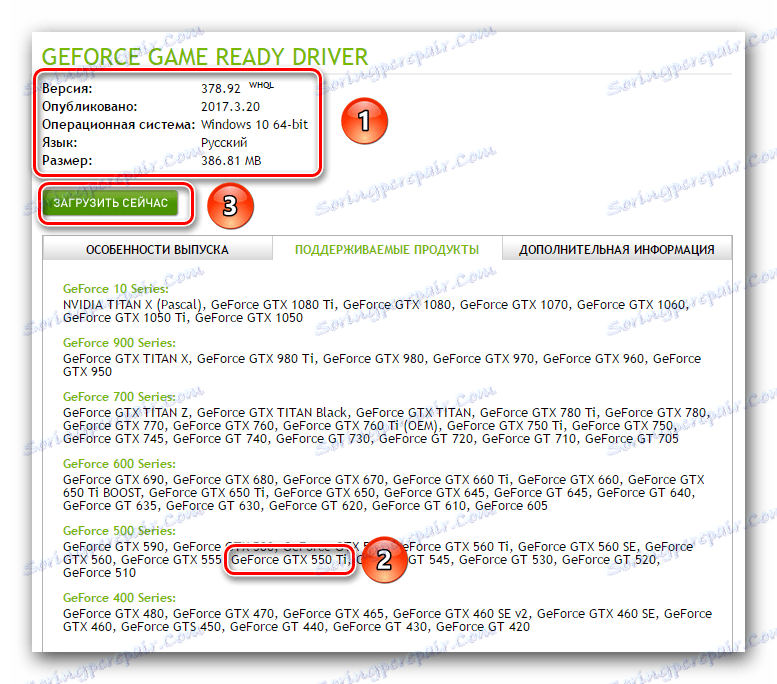

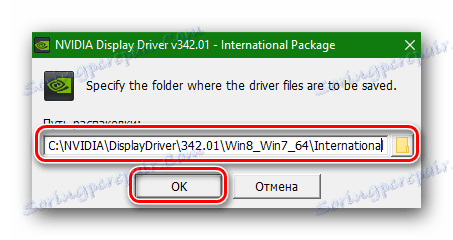

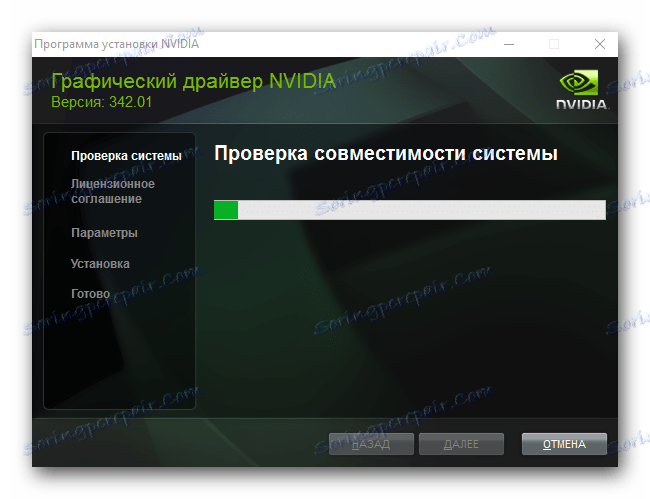
урок: Варіанти вирішення проблем при установці драйвера nVidia
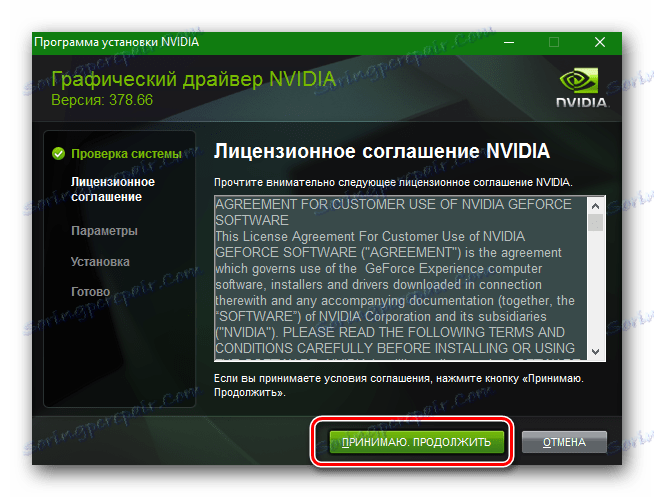
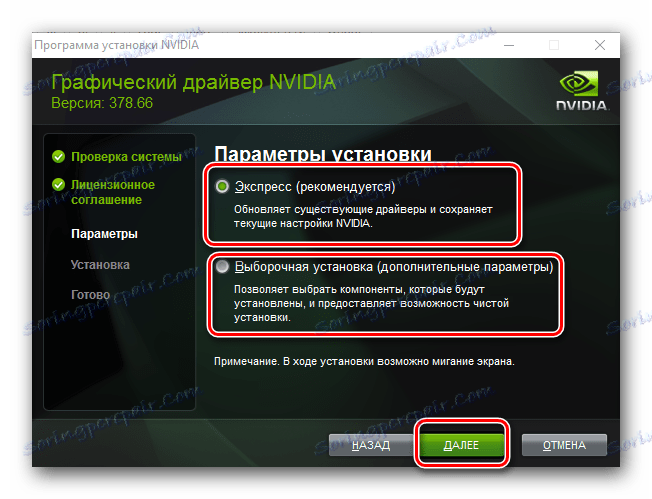
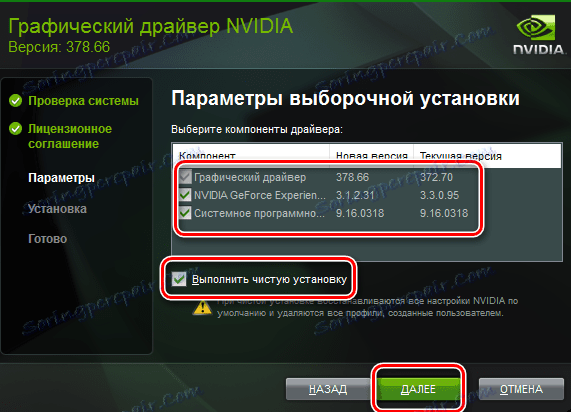
Під час установки не рекомендується запускати будь-які програми, щоб уникнути помилок в їх роботі.
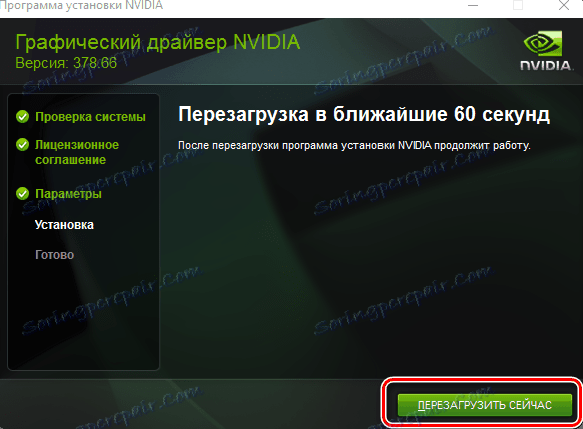
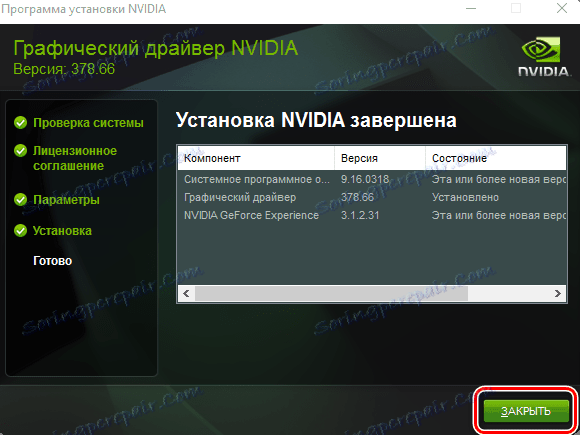
Зверніть увагу, що при використанні даного способу видаляти стару версію драйверів не потрібно. Майстер установки робить це автоматично.
Спосіб 2: Автоматичний онлайн-сервіс nVidia
- заходимо на сторінку онлайн-сервісу nVidia з пошуку ПО для вашого відеоадаптера.
- Почнеться процес сканування системи, на наявність продукту компанії.
- Якщо процес сканування пройде успішно, то ви побачите назву знайденого продукту і версію ПО для нього. Для продовження необхідно натиснути кнопку «Download».
- В результаті ви опинитеся на сторінці завантаження драйвера. Весь подальший процес буде аналогічний тому, який описаний в першому способі.
- Зверніть увагу, що для використання цього способу на комп'ютері обов'язково необхідна наявність Java. Якщо таке ПО у вас відсутній, ви побачите відповідне повідомлення під час сканування системи онлайн-сервісом. Для переходу на сторінку завантаження Java вам необхідно буде натиснути на помаранчеву кнопку із зображенням чашки.
- На сторінці, ви побачите велику червону кнопку «Завантажити Java безкоштовно». Тиснемо на неї.
- Далі вам запропонують ознайомитися з ліцензійною угодою продукту. Зробити це, можна натиснувши на відповідний рядок. Якщо немає бажання читати угоду, можете просто натиснути кнопку «Погодитися і почати безкоштовне завантаження».
- Тепер почнеться завантаження файлу встановлення Java. Після завантаження необхідно запустити його і виконати процес установки. Він дуже простий і займе у вас менше хвилини. Коли Java буде встановлена, повертаєтеся на сторінку сканування системи і перезавантажувати її. Тепер все має працювати.

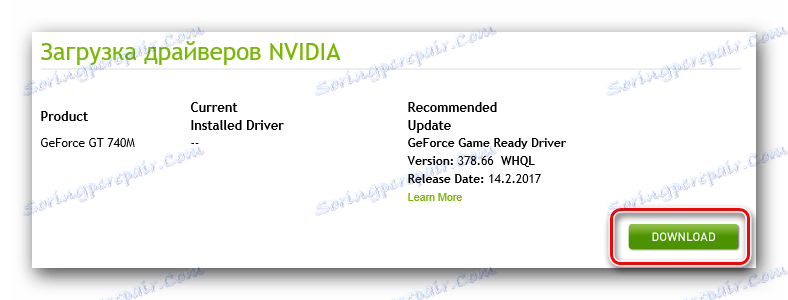
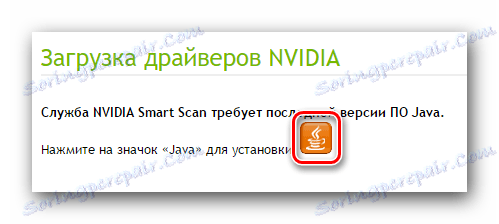
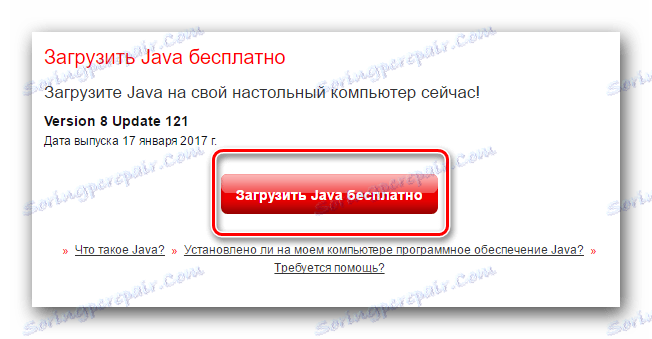
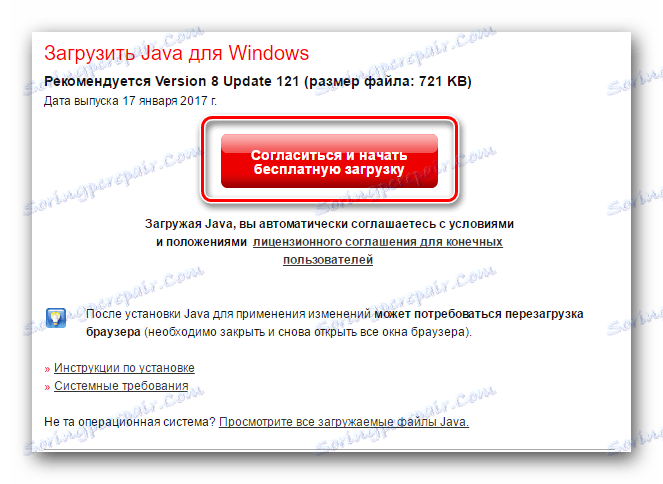
Звертаємо вашу увагу, що цей спосіб не працює в браузері Google Chrome, в силу того, що даний браузер не підтримує Java. Рекомендуємо використовувати для цих цілей інший браузер. Наприклад, в Internet Explorer цей спосіб працює гарантовано.
Спосіб 3: Програма NVIDIA GeForce Experience
Цей спосіб допоможе вам за умови, що у вас встановлена програма NVIDIA GeForce Experience . Якщо ви не впевнені в цьому, перевірте шлях
C:Program Files (x86)NVIDIA CorporationNVIDIA GeForce Experience (для операційних систем x64);
C:Program FilesNVIDIA CorporationNVIDIA GeForce Experience (для операційних систем x32).
- Запускаємо файл «NVIDIA GeForce Experience» з папки з утилітою.
- У верхній області програми необхідно знайти вкладку «драйверів» і перейти на неї. У цій вкладці ви зверху бачите напис про те, що доступний новий драйвер для завантаження. Утиліта автоматично перевіряє наявність оновлень для програмного забезпечення. Для початку завантаження необхідно натиснути праворуч кнопку «Завантажити».
- Почнеться скачування необхідних файлів. Прогрес завантаження ви можете спостерігати в тій же області, де була кнопка «Завантажити».
- Далі вам запропонують вибрати з двох режимів установки: «Експрес-установка» і «Вибіркова установка». Загальну суть обох режимів ми описали в першому способі. Вибираємо необхідний режим і натискаємо на відповідну кнопку. Рекомендуємо зупинити свій вибір на «Вибірковою установці».
- Розпочнеться підготовка до установки. Це займе буквально кілька хвилин. В результаті ви побачите вікно, в якому необхідно зазначити компоненти для поновлення, а також встановити опцію «Чиста установка». Після цього натискаєте кнопку «Установка».
- Тепер програма видалить стару версію ПО і приступить до інсталяції нової. Перезавантаження в цьому випадку не знадобиться. Через кілька хвилин ви просто побачите повідомлення про те, що необхідний софт був успішно встановлений. Для завершення установки тиснете кнопку «Закрити».
- На цьому інсталяція ПО за допомогою NVIDIA GeForce Experience буде завершена.
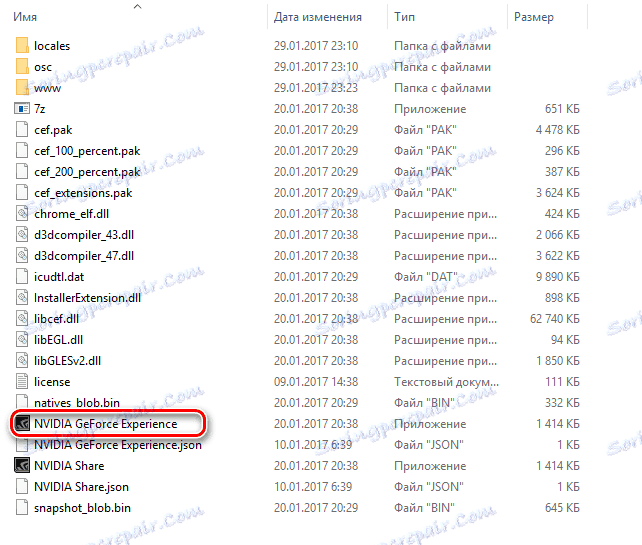

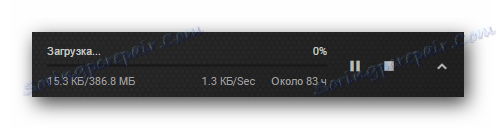

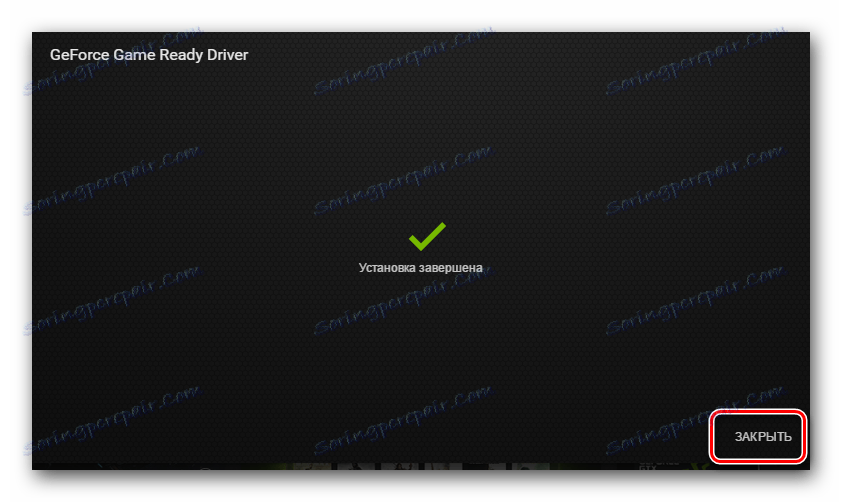
Спосіб 4: Загальні утиліти для установки ПО
Один з наших уроків був присвячений огляду програм, які в автоматичному режимі сканують ваш комп'ютер і виявляють драйвера, які необхідно встановити або оновити.
урок: Кращі програми для установки драйверів
У ньому ми описували найбільш популярні і зручні утиліти подібного роду. Вдатися до їх допомоги можна і в разі, коли необхідно завантажити драйвера для відеокарти nVidia GeForce GTX 550 Ti. Використовувати для цього можна абсолютно будь-яку програму. Проте, найбільш популярною є DriverPack Solution . Вона регулярно оновлюється і поповнює свою базу новим ПО і пристроями. Тому ми рекомендуємо використовувати саме її. Про те, як завантажити драйвера для вашого відеоадаптера за допомогою DriverPack Solution, ви можете дізнатися з нашого навчального уроку.
урок: Як оновити драйвера на комп'ютері за допомогою DriverPack Solution
Спосіб 5: Унікальний ідентифікатор обладнання
Знаючи ID пристрою, можна без проблем скачати софт для нього. Це стосується абсолютно будь-якого комп'ютерного обладнання, тому відеокарта GeForce GTX 550 Ti не є винятком. Цей пристрій має таке значення ІД:
PCIVEN_10DE&DEV_1244&SUBSYS_C0001458
Далі вам необхідно лише скопіювати це значення і використовувати його на спеціальному онлайн-сервісі, який займається пошуком софта для пристроїв по їх ID кодами. Щоб не дублювати інформацію по кілька разів, ми пропонуємо вам ознайомитися з нашим уроком, який повністю присвячений тому, як дізнатися цей ІД і що з ним робити далі.
урок: Пошук драйверів по ID обладнання
Спосіб 6: Стандартний диспетчер пристроїв
Цей спосіб ми не дарма розташували на останньому місці. Він самий малоефективний, тому що дозволяє встановити лише базові файли драйвера, які допоможуть системі нормально розпізнати пристрій. Додаткове ПО типу NVIDIA GeForce Experience встановлено при цьому не буде. Ось що необхідно зробити для цього способу:
- Відкриваємо «Диспетчер завдань» одним із запропонованих способів.
- Натискаємо на клавіатурі одночасно кнопки «Win» і «R». У вікні вводимо команду
devmgmt.mscі натискаємо «Enter». - На робочому столі шукаємо іконку «Мой компьютер» і натискаємо на ній правою кнопкою миші. У контекстному меню вибираємо пункт «Властивості». У наступному вікні в лівій області шукаємо рядок, яка так і називається - «Диспетчер пристроїв». Натискаємо на назву рядка.
- У «Диспетчері пристроїв» заходимо в гілку «Відеоадаптери». Вибираємо там свою відеокарту і натискаємо на її назві правою кнопкою миші. У контекстному меню необхідно вибрати пункт "Оновити драйвери».
- У наступному вікні вам буде запропоновано на вибір два способи пошуку драйверів на комп'ютері. У першому випадку пошук буде проведений системою автоматично, а в другому - розташування папки з ПО вам необхідно буде вказати вручну. При різних ситуаціях може знадобитися і той і інший спосіб. В даному випадку використовуємо «Автоматичний пошук». Натискаємо на рядок з відповідною назвою.
- Почнеться процес сканування комп'ютера на наявність необхідного софта для відеокарти.
- Якщо потрібні файли будуть виявлені, система їх самостійно встановить і застосує до графічного адаптера. На цьому даний спосіб буде завершено.
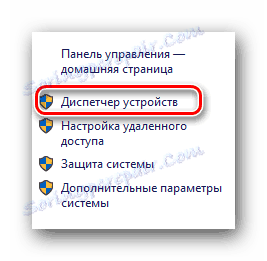
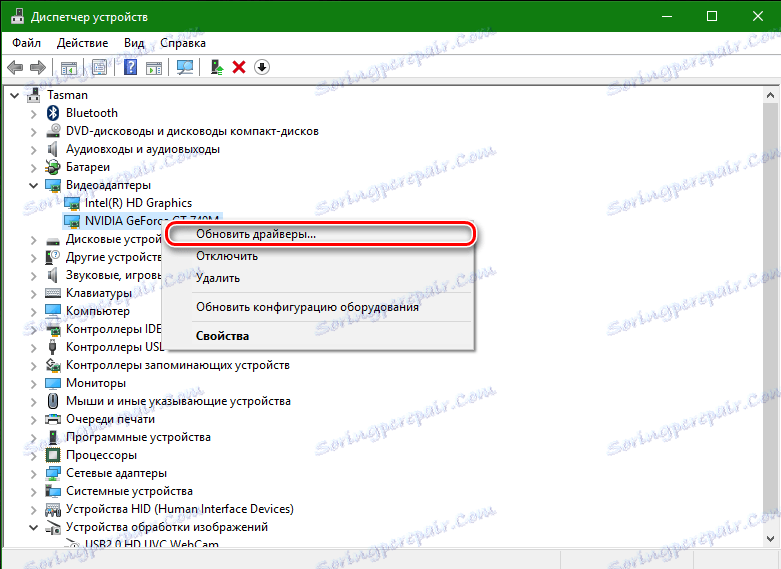
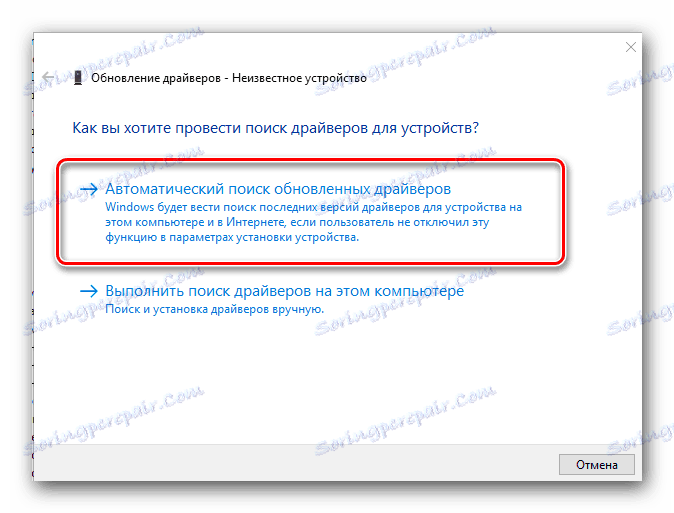
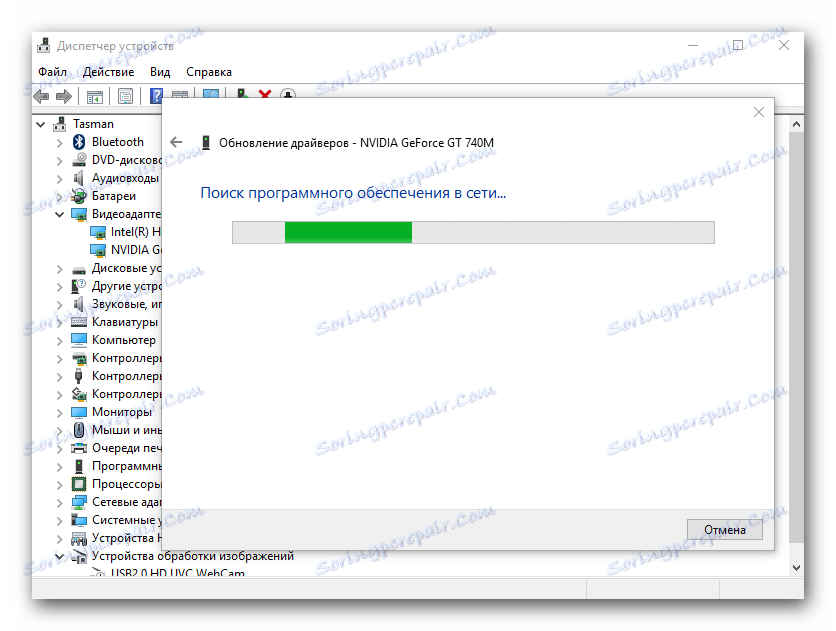
Наведені вище способи обов'язково допоможуть вам встановити софт для відеокарти nVidia GeForce GTX 550 Ti. Кожен спосіб буде корисним в різних ситуаціях. Найголовніше, не забувайте зберігати копію інсталяційних файлів з драйверами на комп'ютері або зовнішньому джерелі інформації. Адже якщо у вас не буде доступу в інтернет, всі перераховані способи будуть просто марні. Нагадаємо, що якщо в процесі установки драйверів у вас виникли помилки, скористайтеся нашим уроком, який допоможе вам від них позбутися.
урок: Варіанти вирішення проблем при установці драйвера nVidia