Файлові менеджери для Ubuntu
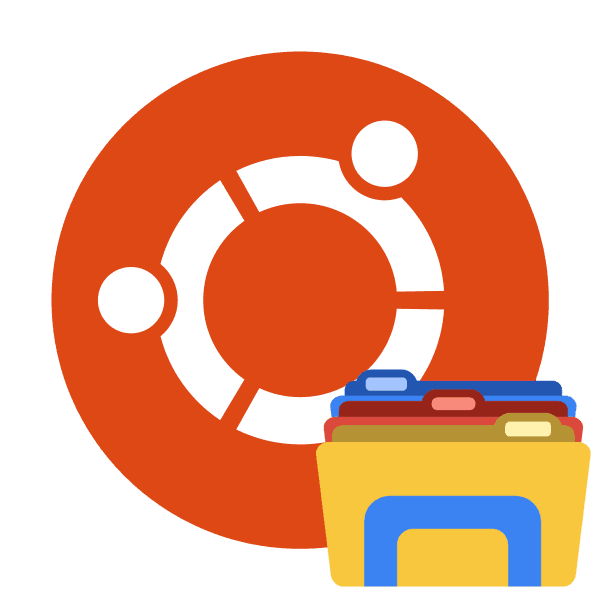
Робота з файлами в операційній системі Ubuntu здійснюється через відповідний менеджер. Всі дистрибутиви, розроблені на ядрі Linux, дозволяють користувачеві всіляко видозмінювати зовнішній вигляд ОС, завантажуючи різні оболонки. Важливо підібрати підходящий варіант, щоб зробити взаємодію з об'єктами максимально комфортним. Далі мова піде про кращих файлових менеджерах для Ubuntu, ми розповімо про їх достоїнства і недоліки, а також надамо команди для установки.
Nautilus
Nautilus встановлений в Убунту за замовчуванням, тому і хотілося б розпочати з нього в першу чергу. Цей менеджер був розроблений з орієнтуванням на початківців користувачів, навігація в ньому виконується досить зручно, панель з усіма розділами знаходиться зліва, куди додаються ярлики швидкого запуску. Відзначити хочеться і підтримку декількох вкладок, перемикання між якими виконується через верхню панель. Nautilus здатний працювати в режимі попереднього перегляду, стосується це тексту, зображень, звуку і відео.
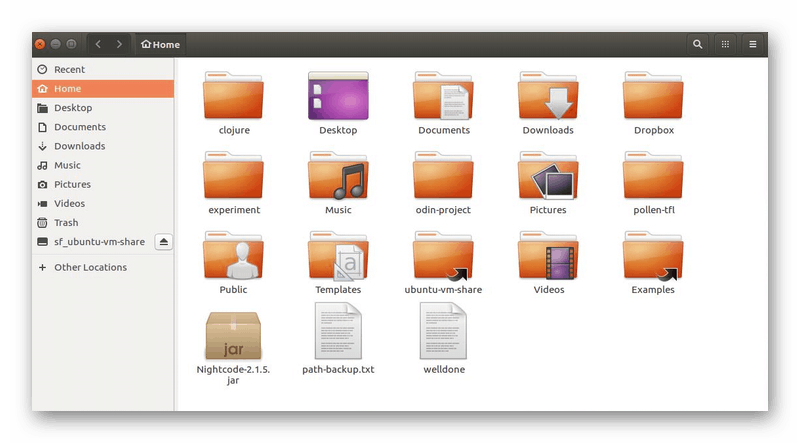
Крім усього, користувачеві доступно всіляке зміна інтерфейсу - додавання закладок, емблем, коментарів, установка фонів для вікон і окремих скриптів. Від веб-оглядачів цей менеджер взяв функцію збереження історії перегляду каталогів і окремих об'єктів. Важливо відзначити, що Nautilus відстежує зміни файлів в одразу ж після їх внесення без потреби оновлення екрану, що зустрічається в інших оболонках.
Krusader
Krusader на відміну від Nautilus вже має більш складний зовнішній вигляд через двохпанельний реалізації. Він підтримує розширену функціональність по роботі з різними типами архівів синхронізує каталоги, дає змогу працювати з монтуються файловими системами і FTP. Крім цього, в Krusader вбудований хороший скрипт пошуку, засіб перегляду і редагування тексту, є можливість задати гарячі клавіші і порівнювати файли за вмістом.
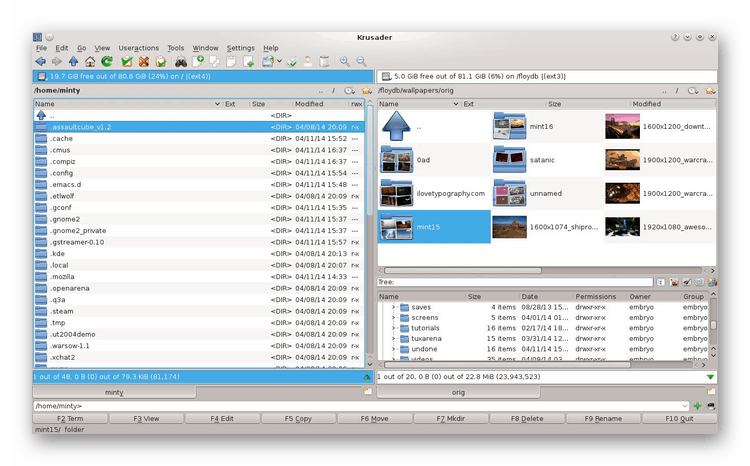
У кожній відкритій вкладці режим перегляду налаштовується окремо, тому ви можете підігнати робоче середовище індивідуально під себе. Кожна панель підтримує одночасне відкриття відразу кількох папок. Ще радимо звернути увагу на нижню панель, куди винесені основні кнопки, а також відзначені гарячі клавіші для їх запуску. Інсталяція Krusader проводиться через стандартний «Термінал» шляхом введення команди sudo apt-get install krusader .
Midnight Commander
У наш сьогоднішній список неодмінно варто віднести і файловий менеджер з текстовим інтерфейсом. Таке рішення буде максимально корисним, коли немає можливості запустити графічну оболонку або потрібно працювати через консоль або різних емуляторах «Терміналу». Одним з головних достоїнств Midnight Commander вважається вбудований текстовий редактор з виділенням синтаксису, і навіть настроюється меню користувача, яке запускається стандартної клавішею F2.
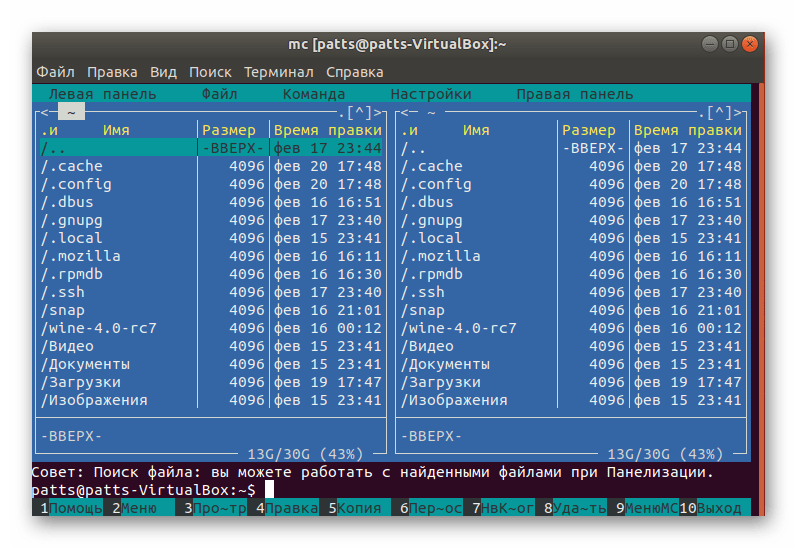
Якщо ви звернете увагу на вказаний вище скріншот, то побачите, що Midnight Commander працює через дві панелі, що показують вміст папок. В самому верху вказується поточна директорія. Перехід по папках і запуск файлів здійснюється тільки за допомогою клавіш на клавіатурі. Встановлюється цей файловий менеджер командою sudo apt-get install mc , а запускається через консоль введенням mc .
Konqueror
Konqueror є основним компонентом графічної оболонки KDE, виконує роль браузера і файлового менеджера одночасно. Зараз цей інструмент розділений на два різних додатки. Менеджер дозволяє управляти файлами і каталогами через подання значків, а перетягування, копіювання і видалення тут виконується звичним всім способом. Розглянутий менеджер повністю прозорий, дозволяє працювати з архівами, FTP-серверами, ресурсами SMB (Windows) і з оптичними дисками.
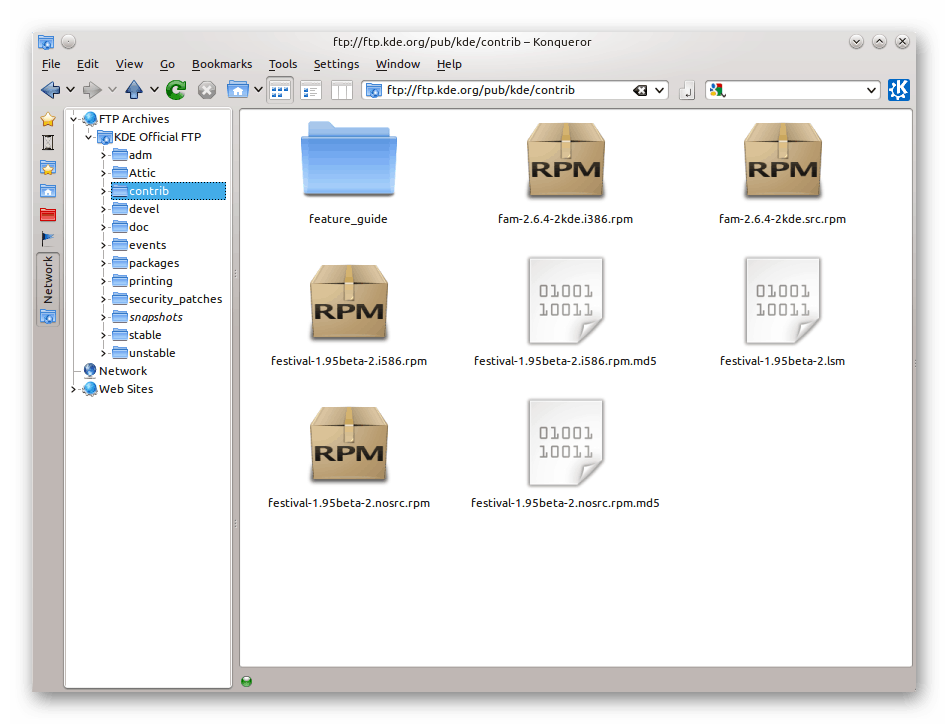
Крім усього, тут підтримується розділений вид на кілька вкладок, що дозволяє взаємодіяти відразу з двома або більше каталогами. Додана термінальна панель для швидкого доступу до консолі, а також є інструмент масового перейменування файлів. Мінусом можна вважати відсутність автоматичного збереження при зміні виду окремих вкладок. Установка Konqueror в консолі проводиться за допомогою команди sudo apt-get install konqueror .
Dolphin
Dolphin - ще один проект, створений спільнотою KDE, яке відоме широкому колу користувачів завдяки своїй унікальній оболонці робочого столу. Цей файловий менеджер трохи схожий на розглянутого вище, однак має деякі особливості. Відразу в очі кидається покращений зовнішній вигляд, але за стандартом відкривається тільки одна панель, другу потрібно створити власними руками. Ви маєте можливість попередньо переглянути файли перед відкриттям, налаштувати режим перегляду (вид через іконки, деталі або стовпці). Згадати стоїть і навігаційну панель зверху - вона дозволяє досить зручно орієнтуватися в каталогах.
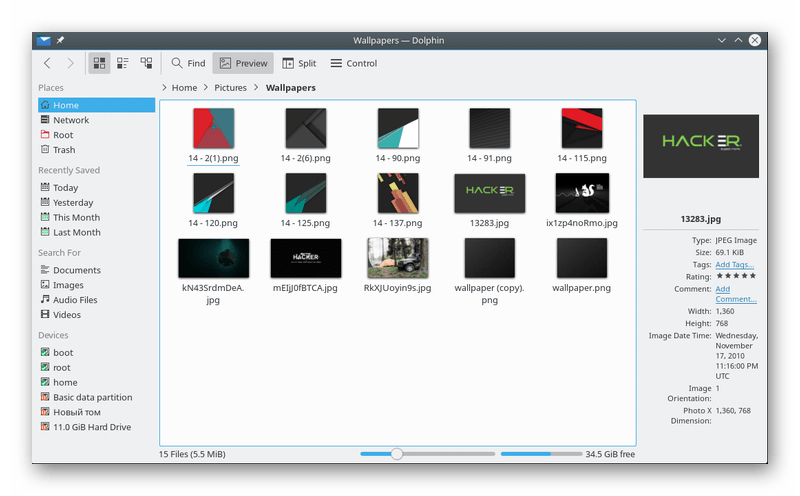
Є підтримка кількох вкладок, але після закриття вікна збереження не відбувається, тому доведеться запускати все заново при наступному зверненні до Dolphin. Вбудовані і додаткові панелі - відомості про директорії, об'єктах і консоль. Інсталяція розглянутого оточення все також здійснюється за допомогою одного рядка, а виглядає вона так: sudo apt-get install dolphin .
Double Commander
Double Commander трохи нагадує суміш Midnight Commander з Krusader, але він заснований не на KDE, що може стати вирішальним фактором при виборі менеджера для певних користувачів. Причина в тому, що додатки, розроблені для KDE, при установці в Gnome додають досить велика кількість сторонніх додатків, і це не завжди влаштовує просунутих користувачів. В Double Commander взята за основу бібліотека елементів графічного інтерфейсу GTK +. Цей менеджер підтримує Юнікод (стандарт кодування символів), має інструмент по оптимізації каталогів, масового редагування файлів, вбудований текстовий редактор і утиліту для взаємодії з архівами.
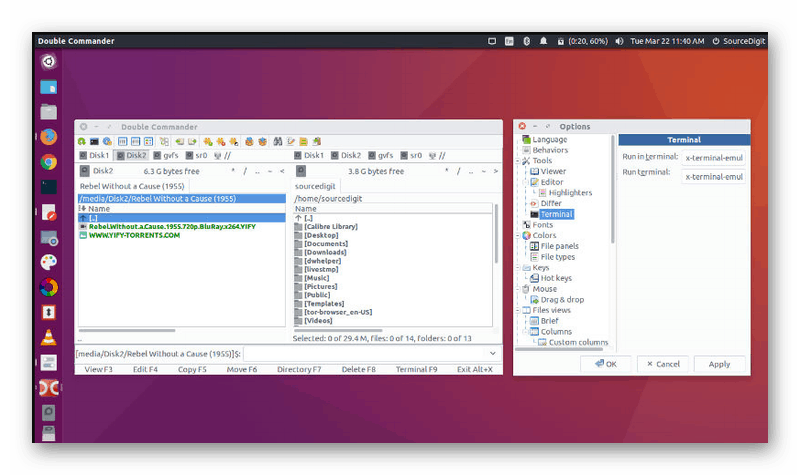
Вбудована підтримка і мережевих взаємодій, наприклад, FTP або Samba. Інтерфейс розділений на дві панелі, що підвищує зручність використання. Що стосується додавання Double Commander в Ubuntu, відбувається воно шляхом послідовного введення трьох різних команд і завантаження бібліотек через призначені для користувача репозиторії:
sudo add-apt-repository ppa:alexx2000/doublecmd
sudo apt-get update
sudo apt-get install doublecmd-gtksudo add-apt-repository ppa:alexx2000/doublecmd .
sudo apt-get update
sudo apt-get install doublecmd-gtk
XFE
Розробники файлового менеджера XFE запевняють, що він споживає набагато менше ресурсів в порівнянні з конкурентами, пропонуючи при цьому досить гнучку настройку і велику функціональність. Вам доступна ручна настройка колірної схеми, заміна значків і використання вбудованих тем. Підтримується перетягування файлів, однак для їх прямого відкриття потрібна додаткова настройка, що викликає труднощі у недосвідчених користувачів.
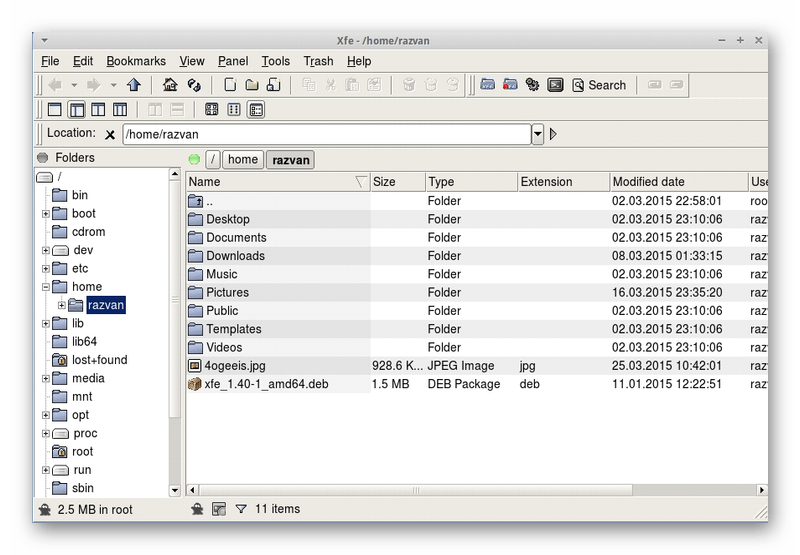
В одній з останніх версій XFE переклад на російську мову був поліпшений, додалася можливість регулювання смуги прокрутки за розміром, а також була проведена оптимізація настроюються команд по монтіровнію і Розмонтування через діалогове вікно. Як бачите, XFE постійно розвивається - виправляються помилки і додається багато нового. Наостанок залишимо команду для установки цього файлового менеджера з офіційного репозиторію: sudo apt-get install xfe .
Після завантаження нового файлового менеджера встановити його в якості активного можна через зміну системних файлів, по черзі відкривши їх через команди:
sudo nano /usr/share/applications/nautilus-home.desktop
sudo nano /usr/share/applications/nautilus-computer.desktop
Замініть там рядки TryExec = nautilus і Exec = nautilus на TryExec=название_менеджера і Exec=название_менеджера . Такі ж дії виконайте в файлі /usr/share/applications/nautilus-folder-handler.desktop , запустивши його через sudo nano . Там зміни виглядають так: TryExec=название_менеджера і Exec=название менеджера %U
Тепер ви знайомі не тільки з основними файловими менеджерами, а й процедурою їх установки в операційній системі Ubuntu. Враховувати треба те, що іноді офіційні сховища недоступними, тому в консолі з'явиться відповідне повідомлення. Для вирішення потрібно відобразити інструкцій або перейдіть на головну сторінку сайту менеджера, щоб дізнатися про можливі збої в роботі.