Застосування функції ВИБІР в Microsoft Excel
При роботі в Excel користувачі іноді стикаються із завданням зробити вибір зі списку певного елемента і на підставі його індексу привласнити йому вказане значення. З цим завданням чудово справляється функція, яка так і називається «ВИБІР». Давайте дізнаємося докладно, як працювати з даними оператором, і з якими поставленими проблемами він може впоратися.
зміст
Використання оператора ВИБІР
Функція ВИБІР відноситься до категорії операторів «Посилання та масиви». Її метою є виведення певного значення в зазначену осередок, якому відповідав би номер індексу в іншому елементі на аркуші. Синтаксис цього оператора наступний:
=ВЫБОР(номер_индекса;значение1;значение2;…)
Аргумент «Номер індексу» містить посилання на осередок, де знаходиться порядковий номер елемента, якому наступною групою операторів присвоюється певне значення. Цей порядковий номер може варіюватися від 1 до 254. Якщо задати індекс, що перевищує дане число, то оператор виведе в осередок помилку. Якщо в якості даного аргументу ввести дробове значення, то функція сприйме його, як найближче до даного числа менше ціле значення. Якщо задати «Номер індексу», для якого немає відповідного аргументу «Значення», то оператор буде повертати в осередок помилку.
Наступна група аргументів «Значення». Вона може досягати кількості 254 елементів. При цьому обов'язковим є аргумент «значення1». У даній групі аргументів вказуються ті значення, яким буде відповідати номер індексу попереднього аргументу. Тобто, якщо в якості аргументу «Номер індексу» виступає число «3», то йому буде відповідати значення, яке внесено, як аргумент «значеніє3».
Як значення можуть виступати різноманітні види даних:
- посилання;
- числа;
- текст;
- формули;
- Функції і т. Д.
Тепер давайте розглянемо конкретні приклади застосування даного оператора.
Приклад 1: послідовний порядок розташування елементів
Давайте подивимося, як діє ця функція на простому прикладі. У нас є таблиця з нумерацією від 1 до 12. Потрібно згідно з даними порядковими номерами за допомогою функції ВИБІР вказати найменування відповідного місяця у другій колонці таблиці.
- Виділяємо першу порожню осередок шпальти «Найменування місяця». Кількома по значку «Вставити функцію» близько рядки формул.
- Виробляється запуск Майстра функцій. Переходимо в категорію «Посилання та масиви». Вибираємо зі списку найменування «ВИБІР» і клацаємо по кнопці «OK».
- Запускається вікно аргументів оператора ВИБІР. В поле «Номер індексу» слід вказати адресу першого осередку діапазону нумерації місяців. Цю процедуру можна зробити, вбивши координати вручну. Але ми зробимо більш зручно. Встановлюємо курсор в поле і натискаємо лівою кнопкою миші по відповідній клітинці на аркуші. Як бачимо, координати автоматично відобразилися і в поле вікна аргументів.
Після цього нам доведеться вручну вбити в групу полів «Значення» найменування місяців. Причому кожному полю повинен відповідати окремий місяць, тобто, в поле «значення1» записуємо «Січ», в поле «значення2» - «Февраль» і т. Д.
Після виконання зазначеного завдання клацаємо по кнопці «OK» внизу вікна.
- Як бачимо, відразу в тій комірці, яку ми відзначили ще в першій дії, відобразився результат, а саме найменування «Січ», відповідне першому номеру місяці на рік.
- Тепер, щоб не вводити вручну формулу для всіх інших комірок стовпчика «Найменування місяця», нам належить її скопіювати. Для цього проводимо установку курсора в правий нижній кут комірки, що містить формулу. З'являється маркер заповнення. Затискаємо ліву кнопку миші і тягнемо маркер заповнення вниз до кінця колонки.
- Як бачимо, формула скопійована в потрібний нам діапазон. При цьому всі назви місяців, які відобразилися в осередках, відповідають їх порядковим номером з шпальти зліва.
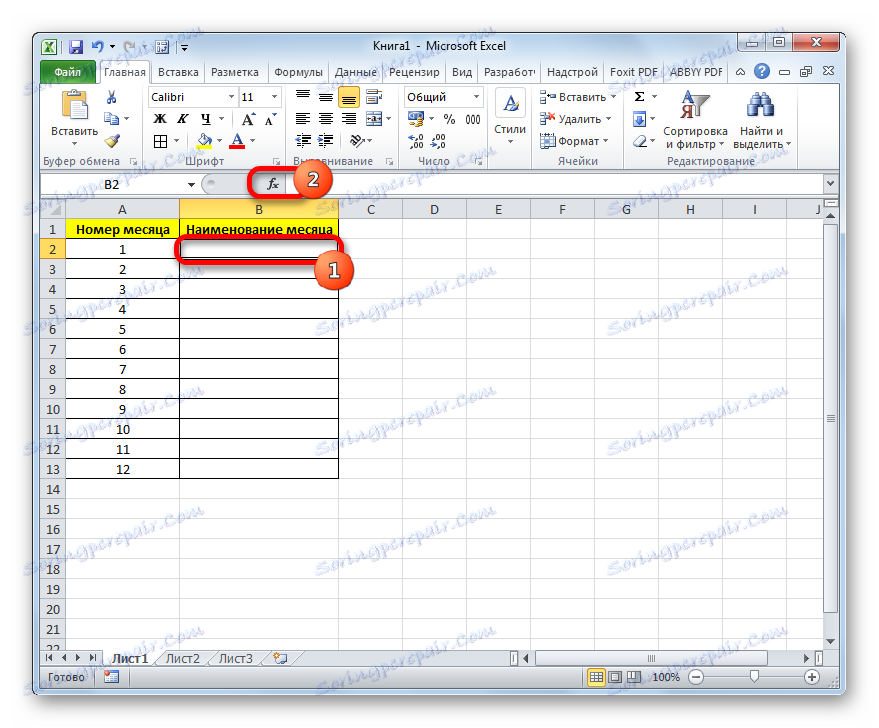
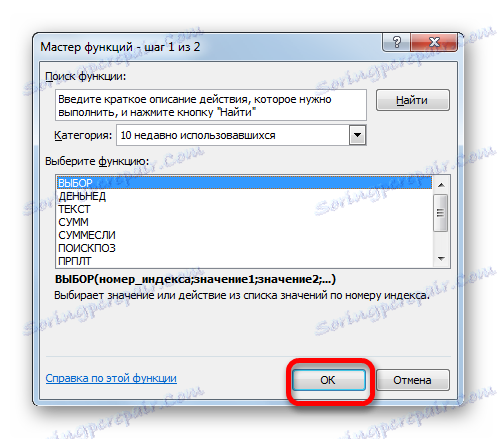
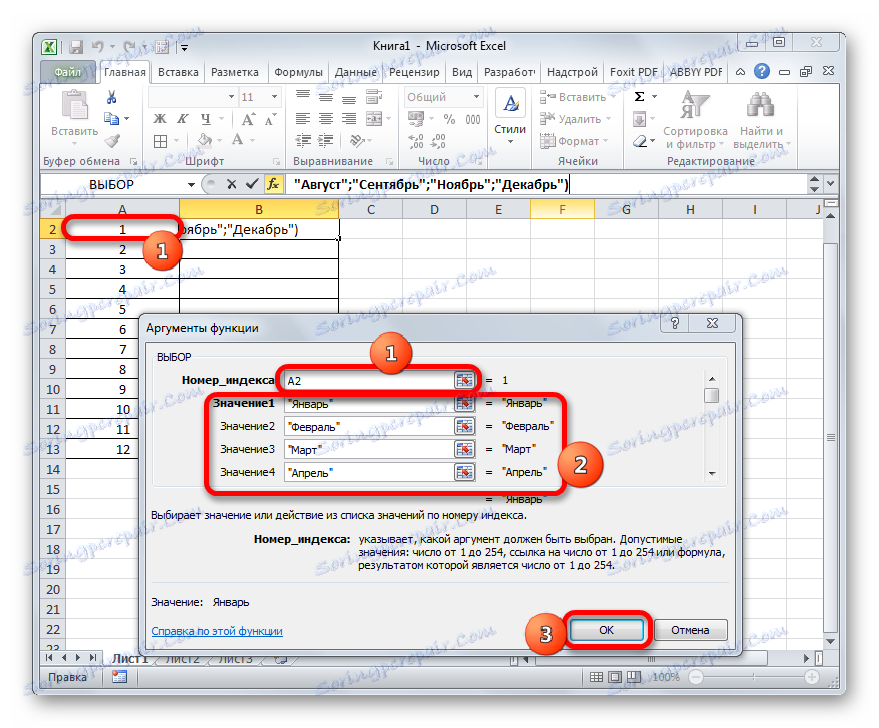
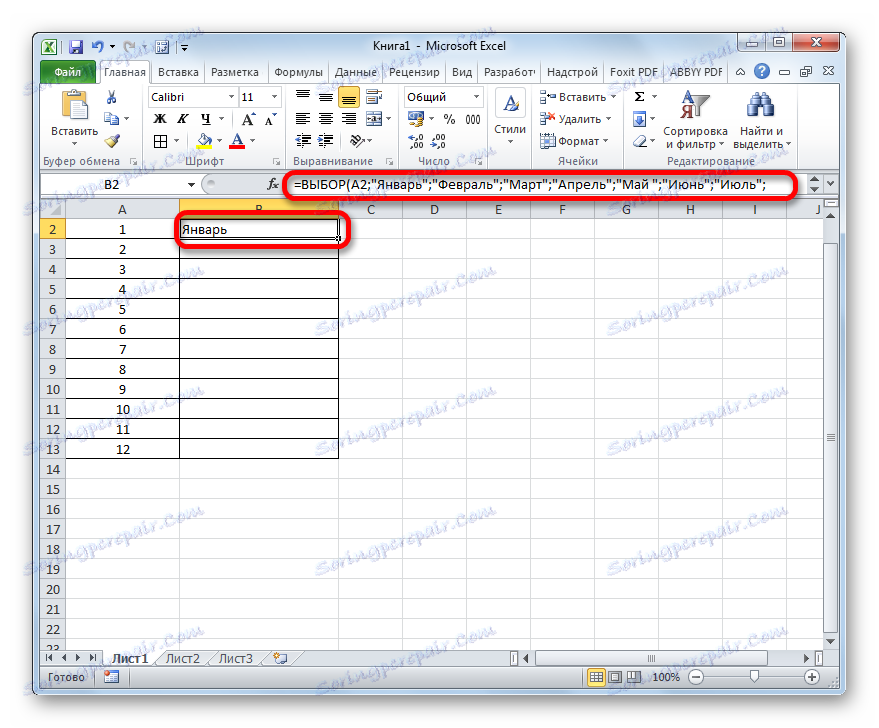
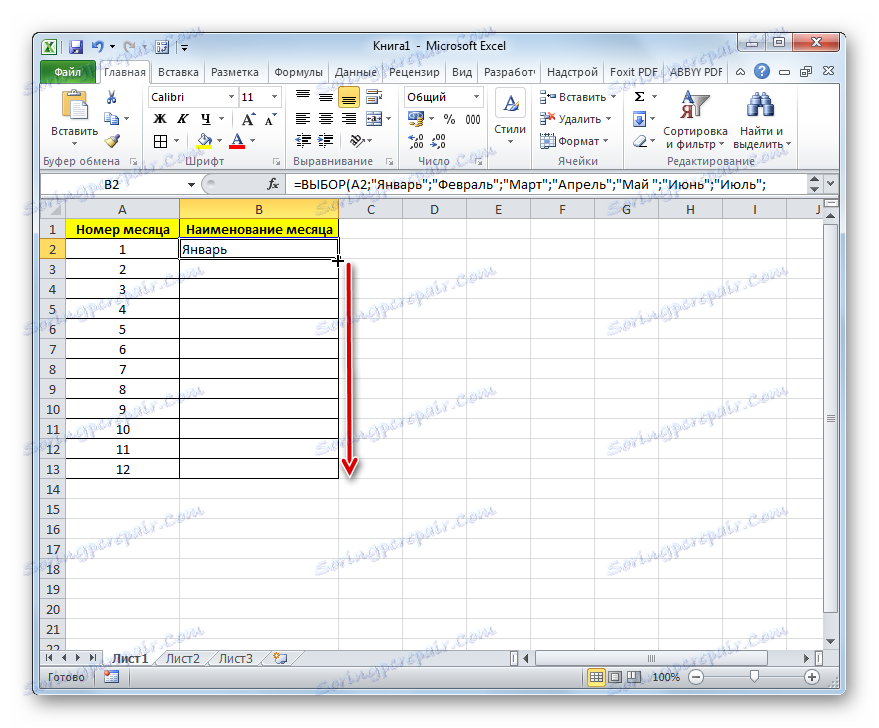
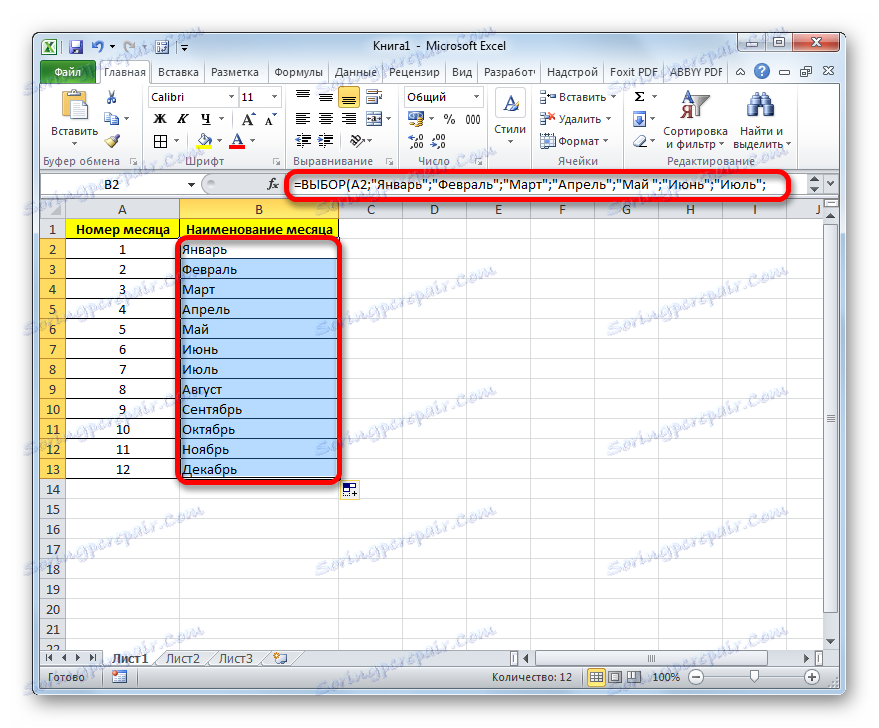
урок: Майстер функцій в Ексель
Приклад 2: довільний порядок розташування елементів
У попередньому випадку ми застосували формулу ВИБІР, коли всі значення номерів індексу були розставлені по порядку. Але як працює даний оператор в разі, якщо зазначені значення перемішані і повторюються? Давайте розглянемо це на прикладі таблиці з успішністю школярів. У першому стовпчику таблиці вказано прізвище учня, у другому оцінка (від 1 до 5 балів), а в третьому нам належить за допомогою функції ВИБІР дати даній оцінці відповідну характеристику ( «дуже погано», «погано», «задовільно», «добре» , «відмінно»).
- Виділяємо першу осередок в колонці «Опис» і переходимо за допомогою того способу, про який вже йшла розмова вище, в вікно аргументів оператора ВИБІР.
В поле «Номер індексу» вказуємо посилання на перший осередок шпальти «Оцінка», в якій міститься бал.
Групу полів «Значення» заповнюємо в такий спосіб:
- «Значення1» - «Дуже погано»;
- «Значення2» - «Погано»;
- «Значеніє3» - «Задовільно»;
- «Значеніе4» - «Добре»;
- «Значеніе5» - «Відмінно».
Після того, як введення вищевказаних даних вироблено, клацаємо по кнопці «OK».
- Значення бала для першого елемента виведено в клітинку.
- Для того, щоб зробити подібну процедуру і для інших елементів стовпця, копіюємо дані в його осередку за допомогою маркера заповнення, як це робилося в Способі 1. Як бачимо, і на цей раз функція відпрацювала коректно і вивела всі результати відповідно до заданого алгоритму.
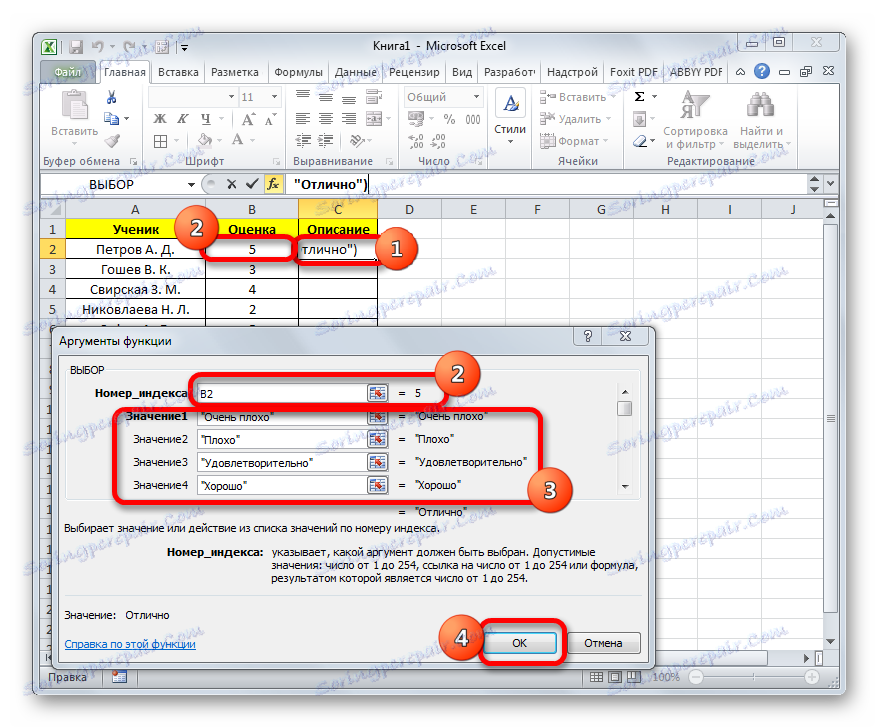
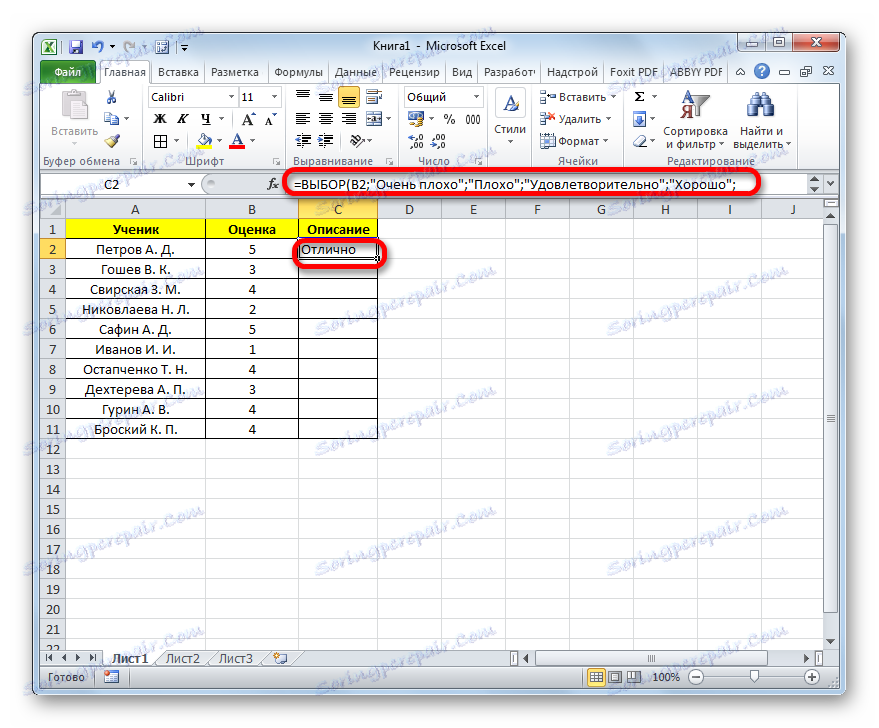
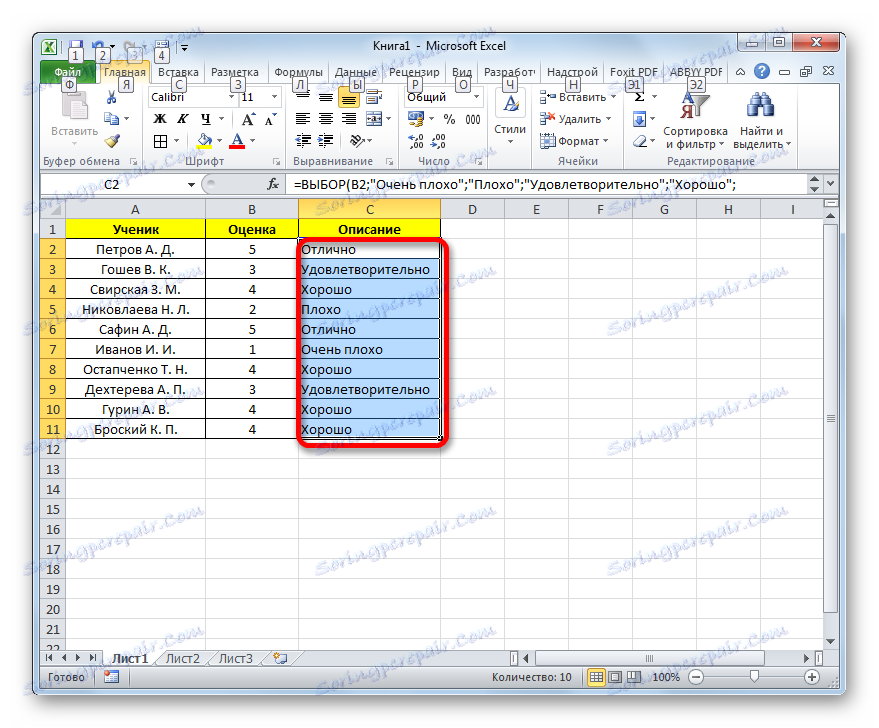
Приклад 3: використання в комбінації з іншими операторами
Але набагато продуктивніше оператор ВИБІР можна використовувати в комбінації з іншими функціями. Подивимося, як це робиться на прикладі застосування операторів ВИБІР і СУМ.
Є таблиця реалізації продукції по торговим точкам. Вона розбита на чотири стовпці, кожен з яких відповідає певній торговій точці. Виручка вказана окремо за певну дату через підрядник. Наше завдання - зробити так, щоб після введення номера торгової точки в певну комірку аркуша відображалася сума виручки за всі дні роботи зазначеного магазину. Для цього ми і будемо використовувати комбінацію операторів СУМ і ВИБІР.
- Виділяємо осередок, в якій буде виводитися результат у вигляді суми. Після цього клацаємо по вже знайомому нам значку «Вставити функцію».
- Активується віконце Майстра функцій. На цей раз подорожуємо у категорію «Математичні». Знаходимо і виділяємо найменування «СУМ». Після цього клацаємо по кнопці «OK».
- Відбувається запуск віконця аргументів функції СУММ. Даний оператор використовується для підрахунку суми чисел в осередках листа. Його синтаксис досить простий і зрозумілий:
=СУММ(число1;число2;…)Тобто, аргументами даного оператора зазвичай є або числа, або, ще частіше, посилання на комірки, де міститися числа, які необхідно підсумувати. Але в нашому випадку у вигляді єдиного аргументу виступили не число і не посилання, а вміст функції ВИБІР.
Встановлюємо курсор в поле «Число1». Потім натискаємо на піктограму, яка зображена у вигляді перевернутого трикутника. Цей значок знаходиться в тому ж горизонтальному ряду, де розташовані кнопка «Вставити функцію» і рядок формул, але зліва від них. Відкривається список недавно використовуваних функцій. Так як формула ВИБІР недавно застосовувалася нами в попередньому способі, то вона є в цьому списку. Тому достатньо клікнути по даному найменуванню, щоб перейти в вікно аргументів. Але більш імовірно, що у вас в списку цього найменування не опиниться. В цьому випадку потрібно клікнути по позиції «Інші функції ...».
- Виробляється запуск Майстра функцій, в якому в розділі «Посилання та масиви» ми повинні відшукати найменування «ВИБІР» і виділити його. Клацаємо по кнопці «OK».
- Активується віконце аргументів оператора ВИБІР. В поле «Номер індексу» вказуємо посилання на ту осередок листа, в яку будемо вводити номер торгової точки для подальшого відображення загальної суми виручки за неї.
В поле «значення1» потрібно вписати координати стовпчика «1 торгова точка». Зробити це досить просто. Встановлюємо курсор в вказане поле. Потім, затиснувши ліву кнопку миші, виділяємо весь діапазон комірок стовпчика «1 торгова точка». Адреса відразу відобразиться у вікні аргументів.
Аналогічним чином в поле «значення2» додаємо координати стовпчика «2 торгова точка», в поле «значеніє3» - «3 торгова точка», а в поле «Значеніе4» - «4 торгова точка».
Після виконання даних дій тиснемо на кнопку «OK».
- Але, як бачимо, формула виводить помилкове значення. Це пов'язано з тим, що ми ще не ввели номер торгової точки в відповідному полі.
- Вводимо номер торгової точки в призначеної для цих цілей осередку. Сума виручки за відповідною колонці тут же відобразиться в елементі листа, в якому встановлена формула.
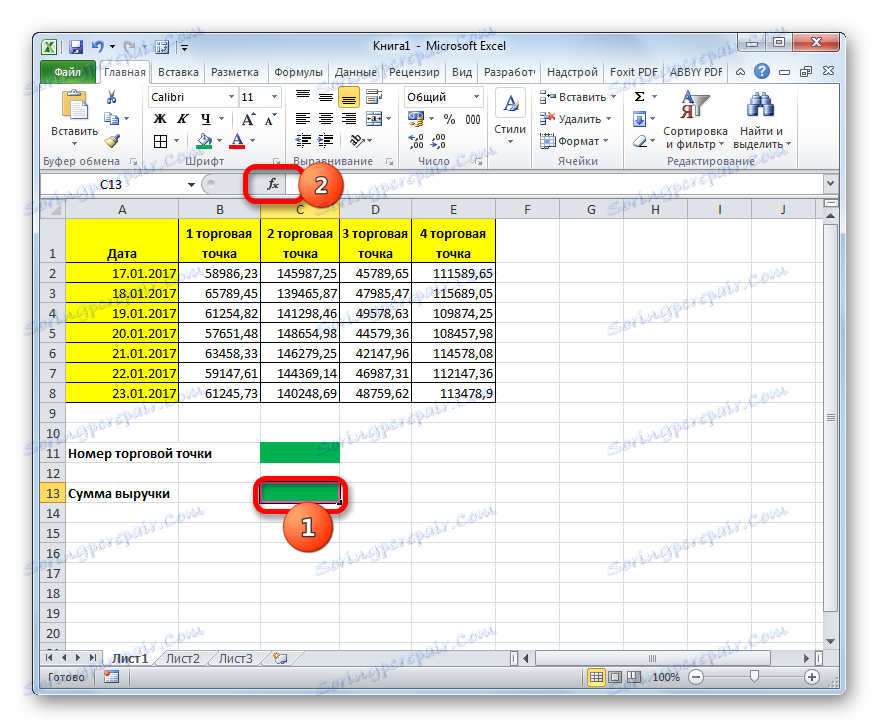
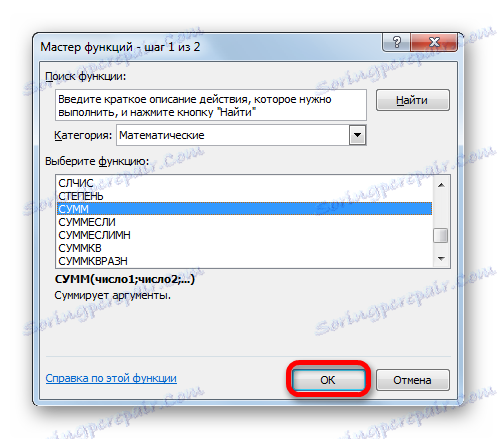
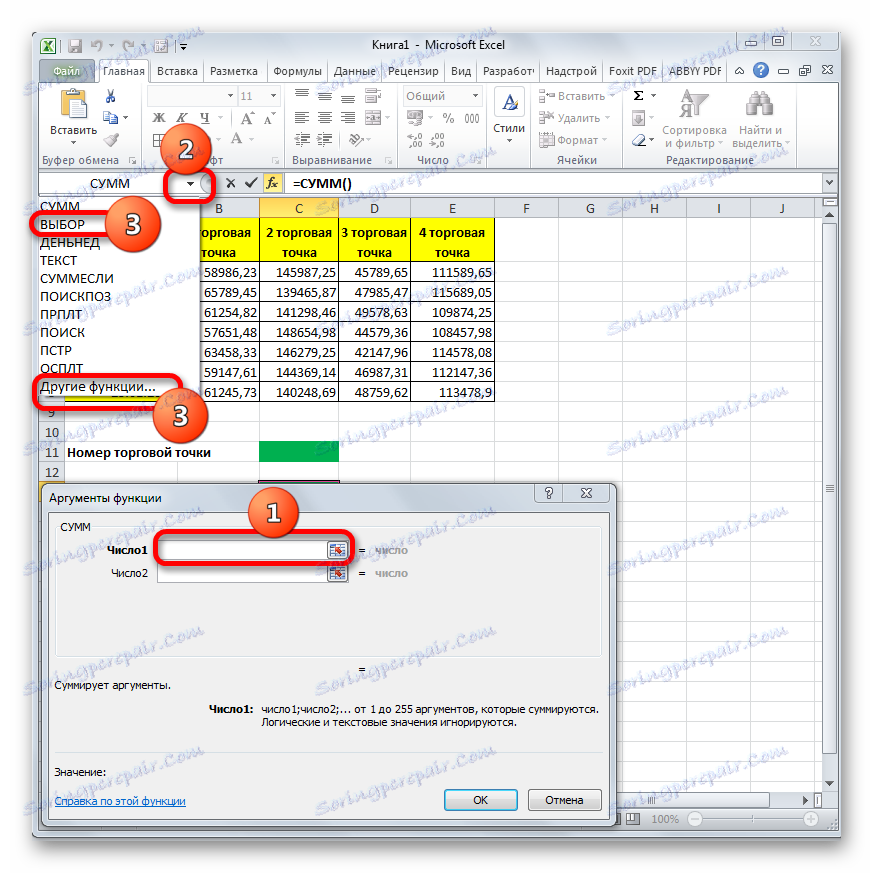
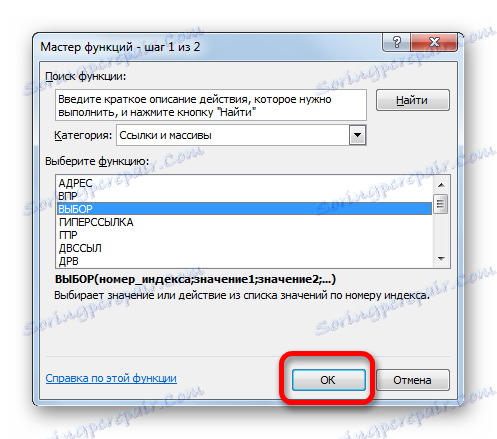
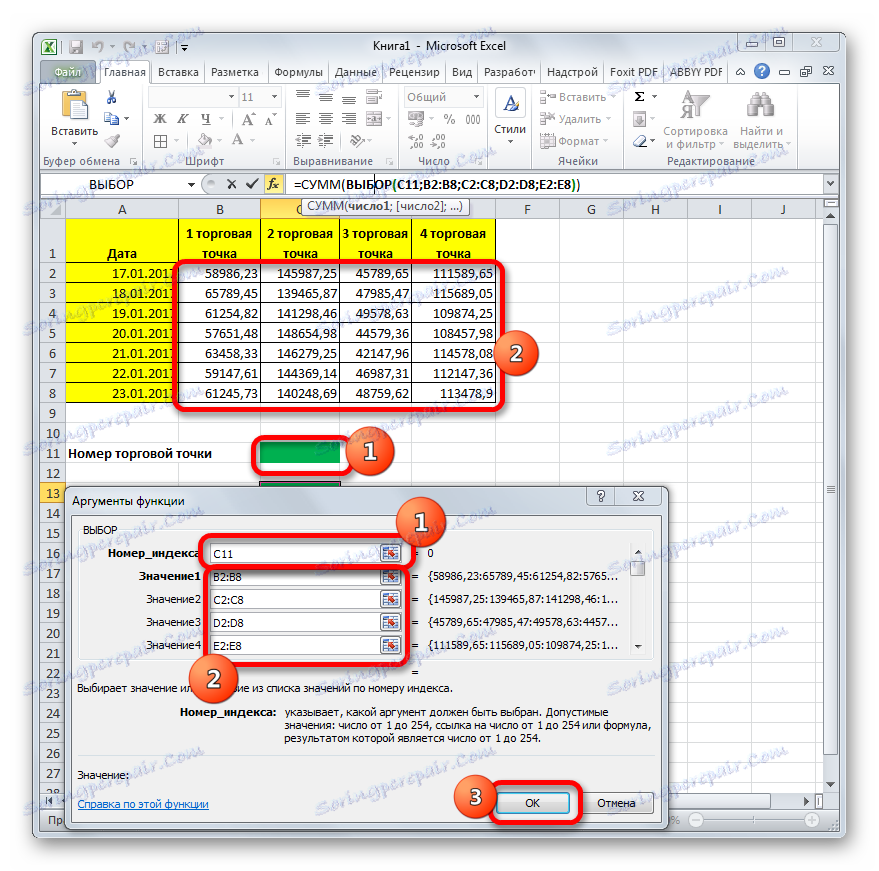
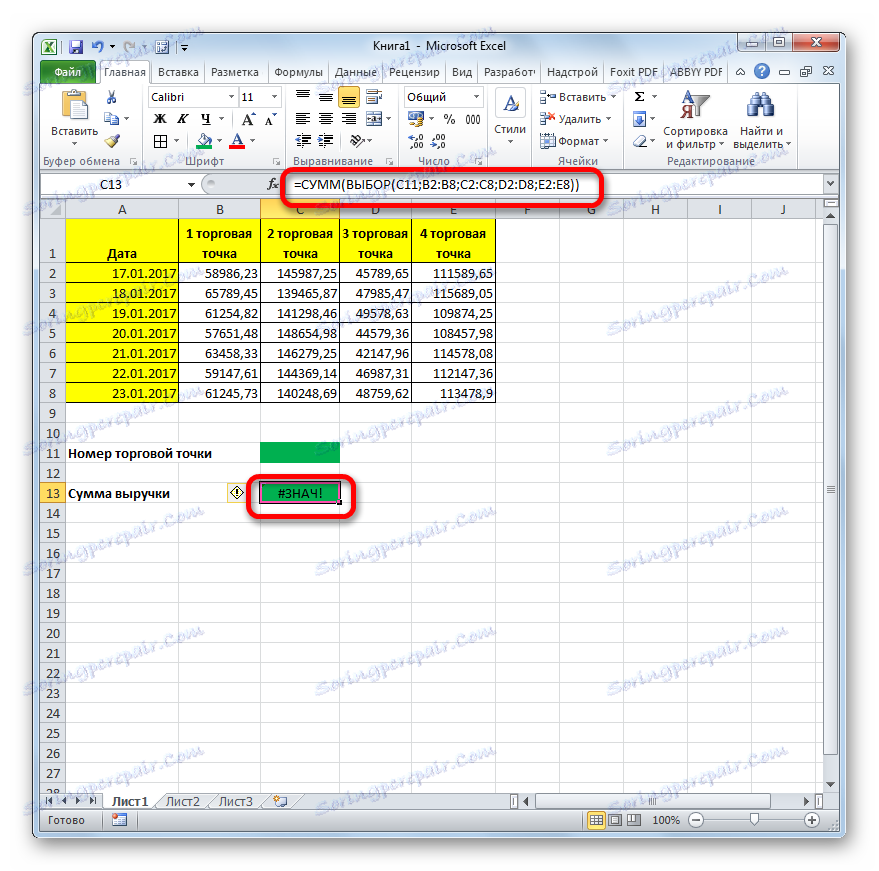
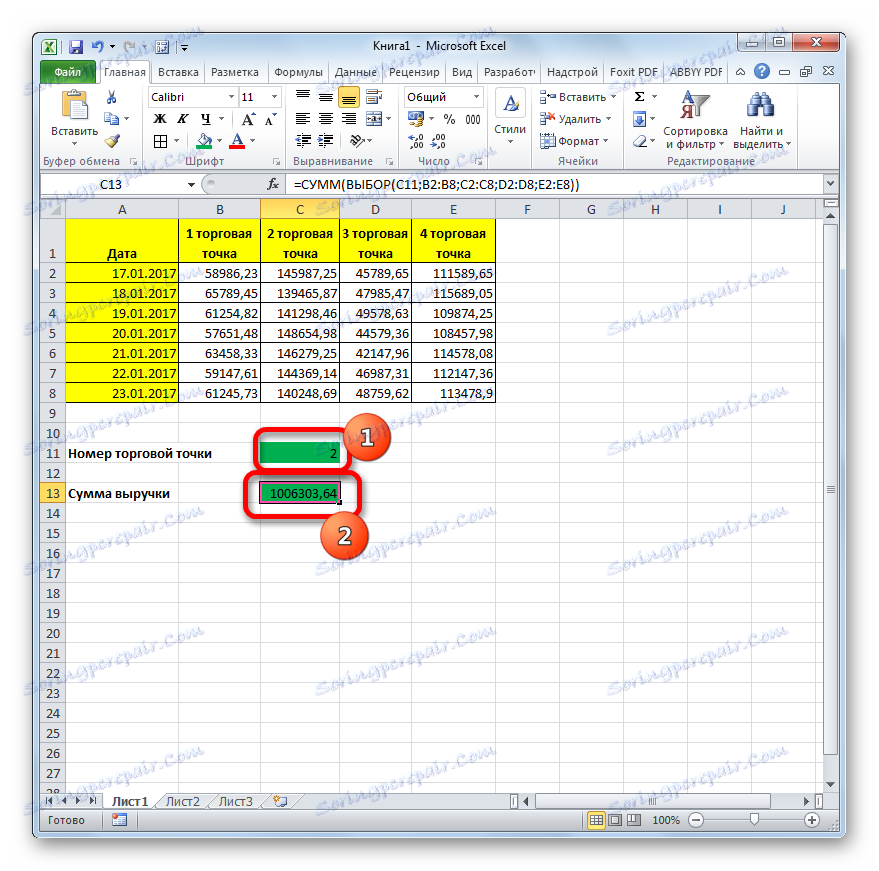
Важливо врахувати, що вводити можна лише числа від 1 до 4, які будуть відповідати номеру торгової точки. Якщо ви введете будь-яке інше число, то формула знову видасть помилку.
урок: Як порахувати суму в Ексель
Як бачимо, функція ВИБІР при правильному її застосуванні, може стати дуже хорошим помічником для виконання поставлених завдань. При використанні її в комбінації з іншими операторами можливості істотно збільшуються.