Помилка з текстом «Не вдалося запустити драйвер екрану» може з'явитися в будь-якої версії популярного сімейства операційних систем, включаючи Windows 10. Найчастіше дана проблема виникає при спробі запустити гру або в випадкове час при взаємодії з комп'ютером. У більшості випадків пов'язано це з некоректним функціонуванням графічних драйверів, тому слід звернути увагу на представлені нижче варіанти вирішення цієї проблеми.
Спосіб 1: Оновлення графічних драйверів
В першу чергу підозра падає на застарілі драйвери відеокарти, оскільки при виході нових версій і одночасному оновленні операційної системи можуть виникнути конфлікти, що призводять до помилок різного роду. Ми радимо завжди підтримувати програмне забезпечення в актуальному стані, щоб уникнути подібних проблем. Інсталювати апдейти графічних драйверів можна як в автоматичному режимі, так і в ручному, використовуючи для цього доступні методи. Більш детальні інструкції по цій темі шукайте в спеціальному керівництві на нашому сайті, клікнувши на посилання нижче.
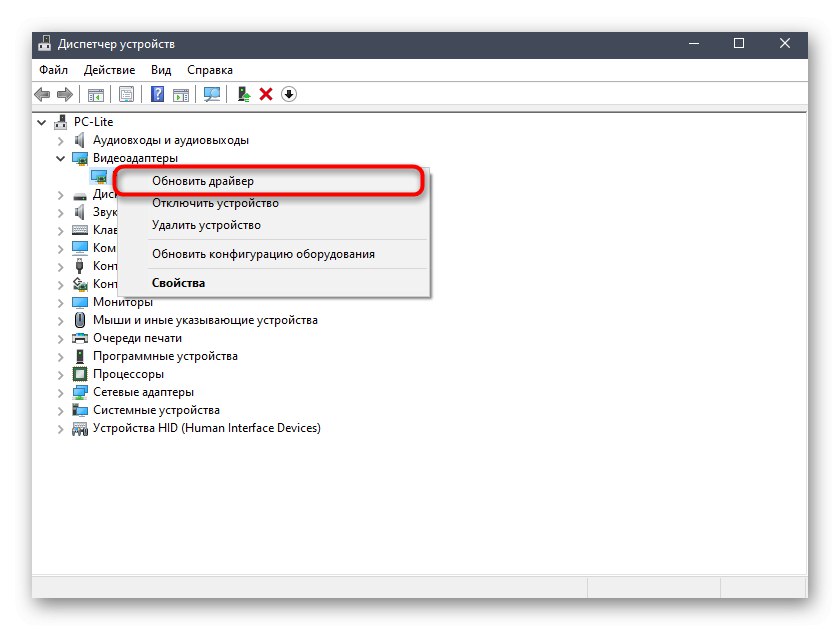
Докладніше: Способи оновлення драйверів відеокарти на Windows 10
Якщо ви є власником графічного адаптера від AMD або NVIDIA, потрібно враховувати і додаткові аспекти, пов'язані з використовуваними графічними додатками, які необхідні для ручної настройки графіки в Windows. Вам варто самостійно перейти на офіційний сайт виробника встановленої моделі відеокарти і подивитися, чи вийшли оновлення для програмного забезпечення. У разі їх наявності скачування проводиться через цей же джерело, адже він є найнадійнішим і перевіреним.
Детальніше: Оновлення драйверів відеокарти AMD Radeon / NVIDIA
Спосіб 2: Повна перевстановлення драйверів
Якщо апдейтів знайдено не було або вони з якихось причин не встановилися, можливо, поточний драйвер відеокарти функціонує некоректно, що часто обумовлюється ушкодженням доданих файлів або початкової неправильної їх інсталяцією. Перевірка і вирішення цієї ситуації полягає в повній перевстановлення програмного забезпечення. Для цього спочатку видаляється поточний драйвер і його «хвости», а потім проводиться завантаження останньої версії відповідного програмного забезпечення.

Докладніше: Перевстановлюємо драйвери відеокарти
Спосіб 3: Перевірка системних оновлень
Вище ми вже говорили про те, що розглянута сьогодні проблема могла бути викликана конфліктами драйверів і оновлень Віндовс. Якщо жоден з двох перерахованих вище методів не приніс належного результату і на екрані досі з'являється повідомлення «Не вдалося запустити драйвер екрану», Слід перевірити наявність системних апдейтів, що відбувається так:
- Відкрийте «Пуск» і перейдіть в «Параметри».
- У вікні відшукайте останній розділ «Оновлення та безпека».
- Ви опинитеся в першій же категорії «Центр оновлення Windows». Тут натисніть на кнопку «Перевірити наявність оновлень».
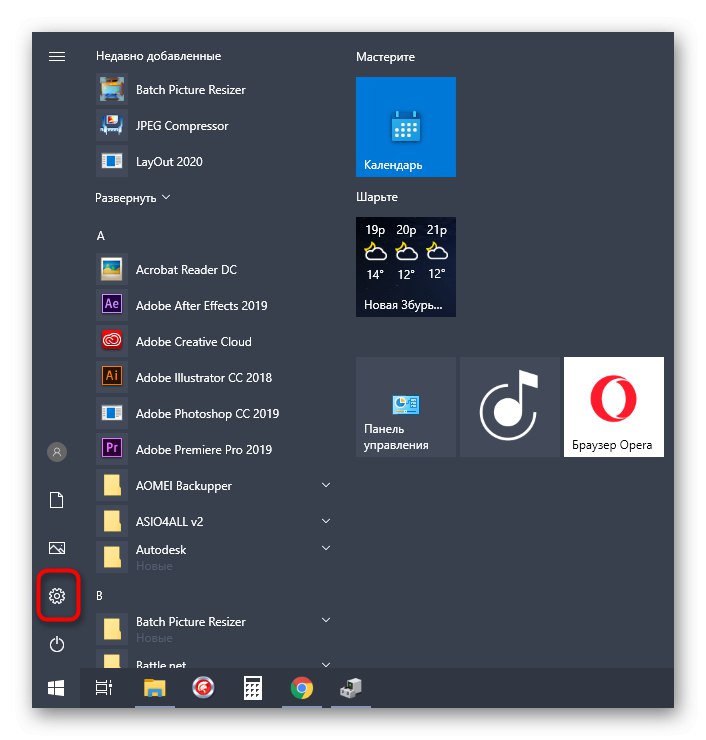

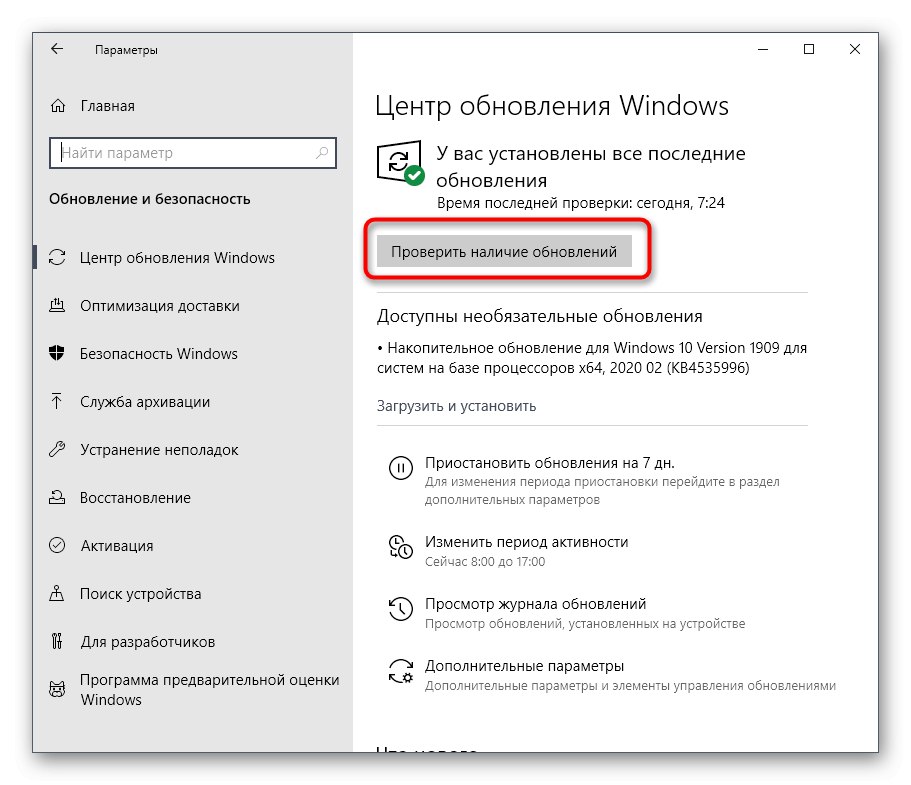
Залишається тільки дочекатися завершення операції. Якщо оновлення будуть знайдені, інсталюйте їх і перезавантажте операційну систему, щоб всі зміни вступили в силу. Ми пропонуємо ознайомитися з представленими далі посібниками по темі апдейтів Windows 10, якщо раптом виникли додаткові питання або проблеми з інсталяцією.
Докладніше:
Інсталяція оновлень Windows 10
Усунення проблем з установкою оновлень в Windows 10
Встановлюємо оновлення для Windows 10 вручну
Спосіб 4: Відкат останнього оновлення Windows
У деяких ситуаціях розглянута сьогодні проблема, навпаки, з'являється після недавнього оновлення операційної системи.Пов'язано це з тим, що не завжди у розробників є можливість повністю перевірити коректність функціонування нововведень, через що після релізу з'являються несподівані неполадки, які потрібно виправити. Якщо ви недавно інсталювали актуальні апдейти і якраз після цього почало з'являтися повідомлення «Не вдалося запустити драйвер екрану», Рекомендуємо відкотити його.
- через меню «Параметри» перейдіть в «Оновлення та безпека».
- Прокрутіть до категорії «Відновлення».
- Пошукайте пункт «Повернутися до попередньої версії Windows 10» і натисніть на «Почати».
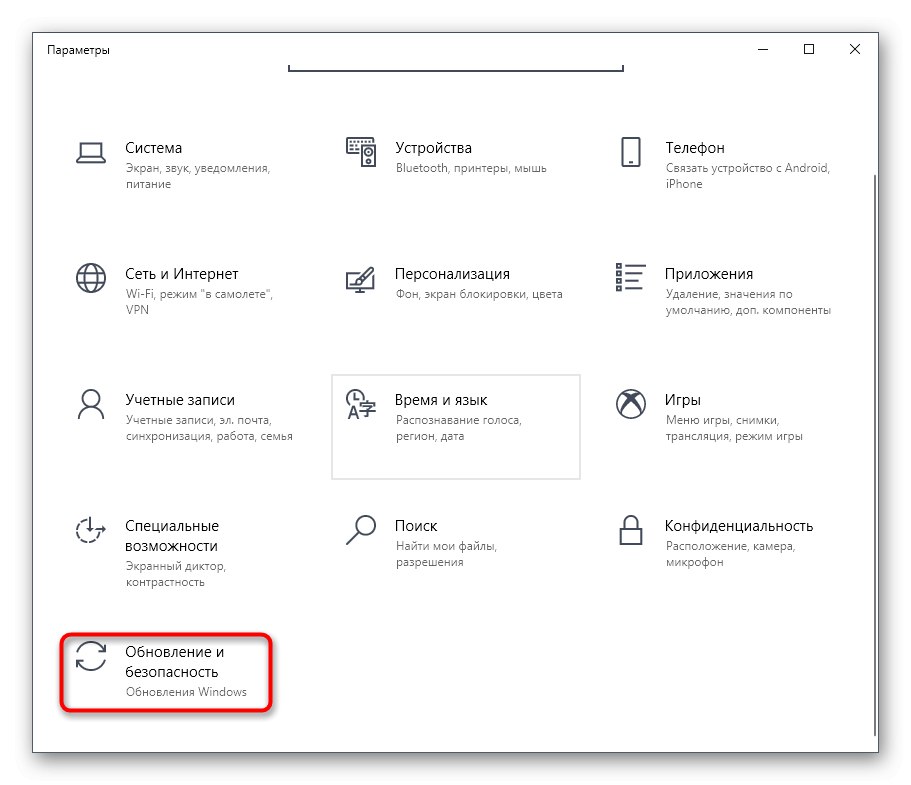
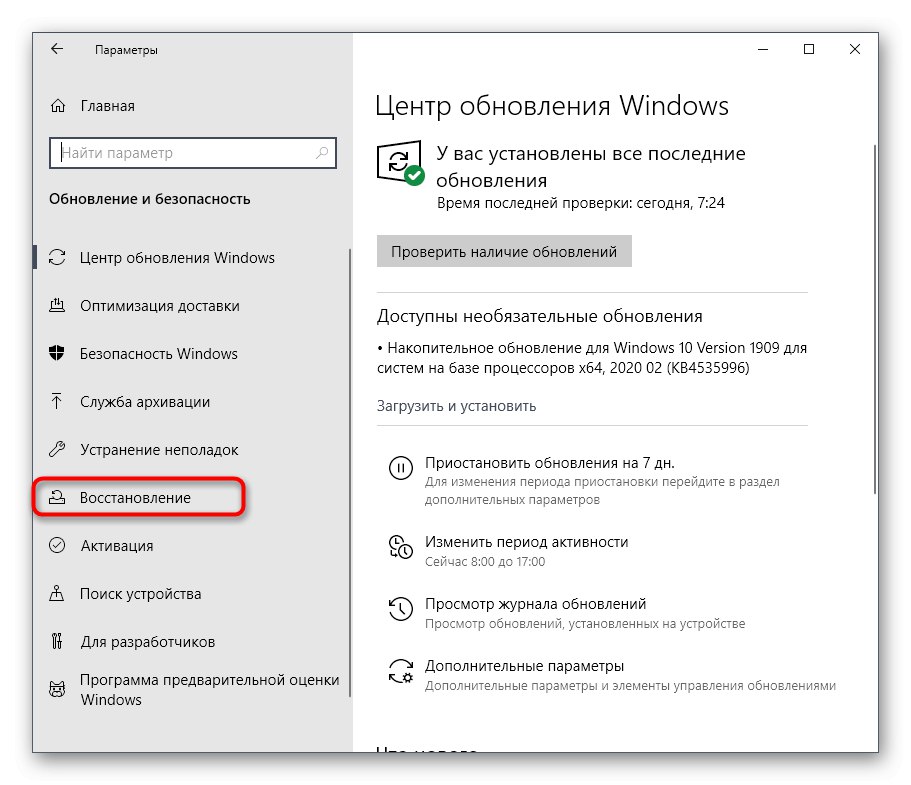
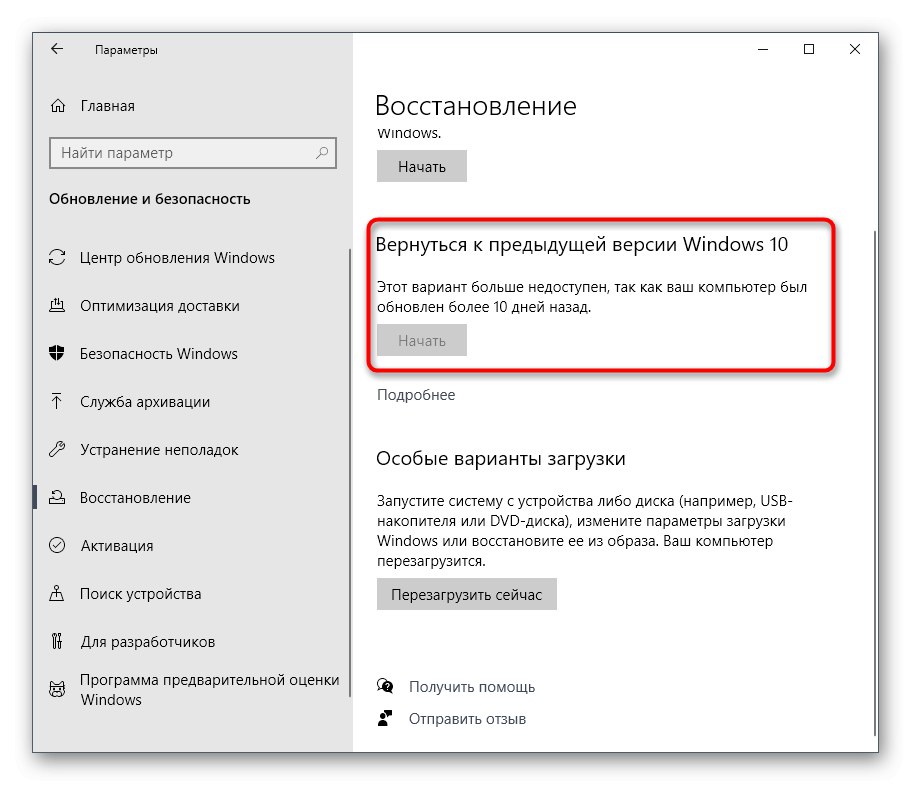
Тепер залишається тільки слідувати відобразити на екрані, щоб завершити відкат. Однак після цього оновлення все одно може встановитися, оскільки це в Windows відбувається автоматично. Якщо ви переконалися, що проблема пропала після відновлення попередньої версії, на час вимкніть автоматичний пошук та інсталяцію оновлень, щоб дочекатися виходу виправлень.
Докладніше: Відключення оновлень в ОС Windows 10
Якщо з деяких причин повернення до попередньої версії не вдався, є альтернативний варіант, який полягає у відновленні збережених резервних копій, але для цього дана опція повинна бути заздалегідь включена. У разі, коли на комп'ютері активовано резервне копіювання за розкладом, повернутися до попереднього стану не складе труднощів.
Докладніше: Відкат до контрольної точки відновлення в Windows 10
Спосіб 5: Перевірка графічного адаптера
Останній метод пов'язаний з перевіркою відеокарти на наявність апаратних несправностей. Іноді сам пристрій не працює належним чином, що може бути спровоковано зносом комплектуючого або його поломкою з інших причин. Це і провокує появу різних помилок в операційній системі. На нашому сайті є два корисних керівництва, в якому все апаратні проблеми розписані максимально детально, а також описано, як самостійної діагностики комплектуючого.

Докладніше:
Як зрозуміти, що відеокарта «вмирає»
Як зрозуміти, що згоріла відеокарта
Якщо нічого з наведеного вище не допомогло позбутися від проблеми «Не вдалося запустити драйвер екрану» в Windows 10 і навіть виявилося, що графічний адаптер повністю справний, залишається тільки перевстановити ОС, посилаючись на те, що це викликано помилками самої збірки або збоями в роботі системних компонентів.