Рішення проблем з відкриттям Майстра додавання принтерів
Майстер додавання принтерів дозволяє вручну за допомогою вбудованих можливостей Windows встановити новий принтер на комп'ютер. Однак іноді при його запуску виникають певні помилки, які свідчать про непрацездатність інструменту. Причин такої неполадки може бути кілька, кожна з яких має власне рішення. Сьогодні ми розглянемо найпопулярніші проблеми і розберемо способи їх усунення.
Вирішуємо проблеми з відкриттям Майстра додавання принтерів
Найпоширенішою вважається несправність системної служби, яка як раз і відповідає за «Диспетчер друку». Викликають її певні зміни в операційній системі, зараження шкідливими файлами або випадково скинути настройки. Давайте розглянемо всі популярні методи виправлення такої помилки.
Спосіб 1: Сканування ПК антивірусною програмою
Як відомо, шкідливе ПЗ може приносити різний збиток ОС, в тому числі воно видаляє системні файли і заважає компонентів коректно взаємодіяти. Сканування ПК антивірусною програмою - нескладна процедура, що вимагає від користувача мінімального кількості дій, тому ми і поставили цей варіант на перше місце. Розгорнуто про боротьбу з вірусами читайте в інший нашій статті по посиланню нижче.
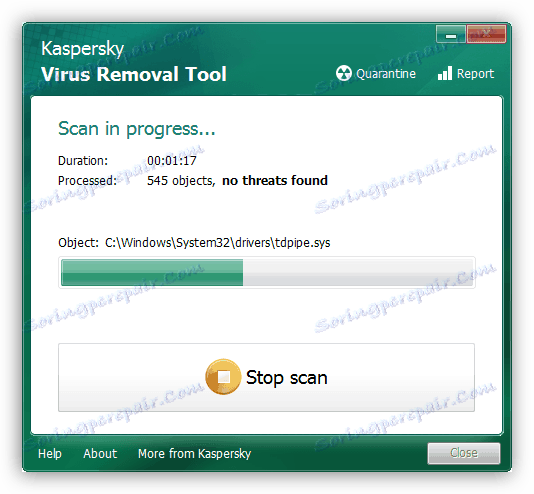
Детальніше: Боротьба з комп'ютерними вірусами
Спосіб 2: Очищення реєстру
Періодично реєстр переповнюється тимчасовими файлами, іноді випадковому зміни підлягають системні дані. Тому ми настійно рекомендуємо очистити реєстр і відновити його за допомогою спеціальних засобів. Керівництва по цій темі ви знайдете в наступних матеріалах:
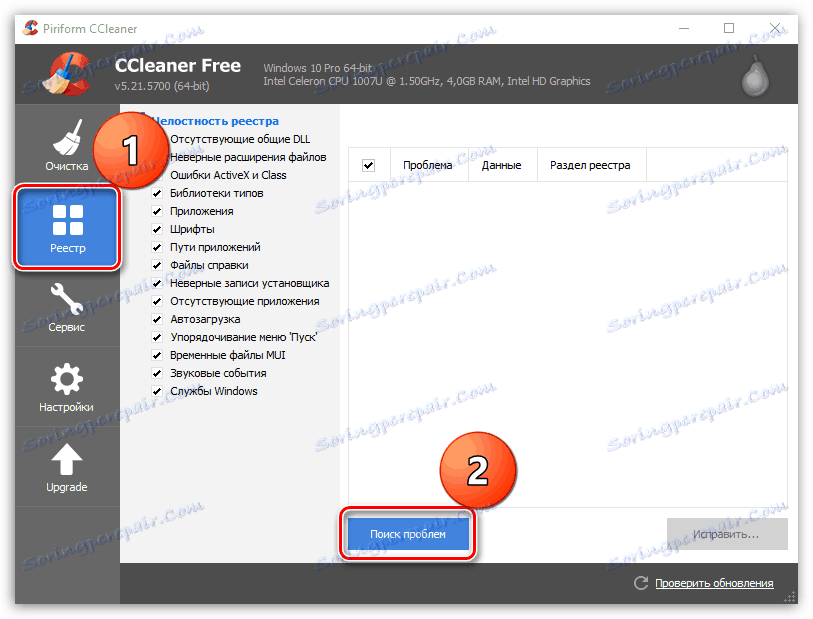
Детальніше:
Як очистити реєстр Windows від помилок
Чистка реєстру за допомогою CCleaner
Відновлення реєстру в Windows 7
Спосіб 3: Відновлення системи
Якщо ви зіткнулися з тим, що Майстер додавання принтерів перестав відповідати тільки в певний момент, а до цього функціонував нормально, швидше за все, проблема полягає в якихось змінах системи. Відкотити їх можна буквально за кілька дій. Однак разом з цим з комп'ютера може бути видалена ваша інформація, тому радимо заздалегідь її скопіювати на знімний носій або інший логічний розділ жорсткого диска.
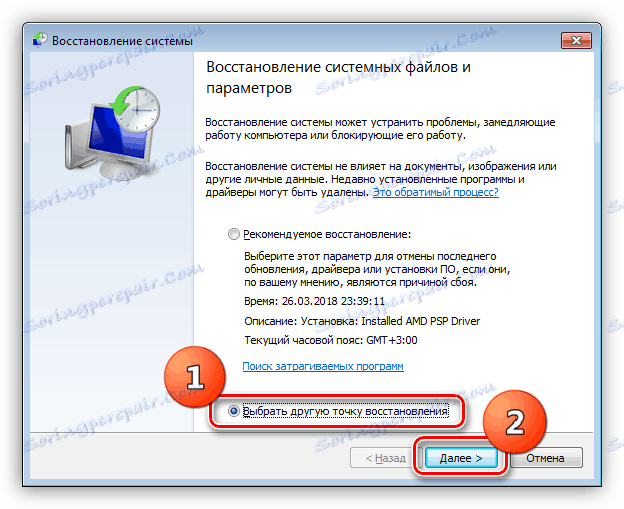
Детальніше: Варіанти відновлення ОС Windows
Спосіб 4: Сканування системи на помилки
Поява різних збоїв в операційній системі провокує порушення роботи вбудованих і встановлених компонентів, в тому числі відноситься це і до Майстра додавання принтерів. Ми радимо звернутися за допомогою до стандартної утиліти Віндовс, яка запускається через «Командний рядок». Вона призначена для того, щоб сканувати дані і виправляти знайдені помилки. Вам досить запустити «Виконати» комбінацією клавіш Win + R, ввести там cmd і натиснути на «ОК». У «Командному рядку» надрукуйте наступний рядок і активуйте її:
sfc/ scannow
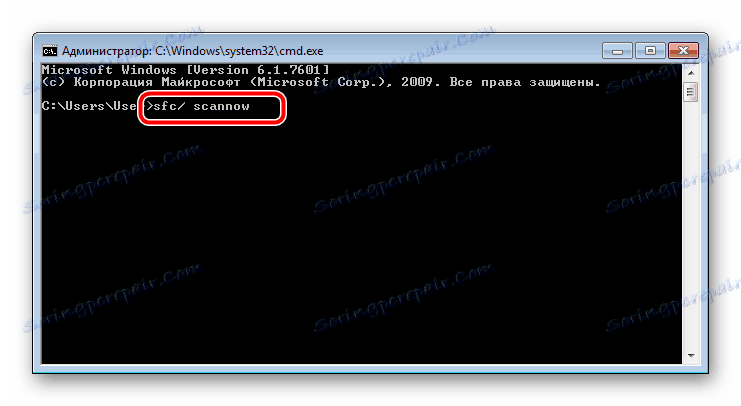
Дочекайтеся завершення сканування, перезавантажте комп'ютер і перевірте працездатність служби друку в «Командному рядку», ввівши net start spooler і натиснувши Enter.
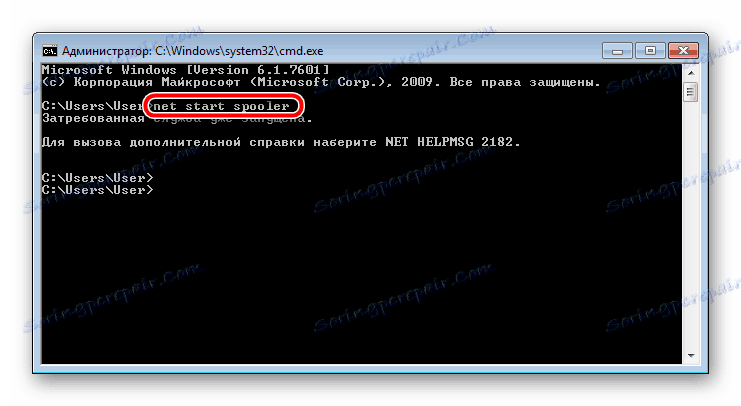
Спосіб 5: Активація компонентів служби друку
Служби документів і печатки складаються з декількох компонентів, кожен з яких працює окремо. Якщо один з них знаходиться у відключеному стані, це може провокувати збої у функціонуванні даного Майстра. Тому в першу чергу ми рекомендуємо перевірити ці компоненти і при потребі запустити їх. Вся процедура виглядає наступним чином:
- Через меню «Пуск» перейдіть в «Панель управління».
- Виберіть категорію «Програми та засоби».
- В меню зліва переміститеся в розділ «Включення або відключення компонентів Windows».
- Дочекайтеся, поки всі інструменти будуть завантажені. У списку знайдіть директорію «Служби друку і документів», після чого розгорніть її.
- Відзначте галочками кожну відкриту директорію.
- Натисніть на «ОК», щоб застосувати настройки.
- Дочекайтеся, поки параметри вступлять в силу, після чого слід перезавантажити комп'ютер. Перед вами з'явиться відповідне повідомлення.

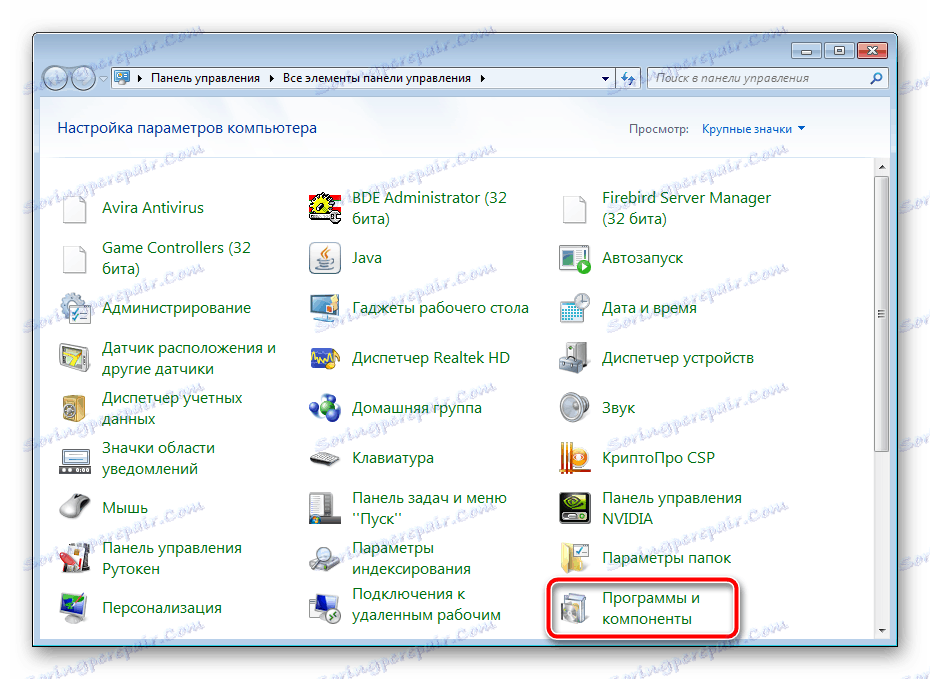
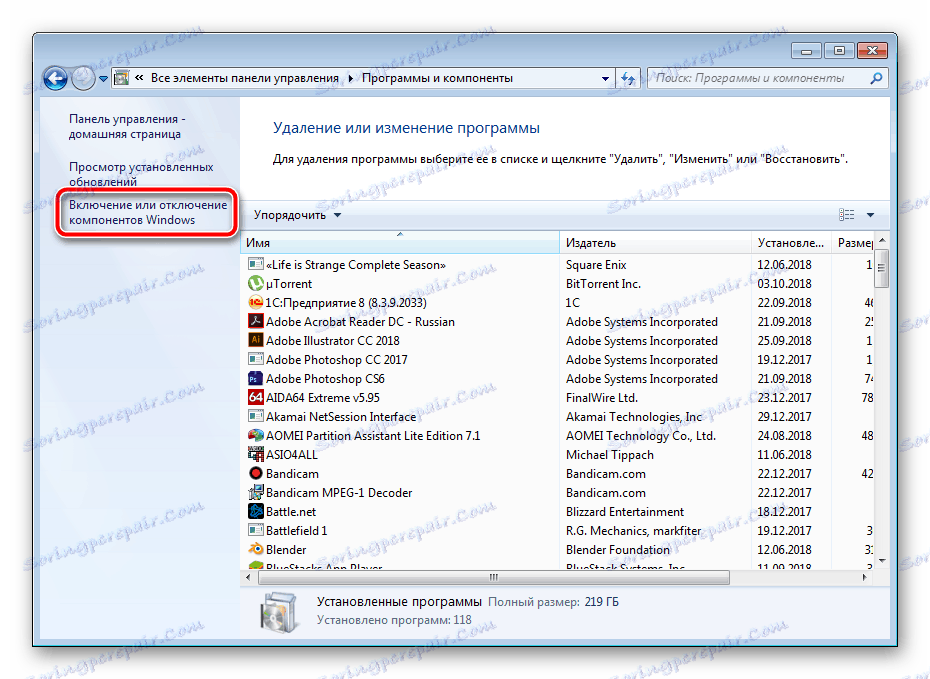




Після перезапуску знову перевірте працездатність Майстра додавання принтерів. Якщо цей метод не приніс ніяких результатів, переходите до наступного.
Спосіб 6: Перевірка служби «Диспетчер друку»
Вбудована в ОС Віндовс служба «Диспетчер друку» відповідає за всі дії з принтерами і допоміжними утилітами. Вона повинна бути запущена, щоб коректно справлятися зі своїм завданням. Ми рекомендуємо перевірити і налаштувати її, якщо це буде необхідно. Вам потрібно виконати наступне:
- Відкрийте меню «Пуск» і перейдіть в «Панель управління».
- Виберіть категорію «Адміністрування».
- У ній відкрийте «Служби».
- Опустіться трохи вниз по списку, щоб відшукати «Диспетчер друку». Клацніть двічі лівою кнопкою миші по цьому рядку.
- У вкладці «Загальні» перевірте, щоб служба запускалася автоматично, на даний момент була включена. Якщо параметри не відповідають, змініть їх і застосуєте настройки.
- Крім цього радимо перейти «Відновлення» і виставити «Перезапуск служби» для випадку першого і другого збою в роботі служби.

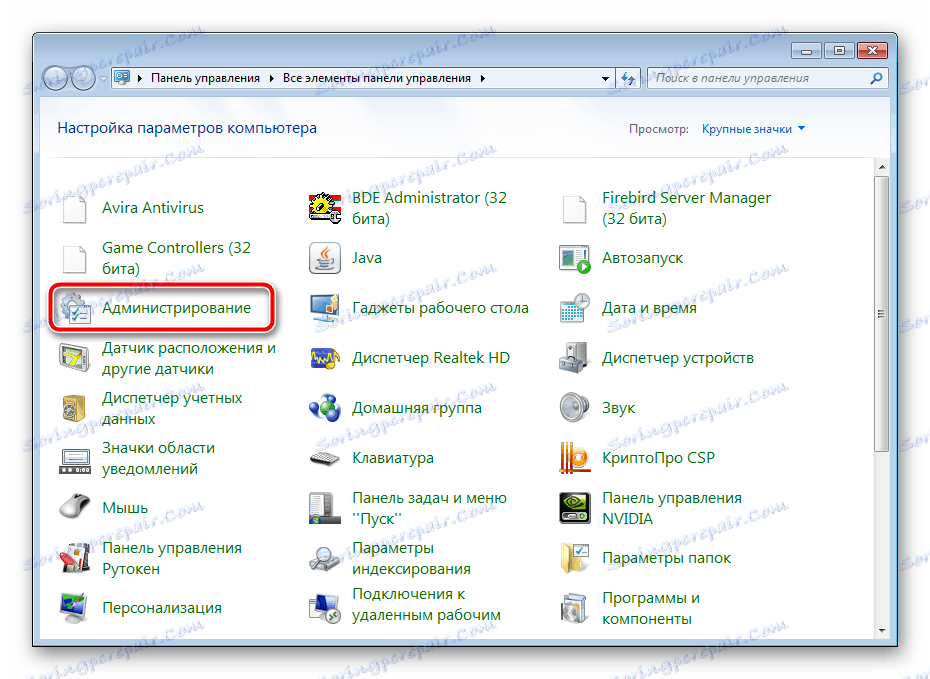
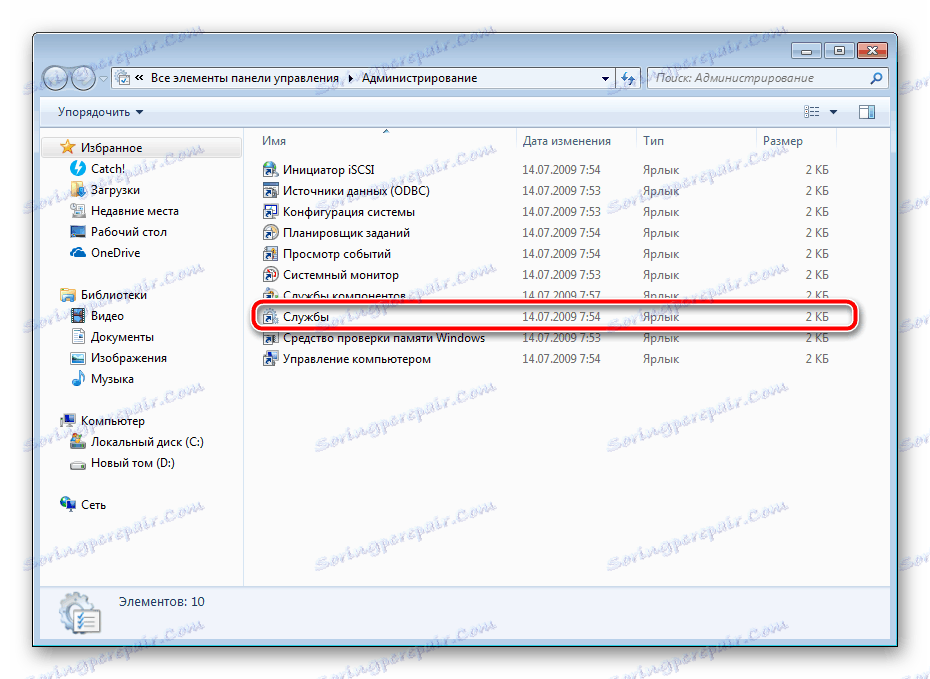
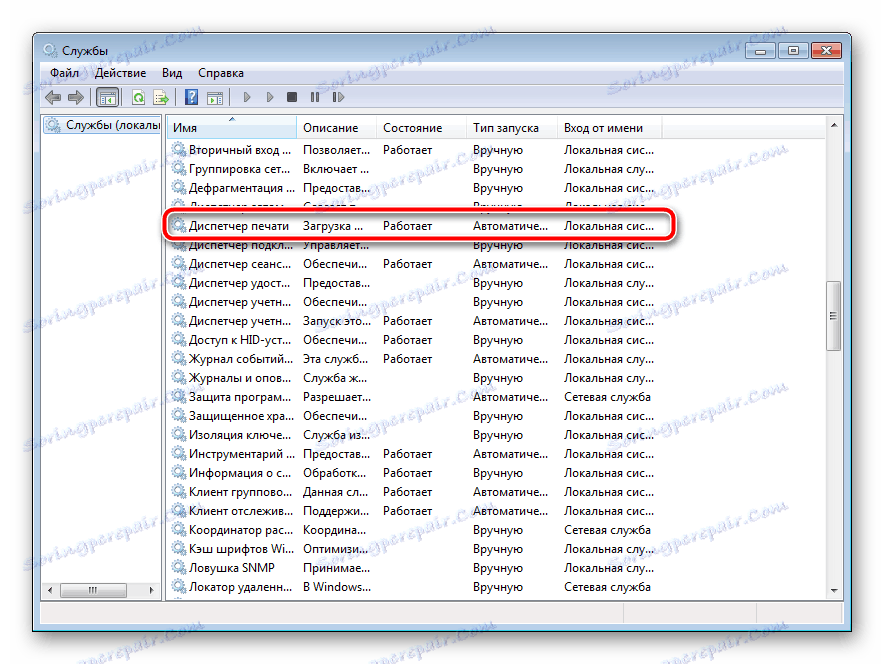
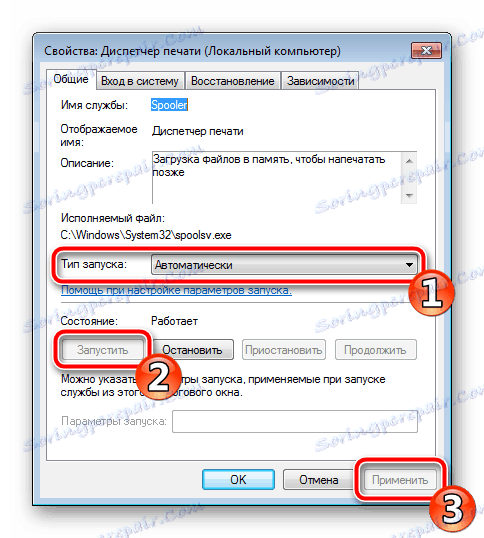
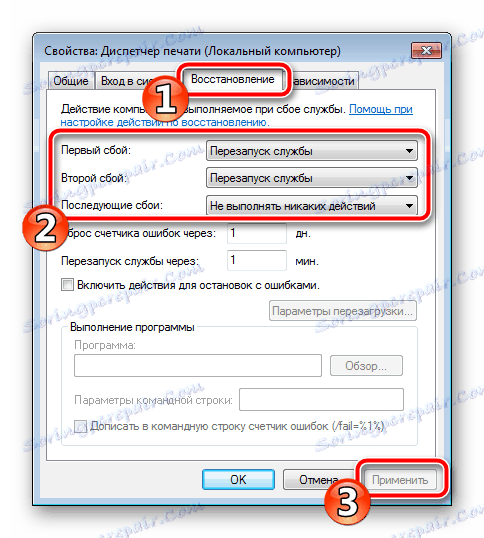
Перед виходом не забудьте застосувати всі зміни, а також рекомендується перезавантажити ПК.
Як бачите, є шість різних методів, як можна вирішити проблему із запуском Майстра додавання принтера. Всі вони відрізняються і вимагають від користувача здійснення певних маніпуляцій. По черзі виконуйте кожен метод, поки не добереться той, який допоможе вирішити поставлену задачу.