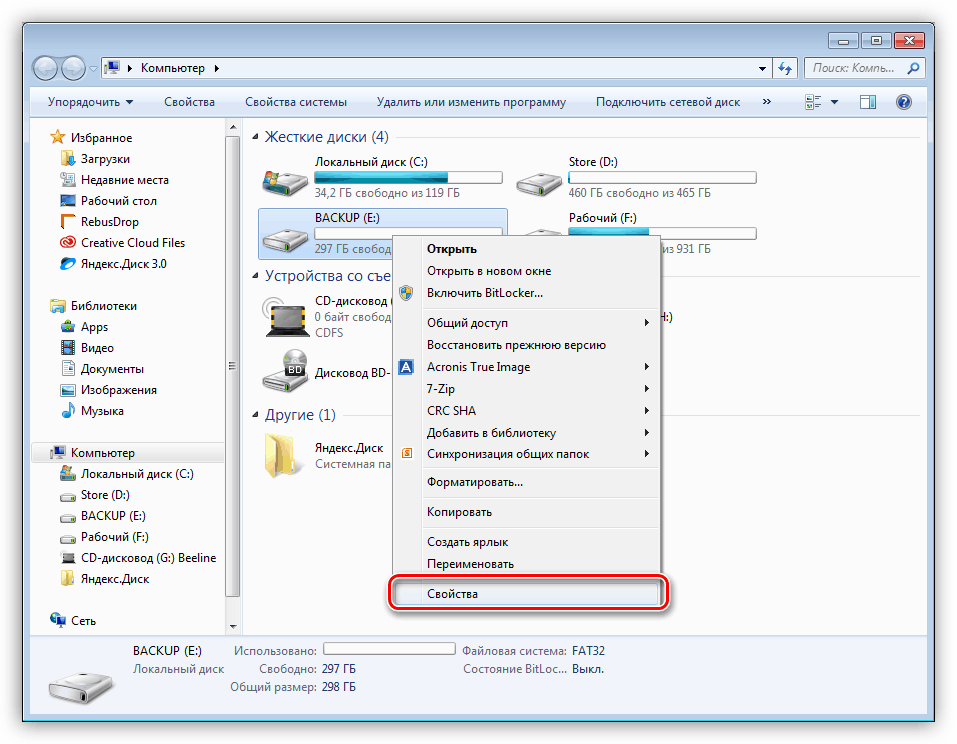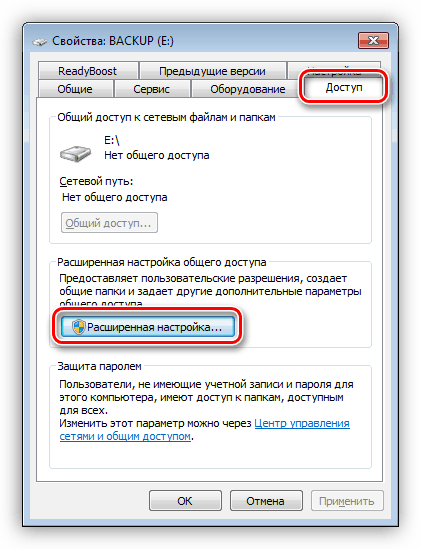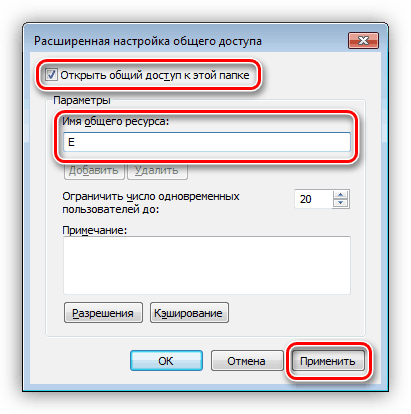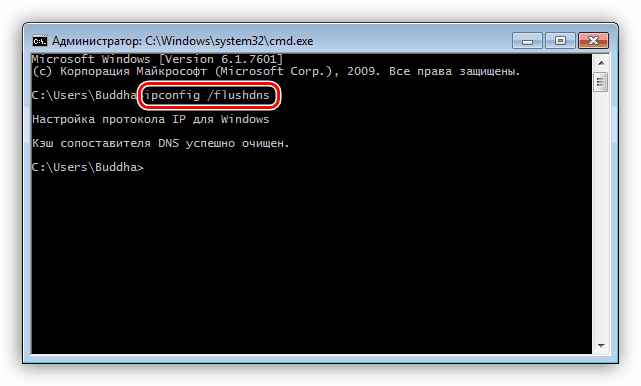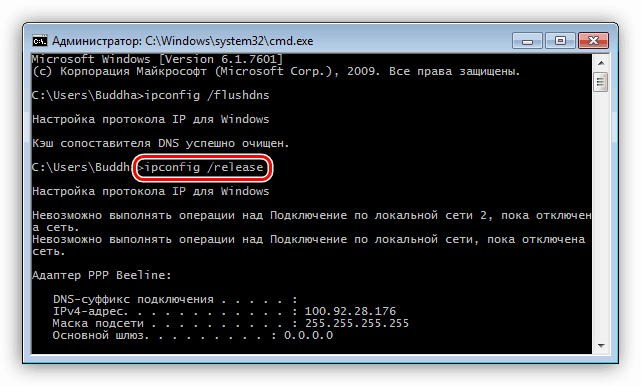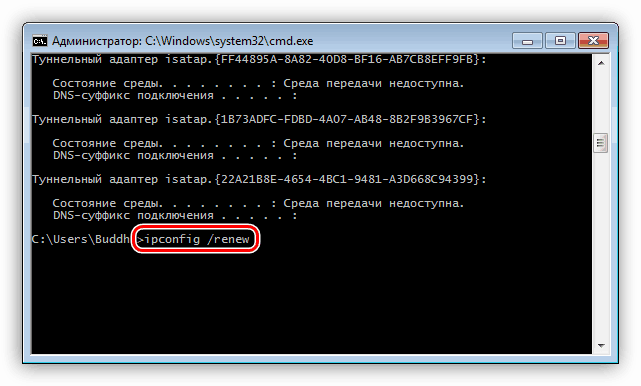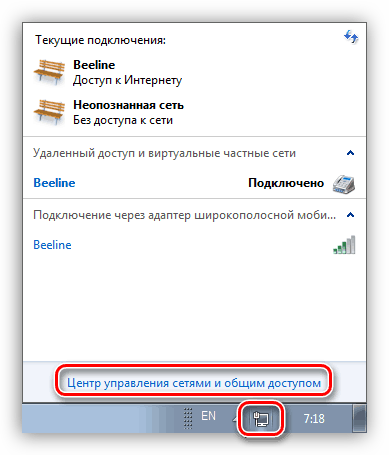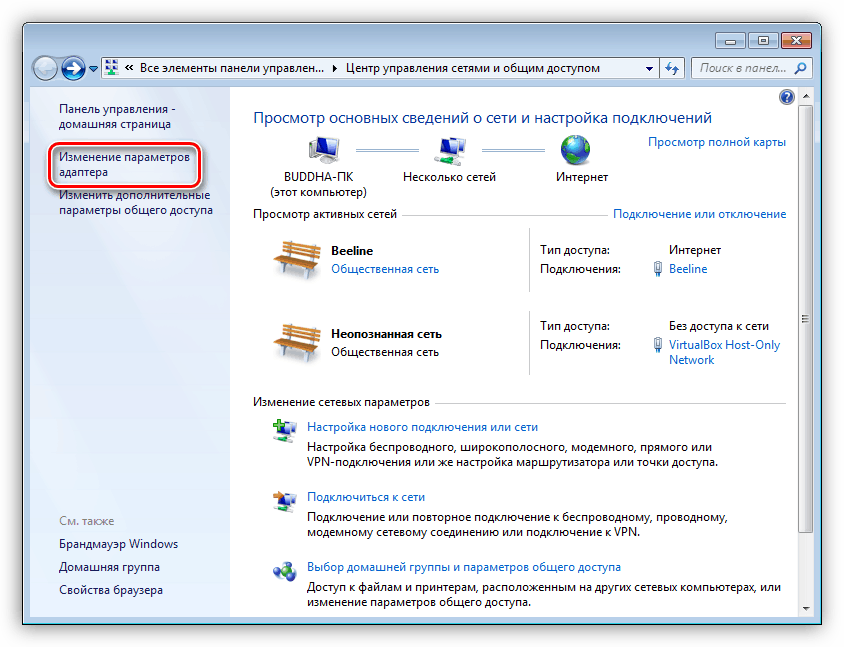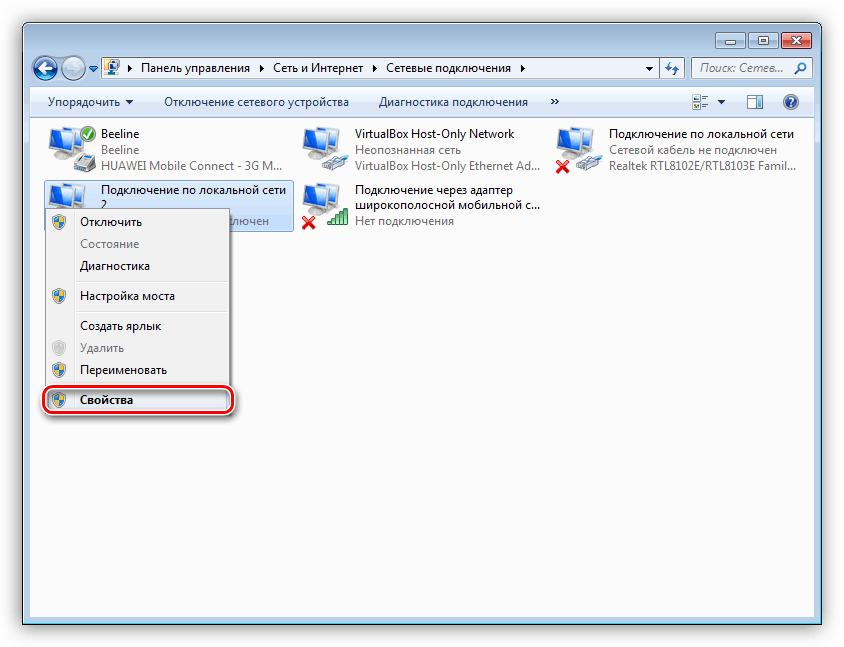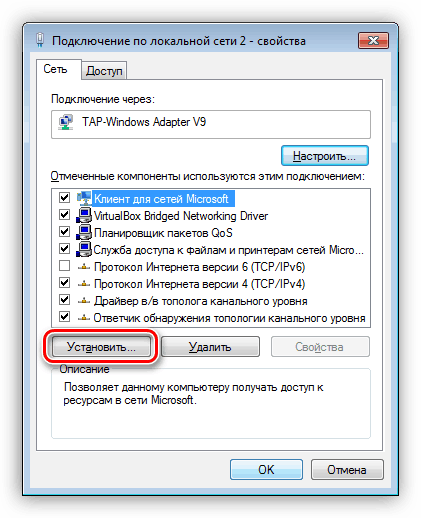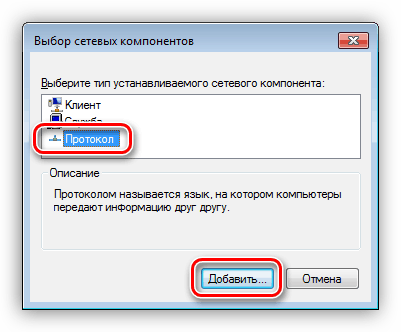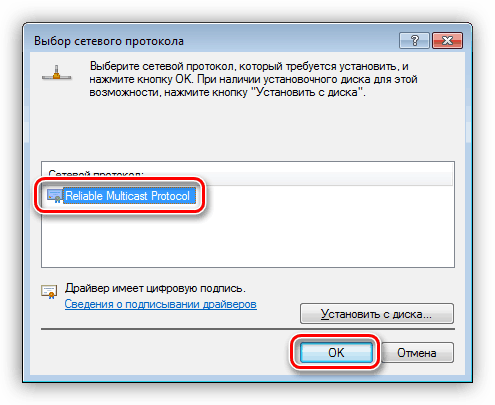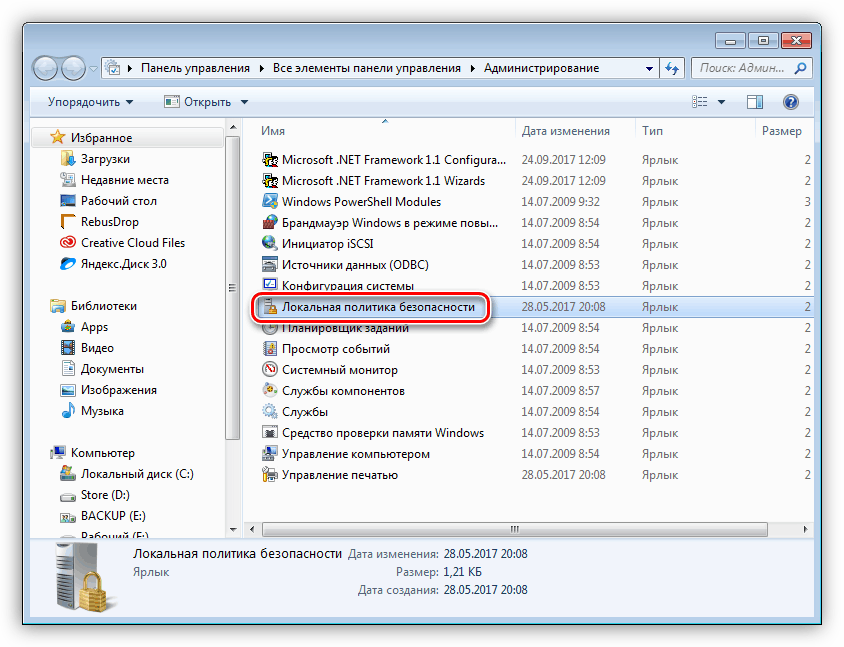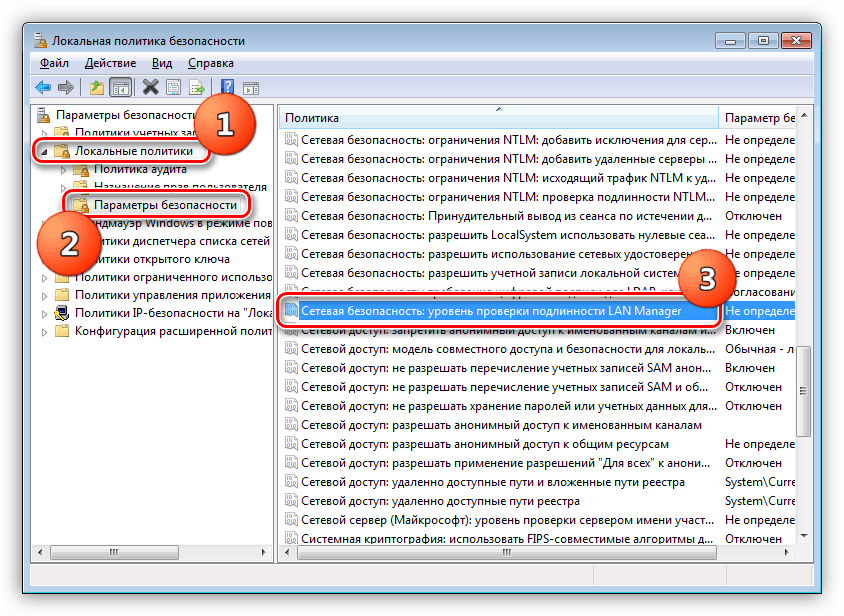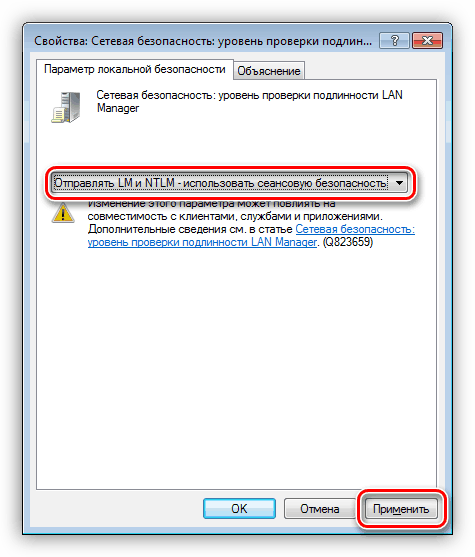Усуваємо помилку з кодом 0x80070035 в Windows 7
Локальна мережа як інструмент взаємодії дає всім своїм учасникам можливість користуватися загальними дисковими ресурсами. У деяких випадках при спробі отримання доступу до мережевих дисків виникає помилка з кодом 0x80070035, роблячи процедуру неможливою. Про те, як її усунути, ми і поговоримо в цій статті.
зміст
Виправлення помилки 0x80070035
Причин, що викликають подібні збої, досить багато. Це може бути заборона доступу до диска в налаштуваннях безпеки, відсутність необхідних протоколів і (або) клієнтів, відключення деяких компонентів при оновленні ОС і так далі. Оскільки практично неможливо точно визначити, що призвело до помилки, доведеться виконати всі наведені нижче інструкції по черзі.
Спосіб 1: Відкриття доступу
Перше, що необхідно зробити, це перевірити настройки доступу до мережного ресурсу. Дані дії необхідно виконати на тому комп'ютері, де фізично розташовується диск або папка.
Робиться це просто:
- Кількома ПКМ по диску або папці, при взаємодії з якою сталася помилка, і переходимо до властивостей.
![Перехід до властивостей мережевого ресурсу в Windows 7]()
- Йдемо на вкладку «Доступ» і натискаємо кнопку «Розширена настройка».
![Перехід до поширеної налаштування загального доступу до мережного ресурсу в Windows 7]()
- Встановлюємо прапорець, вказаний на скріншоті, і в поле «Ім'я загального ресурсу» ставимо букву: під цим ім'ям диск буде відображатися в мережі. Натискаємо «Застосувати» і закриваємо всі вікна.
![Розширена настройка загального доступу до мережного ресурсу в Windows 7]()
Спосіб 2: Зміна імен користувачів
Кириличні імена учасників мережі можуть приводити до різних помилок при доступі до загальних ресурсів. Рішення не можна назвати простим: всім користувачам з такими іменами потрібно змінити їх на латинські.
Спосіб 3: Скидання параметрів мережі
Помилкові настройки мережі неминуче ведуть до складнощів спільного доступу до дисків. Для того щоб скинути параметри, необхідно на всіх комп'ютерах в мережі виконати наступні дії:
- Запускаємо «Командний рядок». Робити це потрібно від імені адміністратора, інакше нічого не вийде.
Детальніше: Виклик «Командного рядка» в Windows 7
- Вводимо команду для очищення кеша DNS і натискаємо ENTER.
ipconfig /flushdns![Скидання кеша сопоставітеля DNS в Командному рядку Windows 7]()
- «Відв'язувати» від DHCP, виконавши наступну команду.
ipconfig /releaseЗверніть увагу, що в вашому випадку консоль може видати інший результат, але ця команда зазвичай виконується без помилок. Скидання буде здійснений для активного підключення по локальній мережі.
![Звільнення домену від оренди DHCP в Windows 7]()
- Оновлюємо мережу і отримуємо нову адресу командою
ipconfig /renew![Оновлення мережевого інтерфейсу і отримання адреси з Командного рядка в Windows 7]()
- Перезавантажуємо всі комп'ютери.
Читайте також: Як налаштувати локальну мережу на Windows 7
Спосіб 4: Додавання протоколу
- Натискаємо на іконку мережі в системному треї і переходимо до управління мережами.
![Перехід до управління мережами і загальним доступом з системного трея в Windows 7]()
- Переходимо до налаштування параметрів адаптера.
![Перехід до налаштування параметрів адаптера в Центрі управління мережами і загальним доступом в Windows 7]()
- Кількома ПКМ по своєму підключенню і переходимо до його властивостей.
![Перехід до властивостей адаптера в Центрі управління мережами і загальним доступом в Windows 7]()
- На вкладці «Сеть» тиснемо кнопку «Встановити».
![Перехід до установки многоадресного протоколу в налаштуваннях мережевого підключення в Windows 7]()
- У вікні вибираємо позицію «Протокол» і натискаємо «Додати».
![Перехід до додавання многоадресного протоколу в налаштуваннях мережевого підключення в Windows 7]()
- Далі вибираємо «Reliable Multicast Protocol» (це багатоадресний протокол RMP) і натискаємо ОК.
![Установка многоадресного протоколу в налаштуваннях мережевого підключення в Windows 7]()
- Закриваємо всі вікна налаштувань і перезавантажуємо комп'ютер. Ті ж дії проробляємо на всіх машинах в мережі.
Спосіб 5: Відключення протоколу
У наших проблемах може бути винен включений протокол IPv6 в налаштуваннях мережевого підключення. У властивостях (див. Вище), на вкладці «Сеть», знімаємо відповідний прапорець і виконуємо перезавантаження.
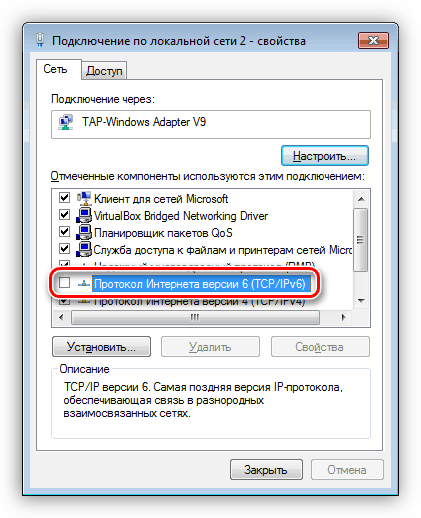
Спосіб 6: Налаштування локальної політики безпеки
«Локальна політика безпеки» присутній тільки в редакціях Windows 7 Ultimate і Корпоративна, а також в деяких збірках Професійної. Знайти її можна в розділі «Адміністрування» «Панелі управління».
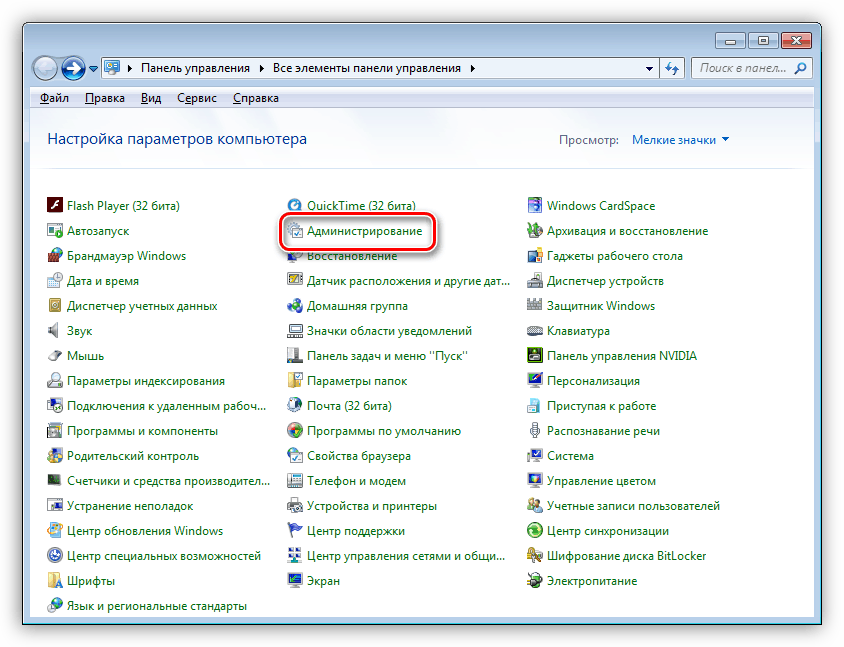
- Запускаємо оснащення, двічі клікнувши по її назві.
![Запуск редактора локальної політики безпеки з розділу Адміністрування Панелі управління в Windows 7]()
- Розкриваємо папку «Локальні політики» і вибираємо «Параметри безпеки». Зліва шукаємо політику перевірки автентичності мережевого менеджера і відкриваємо її властивості подвійним кліком.
![Перехід до властивостей перевірки автентичності мережевого менеджера в редакторі Локальної політики безпеки в Windows 7]()
- У випадаючому списку вибираємо пункт, в назві якого фігурує сеансовое безпеку, і натискаємо «Застосувати».
![Налаштування перевірки автентичності мережевого менеджера в редакторі Локальної політики безпеки в Windows 7]()
- Перезавантажуємо ПК і перевіряємо доступність мережевих ресурсів.
висновок
Як стає зрозуміло з усього прочитаного вище, усунути помилку 0x80070035 досить нескладно. У більшості випадків допомагає один із способів, але іноді потрібно комплекс заходів. Саме тому ми радимо зробити всі операції в тому порядку, в якому вони розташовані в цьому матеріалі.