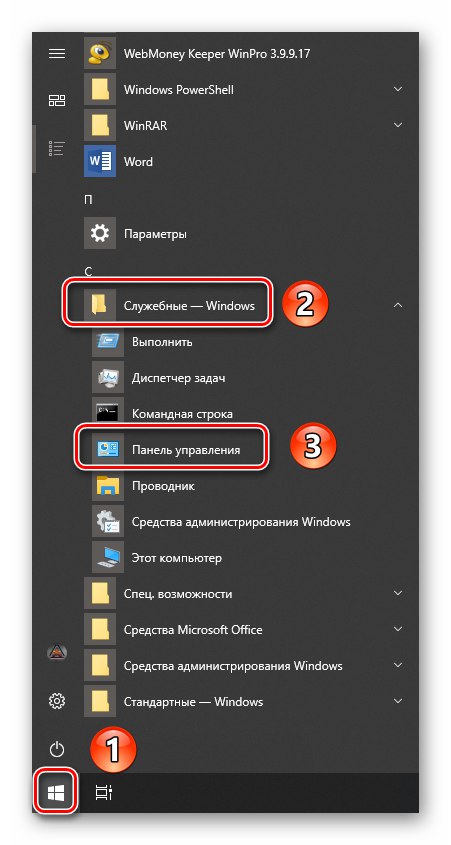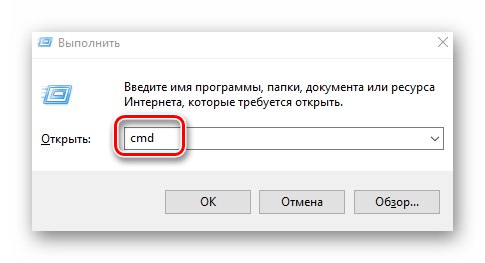Звукові пристрої є невід'ємною частиною комплектації будь-якого комп'ютера або ноутбука. Виникнення проблем в роботі такого обладнання спричиняє сильний дискомфорт для користувача. У даній статті ми розповімо про те, як позбутися від помилки «Не вдається відтворити перевірки звук» в операційній системі Windows 10.
Усунення помилки «Не вдається відтворити перевірки звук»
Зазначена помилка виникає в ситуаціях, коли ви запускаєте перевірку звукового пристрою. Після натискання на заповітну кнопку з'являється ось таке повідомлення:
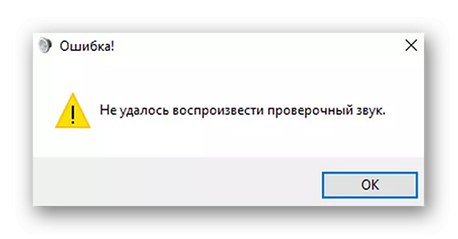
Відразу назвати причину проблеми неможливо. У кожній системі існує багато індивідуальних особливостей, які впливають на роботу обладнання. Так само як модель звукової карти, версія встановлених драйверів, наявність пакетів оновлень Windows і так далі. Нижче ви знайдете перелік найефективніших рекомендацій, які дозволяють усунути проблему в більшості випадків.
Спосіб 1: Відключення поліпшень і реактивація пристрої
Перш ніж приступати до складних операцій, рекомендуємо спробувати даний метод. Він полягає в звичайному включенні / відключенні пристрою і деактивації поліпшень. Звучить банально, але іноді це допомагає. Вам потрібно зробити наступне:
- Клацніть по кнопці «Пуск» і перейдіть ліву частину вікна в самий низ. Відкрийте папку «Службові - Windows». Потім виберіть пункт "Панель управління" зі списку. Замість цих дій можете використовувати будь-який відомий спосіб запуску «Панелі управління».
![Відкриття Панелі управління в Windows 10 через меню Пуск]()
Докладніше: Відкриття «Панелі управління» на комп'ютері з Windows 10
- З вікна перейдіть в розділ «Звук» - просто натисніть за вказаною іконці один раз лівою кнопкою мишки.
- Далі переконаєтеся в тому, що в віконці є пристрій, через яке відтворюється звук - біля нього повинна стояти зелена галочка. Натисніть на такому обладнанні правою кнопкою мишки і виберіть з контекстного меню рядок «Властивості».
- Тепер по черзі перейдіть у вкладку «Покращення / Enhancements». Поставте галочку біля рядка «Вимкнути всі поліпшення / Disable all enhancements».
- Перейдіть у вкладку «Просторовий звук». В єдиному випадаючому меню виберіть рядок "Виключено". Після цього натисніть кнопку «OK».
- Чи не закривайте вікно зі списком звукових пристроїв. На тому ж обладнанні натисніть правою кнопкою мишки і виберіть з контекстного меню пункт «Відключити».
- Тепер увімкніть його назад. Натисніть ПКМ на назві і тепер виберіть рядок "Увімкнути".
- Закрийте всі відкриті раніше вікна і перезавантажте комп'ютер. Потім спробуйте запустити перевірку знову. Є ймовірність, що все запрацює.
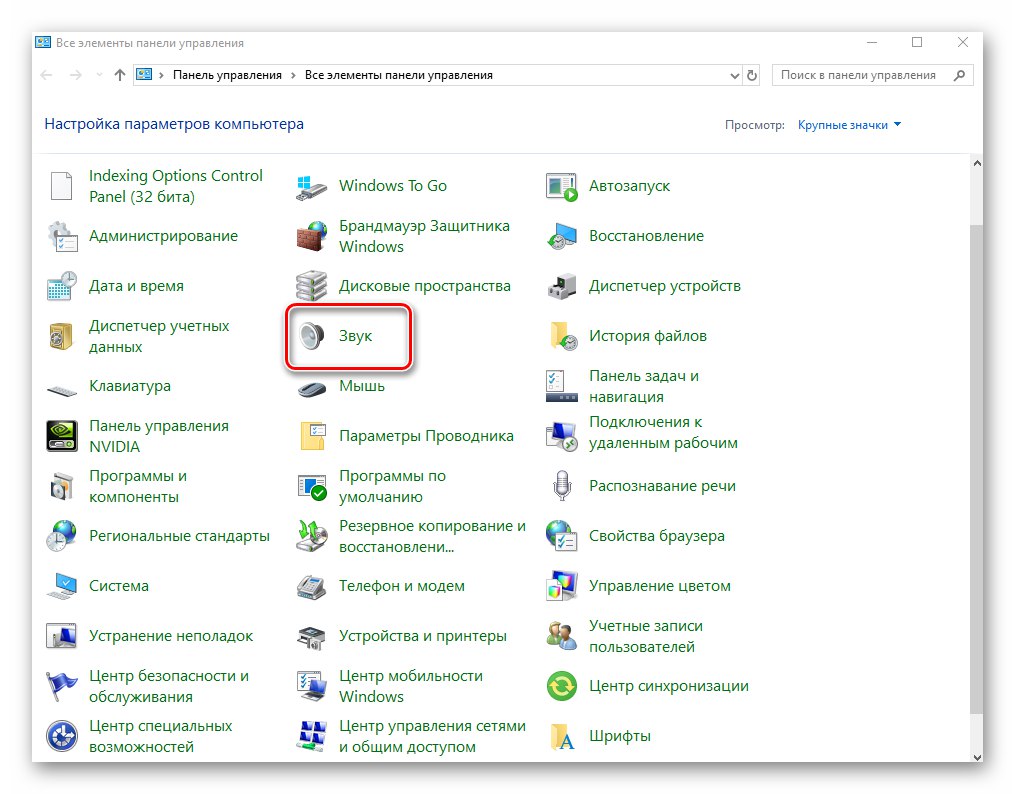
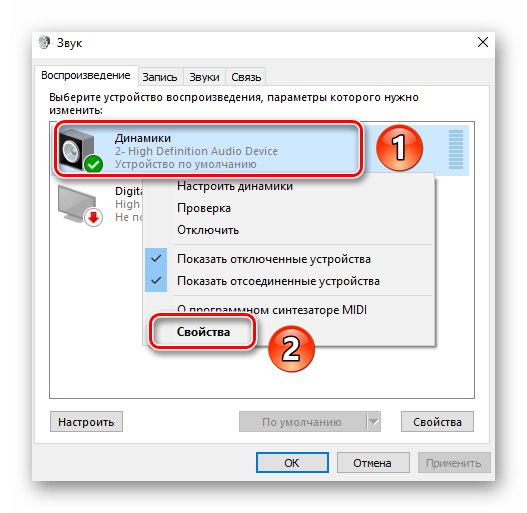
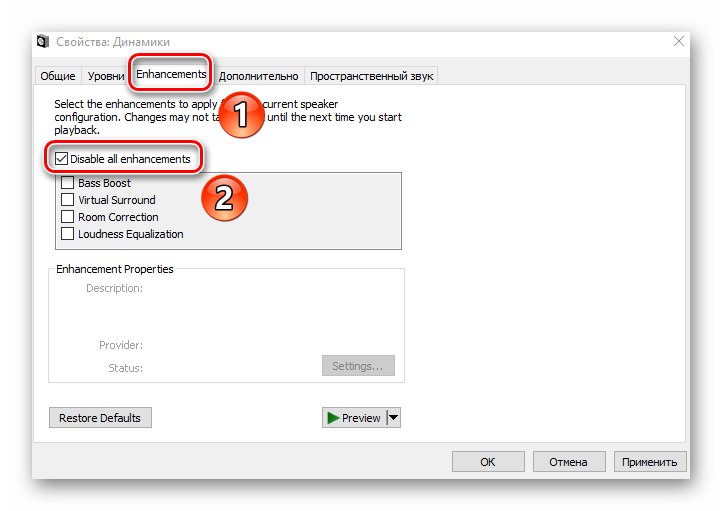
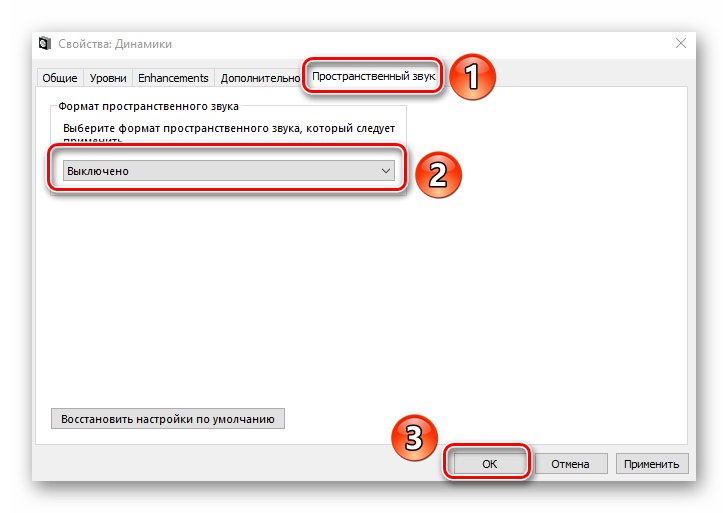
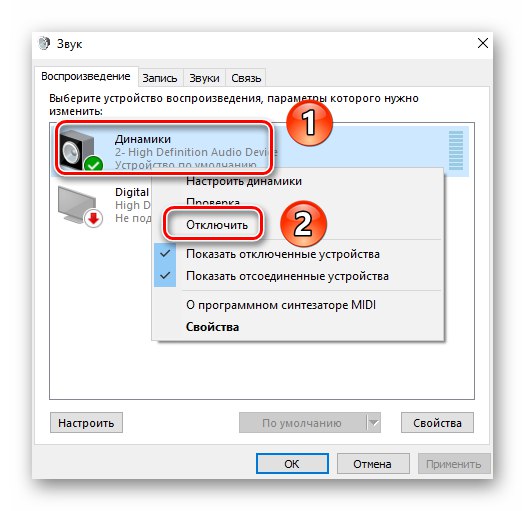
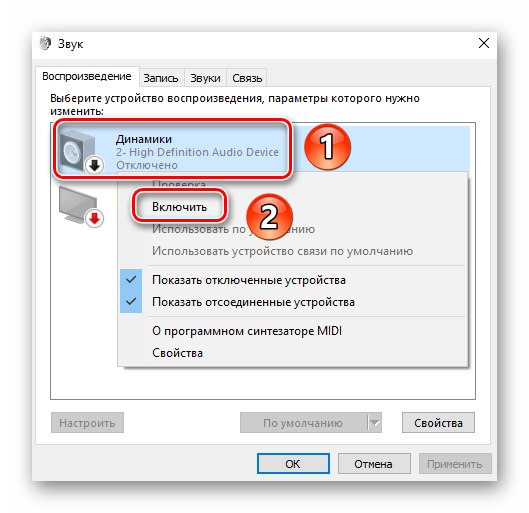
Спосіб 2: Засіб усунення неполадок
У кожній збірці Windows 10 за замовчуванням присутня утиліта «Усунення неполадок зі звуком». Вона в автоматичному режимі перевірить все те, що на попередніх версіях системи доводилося робити руками (роботу служби Windows Audio, працездатність драйверів і так далі). Якщо проблема буде виявлена, вам тут же будуть запропоновані рішення щодо її виправлення. Щоб використовувати утиліту, виконайте наступні дії:
- У правому нижньому куті робочого столу, в треї, знайдіть іконку із зображенням динаміка. Натисніть на неї правою кнопкою миші і виберіть пункт «Усунення неполадок зі звуком» з контекстного меню.
- Запуститься автоматична перевірка необхідних компонентів. Через деякий час ви побачите вікно зі списком доступних звукових пристроїв. Виберіть проблемне обладнання та натисніть кнопку «Далі».
- Після чергової перевірки з'являться перші рекомендації. Зверніть увагу, що для всіх користувачів вони можуть бути різними. Алгоритм з порадами буде враховувати багато факторів. Радимо робити все, що буде запропоновано.Даний етап буде виглядати приблизно так:
- Після виконання всіх рекомендацій потрібно перезавантажити комп'ютер і перевірити працездатність пристрою.
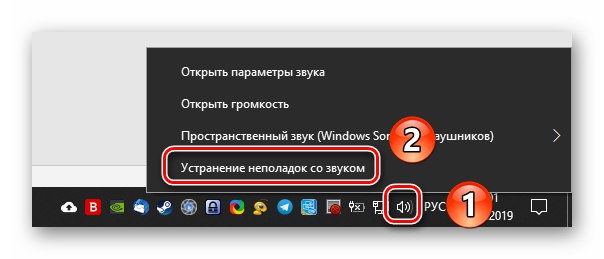
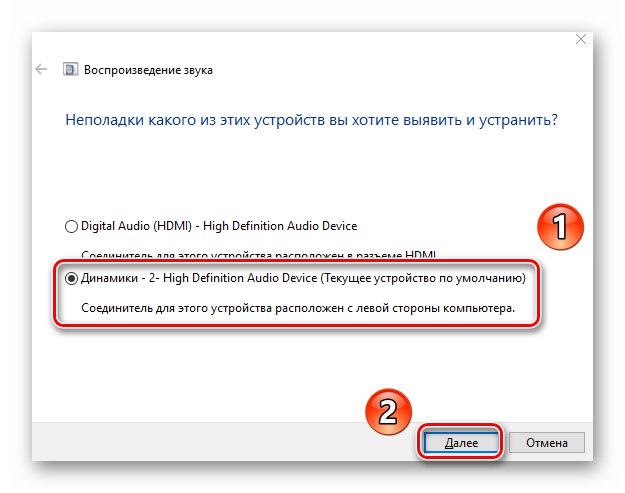
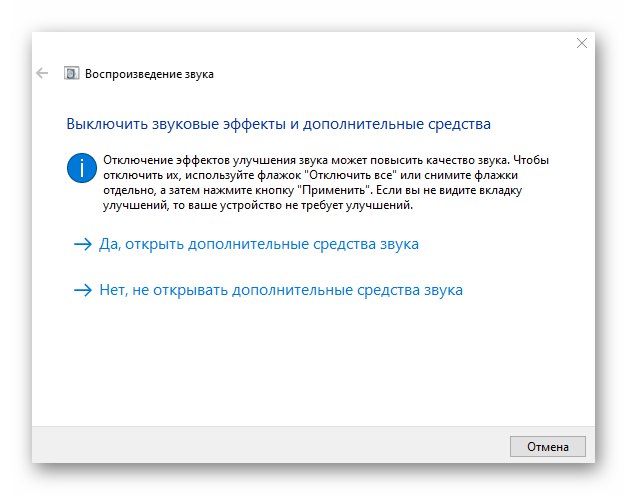
Спосіб 3: Перевстановлення драйвера
У більшості випадків помилку «Не вдається відтворити перевірки звук» вдається усунути простий перевстановлення драйверів. Справа в тому, що при пошуку оновлень Windows 10 автоматично інсталює ПО зі своєї бібліотеки. Найчастіше такі драйвера стабільні, але бувають винятки. Тому потрібно спробувати зробити наступне:
- Відкрийте "Диспетчер пристроїв". Для цього натисніть на кнопці «Пуск» правою кнопкою мишки і виберіть з меню однойменний пункт.
- Відкрийте гілку з назвою «Звукові, ігрові та відеотехніка». У ній знайдіть то звукове обладнання, при перевірці якого виникала помилка. Натисніть на його назві ПКМ і виберіть пункт «Видалити пристрій».
- Після цього у верхній частині вікна "Диспетчер пристроїв" клікніть по рядку "Дія", А потім виберіть пункт «Оновити конфігурація обладнання».
- Далі потрібно буде завантажити оригінальні звукові драйвера. Зробити це можна з сайту виробника материнської плати, так як саме на ній знаходиться звукове обладнання. Якщо ж у вас окрема звукова плата, шукати ПО необхідно для неї. Темі визначення моделі материнської плати для ПК і ноутбука ми присвячували окремі статті:
Докладніше:
Визначаємо модель материнської плати
Визначаємо модель материнської плати на ноутбуці - Після того як ви дізналися модель материнської плати, потрібно завантажити і встановити драйвера. Про те, як це зробити, ми розповідали раніше в тематичному керівництві. Пропонуємо Вам ознайомитися з ним.
Докладніше: Завантаження і установка драйверів для аудіоконтроллер мультимедіа
- По завершенні інсталяції драйвера перезавантажте комп'ютер і перевірте працездатність звукового пристрою.
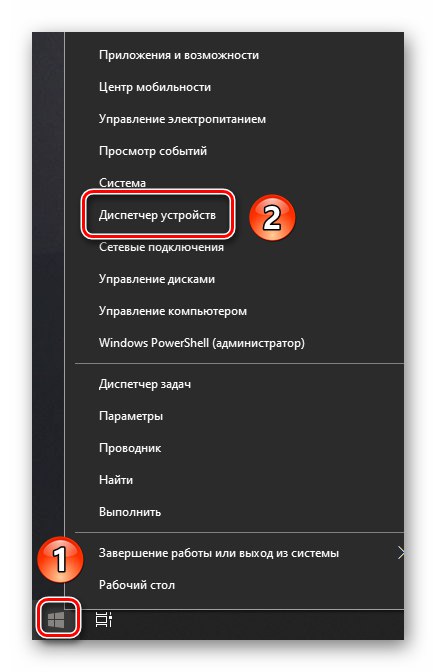
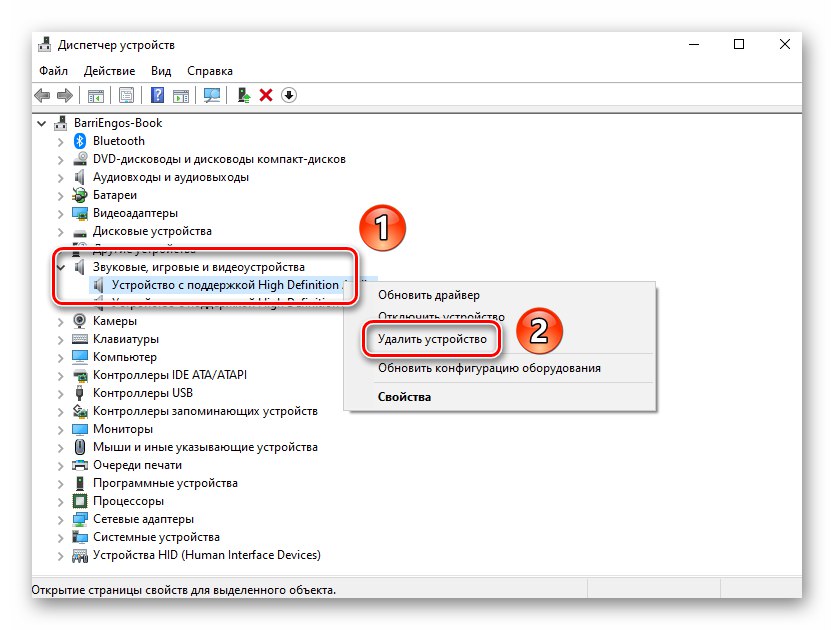
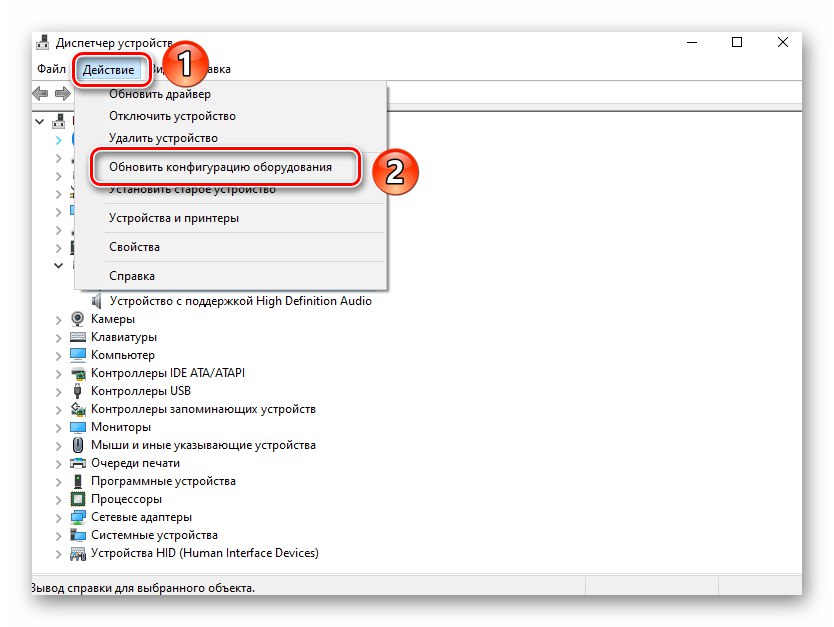
Спосіб 4: Перевірка цілісності файлів
іноді помилка «Не вдається відтворити перевірки звук» виникає не з вини драйвера або пристрою, а через збій в системі Windows. Щоб перевірити ОС на наявність таких помилок, вам потрібно зробити наступне:
- Натисніть комбінацію клавіш «Windows + R». У полі вікна введіть команду
cmd. Потім утримуючи одночасно клавіші «Ctrl + Shift» натисніть «Enter». Це найпростіший спосіб запуску «Командного рядка» від імені адміністратора, що вкрай необхідно для описуваного способу.![Запуск Командного рядка в Windows 10 через утиліту Виконати]()
Читайте також: Як запустити «Командний рядок» від імені Адміністратора в Windows 10
- Тепер необхідно запустити систему обслуговування образів. Вона є в кожної версії Windows 10. Для цього пропишіть в «Командний рядок» таку команду та натисніть «Enter»:
DISM.exe / Online / Cleanup-image / Restorehealth - Обробка запиту займе якийсь час. Запасіться терпінням і не переривайте її. По завершенні операції потрібно вписати іншу команду і знову натиснути «Enter»:
sfc / scannow - Таким чином запуститься перевірка і заміна пошкоджених системних файлів. Не переживайте, ваші дані не постраждають. Дочекайтеся завершення, і перезавантажте комп'ютер - цілком ймовірно, що проблема буде вирішена.
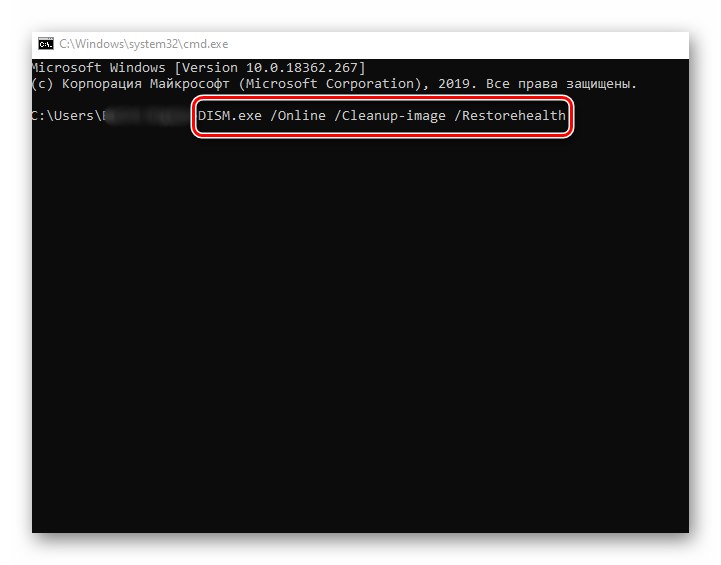
Спосіб 5: BIOS
У деяких випадках проблема криється дещо глибше, а саме, в настройках БІОС. При цьому в самій системі пристрій може відображатися коректно, але при перевірці звуку показувати повідомлення про помилку. Спробуйте зробити наступне:
- Зайдіть в БІОС. Є кілька методів, які дозволяють зробити це (загальних або індивідуальних для кожного окремого пристрою), про них ми розповідали раніше.
Докладніше: Як потрапити в BIOS на комп'ютері
- Далі знайдіть вкладку «Advanced». Як правило, саме в ній знаходяться настройки звукових пристроїв. Перейдіть в неї за допомогою кнопок «Ліворуч» і «Вправо» на клавіатурі.
- у вкладці «Advanced» знайдіть рядок з найменуванням «HD Audio Controller» або схожим на нього за змістом. Переконайтеся в тому, що перемикач навпроти неї знаходиться в положенні «Enabled».
- Після цього натисніть кнопку «F10» на клавіатурі. Це дозволить зберегти зміни і перезавантажити комп'ютер.
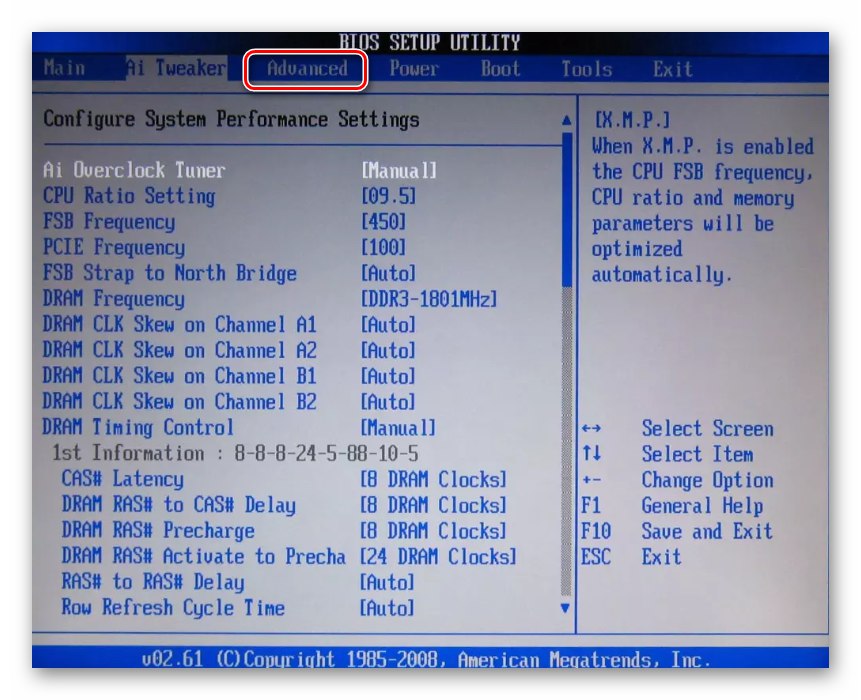
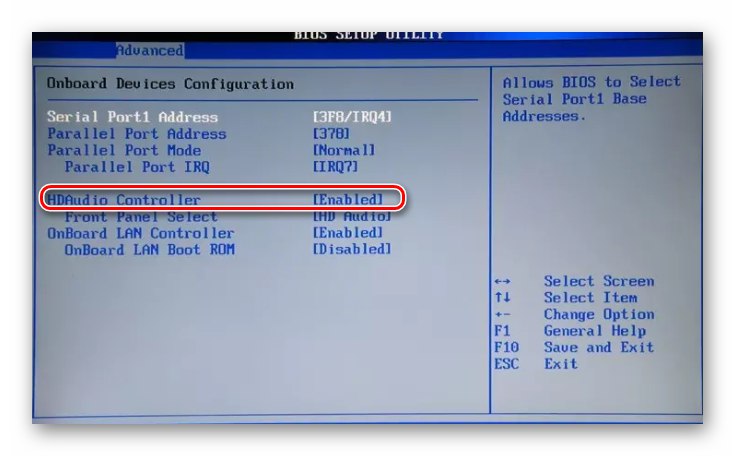
Звертаємо вашу увагу на те, що в деяких випадках зазначена опція може бути відсутнім. Все залежить від версії і виробника БІОС. У таких випадках варто спробувати інші методи, розглянуті вище.
Таким чином, ви дізналися з даної статті про основні рішення проблеми «Не вдається відтворити перевірки звук». Нагадаємо, що здійснити перевірку і настройку звукового обладнання можна не тільки стандартними засобами Windows, але і за допомогою спеціального програмного забезпечення.
Докладніше: Налаштовуємо звук на комп'ютері