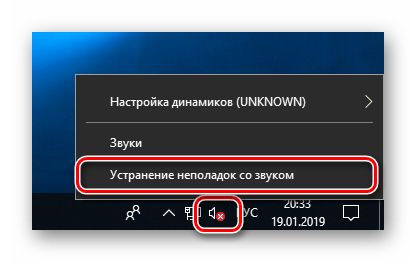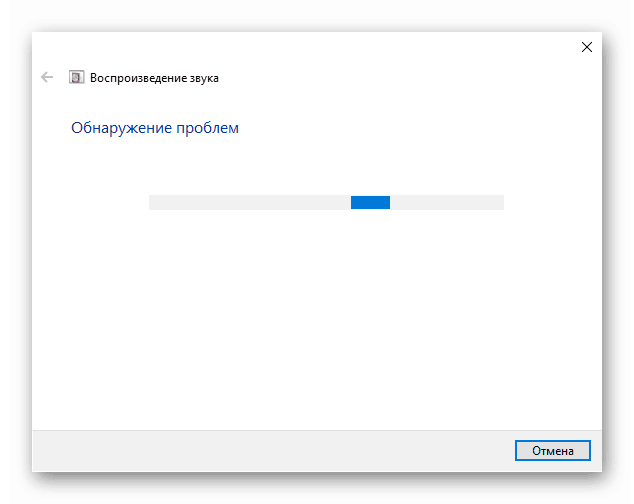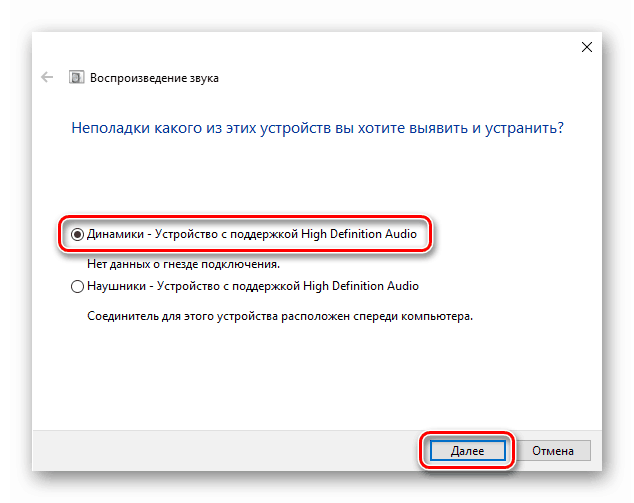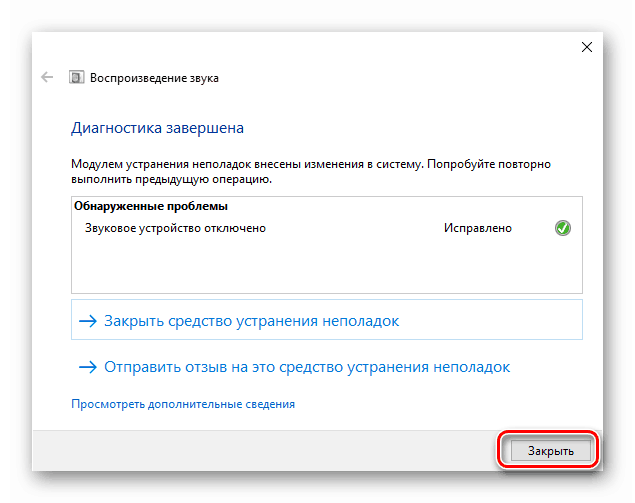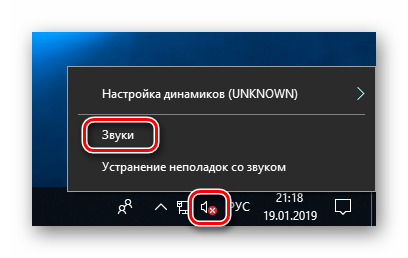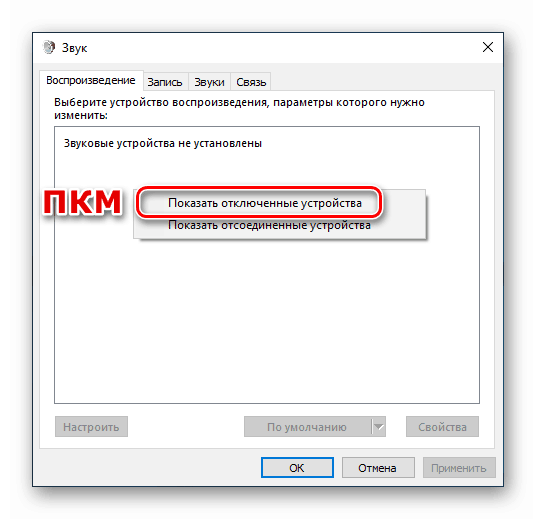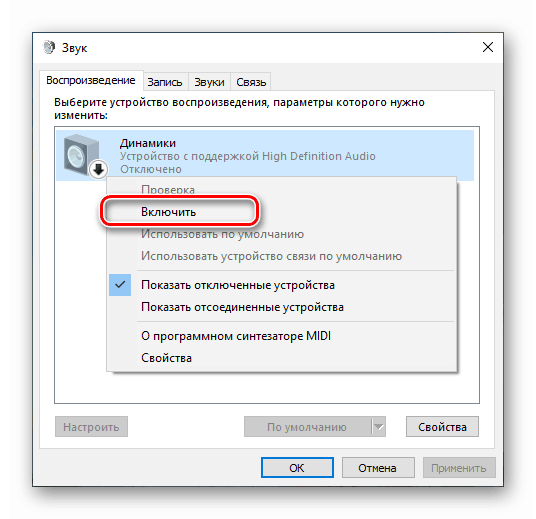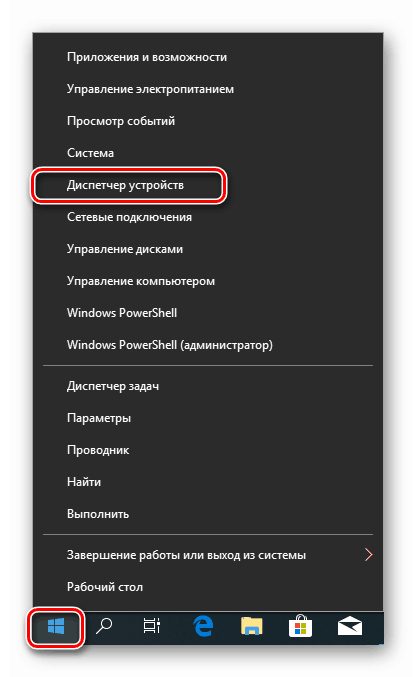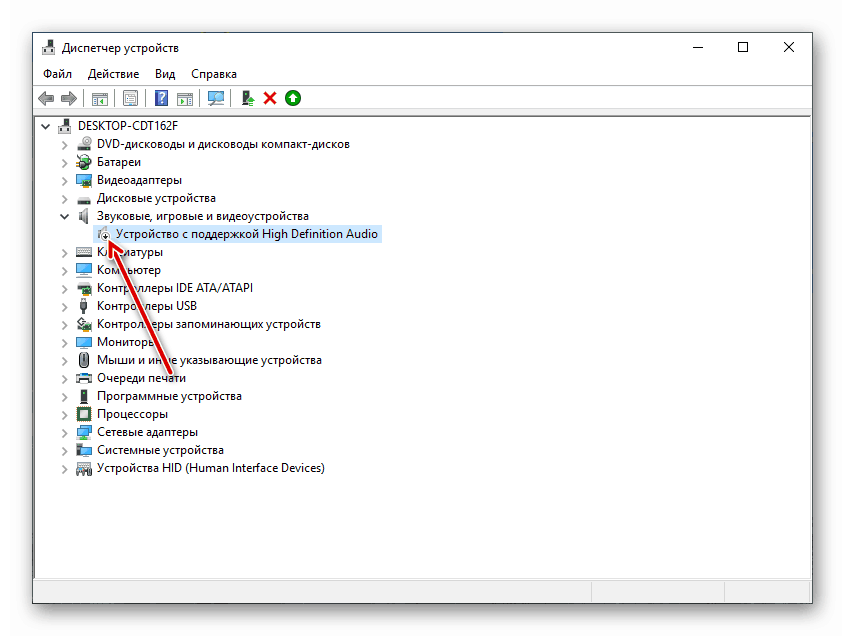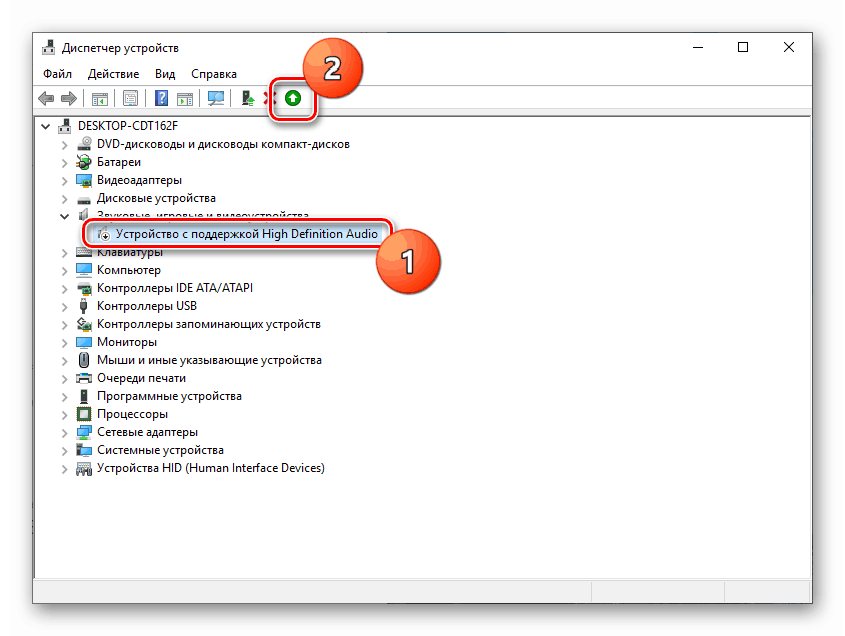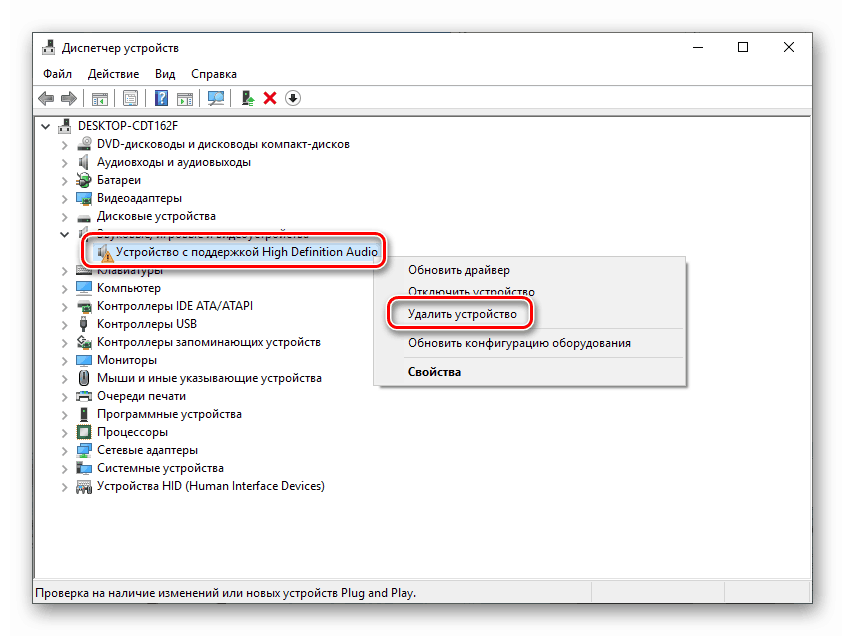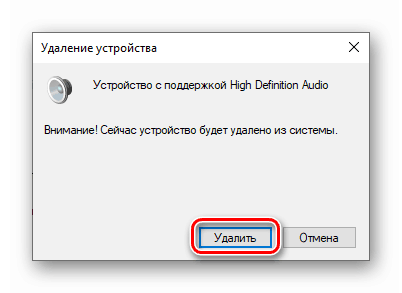Вирішуємо проблему з невстановленими аудіопристроями в Windows 10
При використанні ОС Windows 10 нерідко трапляються ситуації, коли після установки драйверів, оновлень або просто черговий перезавантаження іконка звуку в області сповіщень з'являється з червоним значком помилки, а при наведенні з'являється підказка виду «Вихідна аудіопристр не встановлено». У цій статті ми поговоримо про те, як позбутися від цієї проблеми.
Не встановлено аудіопристр
Ця помилка може говорити нам про різні неполадки в системі, як програмних, так і апаратних. До перших відносяться збої в настройках і драйвери, а до других несправності обладнання, роз'ємів або неякісне підключення. Далі ми наведемо основні способи виявлення та усунення причин даного збою.
Причина 1: Апаратна
Тут все просто: в першу чергу варто перевірити правильність і надійність підключення штекерів аудіопристроїв до звукової карти.

Детальніше: Включення звуку на комп'ютері
Якщо все в порядку, доведеться перевірити справність виходів і самих пристроїв, тобто знайти свідомо робочі колонки і підключити їх до комп'ютера. Якщо значок пропав, а звук з'явився, несправний девайс. Також потрібно включити свої динаміки в інший комп'ютер, ноут або телефон. Відсутність сигналу скаже нам про те, що вони несправні.
Причина 2: Системний збій
Найчастіше випадкові системні збої усуваються звичайною перезавантаженням. Якщо такого не сталося, можна (потрібно) скористатися вбудованим засобом усунення неполадок зі звуком.
- Натискаємо правою кнопкою миші по значку звуку в області повідомлення та вибираємо відповідний пункт контекстного меню.
![Перехід до засобу усунення неполадок зі звуком в Windows 10]()
- Чекаємо завершення сканування.
![Сканування системи засобом усунення неполадок зі звуком в Windows 10]()
- На наступному етапі утиліта попросить вибрати пристрій, з яким виникли проблеми. Вибираємо і тиснемо «Далі».
![Вибір пристрою для усунення неполадок зі звуком в Windows 10]()
- У наступному вікні буде запропоновано перейти в настройки і відключити ефекти. Це можна зробити пізніше, за бажанням. Відмовляємося.
![Відмова від відключення звукових ефектів при усуненні неполадок зі звуком в Windows 10]()
- На завершення своєї роботи засіб надасть інформацію про внесені виправлення або призведе рекомендації по ручному усунення неполадок.
![Завершення роботи засоби усунення неполадок зі звуком в Windows 10]()
Причина 2: Не визначено пристрою в налаштуваннях звуку
Ця неполадка трапляється після будь-яких змін в системі, наприклад, установки драйверів або масштабних (або не дуже) оновлень. Для виправлення ситуації необхідно перевірити, чи підключені аудиоустройства у відповідному розділі налаштувань.
- Тиснемо ПКМ по значку динаміка і переходимо до пункту «Звуки».
![Перехід в розділ налаштувань звуку в Windows 10]()
- Йдемо на вкладку «Відтворення» і бачимо горезвісне повідомлення «Звукові пристрої не встановлені». Тут натискаємо правою кнопкою миші по будь-якого місця і ставимо галку навпроти позиції, яка б показала відключені пристрої.
![Щоб телефон відображав відключених аудіопристроїв в розділі налаштувань звуку в Windows 10]()
- Далі натискаємо ПКМ по з'явилися динаміків (або навушників) і вибираємо «Включити».
![Включення аудіо в розділі налаштувань звуку в Windows 10]()
Читайте також: Налаштовуємо звук на комп'ютері
Причина 3: Відключений драйвер в «Диспетчері пристроїв»
Якщо при виконанні попередньої операції ми не побачили ніяких відключених пристроїв в списку, то є ймовірність, що система відключила адаптер (звукову карту), а точніше, зупинила його драйвер. Запустити його можна, діставшись до «Диспетчера пристроїв».
- Натискаємо ПКМ по кнопці «Пуск» і вибираємо потрібний пункт.
![Запуск Диспетчера пристроїв з системного контекстного меню в Windows 10]()
- Розкриваємо гілку зі звуковими пристроями і дивимося на значки біля них. Стрілка вниз показує, що драйвер зупинений.
![Значок відключеного аудиоустройства в диспетчері пристроїв в Windows 10]()
- Виділяємо даний пристрій і тиснемо зелену кнопку в верхній частині інтерфейсу. Ті ж дії виробляємо з іншими позиціями в списку, якщо такі є.
![Включення аудіо в диспетчері пристроїв в Windows 10]()
- Перевіряємо, чи з'явилися динаміки в настройках звуку (див. Вище).
Причина 4: Відсутність або пошкодження драйверів
Очевидна ознака некоректної роботи драйверів пристрою це наявність біля нього жовтого або червоного значка, що, відповідно, говорить про попередження або помилку.
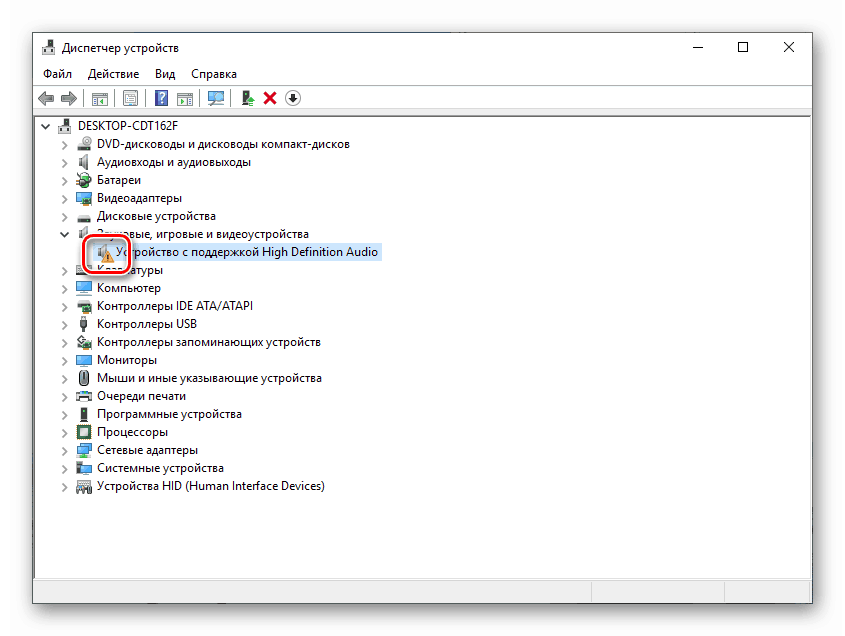
У таких випадках слід оновити драйвер вручну або, якщо у вас зовнішня звукова карта зі своїм фірмовим програмним забезпеченням, відвідати сайт виробника, завантажити і встановити необхідний пакет.
Детальніше: Оновлюємо драйвера на Windows 10
Втім, перед тим, як переходити до процедури оновлення, можна вдатися до однієї хитрості. Вона полягає в тому, що якщо видалити пристрій разом з «дровами», а потім перезавантажити конфігурацію «Диспетчера» або комп'ютер, ПО буде встановлено і запущено заново. Цей прийом допоможе тільки, якщо файли «дров» зберегли цілісність.
- Тиснемо ПКМ по влаштуванню і вибираємо пункт «Видалити».
![Видалення аудіо з диспетчера пристроїв в Windows 10]()
- Підтверджуємо видалення.
![Підтвердження видалення аудіо з Диспетчера пристроїв в Windows 10]()
- Тепер тиснемо на кнопку, зазначену на скріншоті, оновлюючи конфігурацію обладнання в «Диспетчері».
![Оновлення конфігурації обладнання в диспетчері пристроїв в Windows 10]()
- Якщо аудіопристрій не з'явилося в списку, перезавантажуємо комп'ютер.
Причина 5: Невдалі установки або оновлення
Збої в системі можуть спостерігатися і після установки програм або драйверів, а також при черговому оновленні все того ж ПО або самої ОС. У таких випадках має сенс спробувати «відкотити» систему до попереднього стану, скориставшись точкою відновлення або іншим способом.
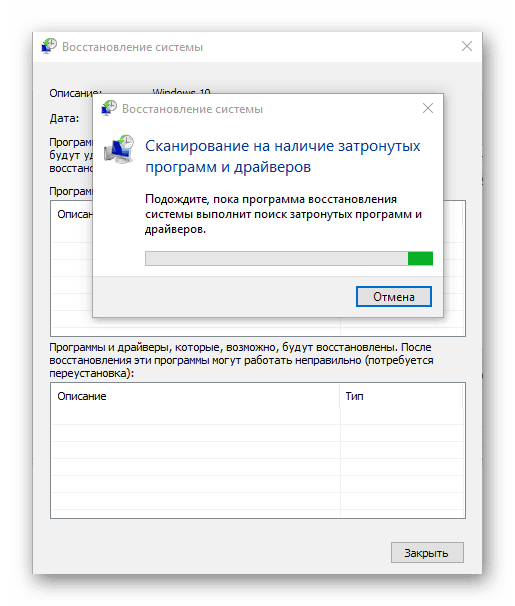
Детальніше:
Як відкотити Віндовс 10 до точки відновлення
Відновлюємо ОС Windows 10 до вихідного стану
Причина 6: Вірусна атака
Якщо ніякі рекомендації щодо усунення обговорюваної сьогодні неполадки не спрацювали, варто задуматися про можливе зараження комп'ютера шкідливими програмами. Виявити і видалити «гадів» допоможуть інструкції, наведені в статті за посиланням нижче.
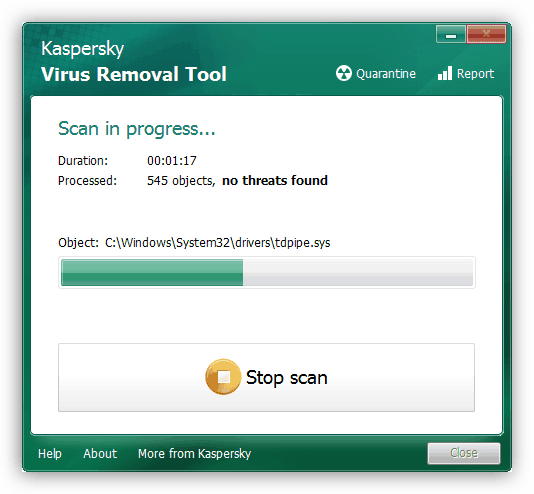
Детальніше: Боротьба з комп'ютерними вірусами
висновок
Як бачите, більшість способів усунення проблеми з відключеними аудіопристроями є досить простими. Не забудьте, що в першу чергу необхідно перевірити працездатність портів і девайсів, а вже потім переходити до програмних засобів. Якщо ж ви підхопили вірус, поставтеся до цього з усією серйозністю, але без паніки: безвихідних ситуацій не буває.