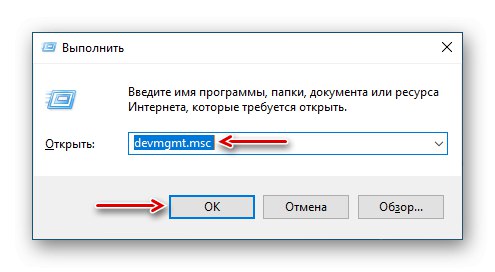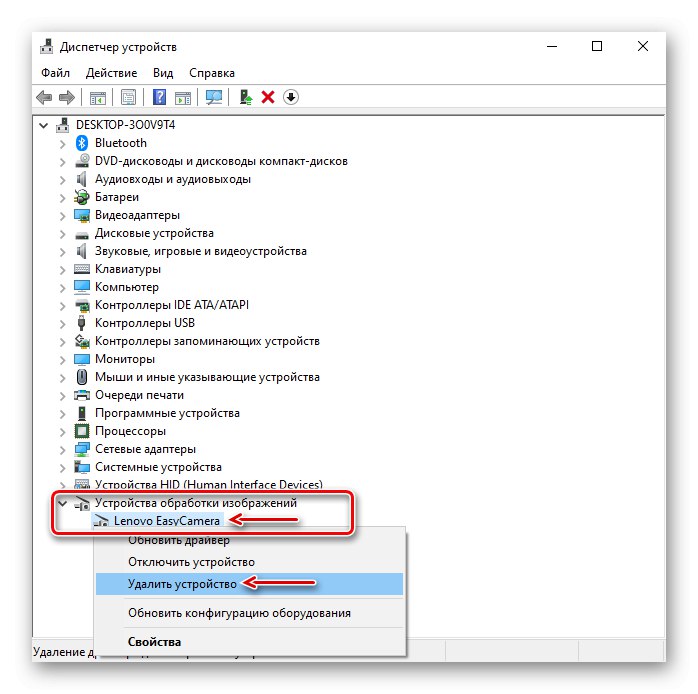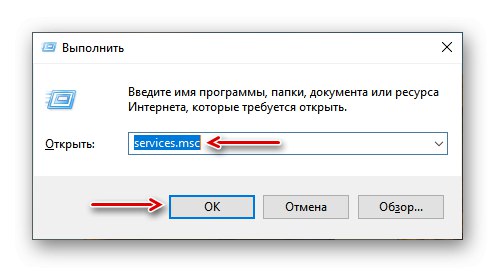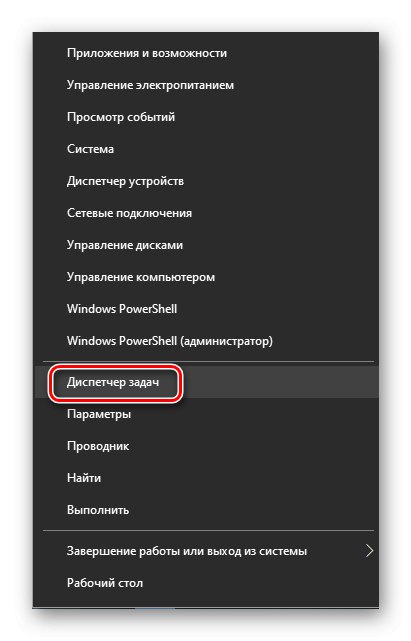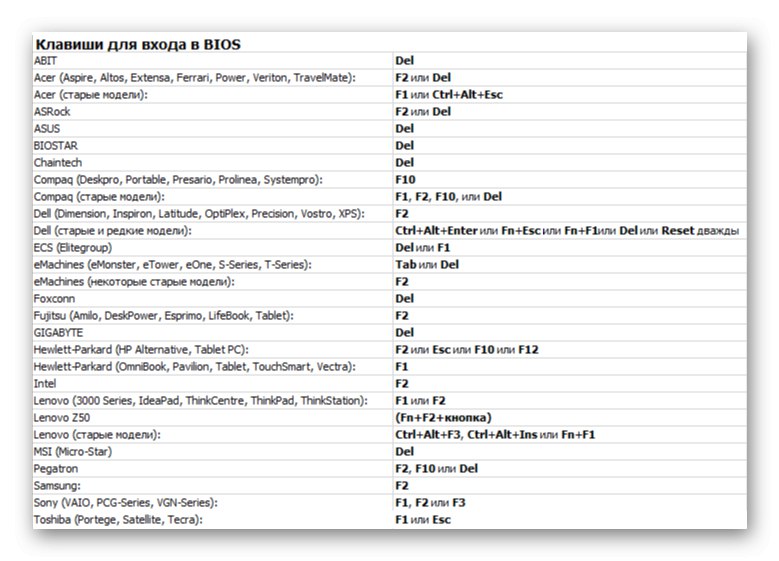Помилка 0х00f4244 повідомляє про те, що система не може знайти камеру. Судячи з обговорень на профільних форумах, вона турбує багатьох користувачів, так як виникає з різних причин. Сьогодні ми розповімо, як можна впоратися з цією проблемою.
Усуваємо помилку 0х00f4244 при включенні камери в Віндовс 10
У повідомленні про помилку пропонують відразу три способи усунення несправності. Їх застосовуємо в першу чергу. Якщо мова йде про usb-камері, то перевірте фізичне підключення. Можливо, були зачеплені дроти і система втратила пристрій. По можливості поміняйте з'єднувальний кабель і usb-порт.

Переконайтеся, що камера не вимкнута примусово. На деяких ноутбуках зробити це можна за допомогою фізичних кнопок - перевірте наявність функціональних клавіш з відповідним значком на клавіатурі або перемикача на корпусі. Доступ до пристрою повинен бути обов'язково дозволений в «Параметрах» Windows 10. Якщо проблем з підключенням немає і веб-камера активна, переходимо до інших способів виправлення помилки.
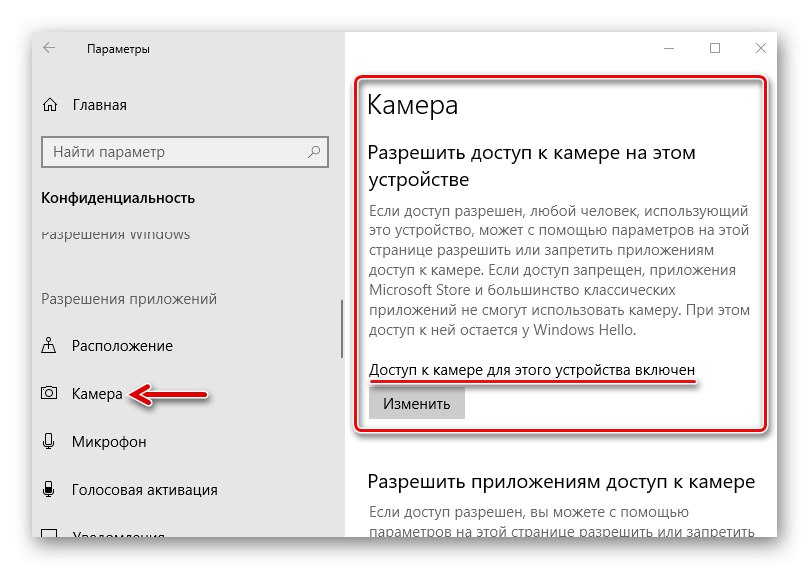
Докладніше: Як включити камеру в Windows 10
Спосіб 1: Відключення антивіруса і Захисника Віндовс
Антивірусне ПЗ часто бачить потенційну загрозу не тільки в сторонніх програмах, а й в додатках, вбудованих в систему, тому може блокувати їх. Для перевірки цієї версії, необхідно на час відключити антивірус і Windows Defender. Про те, як це зробити, ми докладно писали в інших статтях.
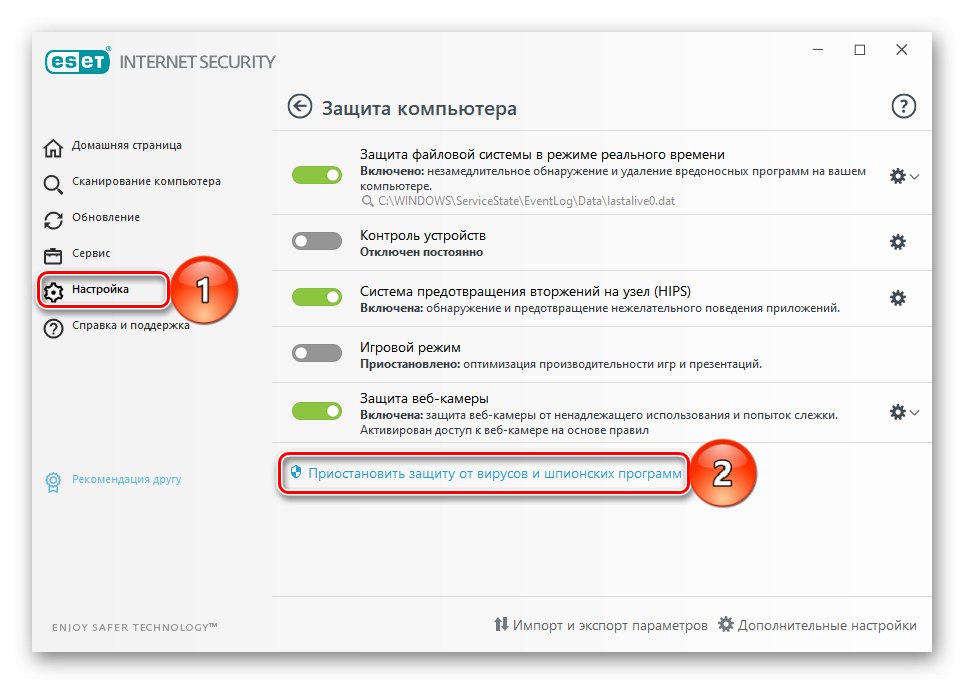
Докладніше:
Як відключити антивірус
Як відключити Захисник Windows 10
Якщо помилка з'являється тільки в певних програмах, доступ до веб-камері може бути заблокований в настройках антивіруса. Пошукайте там модуль «Контроль пристроїв» і дайте необхідні дозволи. На прикладі ESET Nod32 це робиться так:
- В області повідомлень Windows знаходимо іконку антивіруса, клацаємо по ній правою кнопкою мишки і відкриваємо "Додаткові налаштування".
- у вкладці «Контроль пристроїв», Переходимо до розділу «Захист веб-камери» і в графі «Правила» натискаємо «Змінити».
- Навпаки додатків, в яких камера не працює, розкриваємо контекстне меню, вибираємо «Дозволити доступ» і тиснемо «OK».
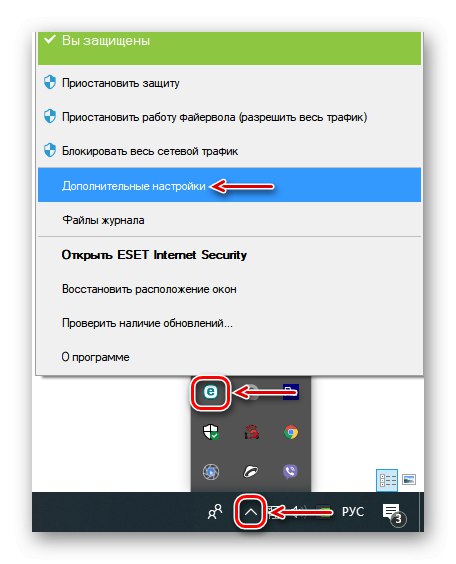
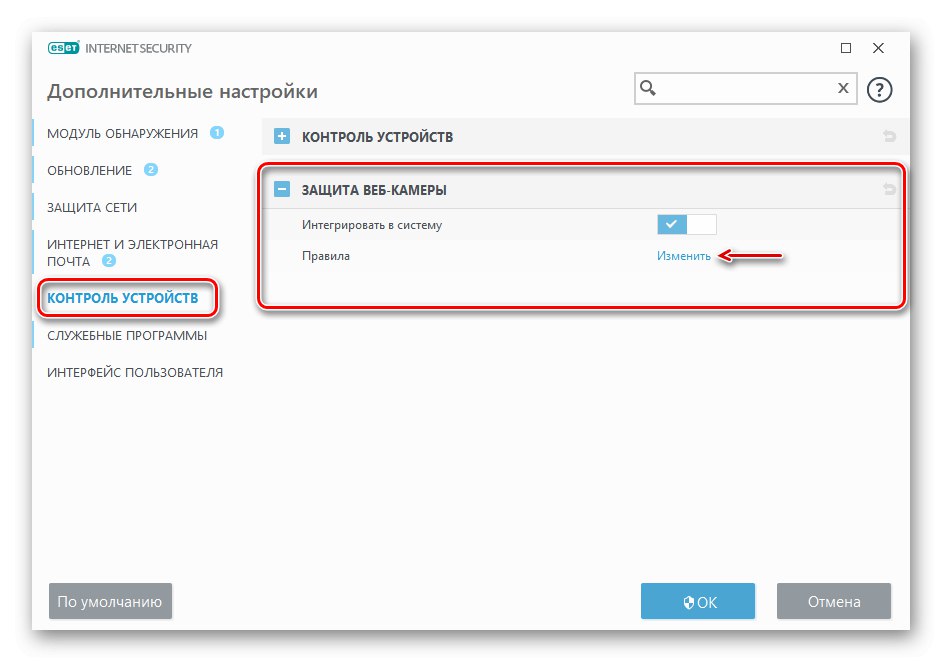

Спосіб 2: Оновлення драйверів
На цьому етапі завантажуємо і встановлюємо оригінальне ПО з офіційного сайту виробника ноутбука або веб-камери. Якщо свіжих драйверів немає, завантажуємо останню їхню версію. Також можна скористатися програмами для пошуку і завантаження оновлень. Про те, як завантажити драйвера для камери ноутбука фірми Asus ми вже докладно писали. За таким же принципом слід оновлювати пристрої інших виробників.
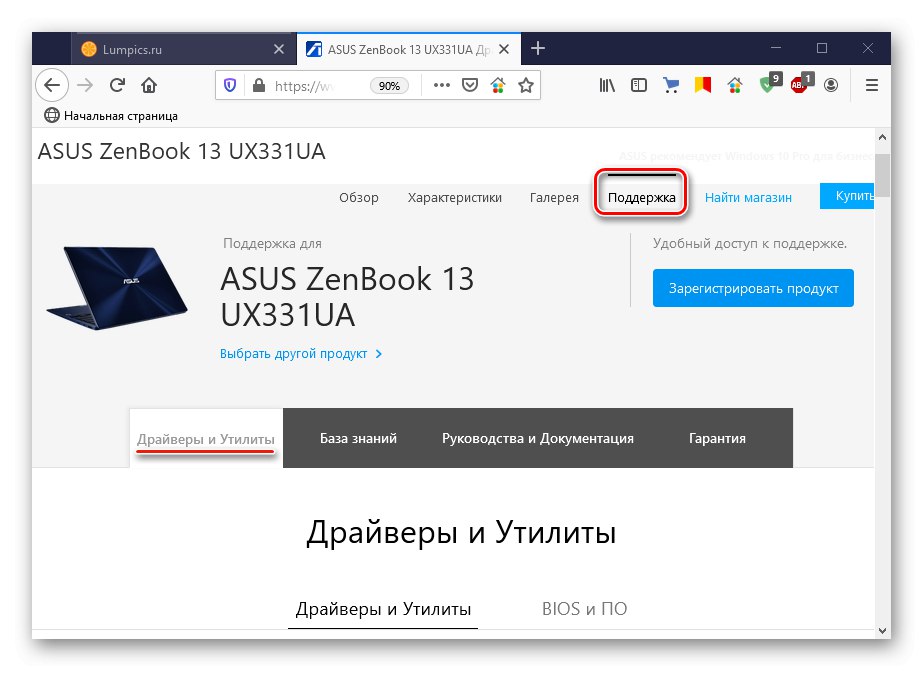
Докладніше: Як встановити драйвер веб-камери для ноутбука Asus
При збереженні помилки повністю видаліть пристрій і старі драйвера до нього, а потім поновіть конфігурацію обладнання.
- відкриваємо "Диспетчер пристроїв". Для цього комбінацією кнопок Win + R викликаємо діалогове вікно «Виконати», Вводимо команду
devmgmt.mscі натискаємо «OK».![Виклик диспетчера пристроїв в Windows 10]()
Читати також: Як відкрити «Диспетчер пристроїв» в Windows 10
- розкриваємо вкладку «Пристрої обробки зображень», Клацаємо правою кнопкою мишки по назві камери і вибираємо «Видалити пристрій».
![Видалення камери в диспетчері пристроїв]()
Ставимо галочку навпроти «Видалити програми драйверів для цього пристрою» і підтверджуємо дію.
- відкриваємо вкладку «Дії» і тиснемо «Оновити конфігурацію устаткування».
- Система визначить веб-камеру, і вона з'явиться в списку «Диспетчера пристроїв». Тепер знову встановлюємо драйвера, викачані з офіційного сайту.
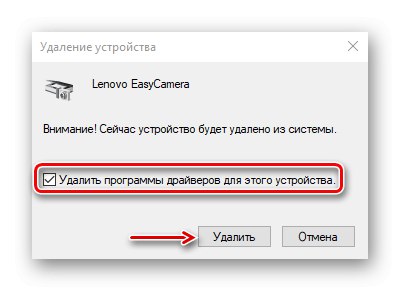
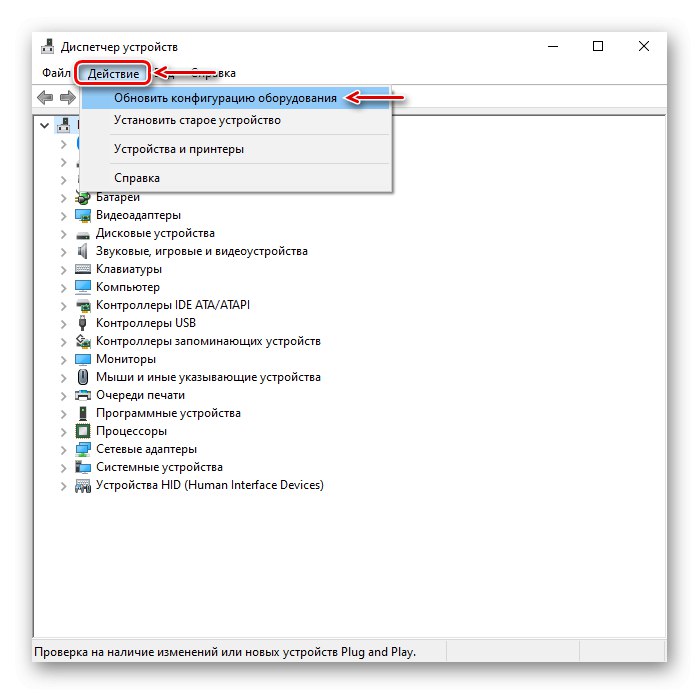
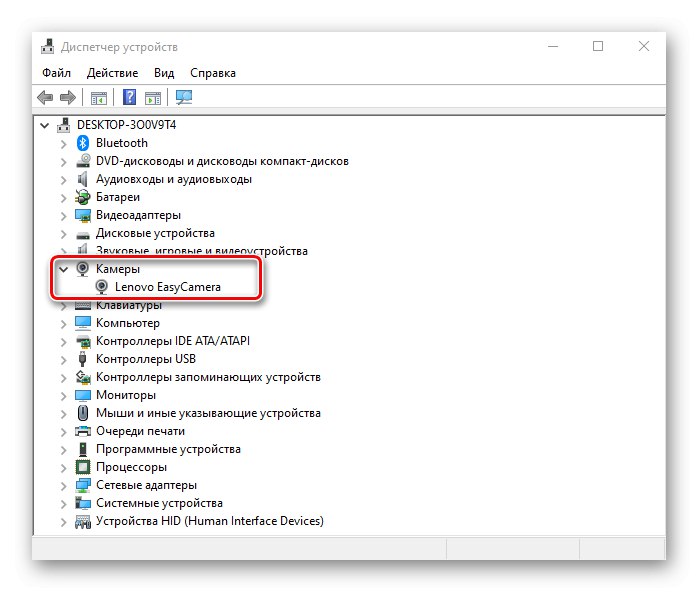
Спосіб 3: Видалення даних додатка
Скидання даних і налаштувань - це універсальний спосіб, який допомагає вирішити більшість проблем з запуском і роботою додатків.
- Правою кнопкою мишки клацаємо по меню «Пуск» і вибираємо «Програми та можливості».
- У списку знаходимо компонент «Камера», Клацаємо по ньому мишкою і відкриваємо "Додаткові параметри".
- У блоці «Дозволи додатків» переконуємося, що камера включена.
- Прокручуємо сторінку вниз і натискаємо «Скинути». Ця дія видалить всі дані програми. Після цього пробуємо запустити камеру.
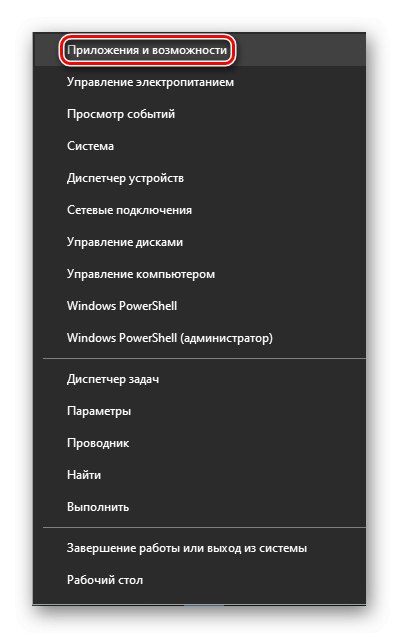
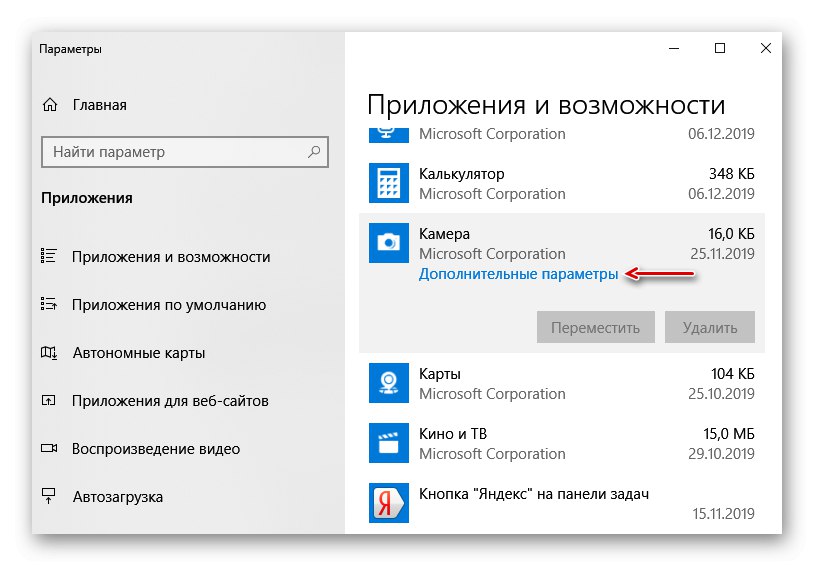
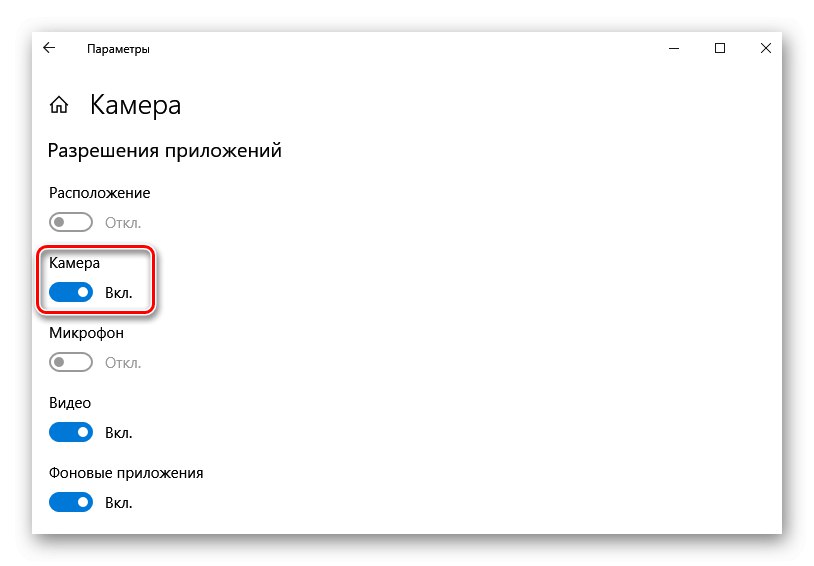
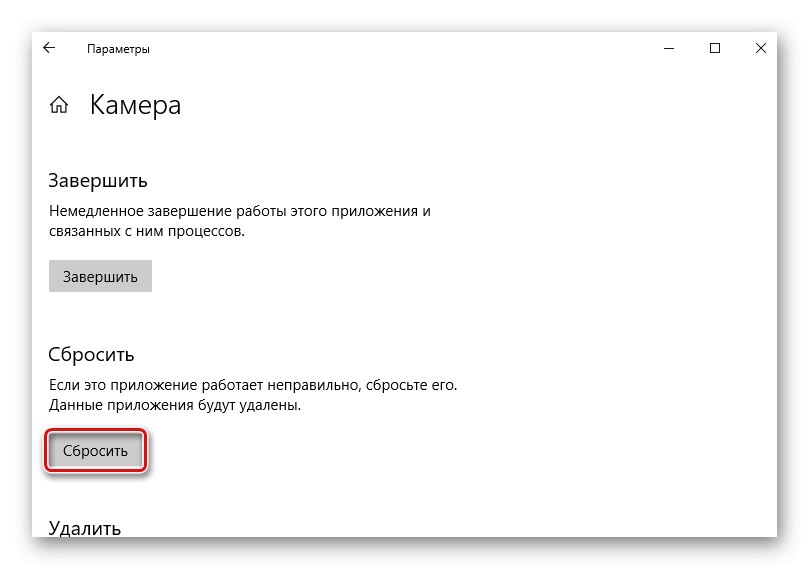
Спосіб 4: Служба поділу доступу до камери
Windows 10 може заборонити доступ до відеопотоку з веб-камери, якщо вона вже використовується. Наприклад, під час спілкування по Skype для інших додатків пристрій буде заблоковано. Для поділу доступу у системи є служба «Сервер кадрів камери Windows» (Windows Camera Frame Server), яка може розподіляти відеопотік відразу між декількома додатками. Щоб включити компонент:
- В поле вікна «Виконати», Вписуємо код
services.mscі натискаємо «OK».![Виклик оснащення служби Windows 10]()
Читати також: Запуск оснащення «Служби» в ОС Windows 10
- знаходимо службу «Сервер кадрів камери Windows», Клацаємо по ній правою кнопкою миші і тиснемо «Запустити».
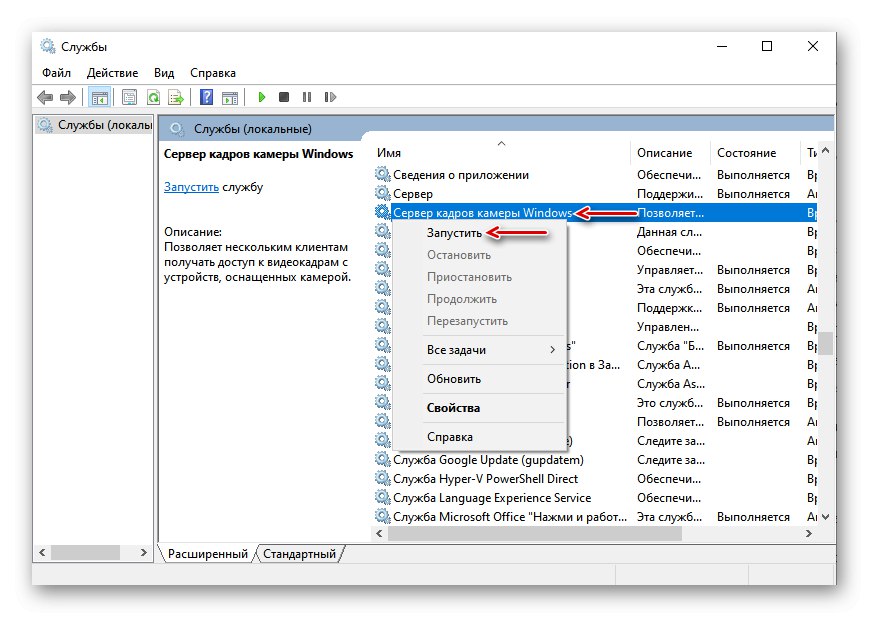
Якщо помилка залишилася, спробуйте знайти і закрити програми та процеси, які можуть використовувати пристрій.
- Правою кнопкою мишки клацаємо по меню «Пуск» і вибираємо "Диспетчер завдань".
![Виклик диспетчера задач Windows 10]()
Читати також: Методи запуску «Диспетчера завдань» в Windows 10
- У блоках «Додатки» і «Фонові процеси» шукаємо все месенджери та інші засоби для трансляції та запису відео.
- По черзі виділяємо кожен з них і тиснемо «Зняти задачу».
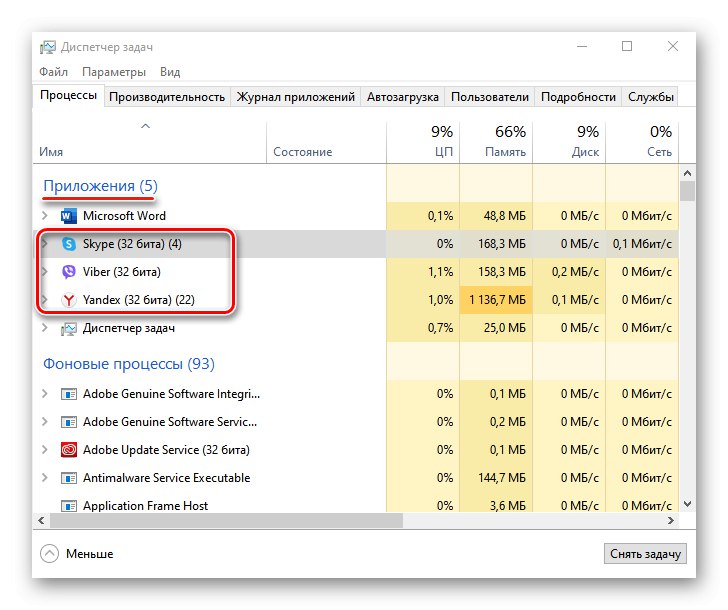
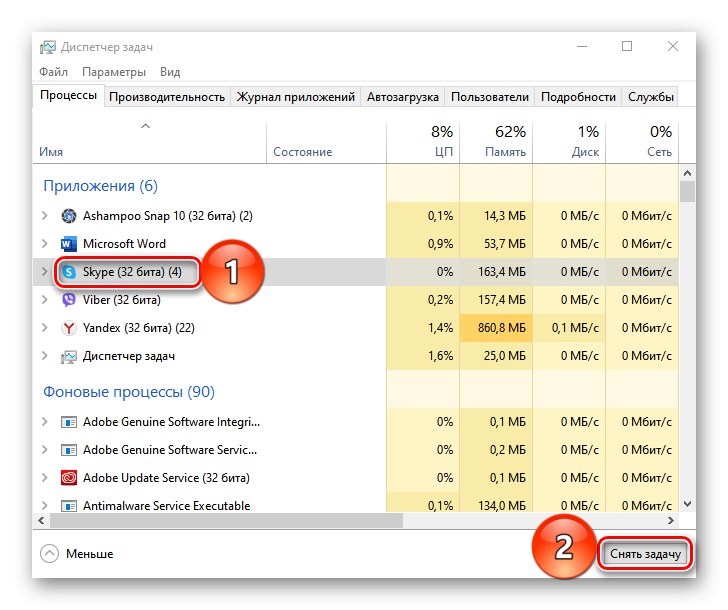
Спосіб 5: Налаштування BIOS (UEFI)
На деяких ноутбуках управляти камерою можна з BIOS (UEFI) материнської плати. Наприклад, якщо недавно були скинуті настройки базової системи введення-виведення, пристрій міг бути відключено. Така опція зустрічається рідко, але при появі помилки є сенс перевірити її наявність. У загальних рисах активація функції виглядає так:
- Входимо в BIOS. Зазвичай для цього на початку завантаження системи слід натиснути кнопку Del або одну з функціональних клавіш (F1-12).
![Список клавіш для входу в BIOS]()
Читати також: Як потрапити в BIOS на комп'ютері
- відкриваємо вкладку «Advanced», в розділі «Onboard Device Configuration» знаходимо функцію «Onboard Camera» і включаємо її.
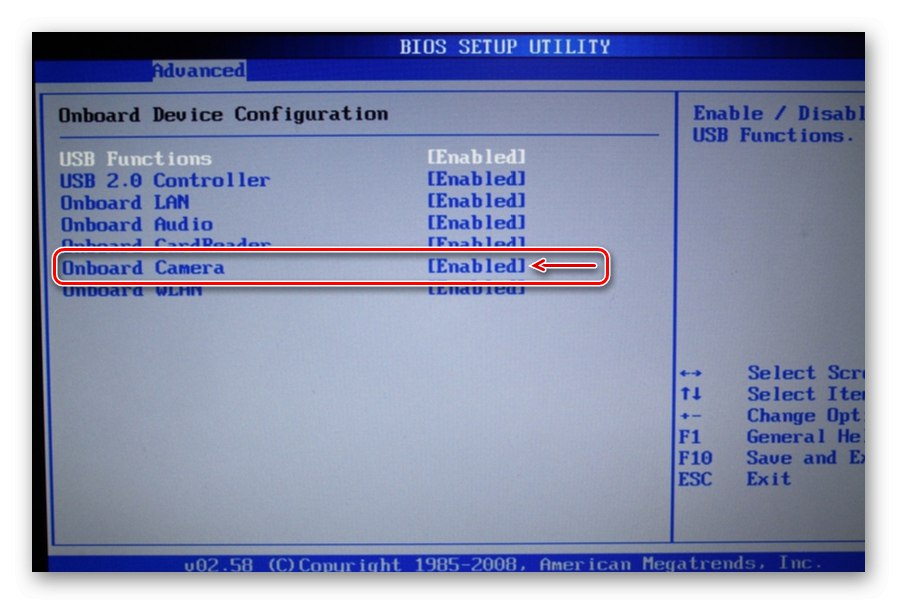
Найменування і розташування функції управління камерою на різних чіпсетах можуть відрізнятися. Інформацію про це слід шукати в інструкції до головної платі.
Спосіб 6: Скидання статичної електрики
Статичну електрику небезпечно для електроніки комп'ютера. Заряд, який виникає при торканні корпусу ноутбука, може привести до збоїв чіпсета. Наприклад, можуть вийти з ладу тачпад, камера і інші пристрої. Деякі виробники ноутбуків на сторінках підтримки офіційних сайтів і в мануалах радять в цьому випадку виконувати розрядку (Power Drain).
Для цього відключіть ноутбук від мережі, вийміть акумулятор і на 10-15 секунд затисніть кнопку харчування. Вставте батарею, а адаптер харчування. Якщо у лептопа вбудована АКБ, то просто затисніть клавішу живлення на 10-15 секунд, перш ніж підключати адаптер, запустіть систему і спробуйте включити камеру.
Якщо жоден із способів не розв'язав проблему, зверніться в службу підтримки виробника камери або ноутбука. Вони можуть знати про інші способи виправлення помилки.